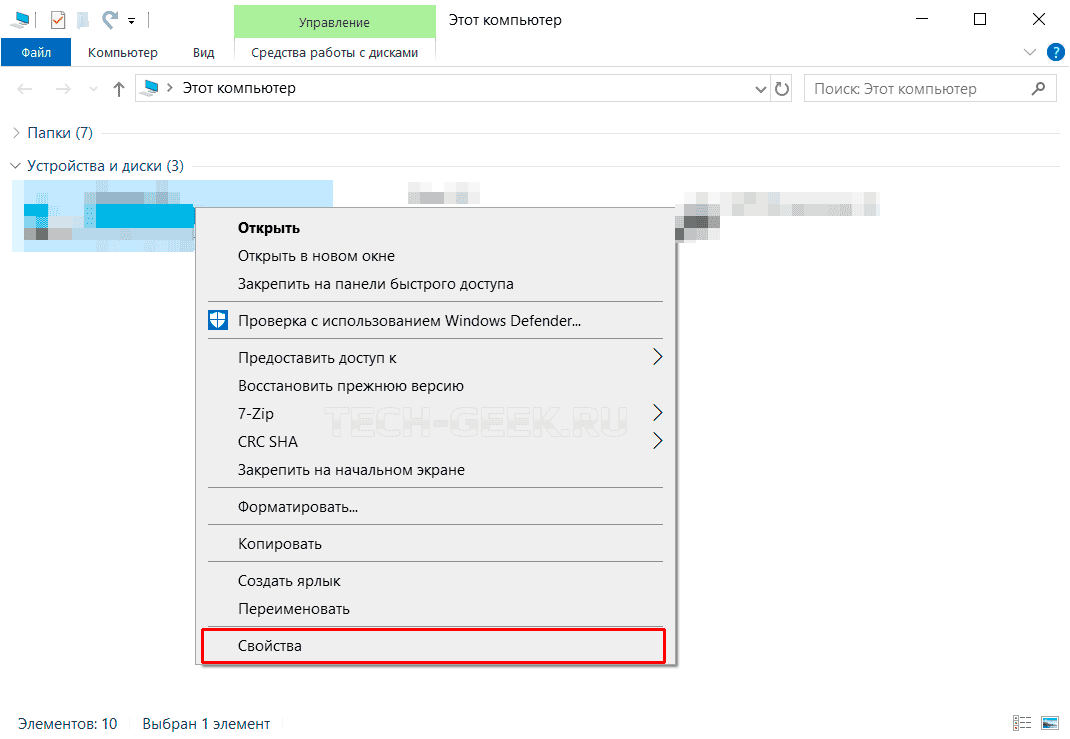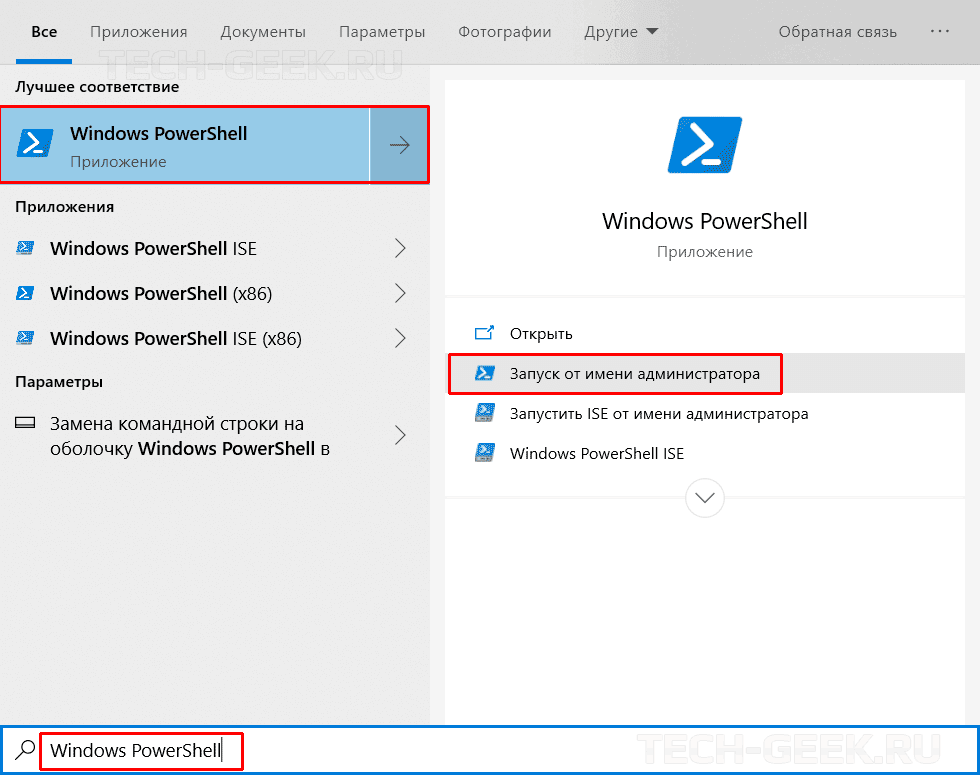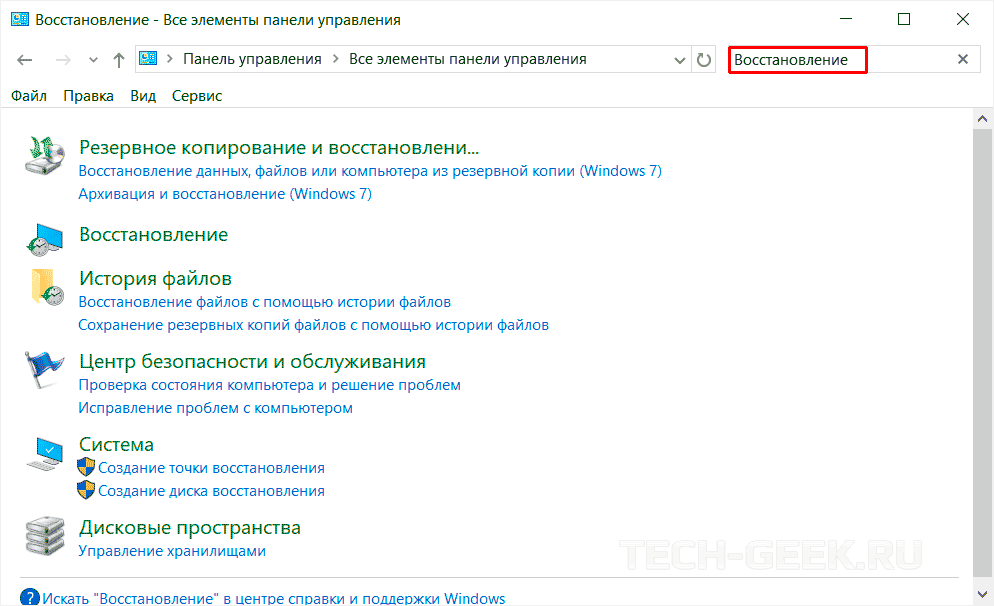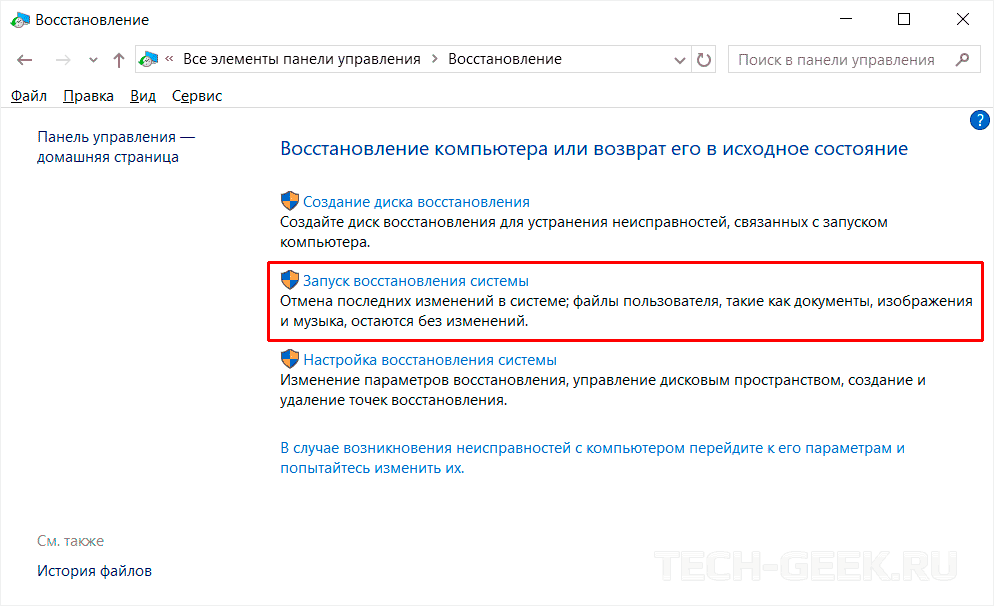Не работает функция; Копировать; Вставить
Не работает функция «Копировать — Вставить»
Копирование и вставка — это одно из более принципиальных инструментов и главных функций Windows, которая была в операционной системе с первых ее версий. Самый резвый и обычный метод использования копирования и вставки в Windows — это сочетания кнопок. К ним относятся Ctrl + C для копирования и Ctrl + V для вставки. В качестве кандидатуры композициям кнопок, можно применять мышь, выделив текст, изображение либо область, которую вы желаете скопировать, а потом щелкнув правой клавишей мышки в нужной папке и избрать пункт «Вставить».
Если по какой-нибудь причине функция копирования и вставки не работает в Windows, одна из вероятных обстоятельств быть может — повреждение компонент программки. Иной предпосылкой быть может антивирусное программное обеспечение, проблемные плагины либо функции, некие сбои в работе системы Windows либо неувязка с действием «rdpclicp.exe».
Не работает копировать вставить
Если перезагрузка компа не посодействовала решить делему с функцией Копировать и Вставить, попытайтесь остальные деяния. Ниже я расскажу о методах решения препядствия.
Обновите Windows
Некие системные сбои могут привести к тому, что функция копирования и вставки не будет работать. Вы сможете поправить это, просто обновив Windows. Создать это можно последующим образом.
- Нажмите «Запуск» и изберите «Опции» —> «Обновление и сохранность».
- Нажмите «Проверить наличие обновлений». Windows проверит наличие доступных обновлений, загрузит и установит их опосля перезагрузки компа.
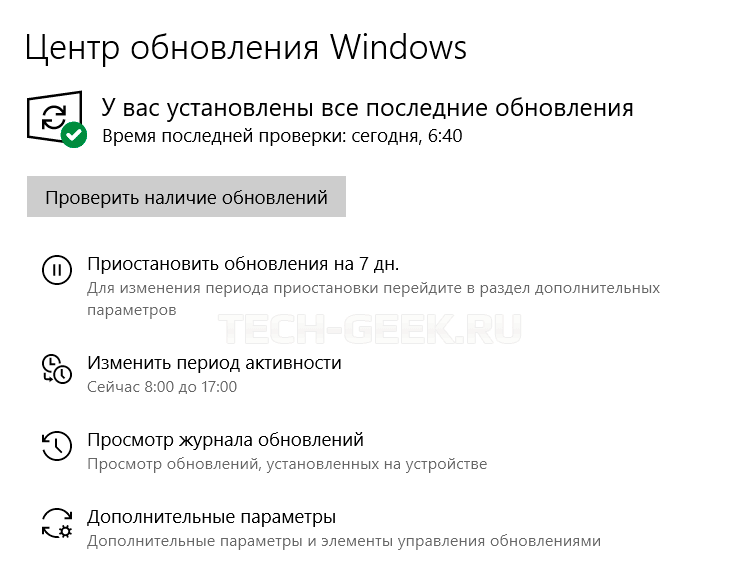
Опосля перезагрузки комп проверьте работоспособность функции копирования и вставки. Если и это не посодействовало тогда идем далее.
Временно отключите антивирусное программное обеспечение
Не плохое антивирусное программное обеспечение играет важную роль в сохранности компа, но в неких вариантах оно может плохо отразится на работе операционной системы, а именно на функцию копирования и вставки. Чтоб решить эту делему, временно отключите некие функции антивируса и повторите процесс копирования и вставки.
Если это поможет, подумайте о использовании другого антивируса. Есть огромное количество антивирусов от разных разрабов, которые обеспечат сохранность не конфликтуя с ОС.
Запустите утилиту проверки диска
Покоробленные программки либо системные файлы могут привести к неработоспособности копирования и вставки. Сканирование chkdsk может посодействовать решить делему.
- Откройте проводник и изберите «Этот комп».
- Щелкните правой клавишей мыши по вашему твердому диску на котором установлена Windows (pо умолчанию ОС устанавливается на диск C). Опосля этого нажмите «Характеристики».

- Перейдите на вкладку «Сервис».
- Нажмите «Проверить» на вкладке «Проверка на наличие ошибок».

Не считая того, вы сможете запустить проверку диска из командной строчки. Ах так это создать:
- Щелкните правой клавишей мыши «Запуск» и изберите «Windows PowerShell». В правой части окна нажмите на «Запустить от имени админа».

- Введите команду: chkdsk X: /f
Поменяйте X буковкой, обозначающей ваш системный диск (обычно это диск C).
- Когда вас попросят запланировать сканирование, нажмите «Y».
- Перезагрузите комп и проверьте, устранена ли неувязка.
Запустите rdpclip.exe
Неувязкой копирования и вставки в Windows, быть может процесс rdpclicp.exe. Все что от вас требуется — это окончить процесс rdpclicp.exe и перезапустить его. Создать это можно последующим образом:
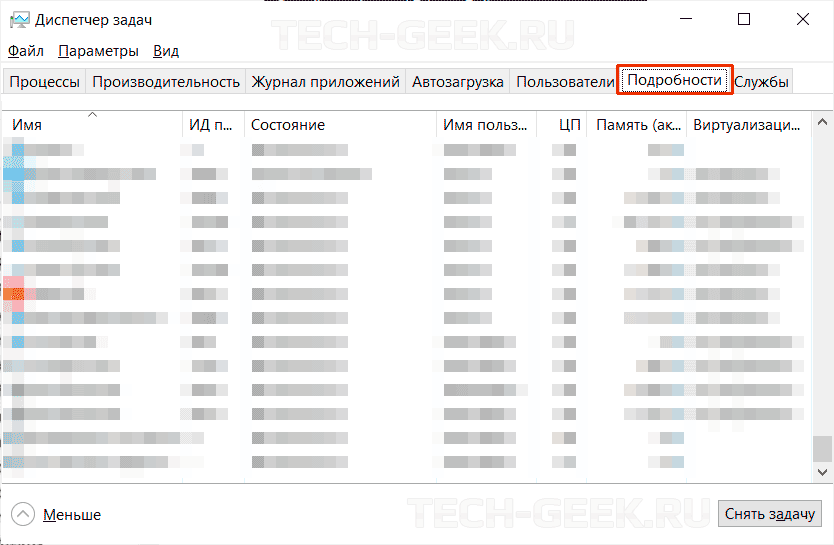
- Нажмите Ctrl + Shift + ESC, чтоб запустить диспетчер задач.
- Перейдите на вкладку «Подробности».
- Щелкните правой клавишей мыши по процессу «rdpclip.exe».
- Изберите «Окончить задачку».
- Перейдите в папку Windows/System32.
- Найдите «rdpclip.exe» и двойным кликом запустите его.
Запустите восстановление системы
Если не так давно установленное обновление либо приложение вызывает препядствия с вашим компом, вы сможете вернуть Windows до точки восстановления. Восстановление системы не изменит ваши личные файлы, но оно может удалить не так давно установленные драйверы, обновления и приложения.
Эта операция дозволит восстанавливить комп до предшествующей точки сохранения, когда функция копирования и вставки работала нормально. Точки восстановления генерируются каждый раз, когда вы устанавливаете новейшие драйверы, приложения либо обновления Windows, либо когда вы создаете их вручную.
Ах так выполнить восстановление системы:
- Откройте панель управления (см. Где находится панель управления).
- В поле поиска введите «Восстановление» и нажмите Enter.
- Изберите «Восстановление».

- Изберите «Пуск восстановление системы» —> «Дальше».

- Изберите точку восстановления, связанную с проблемным драйвером, приложением либо обновлением.
- Изберите «Дальше —> «Готово».
Примечание. Если точек восстановления нет, защита системы быть может отключена. Чтоб включить, сделайте последующие деяния:
- Откройте панель управления и сделайте поиск «Восстановление».
- Изберите «Восстановление» —> «Настройка восстановления системы» —> «Настройка».
- Установите флаг «Включить защиту системы».
Сделайте новейшего юзера
Покоробленные профили юзеров могут привести к тому, что функция копирования и вставки не будет работать в Windows. Вы сможете сделать новейшего юзера и поглядеть, поможет ли это. Чтоб сделать новейший профиль юзера, сделайте последующие деяния:
- Нажмите «Запуск» и изберите «Опции».
- Изберите «Учетные записи».
- Нажмите «Семья и остальные юзеры».
- Нажмите «Добавить юзера для этого компа».
- Введите имя юзера, пароль и подсказку к паролю.
- Нажмите «Дальше».
Если неувязка сохраняется с новеньким профилем юзера, попытайтесь последующее решение.
Отключите расширение «Отправка на Блютуз» в Microsoft Office
Эта надстройка связана с Microsoft Office и находится в разделе «Расширения» в программном обеспечении «Office». Проверьте любом установленном продукте (Word, Excel, PowerPoint и т.д.) на наличие этого дополнения и отключите его в любом программном продукте Office.
Отключите общий буфер обмена в Virtualbox
Virtualbox может запустить виртуальную машинку на компе, но некие его функции могут мешать работе системы, к примеру, общий буфер обмена. Если у вас установлен VirtualBox, временно отключите эту функцию и попытайтесь опять выполнить функцию копирования и вставки.
Заключение
Копирование и вставка — это принципиальная функция, которая в эталоне обязана работать в неотклонимом порядке. Не думаю, что кто-либо сумел бы обойтись без нее и надеюсь, что рассмотренные в статье методы решения препядствия с копирование и вставкой для вас посодействуют. Дайте нам знать, что сработало в вашем случае либо какие решения вы употребляли.
Instagram не работает сейчас 2021 как поправить

Сейчас 14 октября 2021 наблюдаются перебои в работе приложения Instagram и веб-версии веб-сайта instagram.com.
ПОЧЕМУ НЕ РАБОТАЕТ INSTAGRAM? ЧТО ЗА СБОЙ 14 ОКТЯБРЯ?
На большей части Рф сейчас 14 октябрь 2021 не работает Инстаграм. Сбои зарегистрированы в последующих регионах страны:
Тульская область (г. Тула) Томская область (г. Томск)
Республика Адыгея (г. Майкоп) Челябинская область (г. Челябинск)
Чукотский автономный округ (г. Анадырь) Республика Калмыкия (г. Элиста)
Курская область (г. Курск) Пензенская область (г. Пенза)
Республика Башкортостан (г. Уфа) Республика Крым (г. Симферополь)
Алтайский край (г. Барнаул) Новгородская область (г. Величавый Новгород)
Саратовская область (г. Саратов) Санкт-Петербург (г. Санкт-Петербург)
Рязанская область (г. Рязань) Камчатский край (г. Петропавловск-Камчатский)
город Севастополь Новосибирская область (г. Новосибирск)
Владимирская область (г. Владимир) Орловская область (г. Орёл)
Сахалинская область (г. Южно-Сахалинск) Ненецкий автономный округ (г. Нарьян-Мар)
Липецкая область (г. Липецк) Краснодарский край (г. Краснодар)
Самарская область (г. Самара) Архангельская область (г. Архангельск)
Костромская область (г. Кострома) Республика Северная Осетия — Алания (г. Владикавказ)
Вологодская область (г. Вологда) Карачаево-Черкесская Республика (г. Черкесск)
Чеченская Республика (г. Суровый) Хабаровский край (г. Хабаровск)
Республика Коми (г. Сыктывкар) Кемеровская область (г. Кемерово)
Республика Дагестан (г. Махачкала) Приморский край (г. Владивосток)
Курганская область (г. Курган) город Москва
Калининградская область (г. Калининград) Тамбовская область (г. Тамбов)
ПОЧЕМУ НЕ РАБОТАЕТ INSTAGRAM? ЧТО ЗА СБОЙ 14 ОКТЯБРЯ?
По вопросцам сбоя в работе приложения на Android либо iOS вы сможете обратиться по телефону жаркой полосы instagram.com :
8 800 000 00 00
Либо в наиблежайшее отделение социальной сети:
Инстаграм не работает — как поправить
Инстаграм — одна из самых фаворитных соц платформ в мире, но когда он не работает, это быть может противным. Сервера инстраграмма обычно надежны, но для тех злосчастных случаев, когда Instagram не работает, мы собрали перечень методов устранения проблем. Следуйте приведенному ниже управлению по устранению проблем, чтоб решить все препядствия с Instagram, с которыми вы сможете столкнуться.
Проверьте, не отключен ли Инстаграм
Если Инстаграм не работает вам, может быть, он не работает ни для кого. До этого чем принимать какие-либо наиболее конструктивные меры, проверьте, не отключены ли серверы Instagram.
Существует огромное количество веб-сайтов, позволяющих это создать, но мы советуем для вас Down Detector. На самом деле, он собирает информацию с соц сетей, таковых как Twitter, и соединяет воединыжды ее с сообщениями юзеров на собственной своей платформе. Когда вы заглянете на страничку Down Detector в Instagram, на ней покажется одно из 3-х сообщений:
No problems at Instagram (нет заморочек)
Possible problems at Instagram (вероятны препядствия с инстраграм)
Problems at Instagram (инстаграм лежит)
User reports indicate no current problems at
Instagram is an online photo-sharing and social networking service that lets users take pictures, apply filters to them
and share those pictures in several ways, including through social networks such as Twitter and Facebook. Instagram
is available as an application for iPhone, iPad and Android devices. Instagram is part of Facebook.
Last problem: May 25, 2021 at 1:17 a.m.
I have a with Instagrarn
Вы также сможете докладывать о возникающих дилеммах, чтоб уведомить остальных юзеров нажав красноватую клавишу. Если окажется, что Instagram не работает, для вас остается лишь ожидать. Если это не так, продолжайте двигаться по списку.
Перезапустите приложение Инстаграм
Если серверы Инстаграм в порядке, но приложение как и раньше не работает, попытайтесь закрыть приложение и открыть его опять. На Android это делается просто и занимает всего несколько секунд. Шаги могут мало различаться зависимо от того, каким телефоном вы пользуетесь, но для большинства это обязано смотреться последующим образом.
Открыть перечень запущенных приложений свайпом снизу ввысь и задержать.
Отыскать в перечне инстаграм и свайпом по нему ввысь выгрузить приложение из памяти.
Перезапуск приложения быть может резвым решением, но если неувязка наиболее суровая, потребуются последующие деяния.
Обновите приложение Инстаграм
Закрытие и повторное открытие Инстаграм может убрать большая часть заморочек, но если это не поможет, проверьте, используете ли вы последнюю версию приложения. Новейшие версии нередко содержат не лишь новейшие функции, да и исправления ошибок. Чтоб проверить наличие обновлений Инстаграм на Android, сделайте последующие деяния.
Откройте приложение Play маркет
Нажмите на свою аватарку в строке поиска
Изберите Мои приложения и игры
Управление аккаунтом Гугл
Мои приложения и игры
Найдите в перечне Instagram и обновите если обновление доступно
Если в перечне нет, то на вкладке Установленные находим приложение и открываем карточку. Нажимаем обновить если обновление доступно.
Проверьте веб подключение
Если ваша лента Инстаграм не загружается либо вы не сможете загрузить фото, это быть может соединено с вашим интернет-соединением. Если вы используете подключение Wi-Fi, есть несколько действий, которые можно сделать в этом случае, и хоть какое из их может решить делему. Попытайтесь выполнить любой из пт приведенного ниже перечня.
Отключите передачу данных и переключитесь на Wi-Fi.
Переместитесь поближе к маршрутизатору.
Перезагрузите маршрутизатор, даже если веб работает на остальных устройствах.
Если ни одно из перечисленных выше средств не посодействовало, попытайтесь вполне отключить Wi-Fi и поглядите, начнет ли Инстаграм работать лишь с мобильными данными. Если да, то самое время приобрести новейший роутер, а если нет, то перебегайте к последующему возможному решению.
Перезагрузите телефон
Как и для почти всех остальных технических заморочек, самым обычным и действенным решением является перезагрузка устройства.
Перезагрузите устройство — это может одномоментно решить ваши препядствия с Инстаграм. Просто удерживайте клавишу питания некое время и нажмите перезагрузку. Если это не сработает, перебегайте к последующему пт перечня.
Удалите и поновой установите приложение Инстаграм
Время от времени при установке либо обновлении Инстаграм может появиться ошибка, из-за которой приложение перестает работать. Единственный метод поправить это — удалить и переустановить приложение. Это достаточно геморный вариант и занимает больше всего времени. Может востребовать повторного ввода учетных данных, но он фактически гарантированно возвратит Инстаграм в рабочее состояние.
Процесс достаточно резвый как на Android.
Нажмите пункт Приложения и извещения (либо просто Приложения)
Найдите и изберите Instagram.
Потом найдите Instagram в Гугл Play Store и переустановите его. Он автоматом установит последнюю версию, но для вас, может быть, придется поновой ввести данные для входа в систему.
Что созодать, если не врубается монитор Dell
Почему не указывает и не работает экран на ноутбуке Dell, ответ тут
 Вы заполучили лэптоп, и были полностью довольны, пока в один прекрасный момент не нашли, что не работает экран ноутбука Dell? Что ж, новость вправду не из приятных, но вы сами сможете провести подготовительную диагностику, узнать, что не так. Либо же сходу отнести портативный комп в сервисный центр telemama, где не лишь узнают, от что произошла поломка, а к тому же стремительно и отменно возвратят ваш ноут Dell в рабочее состояние.
Вы заполучили лэптоп, и были полностью довольны, пока в один прекрасный момент не нашли, что не работает экран ноутбука Dell? Что ж, новость вправду не из приятных, но вы сами сможете провести подготовительную диагностику, узнать, что не так. Либо же сходу отнести портативный комп в сервисный центр telemama, где не лишь узнают, от что произошла поломка, а к тому же стремительно и отменно возвратят ваш ноут Dell в рабочее состояние.
Для начала подключите ваш лэптоп к наружному монитору. Если изображение на мониторе покажется – означает, неисправна матрица. Не переживайте, в нашем сервисном центре телемама ее поменяют на новейшую (необычную!) стремительно и не недешево. Также быть может поврежден шлейф, его тоже придётся поменять.
А вот когда изображения нет, вероятны последующие препядствия:
- Откройте крышку, а потом закройте. При закрытии выключается экран, уходит в спящий режим, при открытии вновь начинает работать. Это происходит из-за неисправности клавиши. Клавиша, обычно, механическая и мучается от попадания грязищи (залипает), от попадания воды (может замкнуть), от механического повреждения. При суровых повреждениях монитор может совершенно не врубаться, клавишу необходимо поменять.
- Также вероятен вариант, когда сам лэптоп указывает, но нет подсветки, мерклый экран. Означает, у вашего портативного компа неисправен инвертор либо лампа подсветки. Обе эти детали отвечают за подсветку монитора. Инвертор можно или отремонтировать, либо поменять, лампа подсветки просто изменяется.
- Когда монитор не указывает, а по краям при всем этом есть подсветка либо ее нет, могут быть последующие препядствия с комплектующими:
- В 80% — поломка видеочипа, в большинстве происходящая от перегрева.
- В 5% — разрыв контактов: нужно проверить модуль памяти, блок питания и т.д.
- В 5% — неисправен южный мост.
- В 10% случаев — другие препядствия, необходимо созодать профессиональною диагностику в критериях сервисного центра.
Не врубается экран ноутбука Dell
 Если же у вас не врубается экран ноутбука Dell, вероятны последующие предпосылки данного противного явления:
Если же у вас не врубается экран ноутбука Dell, вероятны последующие предпосылки данного противного явления:
- Поврежден шлейф. При всем этом на мониторе будут наблюдаться полосы, которые будут то пропадать, то появляться при открытии-закрытии. Если монитор не стал работать из-за проблем в шлейфе, то его можно отремонтировать или просто поменять.
- Неисправна матрица. Надавите мало на монитор, если при всем этом полосы пропадут, а потом опять покажутся, то проблемы в самом мониторе или в шлейфе.
- От перегрева произошла отпайка видеочипа. При загрязнении системы остывания, а так же при неизменном закрытии вентиляционных отверстий происходит перегрев портативного компа, вследствие которого и отпаивается видеочип. Из-за этого возникают полосы и отключается экран.
- Видеоплата либо северный мост вышли из строя. Данные детали повреждаются от перегрева либо от физических повреждений, при их неисправности экран лэптопа Делл не будет врубаться либо же будут полосы.
- Если интегральная схема получила механический удар либо на нее попала влага, то тоже могут показаться полосы либо другие препядствия с изображением. В этих вариантах необходимо проводить диагностические операции. В нашем сервисном центре диагностика (процесс установления диагноза, то есть заключения о сущности болезни и состоянии пациента) совсем бесплатная.
Если грузится ноутбук Делл и все зависает.
 Вас интересует, почему? Две главные предпосылки — это:
Вас интересует, почему? Две главные предпосылки — это:
- Вероятны препядствия с твердым диском.
- Ошибки на твердом диске также вызывают зависание.
Если ваш портативный комп пережил удар либо другое негативное механическое действие, нужна детальная диагностика (процесс установления диагноза, то есть заключения о сущности болезни и состоянии пациента), ведь повредиться могла неважно какая деталь, либо даже несколько деталей.
Наш сервис работает с моделями Dell Alienware, Inspiron, Studio,Vostro, XPS, отменно стремительно и безвозмездно проведет диагностику. Опосля что даст подсказку лучший метод восстановления. Ремонт также не займет много времени и не будет финансово накладным.
Не запускается монитор Dell
Обычно продукция компании Dell различается высочайшим качеством — будь то комп либо монитор. Но время от времени и они могут не запускаться как по вине юзера, так и из-за недоработок производителя, конфликта с иным оборудованием. Разглядим главные предпосылки и способы их исправления.

Что созодать, если не запускается монитор Dell
Мы разглядим главные предпосылки и способы решения появившейся препядствия. Аннотации, которые мы предоставляем носят всепригодный нрав для всех более-менее современных мониторов от Dell. Но стоит осознавать, что некие деяния могут не подступать конкретно для вашего монитора либо конфигурации.
Причина 1: Не включенный монитор
Самая простая причина — монитор подключен в сеть и к компу, но изображение на нем не выводится. Это быть может вызвано тем, что вы запамятовали надавить клавишу включения. Также есть возможность, что монитор отключается автоматом опосля выключения компа. В этом случае при любом включении компа для вас придется жать на клавишу включения монитора.
О том, что монитор вполне работоспособен, но при всем этом просто не включен будет гласить светящийся индикатор у клавиши включения на нижней панели монитора.
Причина 2: Препядствия с кабелем питания
Проверьте провод на наличие сломов, обнаженных участков и остальных возможных физических повреждений. У почти всех современных мониторов Dell блок питания вынесен во внешнюю область и подключен к проводу. Если это ваш вариант, то проверьте, подключен ли провод к наружному блоку питания и как плотно. Если монитор с блоком питания и кабель отключается от него, попытайтесь вынуть провод и вставить назад, опосля что включите монитор.
В случае обнаружения повреждений на проводе питания лучше поменять его. Если монитор до сего времени на гарантийном обслуживании, то это можно создать безвозмездно.
Причина 3: Повреждение кабеля подключения к компу
Добавочно проверьте кабель, который подключается к компу. Обычно для этого употребляются HDMI либо DVI-кабели. Но есть и остальные варианты. Нужные кабели обычно идут в комплекте с монитором, плюс, случаем подключить кабель в не тот разъем на физическом уровне нереально, не сломав при всем этом разъем. Направьте внимание на сломы, оголившиеся участки, также на сами контакты. Если кое-где есть физические повреждения, то монитор не будет реагировать на включение компа.
В случае, если вы подозреваете неисправность кабеля, то попытайтесь выполнить подключение при помощи другого кабеля и разъема (в комплекте с монитором может идти несколько кабелей). Если выяснится, что кабель неисправен, то его можно поменять по гарантии, но лишь в этом случае, если кабель шел в комплекте с монитором.
Также обратим внимание, что препядствия могут появиться, если вы пользуетесь доп переходниками, к примеру, VGA-HDMI. Почти все из их требуют доп питания или несовместимы с видеоплатами либо мониторами. Мы советуем по способности отрешиться от использования переходников и подключаться впрямую. Все современные мониторы и видеоплаты поддерживают HDMI и DVI.
Причина 4: Неисправность видеоадаптера
Довольно непростая неувязка, которая имеет пространство быть. Некие видеоплаты и интегрированные в микропроцессор графические адаптеры могут оказаться неисправными и не выводить изображение на монитор. Проверить исправна ли видеоплата/интегрированный графический чип можно 2-мя методами:
- Направьте внимание вертятся ли вентиляторы на корпусе видеоплаты. Добавочно на ней могут пылать индикаторы. Если они не пылают и вентилятор не запускается при включении компа, то высок риск, что видеоплата вышла из строя. Но тот факт, что вентиляторы на карте не вертятся не постоянно значит, что карта не рабочая. На неких моделях интегрированная система остывания врубается лишь при достижении определенных температур. Проверить таковым образом работоспособность графического чипа, встроенного в микропроцессор.
- Войти в BIOS. Если монитор корректно подключен и вполне работоспособен при входе в BIOS на нем все равно обязана показаться картина даже если видеоплаты компа в нерабочем состоянии. Также картина на монитор обязана выводиться при включении компа. А вот если изображение на монитор все равно не выводится, то означает, что неувязка, быстрее всего, в самом мониторе либо корректности его подключения.
Также мы можем порекомендовать переподключить монитор к разъему на материнской плате, а не видеоплате. В таком случае, если в микропроцессоре есть интегрированная графика, то изображение обязано начать выводится, даже если основная видеоплата вышла из строя. Но не во всех микропроцессорах есть интегрированная графика.
Причина 5: Сбились опции монитора
Опции монитора могут сбиться лишь при соответственных действиях юзеров. Если вы не трогали опции монитора, то эта причина не обязана вас касаться (если, естественно, их не трогал кто-то иной). Обычно в таком случае изображение на монитор все таки выводится, но все ограничивается лишь логотипом Dell. Это означает, что монитор удачно подключен и его можно настраивать. Ниже представлено обычное для большинства мониторов Dell размещение клавиш управления. Клавиши пронумерованы. Делая упор на номера клавиш попробуйте сбросить опции к значениям по дефлоту:
-
Нажмите клавишу номер 3 для открытия меню с опциями монитора. Не факт, что на мониторе покажется некое изображение, но меню раскроется (вы просто его не увидите). В таком случае последующие манипуляции придется проводить “втемную”.

Причина 6: Неправильные опции BIOS
Причина того, что не выводится изображение на монитор может крыться в том, что составляющие BIOS, отвечающие за вывод изображения с видеокарт неисправны. Это может случиться из-за неправильных опций. Потому что изображение на монитор все равно не выводится, то пробовать что-то находить и исправлять в BIOS не имеет смысла. Выполнить сброс опций BIOS можно вытащив специальную батарею из материнской платы на несколько секунд либо замкнув особые контакты. Тщательно процесс мы расписывали в отдельной статье.
Причина 7: Проблемы в ОС
Если на экран выводится изображение загрузки операционной системы, но позже возникает темный экран, то означает, что неувязка не в мониторе либо видеоплате, а в операционной системе. Мы уже писали отдельную статью, что созодать в вариантах, когда заместо изображения возникает темный экран. Советуем ознакомиться.
Мы разглядели 7 главных обстоятельств, по которым не выводится изображение на монитор при его подключении. Помните, что предпосылки и советы к ним имеют больше усредненный вид и непосредственно к вашему случаю могут оказаться неприменимы.