КАК: Функция Excel Clean для удаления непечатаемых знаков — 2021
Excel CLEAN Function Example — Remove Line Breaks in Excel (Октябрь 2021).
Table of Contents:
Употреблять ЧИСТАЯ чтоб удалить несколько непечатаемых компьютерных знаков, которые были скопированы либо импортированы в рабочий лист вкупе с неплохими данными. Некие общие примеры этих непечатаемых знаков находятся в изображениях этого учебника.
Такие символы могут мешать использованию данных в операциях листа, таковых как печать, сортировка и фильтрация данных. Эта низкоуровневая функция нередко находится сначала и / либо конце файлов данных для целей технического обслуживания.
Этот учебник был протестирован и доказан для Microsoft Excel 2007, 2010 и 2016.
CLEAN Away Непечатаемые персонажи

Любой знак на компе — печатный и непечатаемый — имеет номер, узнаваемый как его код либо значение в шифровке Unicode. Иной, наиболее старенькый и наиболее узнаваемый набор знаков — это ASCII, который значит Южноамериканский обычный код для обмена информацией, был включен в набор Unicode.
В итоге 1-ые 32 знака (от 0 до 31) наборов Unicode и ASCII схожи, и они именуются управляющими знаками, применяемыми программками для управления периферийными устройствами, таковыми как принтеры. Таковым образом, они не предусмотрены для использования на листе и могут вызывать ряд ошибок при наличии.
ЧИСТАЯ функция, предыдущая набору знаков Юникода, была создана для удаления первых 32 непечатаемых знаков ASCII и удаления тех же знаков из набора Unicode.
Синтаксис и аргументы CLEAN

Синтаксис функции относится к компоновке функции и включает имя функции, скобки и аргументы. Синтаксис для ЧИСТАЯ функция:
Текст: (требуется) данные, подлежащие чистке от непечатаемых знаков. Ссылка на ячейку для расположения этих данных на листе.
К примеру, чтоб очистить данные в клеточка A2 на изображении выше, введите формулу в другую ячейку рабочего листа:
Если употребляется для чистки числовых данных, ЧИСТАЯ функция, кроме удаления всех непечатаемых знаков, конвертирует все числа в текст, что может привести к ошибкам, если эти данные потом будут употребляться в вычислениях.
Непечатаемые символы
В столбец А на изображенииCHAR функция была применена для прибавления непечатаемых знаков в текст слова, как показано на панели формул над листом для ячейка A3 которые потом удаляются при помощи ЧИСТАЯ функция.
Встолбцы B также С изображения,LEN функция, которая подсчитывает количество знаков в ячейке, употребляется для отображения эффекта использования ЧИСТАЯ функции по данным в столбец А.
LEN функция просто показывает количество знаков опосля ЧИСТАЯ функция была запущена; это не требуется при чистке данных Excel.
- Количество знаков для ячейка B2 6, поэтому что для слова есть четыре знакатекст и два для непечатаемых знаков, окружающих его.
- Количество знаков для ячейка C2 4, так как ЧИСТАЯ функция добавлена в формулу и удаляет два непечатаемых знака перед LEN функция подсчитывает символы.
Удаление непечатаемых, не-ASCII-символов

В то время как ЧИСТАЯ функция превосходна для удаления непечатаемых знаков ASCII, есть несколько знаков, которые выходят за границы спектра ASCII, которые вы, может быть, возжелаете удалить, из-за которых они также не подлежат печати.
Непечатаемые символы Unicode включают числа 129, 141, 143, 144, также 157, Не считая того, вы сможете удалить номер 127, который является эмблемой удаления, также не печатается.
Одним из методов удаления таковых данных является ЗАМЕНА функция конвертирует его в знак ASCII, который ЧИСТАЯ функция может потом удалить, как показано выше в ряд 3 где знак 132 заменяется на знак 7, а потом очистили.
= LEN (ОЧИСТКА (ПОДСТАВИТЬ (А3, СИМ (132), СИМ (7))))
В качестве кандидатуры можно просто поменять оскорбительного непечатаемого знака ничем, как показано в ряд 3.
= LEN (SUBSTITUTE (A4, CHAR (127), ""))
Функция volatile NOW Excel для данных и времени

Узнайте, как употреблять функцию volatile NOW Excel для прибавления текущего времени либо даты в рабочие листы либо использования их в функциях. Обновлен для включения Excel 2019.
Внедрение особых знаков и знаков Word
Узнайте, как вставлять символы и особые символы в Microsoft Word и как их назначать для резвого нажатия кнопок для резвого доступа.
Внедрение функции Excel RIGHT для извлечения знаков

Функция Excel RIGHT дозволяет извлекать символы из данных в Excel; употреблять его для усечения текста и удаления ненадобных знаков из данных.
Сокрытые символы в Word
Непечатные либо сокрытые символы в Word — это условные знаки, которые демонстрируют применение частей форматирования текста, в части его распределения на листе.
К невидимым символам также относится сокрытый текст и привязка объектов. Они имеют служебное предназначение, не видимы в обыкновенном режиме просмотра, не выводятся на печать.
Сокрытые символы форматирования в Word их предназначение
В программке Word для обозначения того, что при разработке текста была использована та либо другая функция форматирования текста, есть свои условные обозначения.
Сокрытые (невидимые) знаки форматирования — это служебные характеристики самой программки, которые указывают, что в данном определенном месте применена та либо другая функция форматирования.
Разрешают различать схожие по наружному виду в тексте и совсем различные по собственному функционалу элементы форматирования.
Сокрытым быть может текст, который сделал создатель документа. Он не виден иным юзерам в режиме обыденного просмотра. Таковой текст можно создавать, редактировать и удалять.
Как показать все знаки в Word
Сокрытые знаки в процессе работы над документом не заметны в тексте. Для того чтоб проверить все элементы форматирования либо отыскать сокрытый текст, нужно выполнить последующие шаги.
В Word 2003 года инструмент «Сокрытые знаки» размещен на панели инструментов и при нажатии на него, в документе будут видны все условные обозначения невидимых знаков.
В версии 2007 года и выше, инструмент находится в закладке «Основная» в группе «Абзац».
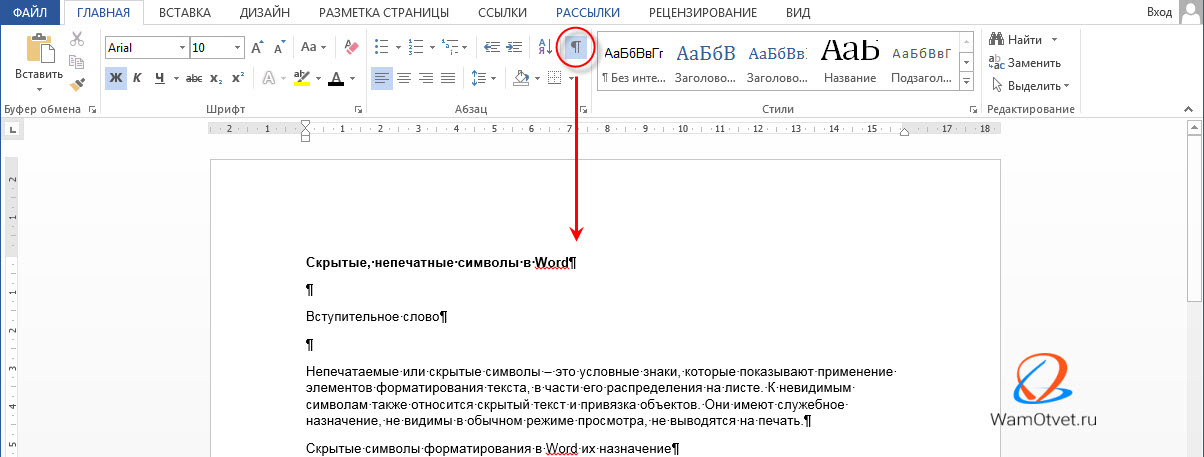
Настройка отображения укрытых знаков
Непечатных символов весьма много, потому если включить отображение их всех сразу, из-за богатства знаков, тяжело проконтролировать нужные.
Существует возможность отображения выборочных знаков, что существенно упрощает проверку.
- выполнить цепочку: «Сервис» → «Характеристики»;
- в открывшемся окне в блоке «Знаки форматирования» избрать галками отображение требуемых знаков в тексте;
- надавить ОК для доказательства выполненного деяния.
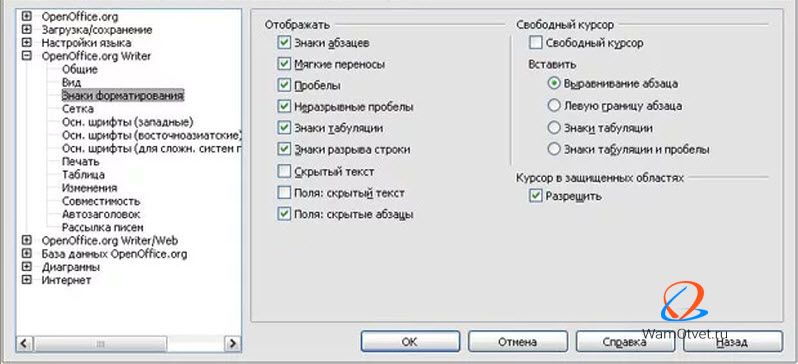
В наиболее поздних:
- выполнить цепочку «Файл» → «Характеристики» → «Экран»;
- в отрывшемся окне нужно поставить галки напротив тех знаков; форматирования, которые необходимо показывать в тексте;
- надавить ОК для доказательства выполненного деяния.
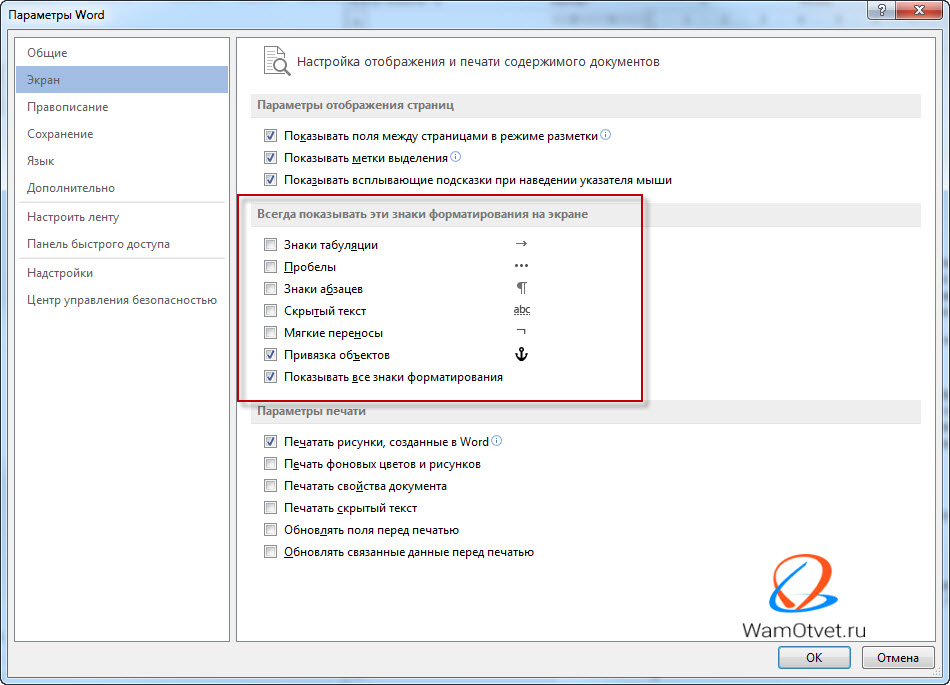
Непечатные символы форматирования
Как включить непечатные символы, было показано выше, убрать их можно новеньким нажатием на кнопочке «Показать все значки» « ¶ », с сиим вопросцев не обязано появиться. В этом разделе, узнаем что они означают и как обозначаются.
Для того чтоб уметь читать (осознавать) текст с условными знаками форматирования и сокрытым текстом, нужно знать наружный вид и функции всякого из их.
Ниже приведены условные обозначения, механизм работы и функционал знаков:
Знаки табуляции « → »
Непечатаемый символ табуляции изображает стрелочку на право « → » и служит для одновременного сотворения отступа и сглаживания текста в строке. Для ввода употребляется кнопка «Tab».
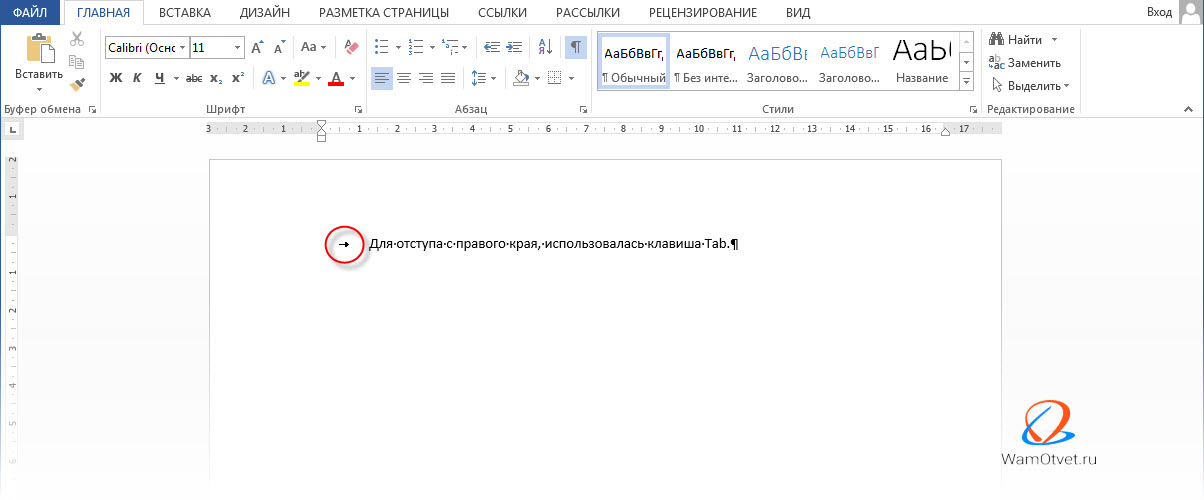
На линейке также есть возможность корректировать табуляцию (в тексте, где есть отступы), передвигая значок в виде перевернутых букв «г» либо «т».
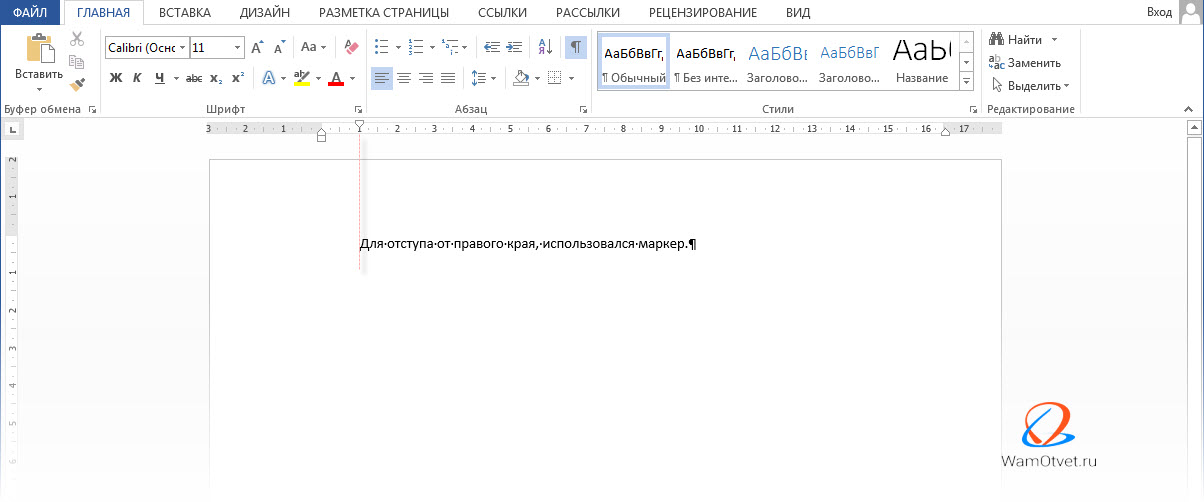
Знак пробела « • »
Знак пробела « • » размещается меж словами, где одна точка значит один пробел, две точки, два пробела и тд.
Употребляется для разделения слов либо остальных объектов. Возникает при нажатии клавиши «Space» либо в просторечии самая длинноватая кнопка на клавиатуре.
Ввиду того, что при сглаживании текста по ширине, расстояния меж словами растут, чтоб не перепутать с двойным пробелом (который не нужно употреблять в тексте), применяется проверка включения знаков.
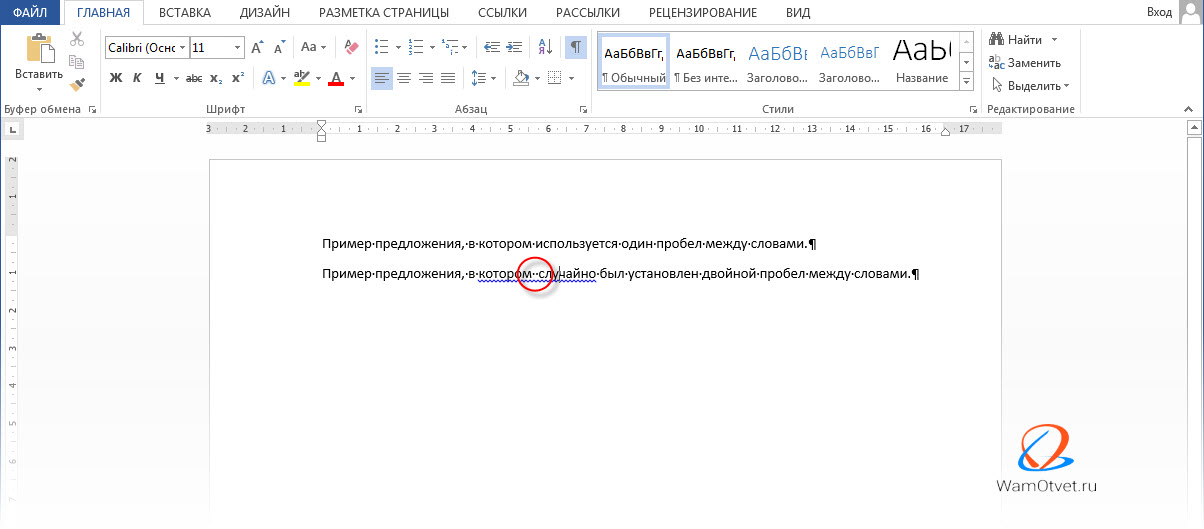
Символ абзаца « ¶ »
Символ абзаца « ¶ », употребляется для отделения 1-го связного текста, от другого. Производится кнопкой «Enter». В обыкновенном режиме просмотра, абзац можно перепутать с переводом текста на другую строчку.
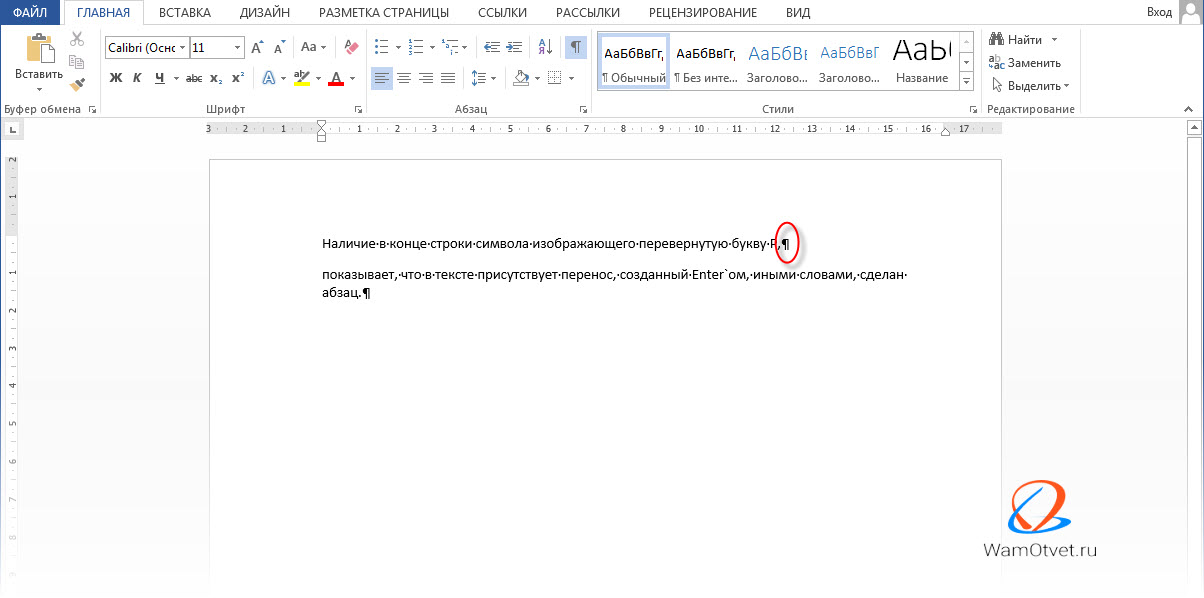
Перевод строчки « ⤶ »
Производится в этом случае, если нужно перейти на другую строчку без сотворения новейшего абзаца. Помогает выровнять текст в тех строчках, которые заполнены не на сто процентов либо для дизайна стихов.
Производится нажатием кнопок Shift+Enter.
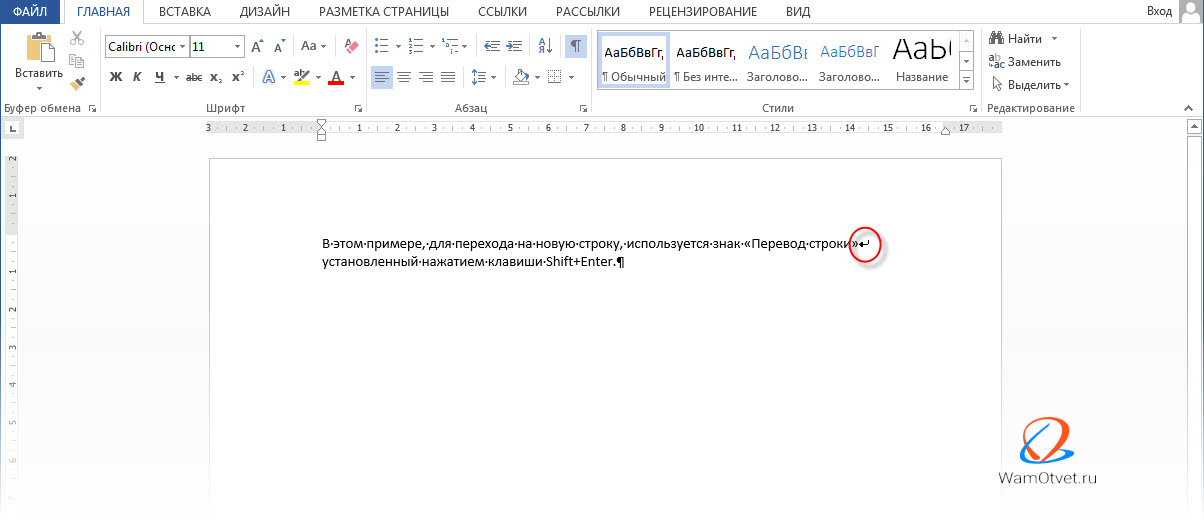
Сокрытый текст
Производится набором текста и включением функции «сокрытый текст» в меню программки «Шрифт». Служит для скрытия определенного текста при печати, прячет текст, который нарушает структуру или затрудняет его восприятие.
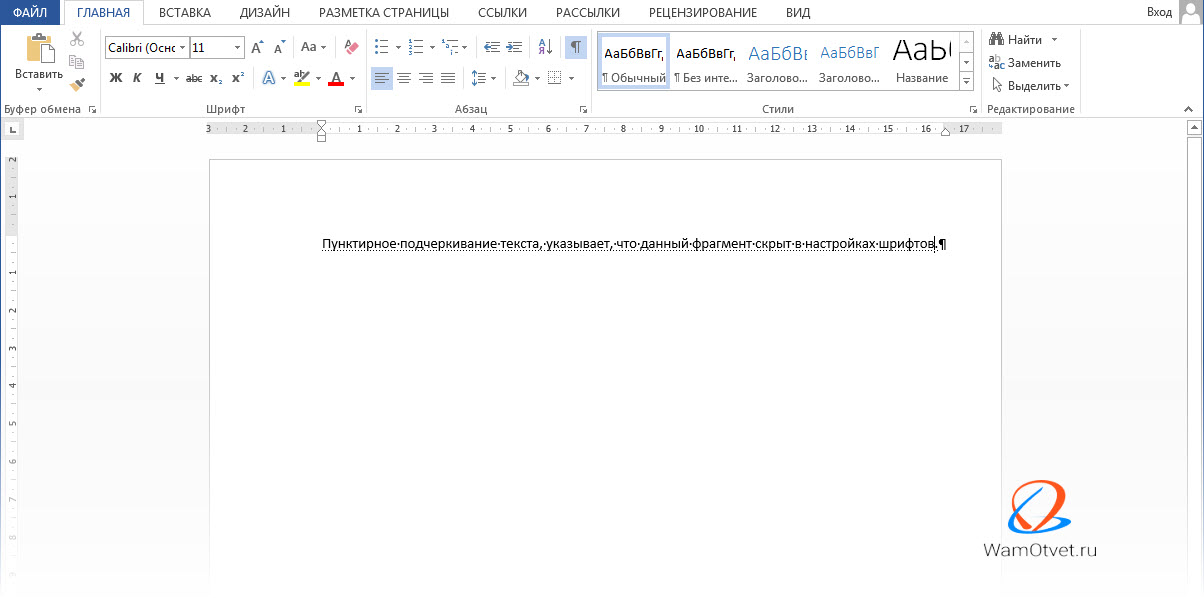
Привязка объектов « ⚓ »
Служит для закрепления (привязки) графических объектов к тексту документа, с целью сохранения его композиции. Если изменять текст, будет передвигаться графический объект и напротив.
Настройка производится внедрением установок группы «Упорядочить» в закладке «Разметка странички».
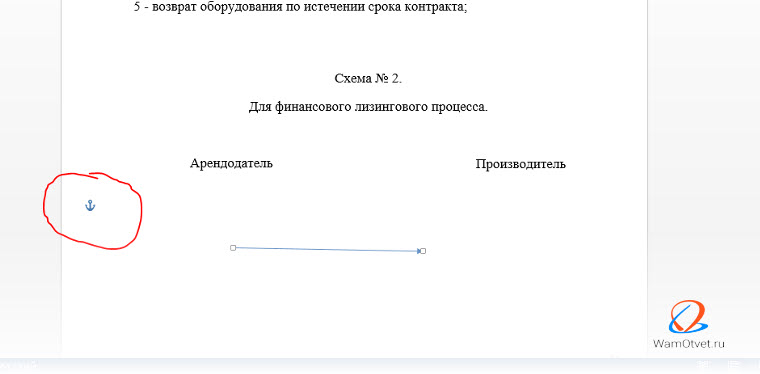
Конец ячейки в таблице « ¤ »
Применяется в таблицах для Word. Описывает конец введенного текста в ячейке. Отражает ее форматирование. Производится при вставке таблицы в документ, опосля этого знака ввод текста неосуществим.
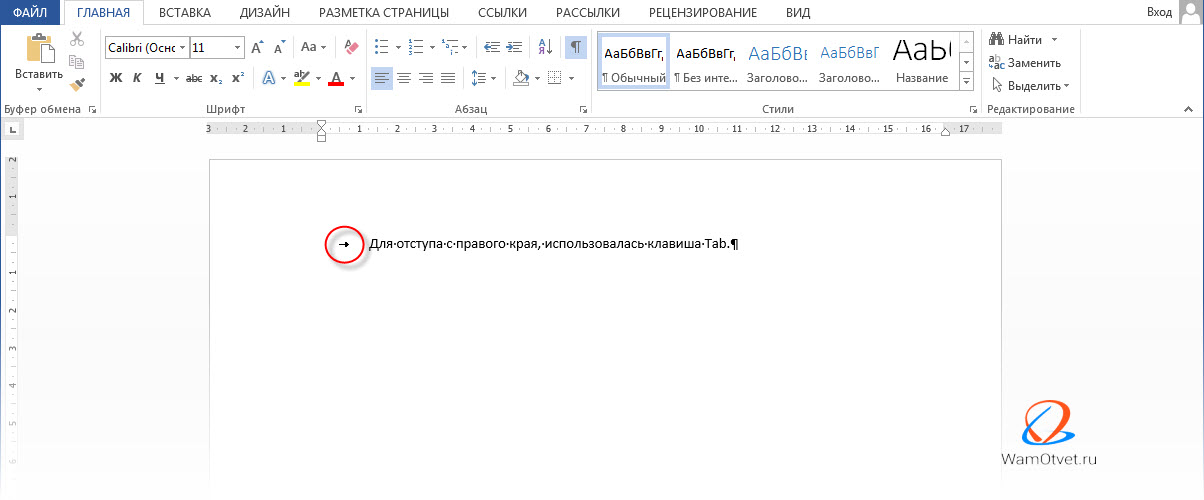
Как убрать сокрытые символы
Как включить непечатные символы, уже разобрались. Осталось осознать, как их убрать.
И хотя вы быстрее всего понимаете, что «непечатные символы» поэтому и «непечатные», что они не печатаются во время распечатки документа, все таки бывает желание убрать сокрытые символы, чтоб, как говориться, глаза не мозолили.
Убрать из текста сокрытые символы весьма просто. Довольно избрать вкладку «Основная» и в блоке «Абзац», надавить на клавишу «Показать все знаки» « ¶ ».
Документ воспримет вид, обыкновенной странички с текстом, без укрытых знаков.
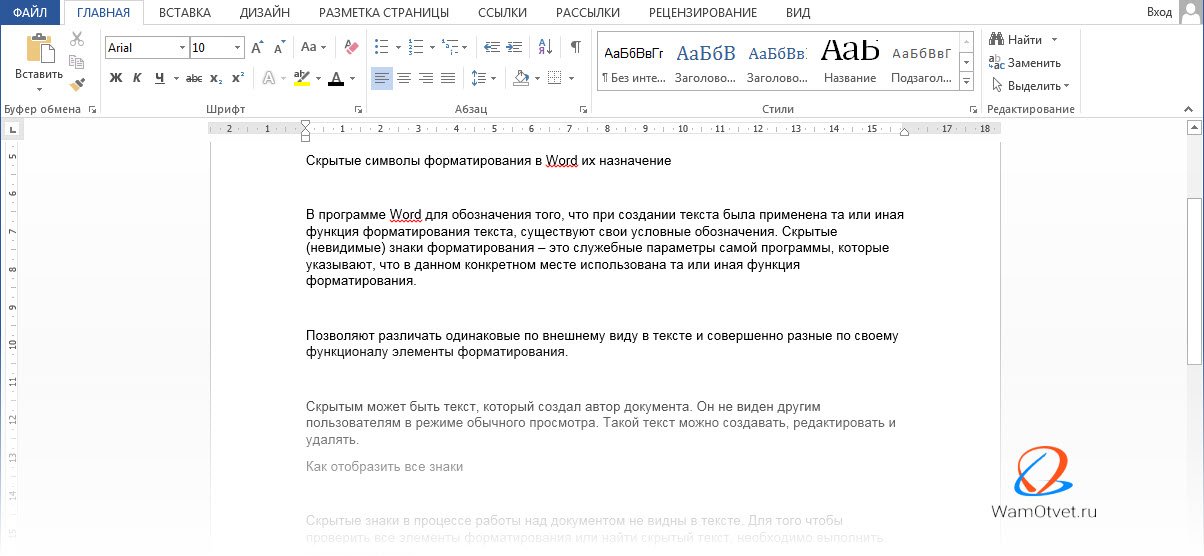
Таковым образом, была разобрана одна из самых принципиальных тем как показать и упрятать непечатаемые символы в Ворде, которая поможет верно отформатировать документ.
Непечатаемые символы в Word 2007
При работе с текстовым документом в программке Word 2007 имеется настройка отображения непечатаемых знаков. Что такое непечатаемые символыи для чего же они необходимы? Для новичков непечатаемые символы вызывают быстрее испуг (как вообщем, и отображениеграниц поля), чем желание работать с непонятными знаками на страничке. Ведь непечатаемые символы представляют собой практически непонятные, на 1-ый взор, значки, точки и стрелочки, и это как им кажется, лишь затрудняет работу с текстом. Но для экспертов любой непечатаемый знак — это подсказка и помощь, что в документе отредактировано неверно. Потому для правильного и проф редактирования документов приучивайте себя работать сходу с непечатаемыми знаками в Word.
Непечатаемые служебные символы – абзаца, табуляции, пробелов, таблицы, рисунков и т.д. – помогают верно ориентироваться в документе, созидать промахи набора, и форматирования: излишние пробелы, табуляции, абзацы и т.п.
Принципиально знать: непечатаемые символы показываются лишь на дисплее монитора и на печать не выводятся, при этом вне зависимости от включения режима их просмотра. Удаляются они, как и все другие символы, числа и буковкы – кнопками Delete и Backspace.
Для отображения непечатаемых знаков в программке Word 2007 сделайте последующие деяния:
1. В окне открытого документа перейдите к вкладке «Основная».
2. В группе «Абзац» щелкаем по кнопочке «Показать все знаки»
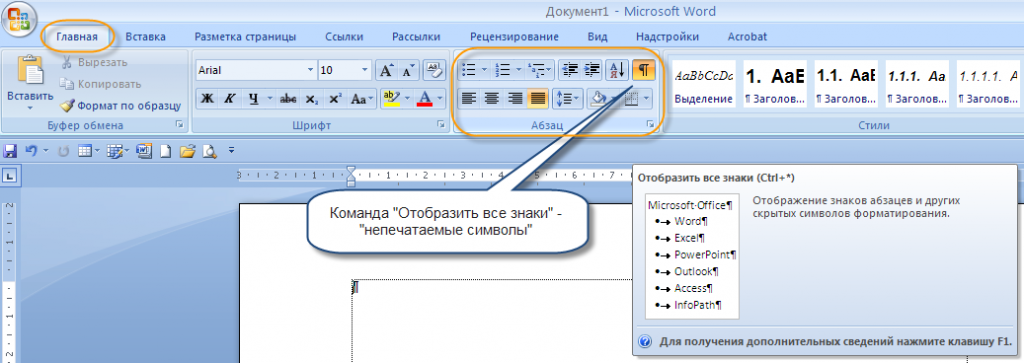
Рис. 4. Отображение непечатаемых знаков
Примечание. Если клавиша активирована, знаки показываются, если нет – знаки не заметны.
Правила набора текста
Словарь определений
Строчные буковкы— большие буковкы; различаются от строчных высотой, а время от времени и начертанием – А, а, Б, б, Г, г.
Тире среднее (Ctrl+Num-) ,
Неразрывный пробел(Ctrl+Shift+Пробел) Неразрывный пробелпрепятствует символам, меж которыми он поставлен, размещаться на различных строчках. Этот символ комфортно использовать при вводе дат, которые не принято располагать на различных строчках либо фамилий с инициалами.М.Ю. Лермонтов, 1999 г., 9 мая, 1996—1999 гг.
Расстановка пробелов
Не допускается наличие 2-ух и наиболее пробелов попорядку.
Перед одинарными знаками препинания (точка, запятая, вопросительный и восклицательный знаки, многоточие и т.д.) пробел не ставится. Опосля знака препинания пробел ставится непременно, если это не конец абзаца.
В парных знаках препинания (кавычки, скобки) пробел ставится перед открывающим знаком и опосля закрывающего(если это не конец предложения). Опосля открывающего и перед закрывающим знаками пробел не ставится.
Фамилия от инициалов отделяется неразрывным пробелом. Инициалы друг от друга пробелом не отделяются.
Не делятся пробелом сокращения типа «и т.д., и т.п.», характеристики степени, подстрочные индексы и математические знаки.
Не отделяются показатель степени.
Перед единицами измерения и опосля символов №, §, © ставится неразрывный пробел.
Знаки процента, промилле, номера и параграфа
Знаки процента (%), промилле (‰), номера (№) и параграфа (§) употребляются лишь с относящимися к ним числами, от которых отделяются неразрывным пробелом. Если нужно употреблять сдвоенные знаки номера и параграфа, то они меж собой не делятся.
Примеры. Относительная влажность воздуха 87 %. В Большенном Солёном озере солёность воды добивается 250 ‰. За кандидата проголосовало 99,9 % избирателей. Задание № 5. Прочитайте § 11. Сделайте задания № 4—8. Ответы на вопросцы Вы сможете отыскать в §§ 6—9.
Нов тех вариантах, когда символ процента употребляется для сокращённой записи сложных слов, образованных с помощью числительного и прилагательногопроцентный, символ процента набирается впритирку к числу, другими словами без пробела.
К примеру, 20%-я сметана (значит двадцатипроцентная сметана), 10%-й раствор, 20%-му раствору, но жирность сметаны составляет 20 %, концентрация раствора 10 % и т. п.
Точки не употребляются:
в строчках таблиц;
в подписях под рисунками, схемами и диаграммами.
Точки не ставятся в последующих принятых сокращениях:
обозначения системы мер (га, мм, см, кг, км, кВт и т.д.);
условные сокращенные обозначения (б/у, х/б).
Точка ставится, если слова сокращаются не по принятым способам либо принятого способа не существует (эл. устройство, кв. м).
Точка ставится в сокращениях и т.д., и т.п.
При отделении десятичной толики от целого в дробном числе ставится не точка, а запятая.
Дефис употребляется лишь в сложных словах типа «все-же», «постепенно» и пробелами не отделяется.
Тире употребляется во всех других вариантах и ограничивается с 2-ух сторон пробелами
Среднее тире, либо минус (–). Этот символ никогда не употребляется в художественном тексте — только в математических формулах как символ минуса. Тем не наименее Word напористо пропихивает его как автозамену дефису, если крайний окружен пробелами. Word, видимо, понимает, что дефис пробелами не окружают, вот лишь выводы делает мало не те…:
Длинноватое тире. Конкретно длинноватое тире, и лишь оно, употребляется как обыденное «тире» — символ препинания. Во всех книжках вы сможете повстречать конкретно его. Задачка усложняется тем, что на клавиатуре нет таковой клавиши, и потому почти все от неведения употребляют среднее тире.
Тире не обязано начинать строчку, потому перед тире в диалогах нужно вставлять неразрывный пробел.
Тире, обозначающее спектр значений, границы которого заданы числами (1941—1945,XVI—XVII) пробелами не отбивают.
К примеру, температура воды 25—27 °С
Меж отрицательными и положительными величинами, выражающими последние пределы символ тире не ставится. В этих вариантах пишут предлоги ОТ …ДО.
К примеру, температура воздуха поднялась от –5 до +7 °С
При оформлении заголовков и подзаголовков нужно соблюдать последующие главные правила:
Заголовок пишут строчными знаками. Переносы слов в заголовках не разрешаются.
Большенный заголовок делится по смыслу на несколько строк.
В конце заголовка точка не ставится, другие знаки препинания (многоточие, вопросительный, восклицательный) сохраняются. Если заголовок состоит из 2-ух самостоятельных предложений, то в конце первого предложения точка ставится, а в конце второго – нет. При всем этом если заголовок состоит наиболее, чем из одной строчки, его лучше разбить на строчки таковым образом, чтоб точка попала вовнутрь строчки, а не заканчивала ее.
Односложные заглавия могут оформляться с внедрением разреженного интервала меж знаками.
Заголовок постоянно размещается на одной страничке с тем текстом, к которому он относится. Если заголовок размещается в конце странички, то опосля него обязано быть не наименее 3-х строк текста. Если же заголовок попадает в начало странички, но не на первую строчку, то перед ним обязано быть не наименее 4 строк предшествующего текста.
Подзаголовки пишут строчными знаками без подчеркивания. Правила расположения подзаголовков те же, что и для заголовков.
Заглавия и подзаголовки в текстовых работах располагают одним из 2-ух методов:
Форматирование знаков и абзацев в MS Word
Word предоставляет широкий набор функций форматирования документа. Для придания тексту определенного вида употребляются композиции кнопок, наборы установок вкладки Основная и используют стили. В любом документе можно форматировать символы, абзацы, разделы (если они есть), странички либо документ полностью.
Для форматирования текста необходимо за ранее его выделить либо установить нужные характеристики до ввода текста.
Для форматирования абзаца либо раздела довольно просто установить курсор в любом его месте, весь же документ форматируется при помощи установки соответственных характеристик форматирования на вкладке Разметка странички.
Форматирование знаков
К главным характеристикам форматирования знаков относится изменение гарнитуры шрифта, размера, начертания, интервала и положения знаков.
Большая часть более нередко применяемых инструментов форматирования знаков находится на вкладке Основная в группе Шрифт.

Набросок 1. Группа Шрифт на вкладке Основная
Отдельного внимания заслуживают шрифты, которые делятся на шрифты с зарубками и рубленые шрифты:

Шрифты с зарубками в главном принято использовать для дизайна основного текста документа, а рубленые – для дизайна заголовков. Наиболее широкий набор инструментов можно получить при помощи диалогового окна Шрифт, которое можно открыть нажатием на диагональную стрелку в правом нижнем углу группы Шрифт.
Готовые работы на аналогичную тему
Диалоговое окно Шрифт содержит 2 вкладки: Шрифт и Добавочно.
Вкладка Шрифт
Списки Шрифт, Начертание, Размер разрешают избрать допустимые для данных категорий значения. Характеристики Цвет текста, Подчеркивание, Цвет подчеркивания, Видоизменение могут принимать лишь присутствующие в соответственных перечнях значения.
При выбирании характеристик форматирования эталон текста с избранными параметрами можно узреть в области Эталон.

Набросок 3. Вкладка Шрифт

Набросок 4. Вкладка Добавочно
Вкладка Добавочно
На вкладке Добавочно расположены характеристики для конфигурации положения, наиболее четкой опции размера знаков: Параметр Масштаб – установка размера текста в процентах относительно обычного размера. Параметр Интервал – установка расстояния меж знаками выделенного текста. Параметр Смещение – установка положения текста на строке, который быть может поднят либо опущен относительно строчки. Выбор параметра Кернинг для символов… автоматом выбирает интервал меж примыкающими парами знаков зависимо от особенностей начертания шрифта.
Текстовые эффекты
Клавиша Текстовые эффекты открывает диалоговое окно Формат текстовых эффектов, которое дает широкие способности дизайна текста:

Набросок 5. Диалоговое окно Текстовые эффекты
Форматирование абзацев
К характеристикам форматирования абзацев относится изменение значений отступов, значений позиций табуляции, сглаживания текста и межстрочного интервала.
Для форматирования абзаца довольно установить курсор в хоть какое пространство абзаца и избрать нужные характеристики, либо же выделить его перед форматированием.
Линейка
Показать либо упрятать линейку можно при помощи вкладки Вид – группа Показать – Линейка. Линейка, которая размещается в высшей части странички, разбита на 2 области: белоснежную, которая соответствует области текста странички, и сероватую, которая показывает на поля документа.

Набросок 6. Маркеры отступов на линейке
Маркеры отступов служат для установки отступов абзаца, для чего же довольно перетащить подходящий маркер в необходимое пространство:
- Маркер правого отступа употребляется для установки расстояния от всего текста абзаца до правого поля;
- Маркер левого отступа – для установки расстояния от края текста абзаца до левого поля. Содержит маркер отступа первой строчки абзаца.
Линейка дозволяет также управлять позициями табуляции, которые отмечаются сероватыми зарубками.
Для задания различных режимов табуляции употребляется клавиша, которая находится в левом верхнем углу строчки верхней линейки. Режимы табуляции:
- Сглаживание по левому краю
- Сглаживание по центру
- Сглаживание по правому краю
- Сглаживание по десятичной точке
- Вертикальная черта
Набросок 7. Режимы табуляции
Для удаления всех позиций табуляции на линейке употребляется композиция кнопок Ctrl+Shift+N.
Главные и более нередко применяемые инструменты вынесены на ленту и находятся на вкладке Основная в группе Абзац:

Набросок 8. Группа Абзац на вкладке Основная
Все характеристики форматирования абзаца можно узреть открыв диалоговое окно Абзац, которое запускается нажатием на диагональную стрелку в правом нижнем углу группы Абзац.
Вкладка Отступы и интервалы
Вкладка дозволяет установить характеристики:
- Сглаживание – по левому краю, по правому краю, по центру, по ширине;
- Уровень – главный, уровень 1–9;
- Отступы слева и справа – отступы текста абзаца от края странички;
- 1-ая строчка – отступ либо выступ первой строчки абзаца;
- Интервал перед и опосля – интервалы меж абзацами в пт;
- Междустрочный – одинарный, полуторный, двойной и остальные.
Итог конфигурации характеристик форматирования можно узреть в окне Эталон.
Вкладка Положение на страничке
Вкладка употребляется для управления размещением абзацев на страничках:
- Запрет висящих строк – дозволяет не разрывать абзац на границе 2-ух страничек, если на одной из страничек остается висящая строчка.
- Не отрывать от последующего – дозволяет не разрывать страничку меж текущим абзацем и абзацем, который следует за ним.
- Не разрывать абзац – дозволяет не разрывать абзац на границе 2-ух примыкающих страничек.
- С новейшей странички – вставка перед абзацем принудительного разрыва странички.
- Запретить нумерацию строк – дозволяет не показывать при печати номера строк в абзаце.
- Запретить автоматический перенос слов – дозволяет не переносить слова при переводе строк в границах абзаца.

Набросок 9. Вкладка Отступы и интервалы

Набросок 10. Вкладка Положение на страничке
При нажатии на клавишу Табуляция… раскрывается диалоговое окно Табуляция, в каком можно задать позицию табуляции методом ввода числовых значений, установить либо удалить несколько позиций табуляции и избрать тип заполнителя для позиций табуляции.

Набросок 11. Диалоговое окно Табуляция
Формат по эталону
Для копирования стиля 1-го из абзацев употребляется клавиша Формат по эталону, которая находится на вкладке Основная в группе Буфер обмена.
Для ее внедрения довольно установить курсор в границах того абзаца, стиль которого необходимо скопировать и надавить на клавишу Формат по эталону. Потом необходимо выделить абзац (либо несколько), к которому необходимо применить данное форматирование. При всем этом предстоящее копирование стиля данного абзаца становится неосуществимым (применяется лишь один раз).
Для внедрения форматирования 1-го абзаца к нескольким абзацам (многократного внедрения) нужно два раза надавить на клавишу Формат по эталону. Это даст возможность использовать скопированный стиль сколько угодно раз в границах данного документа. Для отмены предстоящего внедрения данного стиля необходимо надавить на клавишу Формат по эталону один раз, опосля чего же она станет неактивной и копирование стиля абзаца закончится.
Непечатаемые символы
Word дозволяет вставлять в документ непечатаемые символы, которые комфортно употреблять для обнаружения ошибок форматирования (к примеру, проверить наличие излишних пробелов в тексте). Для отображения/скрытия непечатаемых знаков служит клавиша Показать все знаки (Ctrl+) на вкладке Основная в группе Абзац.









