Работа с базой данных в C#
В данной статье мы тщательно побеседуем о разработке маленького приложения с помощью Visual Studio базы данных и языка C#. Рекомендуем поэтапно делать все аннотации из данной статьи и у Вас получиться создать свое приложение.
1. Создание базы данных
В качестве СУБД выберем программку Microsoft Access. Но вы сможете употреблять и другую базу данных.
Создаем базу данных в Microsoft Access и называем её «test». В данной для нас базе данных создаем таблицу «contacts»:

Заполните базу данных данными:

Базу данных вы сможете и другую сделать и данные в ней сможете остальные добавить т.к. это не принципно, но мы будем работать с данной таблицей.
2. Создание проекта
В Visual Studio создаём проект:

Опосля сотворения проекта добавляем на форму компонент «DataGridView» (составляющие находятся слева в “Панели частей”). Открываем область «Задачки»:

Открываем перечень «Изберите источник данных» и жмем на ссылку «Добавить источник данных проекта»:

Раскроется «Мастер опции источника данных». В качестве источника избираем «База данных» и идем дальше:

В последующем окне идем дальше:

В окне «Выбор подключения к базе данных» жмем на «Сделать подключение»:

В окне «Выбора источника» избираем «Другое» и поставщик данных ставим «Поставщик данных .NET Framework для OLE DB»:

В последующем окне «Добавить подключение» избираем в «Поставщик OLE DB» Microsoft Office 16.0 Access Database. В «Имя сервера либо файла» вписываем путь к нашему файлу базы данных Access (который сделали в первом пт). Проверяем подключение и нажимаем «ОК»:

Update 2021: Visual Studio 2019 просит файл Access старенького формата (.mdb – это старенькый формат баз данных Access 2002-2003):

В последующем окне идем дальше:

Выйдет окно для переноса файла базы данных в Ваш проект жмем «Да»:

В последующем окне ничего не меняем и идем дальше:

В последующем окне избираем нашу таблицу «contacts» и нажимаем «Готово»:

Опосля всех манипуляций наша форма обязана быть приблизительно таковой:

Если запустить наш проект, то можно увидать данные из нашей базы данных:

Поменяйте ширину всех столбцов на «150» чтоб столбцы вместились во все окно:

Вот так без единой строки кода мы вывели данные из нашей таблицы на подходящую нам форму. Перебегаем к 3 пт.
3. Сохранение данных
Базу данных мы лицезреем, но редактировать её нереально и конкретно потому нам нужна клавиша «Сохранить». Добавляем на форму клавишу и в свойствах меняем имя на «SaveButton». Опосля прибавления клавиши жмем на нее дважды и пишем код:
Вышеуказанный код обновляет запись в нашей таблице “contacts”. TableAdapter употребляет команды данных для чтения и записи в базу данных. В “testDataSet” хранятся опции подключения базы данных.
Опосля прибавления кода запустите свое приложение и попытайтесь поменять всякую запись и сохранить.
4. Изменение заголовков столбцов таблицы
Изменим текст столбцов и скроем столбец «img»:

Полезные характеристики для конфигурации столбцов:
- HeaderText – задает заглавие столбца.
- Visible – прячет заголовок либо напротив.
- Width – ширина столбца.
- Resizable – можно ли изменять ширину столбца.
Опосля того как скроете заголовок «img» измените ширину всех других заголовков:

5. Защита от случайного удаления
Чтоб юзер случаем не удалил запись в нашей базе данных необходимо создать так чтоб перед удалением приложение спрашивало о удалении записи.
Для этого перейдем к компоненту DataGridView, откроем перечень событий и установим обработчик для действия UserDeletingRow. Нажмите дважды на пустую строку около действия и перейдете к коду. Вписываем код:
Опосля этого проверим работоспособность данного кода. Запустим приложение и попробуем удалить запись. Обязано быть вот так:

Как юзер выделит строку и нажмет клавишу “Delete” сработает наше событие “dataGridView1_UserDeletingRow” и выскочить окно с вопросцем о удалении. Вот снимок экрана где находятся действия избранного компонента:

6. Добавление данных
Добавляем новейшую форму в проект и называем ее «AddForm»:


Изменяем заголовок формы и добавляем на форму составляющие:
- 1 groupBox c текстом «Добавление записи»;
- 4 TextBox и меняем свойство «Name» на (tbName, tbPhone, tbMail, tbPhoto);
- 4 label и меняем текст на (Имя, Телефон, E-mail, Фото);
- 1 Button и меняем свойство «Name» на «AddBtn» (Добавить);
- 1 Button и меняем свойство «Name» на «CloseBtn» (Закрыть).

Перебегаем на главную форму и добавляем клавишу «Добавить» для прибавления новейшей записи. Два раза щелкаем на нее и пишем код для вызова нашей новейшей формы:
Проверьте работоспособность приложения:

Возвращаемся на форму «Прибавления записи». Пишем обработчик событий для клавиши «CloseBtn»:
Чтоб обработчик событий на кнопочке «AddBtn» работал как следует необходимо выполнить несколько действий. Зайти в «Form1.Designer.cs» и поменять модификаторы доступа на «public» нижеуказанных файлов:
- System.Windows.Forms.DataGridView dataGridView1;
- testDataSet testDataSet;
- System.Windows.Forms.BindingSource contactsBindingSource;
- testDataSetTableAdapters.contactsTableAdapter contactsTableAdapter;
Это необходимо для того чтоб наша база данных была доступна для различных с ней манипуляций во всех создаваемых нами формах. Обработчик событий для клавиши «AddBtn»:
Проверьте работу приложения. Добавьте несколько новейших записей через новейшую форму прибавления записей.
7. Поиск данных
Реализуем самый обычной поиск. Данный поиск употребляется в маленьких приложениях. Создаем новейшую форму с именованием «SearchForm» и добавляем на форму составляющие:
- 1 GroupBox (Поиск);
- 1 label;
- 2 button (Отыскать и Закрыть);
- 1 TextBox и меняем в свойствах «Name» на «tbStr».

Перебегаем на главную форму и добавляем клавишу «Отыскать» для поиска записей. Два раза щелкаем на нее и пишем код для вызова нашей новейшей формы:
Проверяем работоспособность приложения:

Возвращаемся на форму «Поиска». Пишем обработчик событий для клавиши «Закрыть»:
Пишем обработчик событий для клавиши «Отыскать»:
На главную форму добавляем клавишу «Выход» и пишем для нее код:
Итоговая форма приложения:

Верхнее меню на нашей форме это компонент “MenuStrip”. На этом наша разработка приложения готова. Далее попытайтесь без помощи других сделать лучше свое приложение.
DataGrip 2020.1: Конфигурации пуска, Экспорт в Excel, Результаты в редакторе и другое
Привет! Это наш 1-ый релиз из дома. DataGrip и остальные наши IDE с поддержкой баз данных сейчас могут больше.
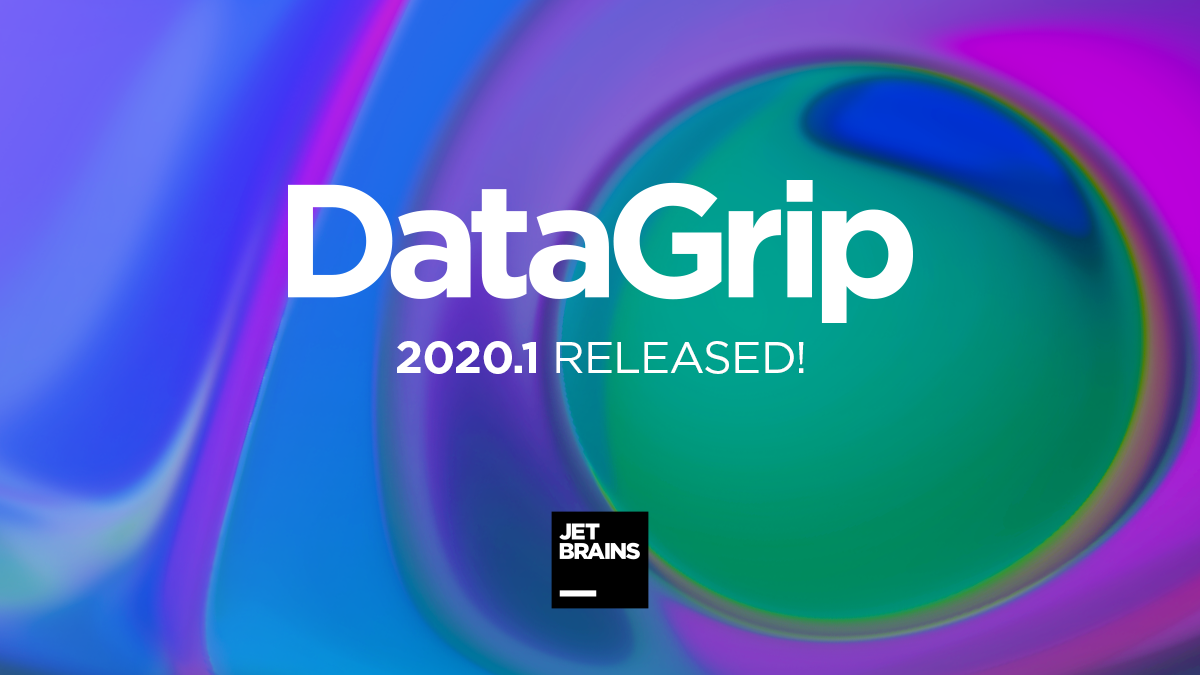
Конфигурации пуска
Если вы используете наши IDE, возможно, эта теория знакома. Когда вы желаете что-то запустить, сделайте для этого конфигурацию. В DataGrip можно запустить файлы, скрипты и испытания.
Конфигурация для файлов
Ранее файлы запускались лишь по одному. Сейчас в конфигурацию можно включить сколько угодно файлов, выставить подходящий порядок, добавить к конфигурации пуск наружного инструмента либо иной конфигурации.
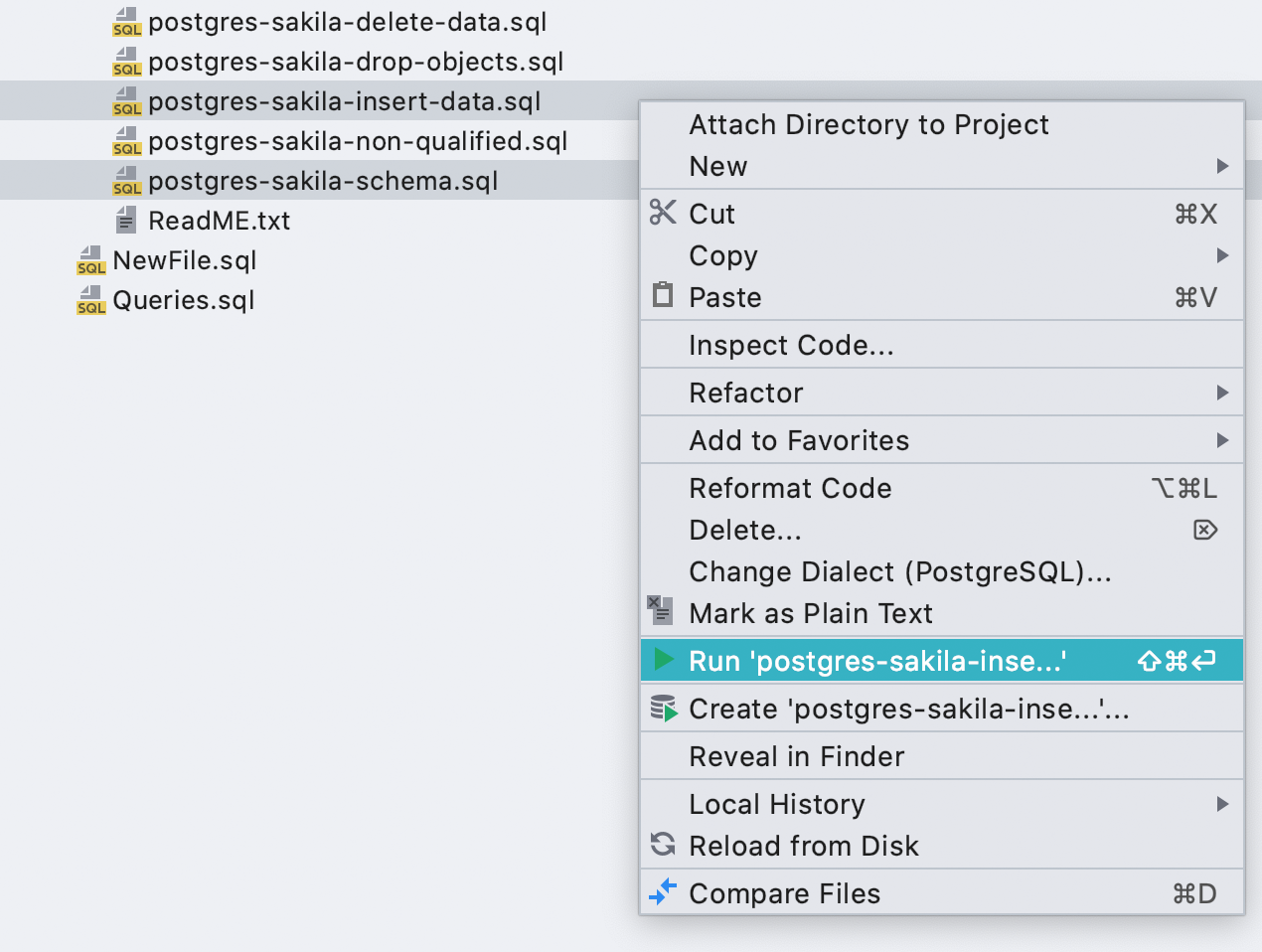
Новейшие конфигурации сохраняются автоматом. Если для пуска файлов вы желаете всякий раз созидать диалоговое окно конфигурации, к примеру чтоб поменять базу, в какой запускаются файлы, отметьте галочкой Show this page. Это комфортно, если вы привыкли всякий раз выбирать направление пуска, как ранее.
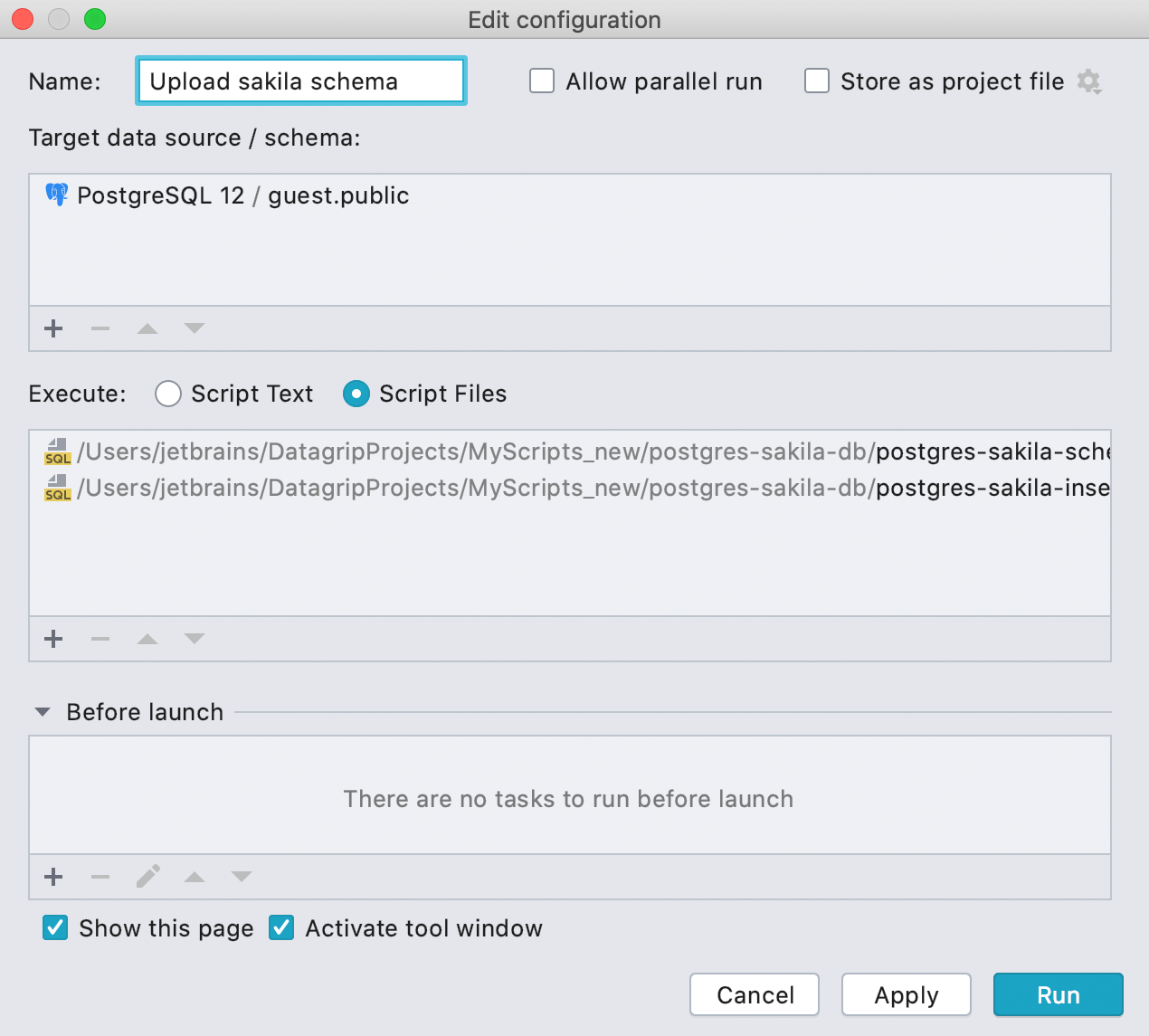
Конфигурация для пуска кода
Конфигурация может запускать не только лишь файлы, да и запросы. Для этого изберите Script text.
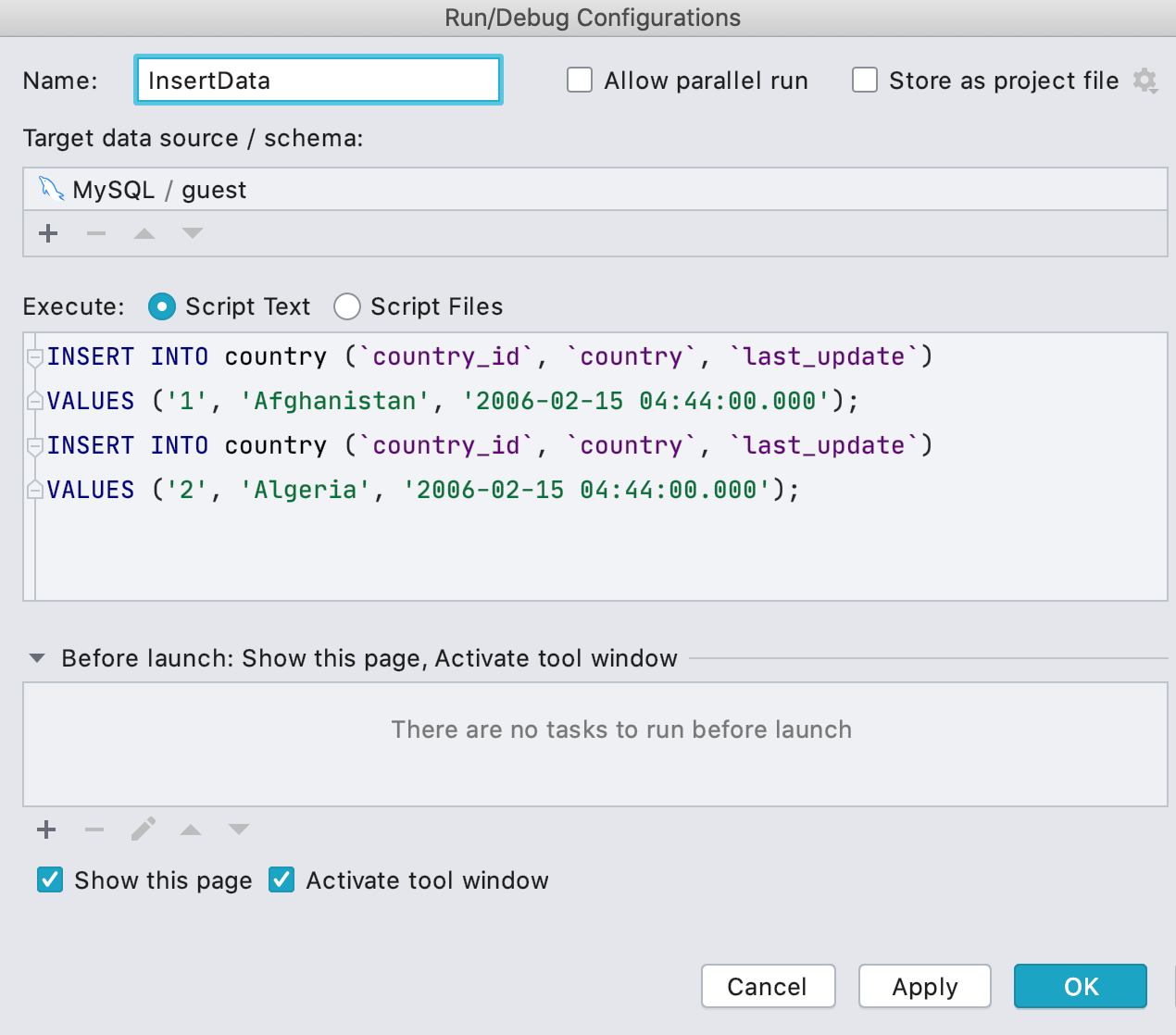
Управление конфигурациями
Сохраненные конфигурации отыскиваете на панели инструментов либо в меню Run|Edit configurations…
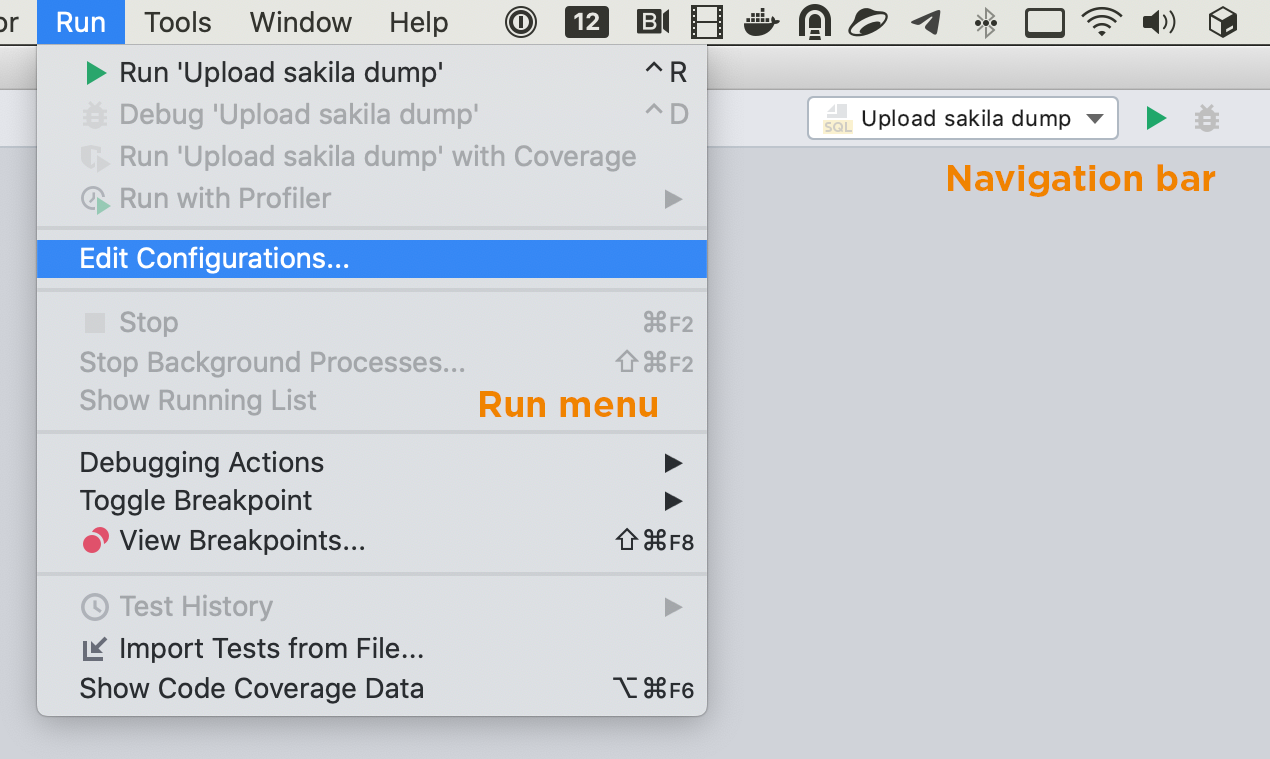
Там вы увидите перечень конфигураций.
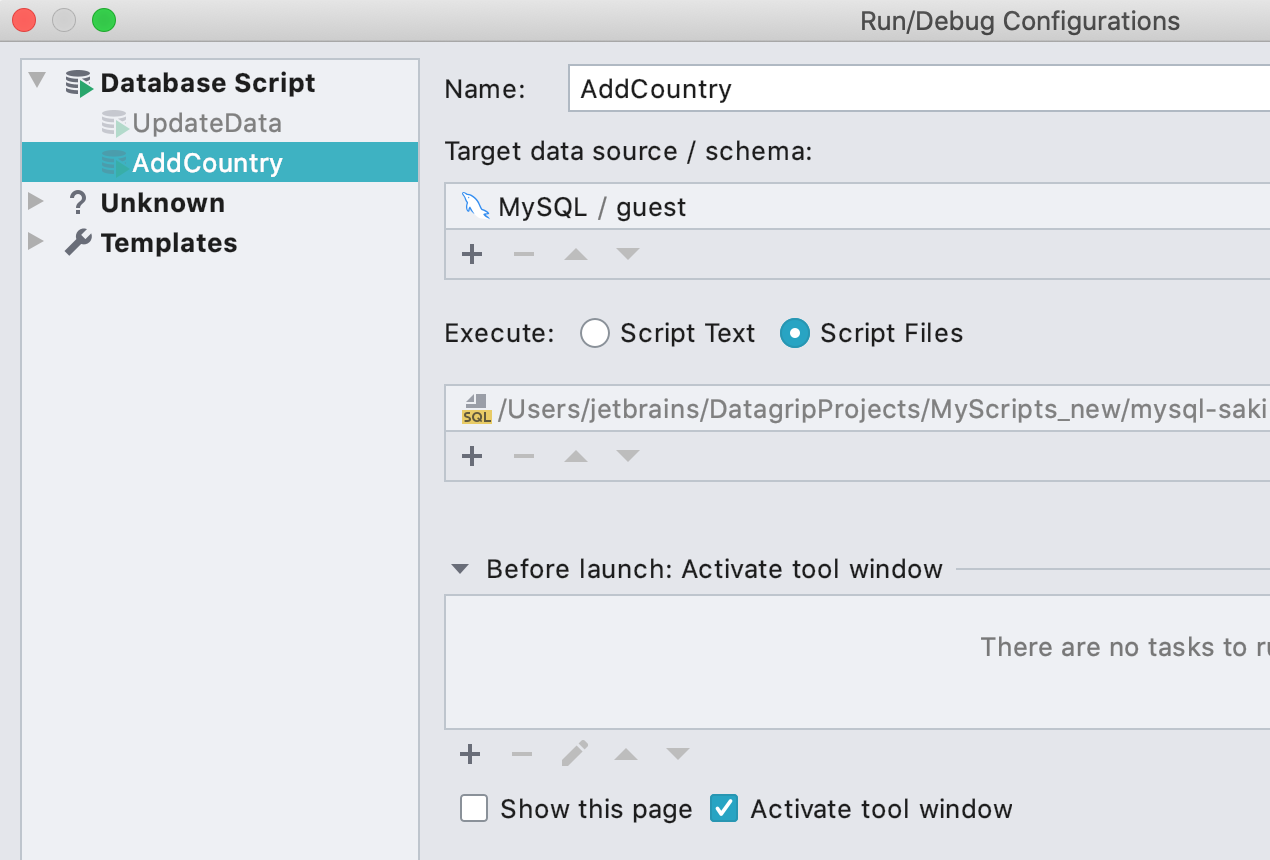
Поддержка тестовых фреймворков
Поддержали два фреймворка: utPLSQL для PL/SQL кода в Oracle и tSQLtдля Transact SQL в SQL Server.
Испытания и пакеты тестов можно запускать из редактора: на панели слева есть клавиша.

Для всякого пуска создается временная конфигурация: они циклически удаляются. Но в секции для всякого фреймворка можно создавать и неизменные конфигурации. Также испытания можно запускать по тэгам.
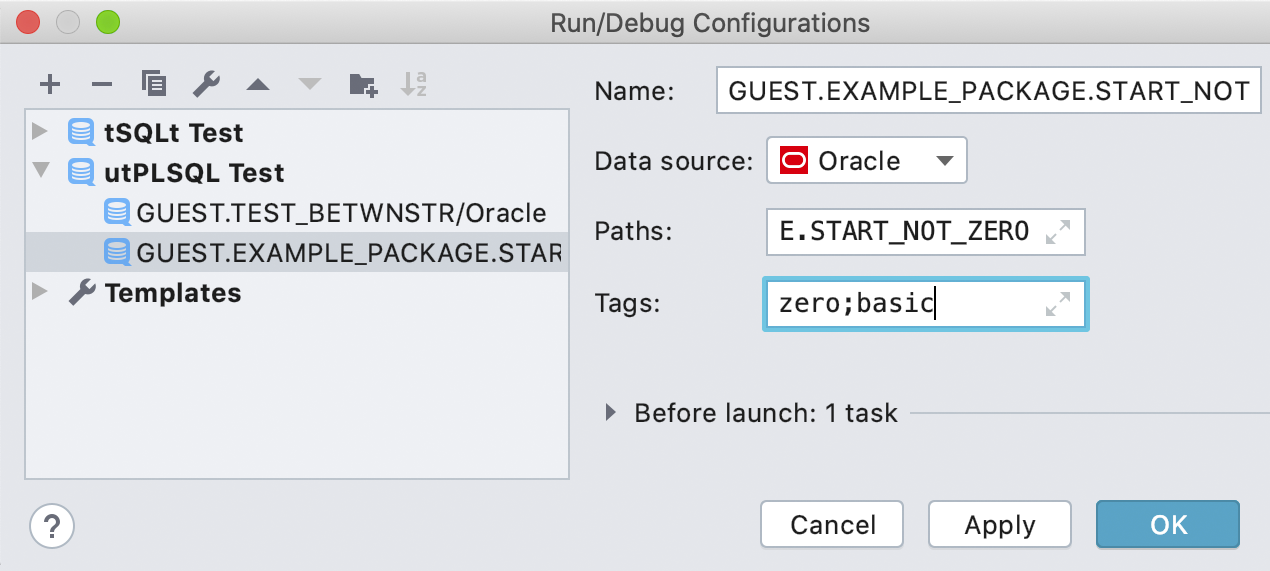
Очередной метод пуска тестов — с помощью композиции кнопок Ctrl/Cmd+Shift+F10.
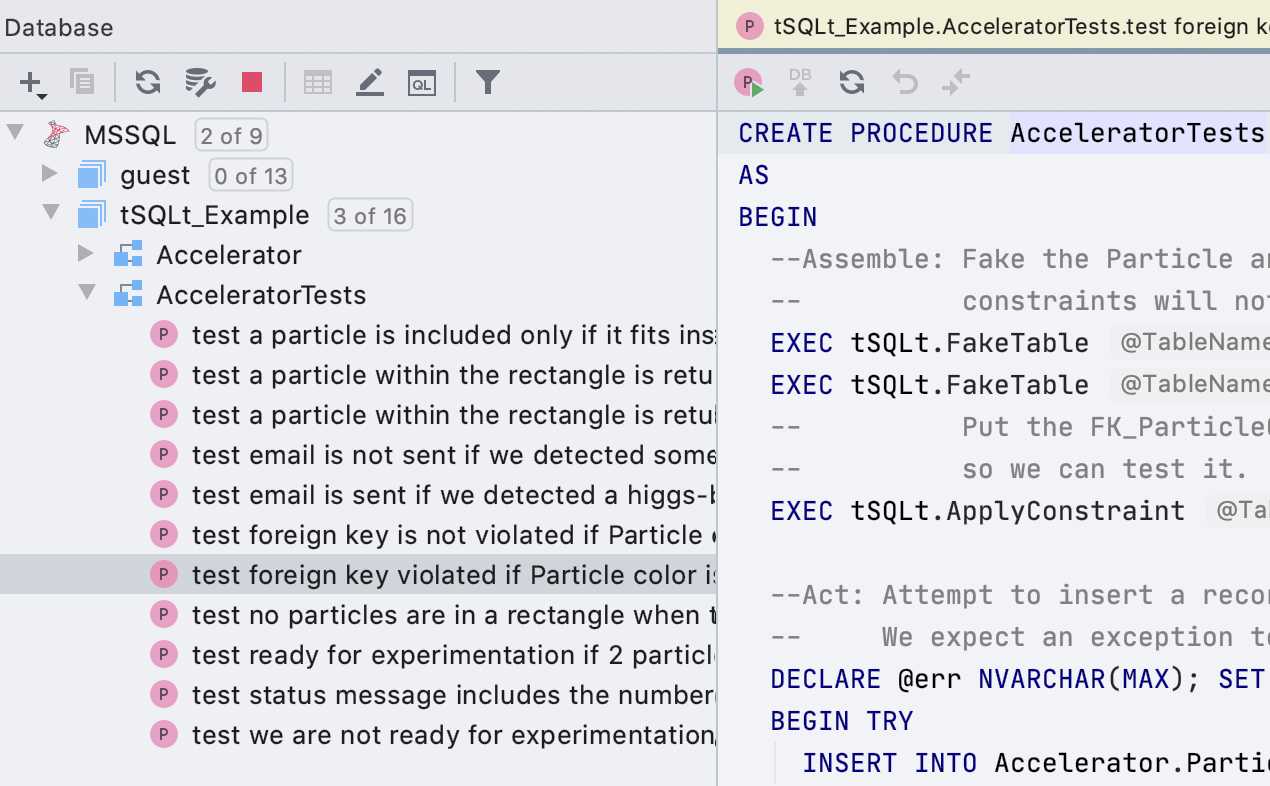
В окне инструментов Run будут результаты.
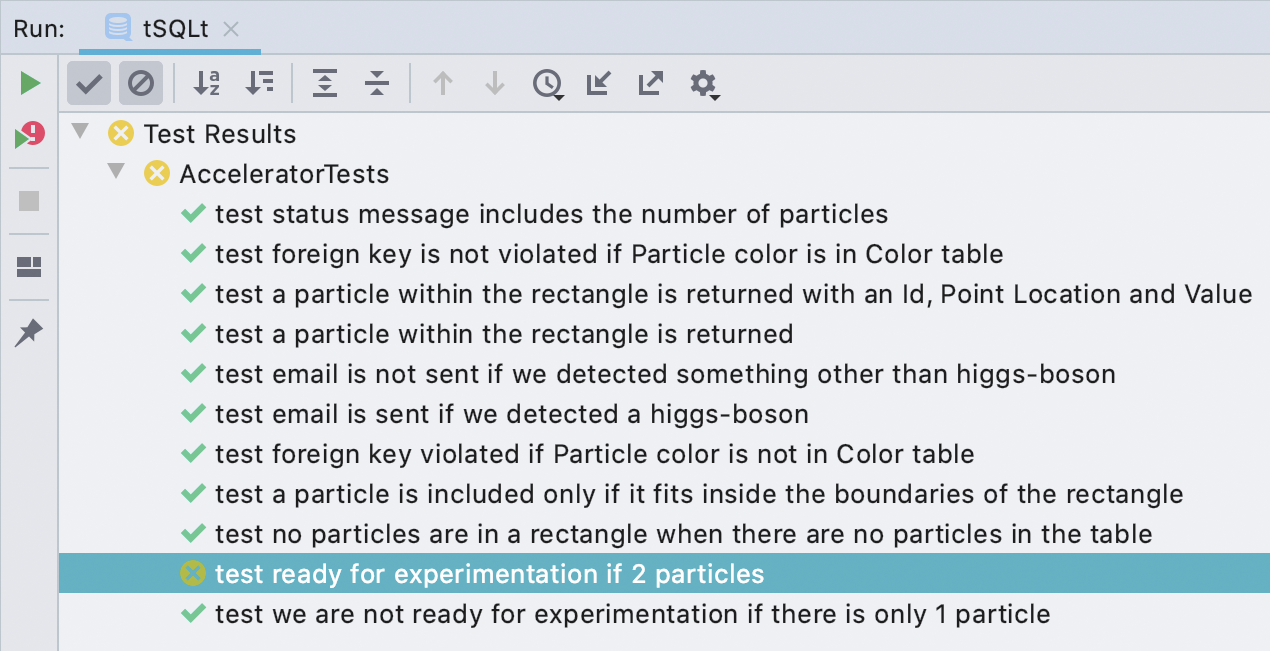
Редактор данных
Результаты в редакторе
Сделали новейший режим: результаты запроса в редакторе. Этот режим можно включить и лишь для текущего файла клавишей на панели инструментов, и для всей IDE: настройка Settings/Preferences | Database | General | Show output results in the editor.
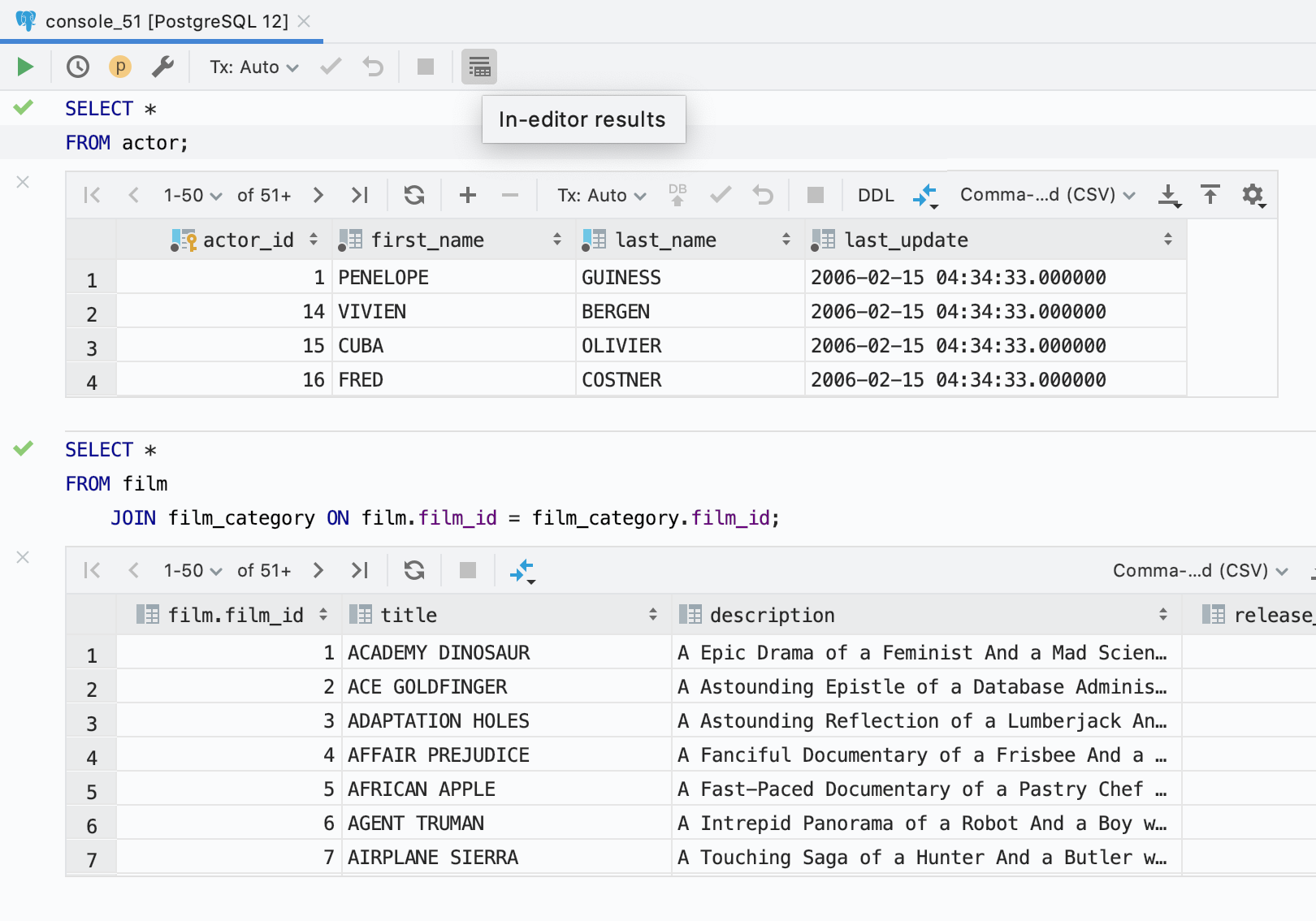
Просмотрщик геоданных
Для этого мы включили браузер JCEF. Есть маленькая возможность, что он разламывает плагины, которые употребляют JavaFX. В DataGrip такие плагины практически не употребляют, потому мы решили испытать. Если будут препядствия, пишите.
Когда вы находитесь в поле с гео-данными, нажмите на иконку с шестеренкой и изберите Show Geo Data.
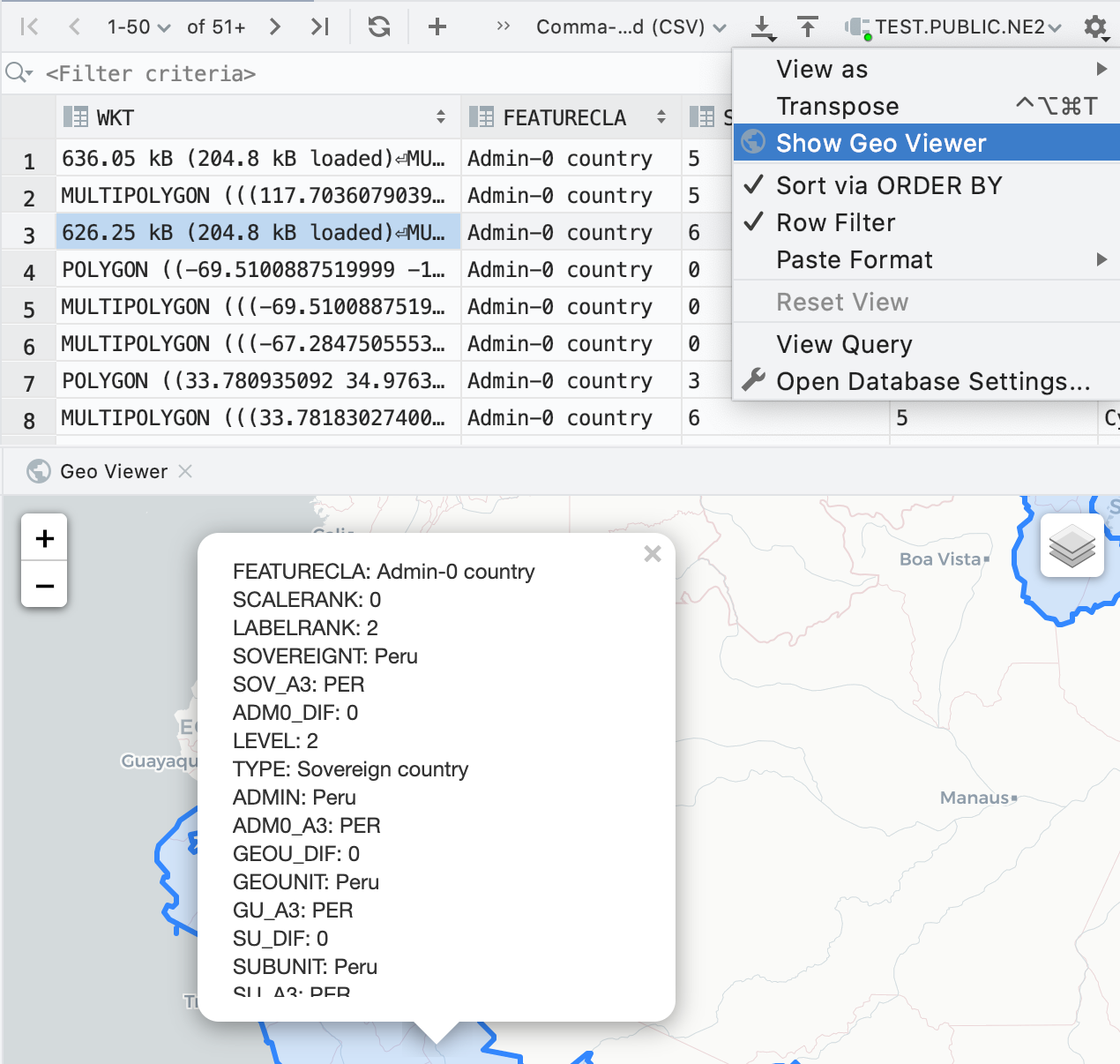
Экспорт данных
Экспорт в Excel
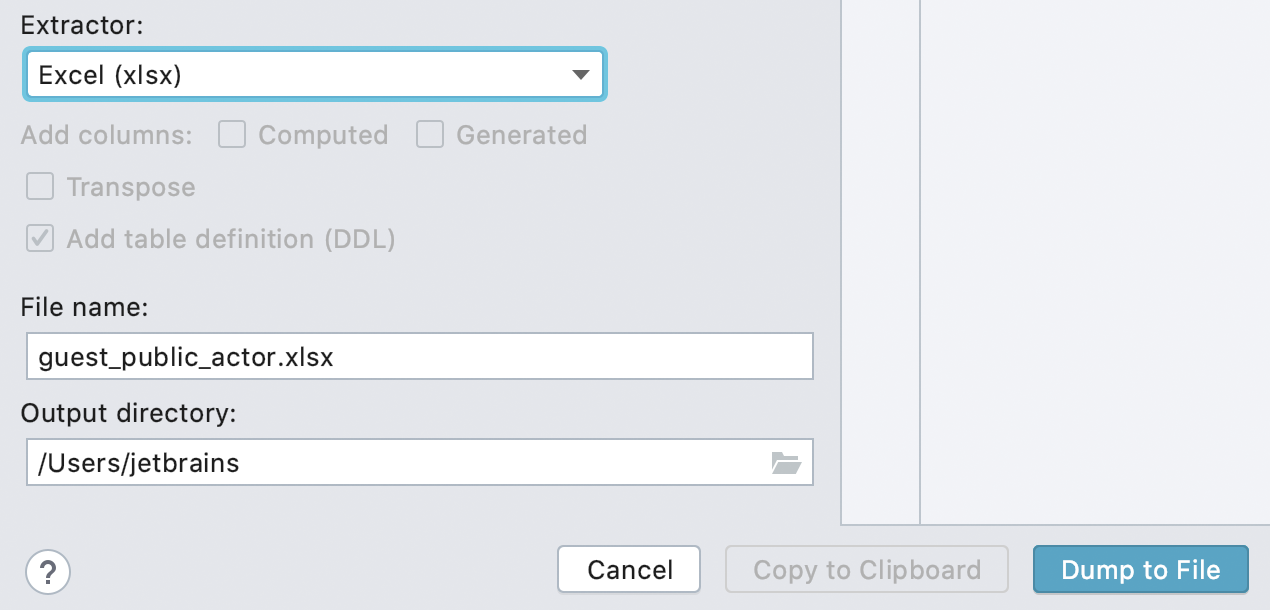
Удобства
Подчистили меню с экстракторами: добавили группы, в именах оставили лишь формат. Экстрактора в Excel здесь нет, поэтому что он не умеет копировать данные в буфер обмена.
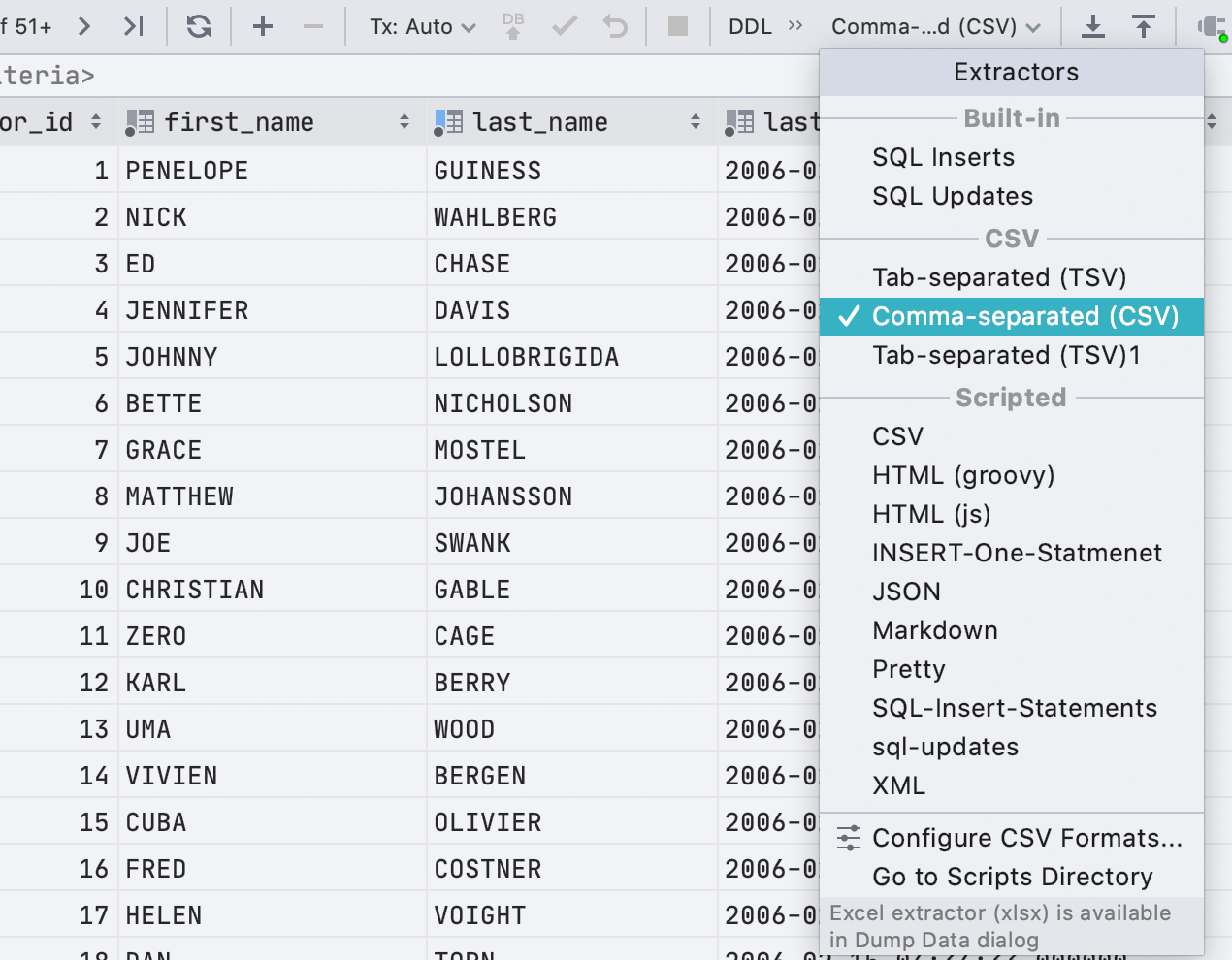
Добавили диалоговое окно экспорта: возникает, когда вы экспортируете в файл. Здесь уже можно избрать формат *.xlsx .
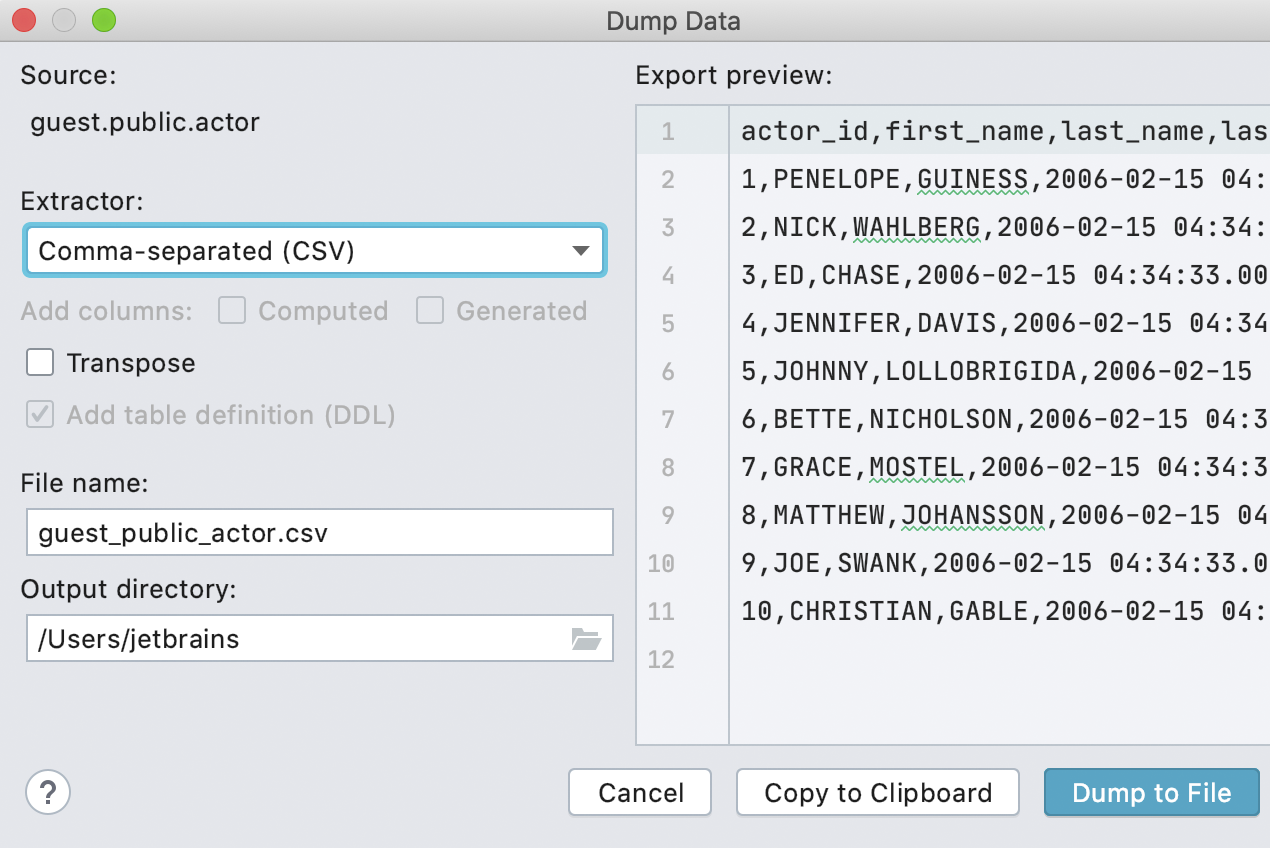
Текстовый просмотр
Сейчас данные в любом формате можно глядеть в редакторе данных: от того, какой экстрактор вы выберете, зависит то, как они показываются.
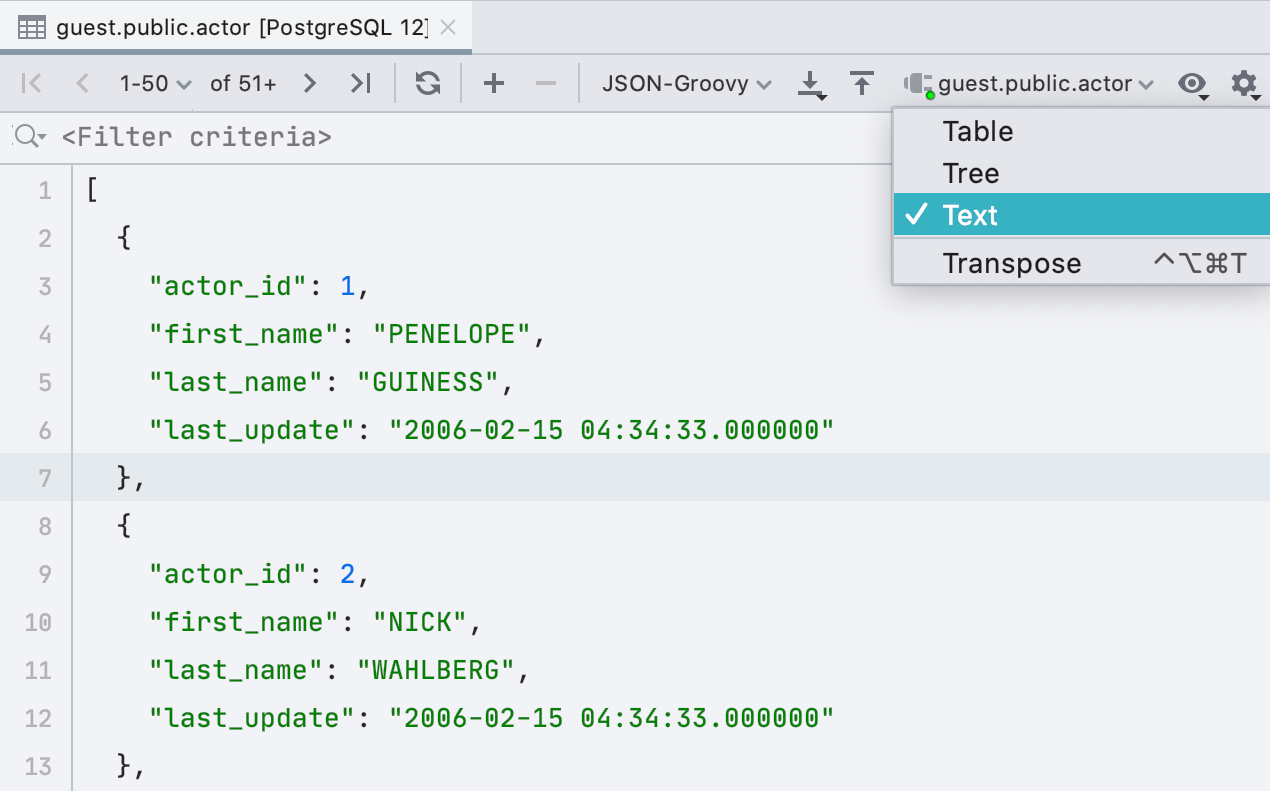
Соединение
Поддержали pg_pass в PostgreSQL.

Добавили интерфейс для доменной аутентификации в SQL Server. Ранее было надо ходить во вкладку Advanced и вчеркивать значения в характеристики.
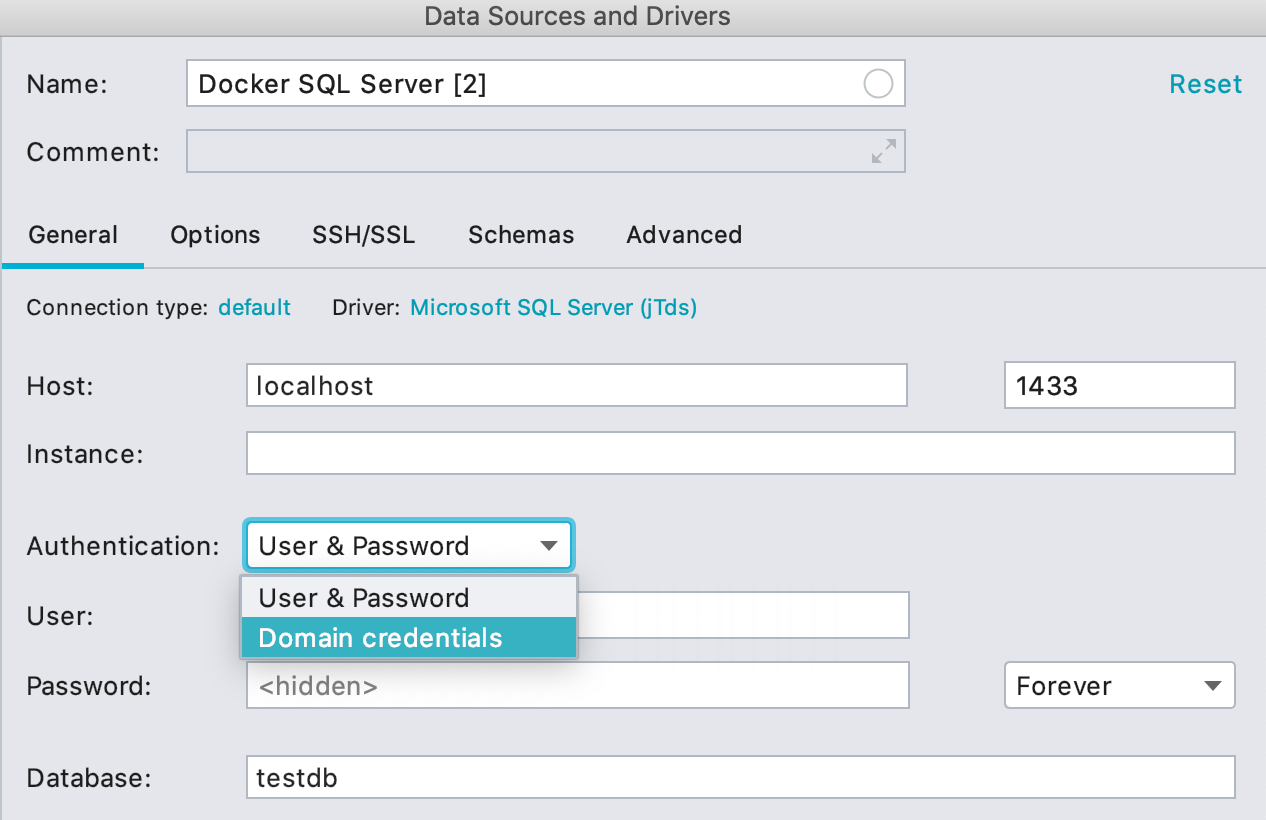
Сделали общую конфигурацию SSH: сейчас ее сделать можно один раз, а употреблять в нескольких источниках данных.
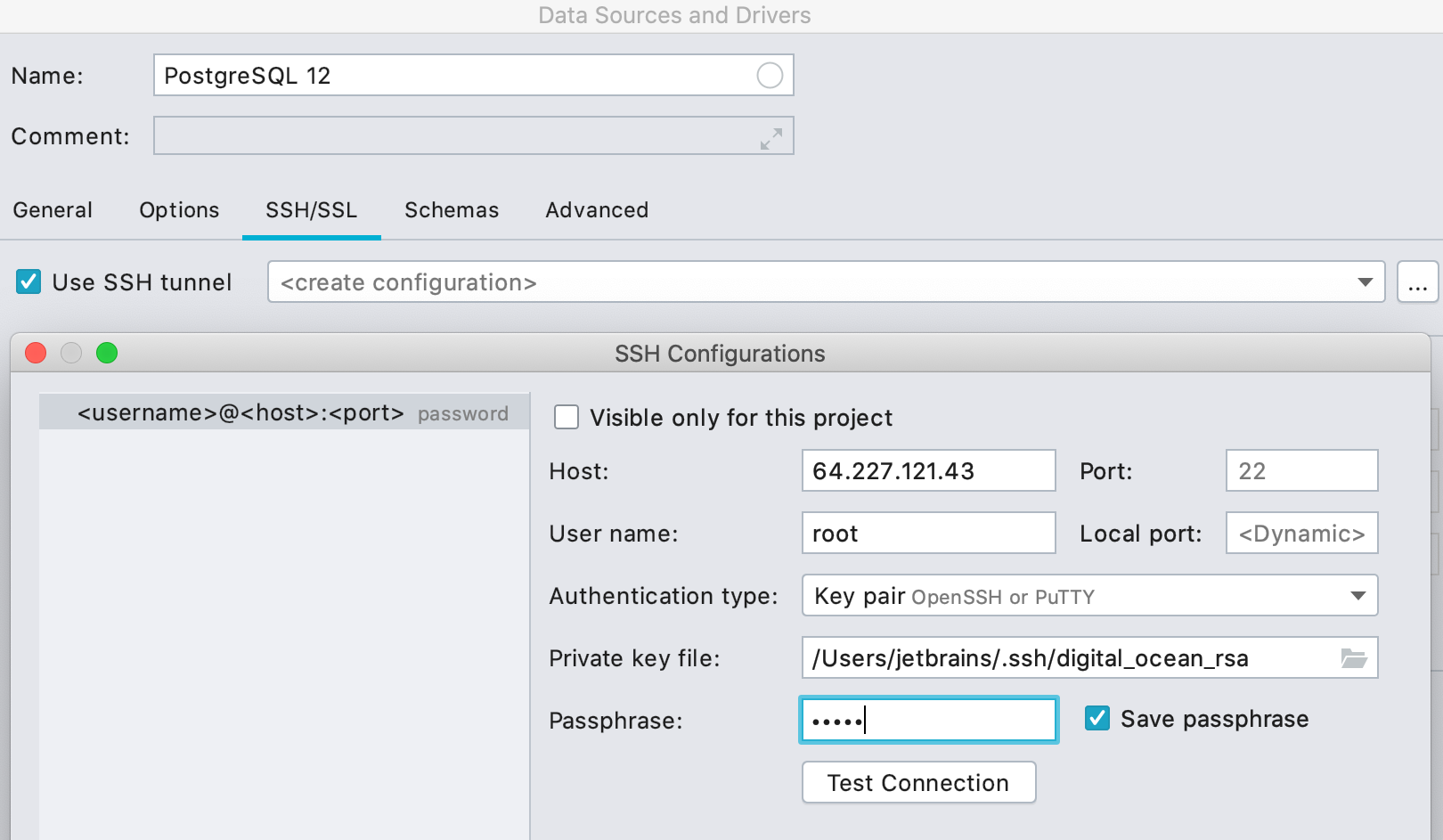
Консоль запросов
Превью апдейтов
До этого чем запустить UPDATE , поглядите, что получится. Для этого нажмите Alt+Enter и посреди предложенных действий изберите Preview Update.
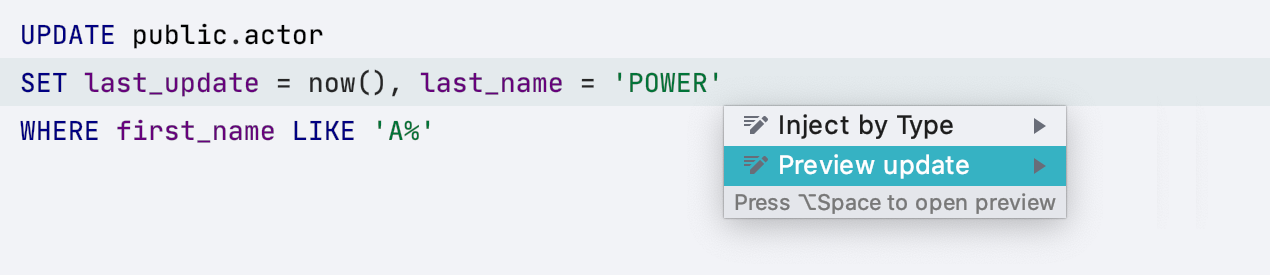
В приобретенном итоге столбцы с новенькими значениями будут рядом со столбцами до обновления.
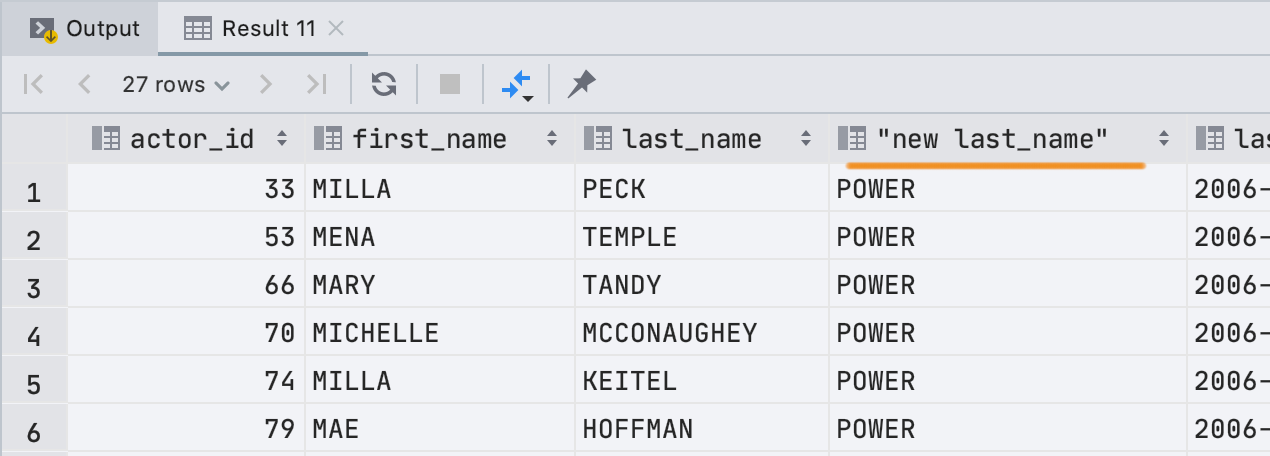
Навигация к настройкам пуска
Есть два типа людей: те, кто обожают этот выпадающий перечень, и те, кто его терпеть не могут.
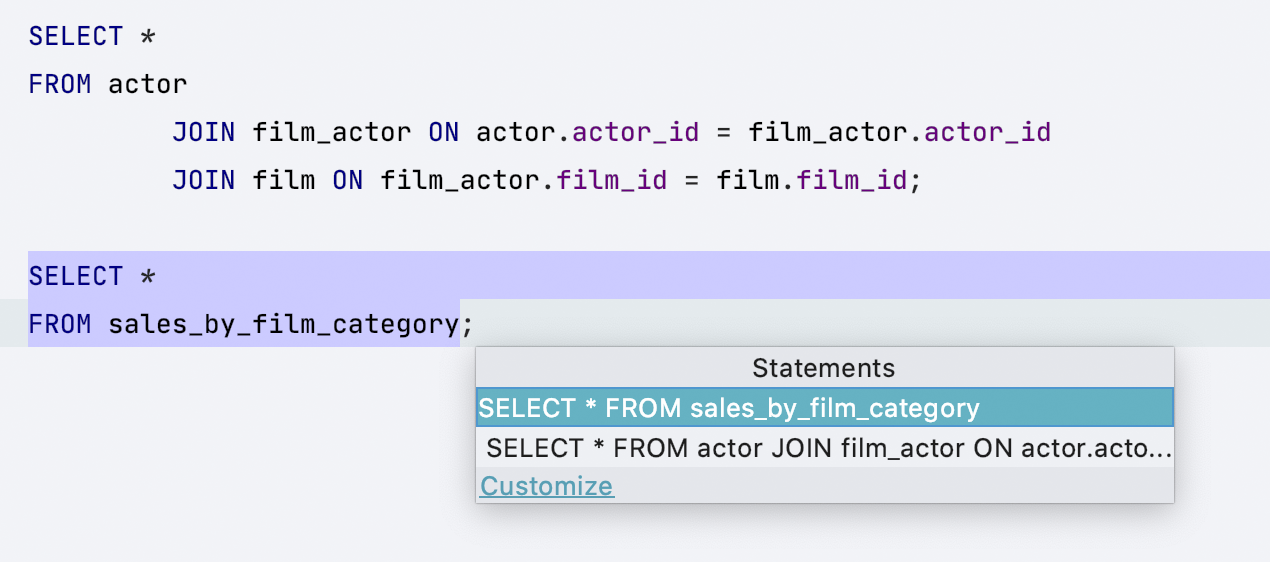
Те, кто терпеть не могут, могут его отключить, но они не постоянно знают, как это создать. Мы добавили ссылочку Customize к настройкам пуска: можно убрать выбор, настроить несколько различных запусков, назначить сочетание кнопок для пуска всего файла.
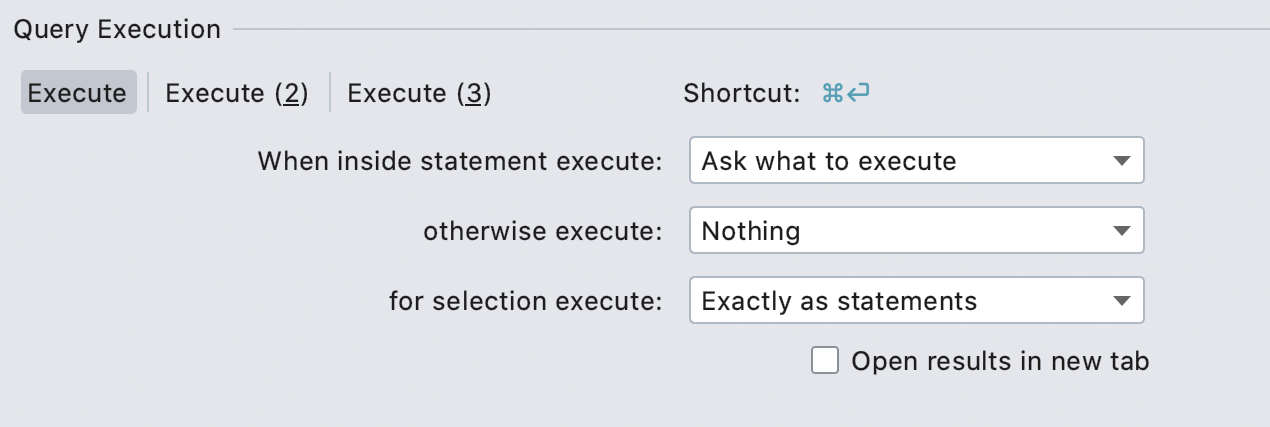
Подсветка дат
Сейчас мы осознаем, что даты — это даты, и подсвечиваем их соответственно. Предупредим, если что-то не так, к примеру если дата нереалистична.

Помощь при написании кода в MongoDB
Продолжаем развивать поддержку MongoDB: добавили обычное автодополнение.
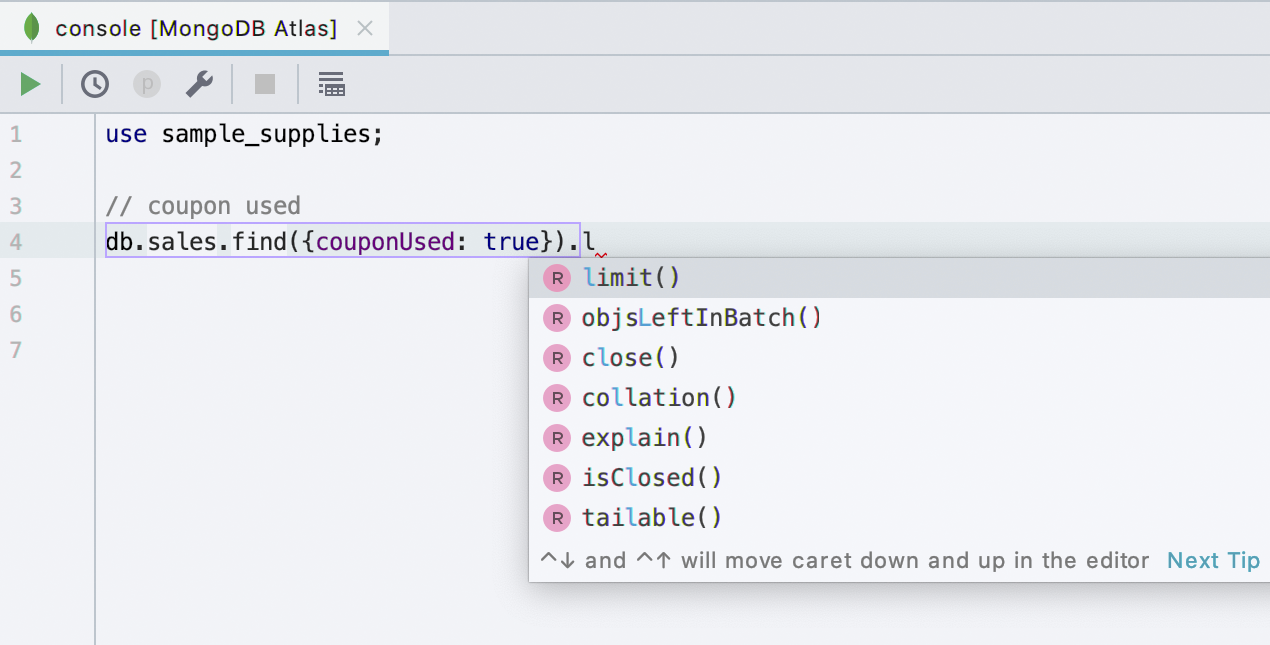
Поиск и навигация
Контекстный источник данных
Сейчас можно находить объекты в текущем источнике данных. К примеру, если вы, находясь в консоли, желаете отыскать таблицу, область поиска можно сузить до источника данных данной для нас консоли. Для этого изберите Context Data Source в области поиска.
Можно находить сходу в нескольких источниках данных: для этого изберите их в дереве.
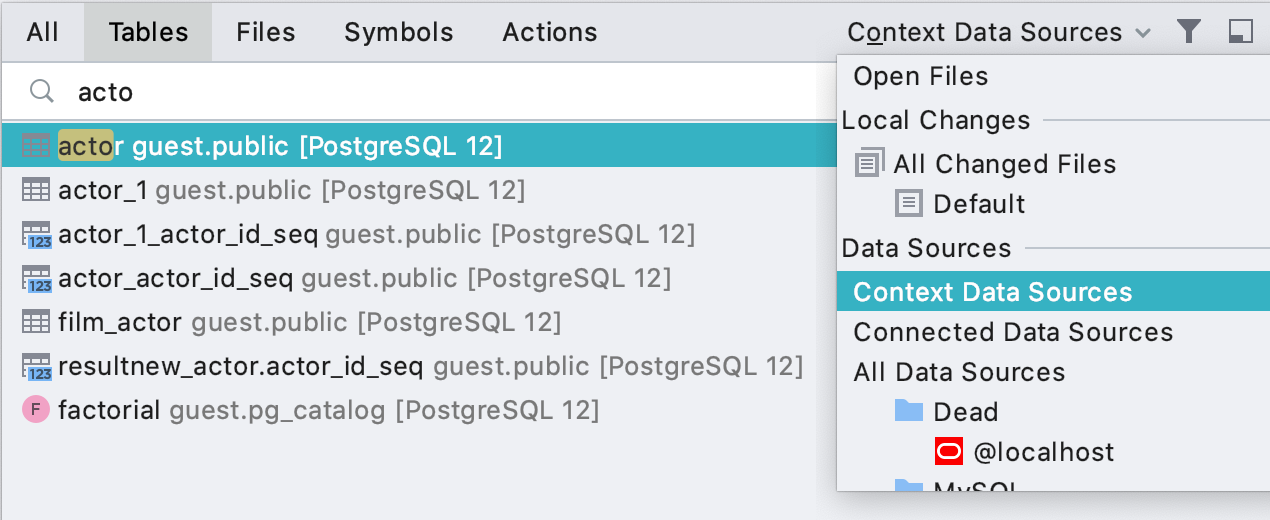
Структурный поиск
Еще одна теория, которую мы взяли из наших остальных программ. Пока мы сделали базисный вариант: можно находить выражения, типы и предложения WHERE. О том, как это работает, читайте у нас в документации на британском.

Работа с файлами
CSV тип
Мы зарегистрировали тип файлов CSV. Это значит, что сейчас вы не будете созидать нотификацию о том, что есть посторонние плагины, поддерживающие комфортное редактирование CSV-файлов. Таковая функциональность есть снутри DataGrip: открыв файл, вы увидите клавишу Edit as Table.
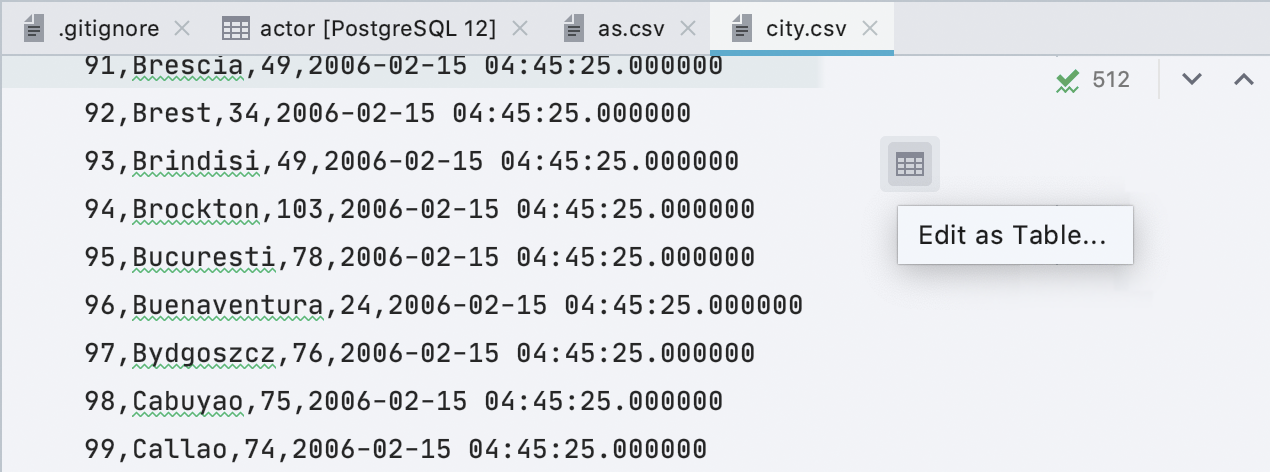
Если вы нажмете на нее, для вас предложат избрать формат файла, а потом понизу покажется вкладка Data, в какой данные можно будет глядеть и редактировать в комфортном табличном виде.
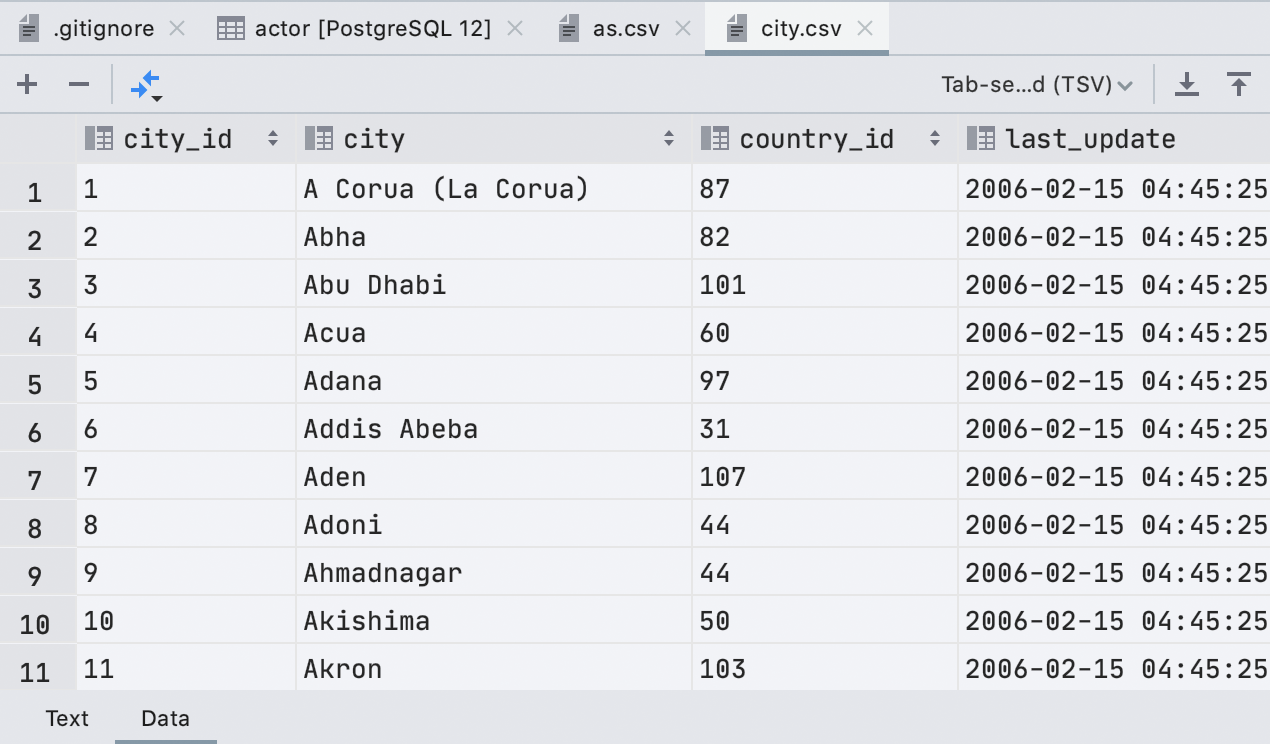
Прикрепление папки
В проводнике снутри DataGrip можно открыть папку, с которой вы работаете. У нас это действие именуется Attach, но время от времени люди делают это, используя меню File | Open. Ранее это действие открывало папку как проект. Сейчас, если это не проект, папка прикрепляется к текущему проекту. И становится видна в панели инструментов Files.
Файл в режиме «лишь текст»
Из контекстного меню можно пометить файл как текстовый. Это значит, что в нем не будет работать подсветка и редактировать его можно будет резвее. Полезно, если файл большенный и его анализ просит много ресурсов.
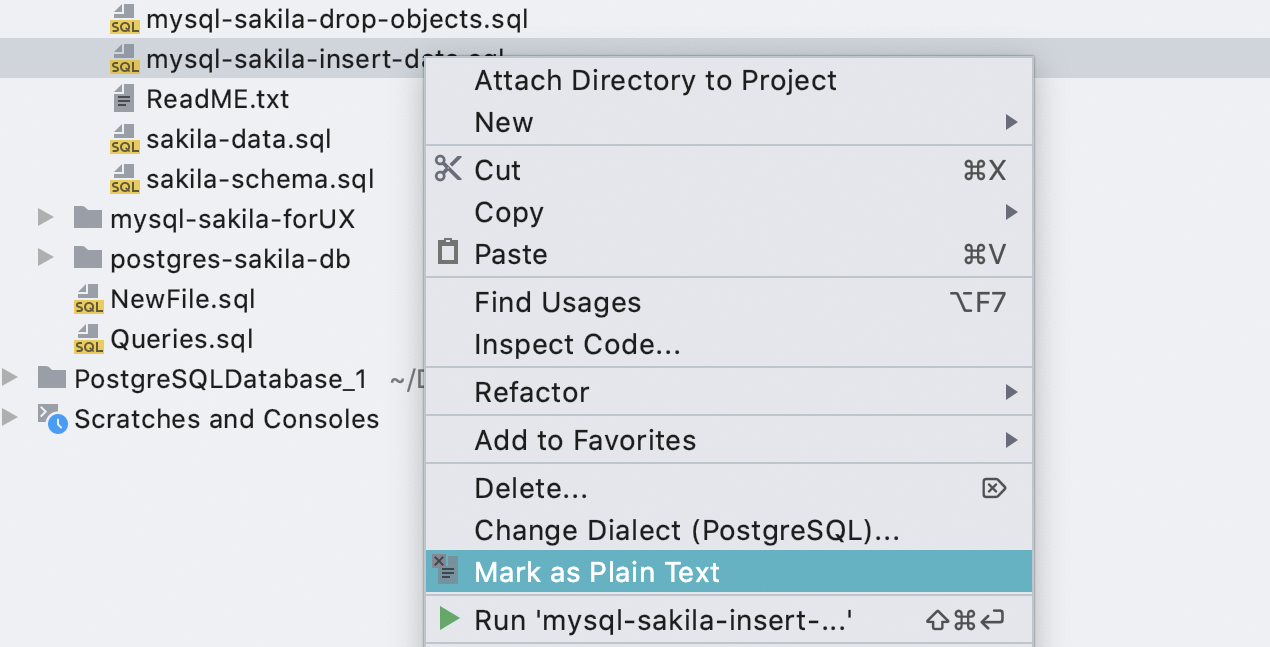
Проводник базы данных
Добавили интерфейсы для сотворения баз данных, схем, ролей и юзеров.

А еще, если вы увидели, наш новейший шрифт JetBrains Mono включен по дефлоту во всех IDE.
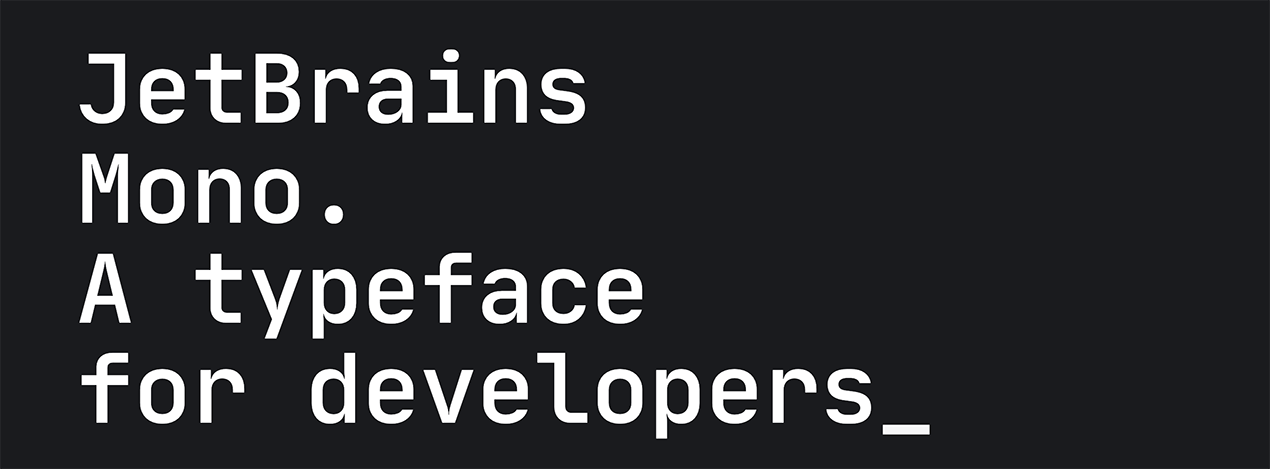
И в итоге: мы решили открыть для DataGrip канал в Телеграме. Будем там отвечать на вопросцы, созодать мелкие посты. Будет круто, если в этом канале вы будете помогать друг дружке. О багах туда можно писать, но лучше заводить сходу в трекере: там они не потеряются.









