Как просто создать картину фоном в ворде 3-мя потрясающими методами
Как просто создать картину фоном в ворде 3-мя потрясающими методами?

Всем привет, мои дорогие друзья и гости моего блога. С вами как обычно Дмитрий Костин, и сейчас я желал бы поведать для вас, как в ворде создать картину фоном на весь лист, чтоб не писать на белоснежном заднике. При этом создадим это несколькими методами. Лично я по этому поводу не заморачиваюсь, но я понимаю, что почти все без этого просто жизни не представляют.
Вставка рисунка
Обычной и обычный способ — это обычная вставка рисунка с растягиванием на всю страничку. наверное, почти все из вас знают, как это делается, но на всякий вариант я обрисую данный процесс. Потому что у меня ворд 2013, то я буду демонстрировать на его примере, но в версиях 2010 и 2016 сущность приблизительно таковая же.
- Заходим в редактор Word и в ленте меню избираем пункт «Вставка» — «Картинки» .

- Дальше, избираем на нашем компе всякую пригодную фотографию. Лишь постарайтесь, чтоб оно соответствовало ориентации листа и его пропорциям, потому что по другому все изображение может не влезть и или остается очень много пустого места, или большая часть рисунки уйдет за границы листа.
- Сейчас нажмите на изображении правой клавишей мыши и изберите пункт «Обтекание текстом» — «За текстом» . Это делается для того, чтоб мы могли двигать картину как нам будет угодно, также, чтоб у нас не был закрыт доступ к написанию.

- Крайним штрихом нам необходимо будет подогнать этот фон под размер листа. Для этого зажимаем на нем левой клавишей мыши и тащим его к углу, чтоьы занял там все место. Потом наводим на обратный угол изображения и начинаем тянуть за краешек, тем увеличивая картину. Нам принципиально, чтоб весь лист был залит фоном, это означает, что частью фото можно будет мало пожертвовать.

В принципе всё просто. Но учтите, что на большинстве фонов темный цвет текста будет смотреться не весьма прекрасно, так что постарайтесь подобрать соответственное изображение.
Почти все произнесут, что этот метод неловкий, потому что придется добавить фон на кажом рисунке. Но время от времени это нужно, в особенности, когда мы делаем документ в различных стилях. Елинственное неудобство, что невсегда можно попасть на текст и приходится тыкать, чтоб написать чего-нибудть. Ну и переносами данный вид подложки может грешить. Но на самом деле это все мелочи.
Как вставить фоновый рисунок для всех страничек?
Ну а сейчас подойдем к делу серьезнее, потому что 1-ый пункт был быстрее баловством, нежели обычной функцией. Единственный его плюс, что можно было надзирать пропорции изображения, также двигать его. Но минусов у него было больше, взять хотя бы то, что он повсевременно мешается при наборе текста, да к тому же действует лишь для одной странички. Но есть наиболее удачный метод, который поможет нам использовать фон на всех листах. Коневно, можно поставить какой-нибудь цветовой вариант, но лично я считаю, что это будет смотреться безобразно.
Заходим в наш редактор ворд и в ленте меню избираем вкладку «Дизайн» , а потом отыскиваем пункт «Цвет странички» — «Методы заливки» . Нажимаем на него.

Дальше у нас есть несколько разных вариантов вставки рисунка заместо фона.
- Градиентная и узор. Их мы ставить не будем, потому что тут недозволено вставить изображение. Есть лишь предустановленные узоры, ну и градиент на ваш вкус и цвет. Но если вы возжелаете, то сможете употреблять и эти варианты.
- Текстура. Тут мы можем избрать одну из предложенных рисунков в качестве фона. Видите ли, тут есть и имитация ткани (Строение тканей живых организмов изучает наука гистология), мятой бумаги, мрамора и т.д. Для вас просто довольно избрать всякую из их и надавить ОК, чтоб фон встал на все листы в документе. Но если вы желаете создать свою картину фоном, то нажмите на клавишу «Иная текстура» и в последующем окне изберите пункт «Из файла», опосля что отыскиваете изображение на собственном компе. Лишь постарайтесь, чтоб оно было бесшовным, по другому фон для вордовского документа получится безобразным.

- Рисунок. Ну а это наш самый основной элемент. Перейдите на вкладку Рисунок и нажмите на одноименную клавишу, опосля что снова же изберите пункт «Из файла», опосля что найдите хоть какое подходящее изображение на вашем компе. Естественно же идеальнее всего, чтоб оно соответствовало пропорциям странички, потому что она заполняет его полностью. А это означает, что если вы ставите горизонтальное изображение на вертикальный лист, то съедается большая часть рисунки. Я решил избрать превосходный осенний фон. Поглядим, как он будет смотреться на страничке в ворде.

По-моему, вышло очень недурно. Документ сходу заполучил некоторую свежесть, красочность. Таковой даже сделалось увлекательнее читать. Но время от времени встречаются некие задачи. И на данный момент мы их с вами разглядим.

Документ печатается без фона
Нередко встречается такое, что вы подобрали прекрасный задник для вашего документа, но когда вы выводите листы на печать, то находится, что фон у их белоснежный. Куда же он делся? Быстрее всего у вас просто не произведены некие опции. Давайте исправим эту проблема.

- Для вас необходимо зайти в меню «Файл» — «Характеристики»
- Потом перебегаем во вкладку «Экран» и ставим клоку напротив поля «Печать фоновых цветов и рисунков» и жмем «ОК» .

Опосля того, как вы всё это сделали, попытайтесь опять вывести документ на печать. Видите ли, сейчас рисунок возник.

Внедрение подложки
Ну и еще одним методом поставить картину заместо фона я желал бы выделить внедрение подложки. Почаще всего ее употребляют для того, чтоб создать еле видимую надпись на документах, к примеру «Эталон» . Но для вставки изображения данная функция весьма даже подступает. Давайте поглядим, как ею пользоваться.
- Идем в меню «Дизайн» — «Подложка» — «Настраиваемая подложка» .

- Сейчас избираем пункт «Рисунок» и отыскиваем подходящее изображение для фона на компе. Лично я опять решил взять этот красивый осенний фон. Также сможете избрать подходящий масштаб, потому что поменять фон странички будет нереально. Начните с авто, и если для вас не понравится, то попытайтесь поменять авто масштаб на 50, 100 либо 200 процентов, пока не придете к какому-то консенсусу.

- Опосля этого жмем «Применить» и смотрим за результатом.
Также как и в прошлом методе, даная функция применяется сходу ко всем листам в документе, что весьма комфортно, если вы желаете созодать всё в едином стиле.
Также, вы должны были увидит, что изображение сделалось слегка осветленным. Это делается, чтоб на нем не делали упор и удобнее было читать сам текст.
Также этот метод быть может удобнее предшествующего за счет того, что мы можем надзирать масштаб изображения, если нам не нравится, как он отсекает картину.
Но какой бы из методов вы не решили употреблять, это ваш выбор. Тут нет какого-то одного неплохого либо отвратительного варианта. Все они различные и все достойные внимания. К слову, а какой из их больше всего приглянулся для вас? Ответ напишите в комментах.
Ну а на этом у меня все. Надеюсь, что моя статья для вас приглянулась. Не забудьте подписаться на мой блог ивсе мои общества, чтоб постоянно быть в курсе всего новейшего и увлекательного. Жду вас опять у себя в гостях. Фортуны для вас. Пока-пока!
Как создать фон рисунка прозрачным в excel?
Чтоб создать рисунок прозрачным, сделайте последующие деяния:
Нарисовать фигуру, заполнив ее изображением, а потом настройте прозрачность рисунка.
Этот процесс показан в видео. Чтоб просмотреть наиболее подробные сведения о нем и остальных способах, щелкните заголовок ниже, чтоб развернуть подходящий раздел.
Настройка прозрачности: подробные аннотации
На вкладке Вставка нажмите клавишу Фигуры. Изберите подходящую фигуру в открывшейся коллекции.
Нарисовать фигуру в документе, сделав ее пропорциями, которые вы собираетесь добавить.
Выделите фигуру. Нажмите клавишу формат > контур фигуры > Нет контура.
Опять щелкните фигуру правой клавишей мыши и изберите пункт Формат фигуры.
В области Формат фигуры щелкните значок заливка и изберите пункт рисунок либо текстура.

Нажмите клавишу Файл. В диалоговом окне Вставка рисунка найдите изображение, которое вы желаете вставить. Изберите его и нажмите клавишу Вставить.
Чтоб настроить рисунок, передвиньте ползунок Прозрачность в области Формат фигуры .

Не считая того, вы сможете ввести число в поле рядом с ползунком: 0 — это полная непрозрачность, настройка по дефлоту; и 100% стопроцентно прозрачны.
если поменять начальные пропорции фигуры методом перетаскивания, рисунок, вставленный в фигуру, может исказиться. Не считая того, некие картинки плохо подступают для вставки в определенные фигуры. Вы сможете настроить наружный вид рисунка, изменив размеры фигуры либо использовав характеристики смещения под ползунком регулировки прозрачности.
При помощи интегрированной функции прозрачности можно создать один цвет на рисунке прозрачным.
В отличие от внедрения прозрачности ко всему рисунку, создать один цвет прозрачным можно лишь в объекте, вставленном как рисунок (другими словами не в рисунке в фигуре). Если рисунок вставлен в фигуру, как описано выше, параметр Установить прозрачный цвет недоступен.
Принципиально: область, кажущаяся одноцветной (к примеру, зеленоватые листья), на самом деле может включать в себя целый спектр близких цветовых цветов, потому можно не достигнуть подходящего эффекта. Использовать прозрачные цвета идеальнее всего в случае с ординарными картинами со сплошными цветами.
Два раза щелкните рисунок и на показавшейся вкладке Работа с рисунками щелкните Формат и Цвет.

Изберите пункт Установить прозрачный цвет и опосля конфигурации вида указателя щелкните цвет, который требуется создать прозрачным.



На рисунке ниже листья состоят из нескольких цветов зеленоватого, потому лишь часть листья становится прозрачной, что затрудняет отображение прозрачного эффекта. Циклический процесс с иным цветом удалит прозрачность из первого цвета. Чтоб отменить конфигурации цвета, нажмите клавишу Сброс характеристик рисунка в группе поменять .



Примечание: При печати прозрачные области рисунков имеют этот же цвет, что и бумага. На дисплее либо сайте прозрачные области имеют этот же цвет, что и фон.
На вкладке Вставка нажмите клавишу Фигуры.
Изберите вариант из раскрывающейся коллекции, а потом нарисуйте фигуру требуемого размера.
Щелкните фигуру правой клавишей мыши и изберите пункт Формат фигуры.
Раскроется область Формат фигуры.
Откройте раздел Заливка.
Перетащите ползунок Прозрачность на право, чтоб задать подходящую степень прозрачности.
Если у вас есть приложение для редактирования изображений, вы сможете употреблять его, чтоб создать рисунок прозрачным. Потом сохраните рисунок в формате, в каком сохраняются сведения о прозрачности (к примеру, PNG-файл), и вставьте его в Office документ.
Настройка прозрачности рисунка: главные шаги
Чтоб создать рисунок прозрачным, сделайте последующие деяния:
Нарисовать фигуру, заполнив ее изображением, а потом настройте прозрачность рисунка.
Этот процесс показан в видео. Чтоб просмотреть наиболее подробные сведения о нем и остальных способах, щелкните заголовок ниже, чтоб развернуть подходящий раздел.
Настройка прозрачности: подробные аннотации
Нарисовать фигуру, заполнив ее изображением, а потом настройте прозрачность рисунка.
На вкладке Вставка нажмите клавишу Фигуры. Изберите подходящую фигуру в открывшейся коллекции.
Нарисовать фигуру в документе, сделав ее пропорциями, которые вы собираетесь добавить.
Выделите фигуру. Нажмите клавишу формат > контур фигуры > Нет контура.
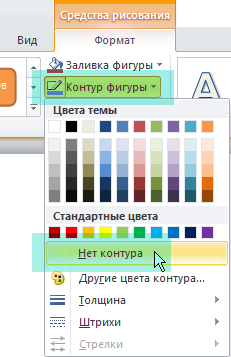
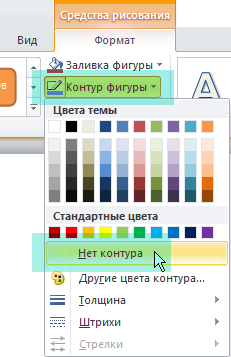
Опять щелкните фигуру правой клавишей мыши и изберите команду Формат фигуры.
В диалоговом окне Формат фигуры в разделе Заливкаизберите пункт рисунок либо текстура, а потом — пункт файл.
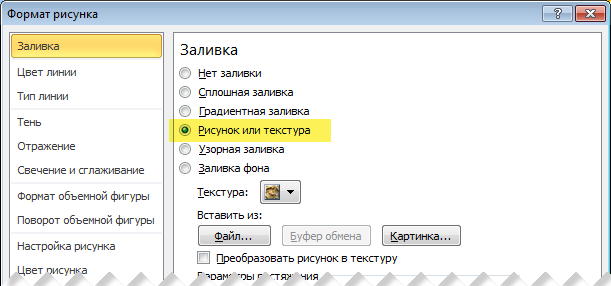
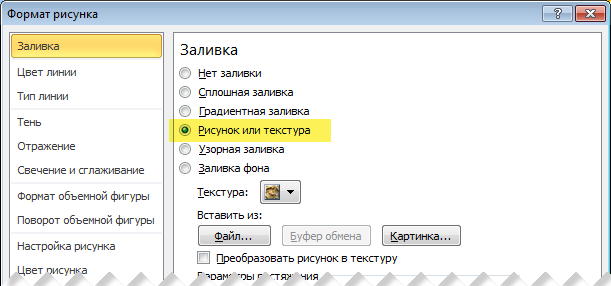
В диалоговом окне Вставка рисунка найдите необходимое изображение, изберите его и нажмите клавишу Вставить.
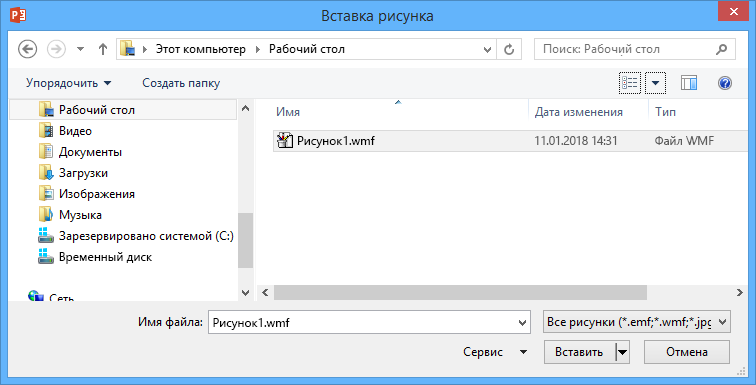
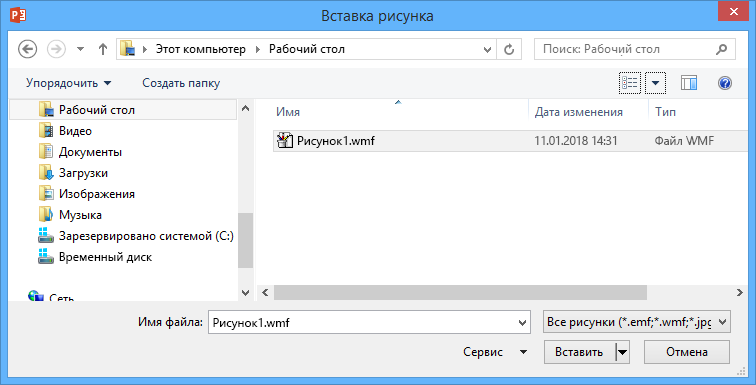
Рисунок будет добавлен в фигуру на слайде. Может быть, будет нужно переместить диалоговое окно Формат рисунка, чтоб узреть его. Не закрывайте диалоговое окно, потому что в нем необходимо настроить прозрачность.
Сейчас, когда изображение находится снутри фигуры, в диалоговом окне Формат рисунка перетащите на право ползунок Прозрачность либо введите необходимое значение в поле рядом с ним.
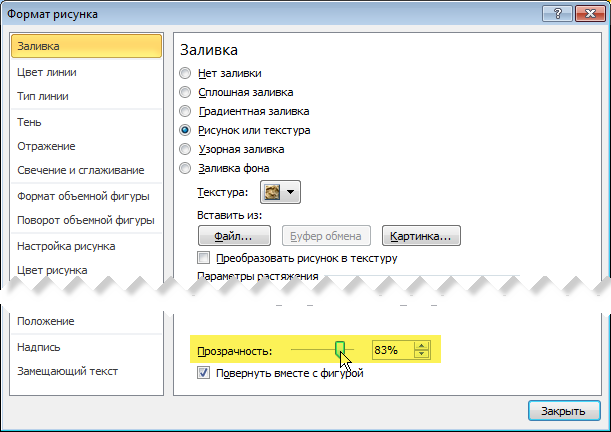
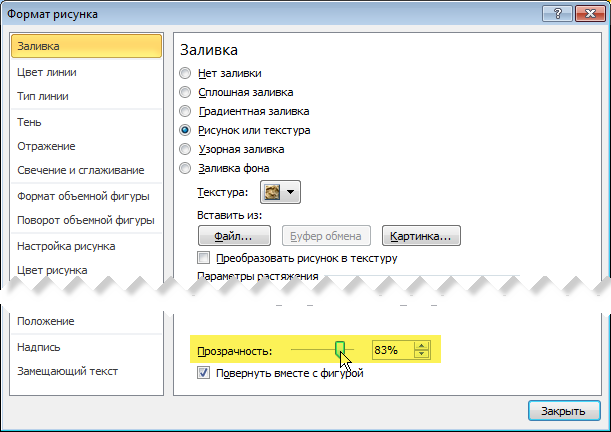
Вы сможете поменять значение прозрачности от 0% (полностью непрозрачный, вариант по дефлоту) до 100% (стопроцентно прозрачный).
Нажмите клавишу Закрыть, чтоб закрыть диалоговое окно.
Совет: если поменять начальные пропорции фигуры методом перетаскивания, рисунок, вставленный в фигуру, может исказиться. Не считая того, некие картинки плохо подступают для вставки в определенные фигуры. Вы сможете настроить наружный вид рисунка, изменив размеры фигуры либо использовав характеристики смещения над ползунком регулировки прозрачности.
При помощи интегрированной функции прозрачности можно создать один цвет на рисунке прозрачным.
В отличие от внедрения прозрачности ко всему рисунку, создать один цвет прозрачным можно лишь в объекте, вставленном как рисунок (другими словами не в рисунке в фигуре). Если рисунок вставлен в фигуру, как описано выше, параметр Установить прозрачный цвет недоступен.
Принципиально: область, кажущаяся одноцветной (к примеру, зеленоватые листья), на самом деле может включать в себя целый спектр близких цветовых цветов, потому можно не достигнуть подходящего эффекта. Использовать прозрачные цвета идеальнее всего в случае с ординарными картинами со сплошными цветами.
Два раза щелкните рисунок и на показавшейся вкладке Работа с рисунками щелкните Формат и Цвет.



Изберите пункт Установить прозрачный цвет и опосля конфигурации вида указателя щелкните цвет, который требуется создать прозрачным.



На рисунке ниже листья состоят из нескольких цветов зеленоватого, потому лишь часть листья становится прозрачной, что затрудняет отображение прозрачного эффекта. Циклический процесс с иным цветом удалит прозрачность из первого цвета. Чтоб отменить конфигурации цвета, нажмите клавишу Сброс характеристик рисунка в группе поменять .



Примечание: При печати прозрачные области рисунков имеют этот же цвет, что и бумага. На дисплее либо сайте прозрачные области имеют этот же цвет, что и фон.
Как создать цветной фон в Word на всю страничку?
Всем самого хорошего на fast-wolker.ru! Сейчас тема статьи будет увлекательна всем юзерам такового всераспространенного редактора текста, как ворд.
Совершенно, если взять хоть какой продукт компании майкрософт, хоть ворд, хоть эксель и пр., то неважно какая из этих программ навряд ли кем исследована стопроцентно. Я подозреваю, что даже сами создатели и те не знают всех способностей собственного продукта .
Потому и возникают в сети веб временами разные уроки и советы, связанные с теми либо другими способностями этих программ/.


И один из моментов, который мы сейчас разглядим – это как поменять всем обычный белоснежный фон странички на какой-нибудь иной. Скажете для чего это нужно, белоснежный цвет странички ведь привычен и комфортен. Но время от времени появляются дизайнерские потребности, когда нужен некий другой фон, нежели обыденный белоснежный.
Создавать фоны в программке ворд можно несколькими методами:
- Фон при помощи обычных вордовских тем.
- Фон при помощи градиента.
- Фон в виде узора и текстуры.
- Фон с внедрением иной рисунки либо фото.
Как создать фон в ворде на всю страничку из рисунки?
Если вас не устраивают обычные темы либо однотонные цвета, можно в качестве фона употреблять картину. Само собой, что нужный файл рисунки уже должен быть у вас на компе.
Начинаем с того, что открываем вкладку «Разметка странички», потом идем в меню «цвет странички» и там избираем раздел «методы заливки».


Раскроется окно, в каком нужно избрать вкладку «рисунок», в данной для нас в кладке в самом низу жмем на клавишу «рисунок». Раскроется окно выбора рисунков. Находим на компе подходящий нам рисунок.
Тут нужно учесть, что для вертикальных страничек избираем вертикальный рисунок, а для горизонтальных – горизонтальный. В неприятном случае придется помучится, что бы рисунок фона лег полностью на страничку.


Опосля того, как избрали рисунок, нажимаем на ОК и фон на страничке установился таковой, каким его избрали.


Виден даже отображающийся курсор – можно писать на страничке с новеньким фоном.
Как создать темный фон в ворд?
Темный фон, как вообщем и хоть какой иной цвет, установить весьма просто. Употребляется все этот же способ. Идем в раздел «разметка странички», там избираем «цвет странички». В открывшемся окне находим квадратик с хоть каким интересующим нас цветом, в этом варианте черным, и жмем на него. Страничка здесь же окрашивается в избранный цвет.
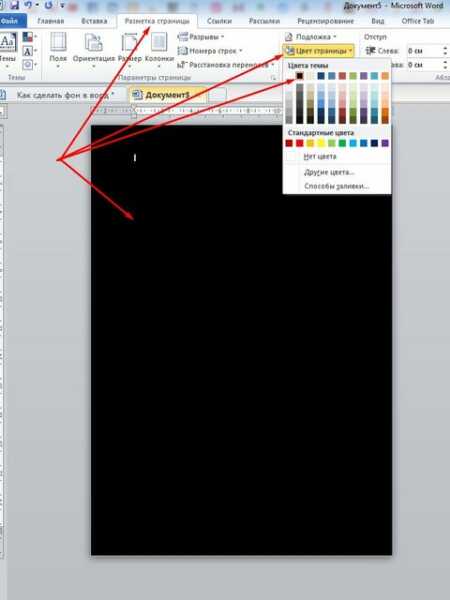
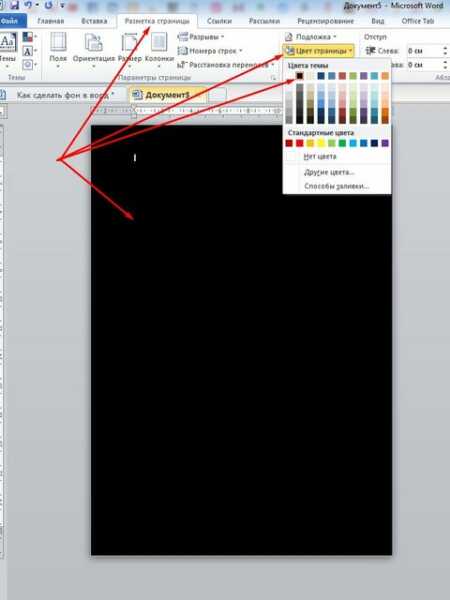
Остается надавить на ОК, что бы применить все конфигурации. Все, страничка окрашена так, как нам необходимо. Снова повторю, что так же вы можете установить хоть какой цвет, а не только лишь темный.
Как создать фон в ворде прозрачным?
Есть другой вариант установить картину как фон, нежели рассмотренный в первом случае. Но тут она ложится не как фон, как картина и написать на таком фоне ничего не получится.
Тут придется провести ряд конфигураций с самой картинкой, а так же создать ее несколько прозрачной. Итак, открываем чистую страничку. Дальше идем в раздел вставка, потом фигуры, где избираем прямоугольник .


Рисуем этот прямоугольник по всей страничке.


В итоге она заполучила голубий цвет. Потом кликаем правой клавишей мыши по этому голубому прямоугольнику. Избираем в открывшемся окне в самом низу «формат фигуры».
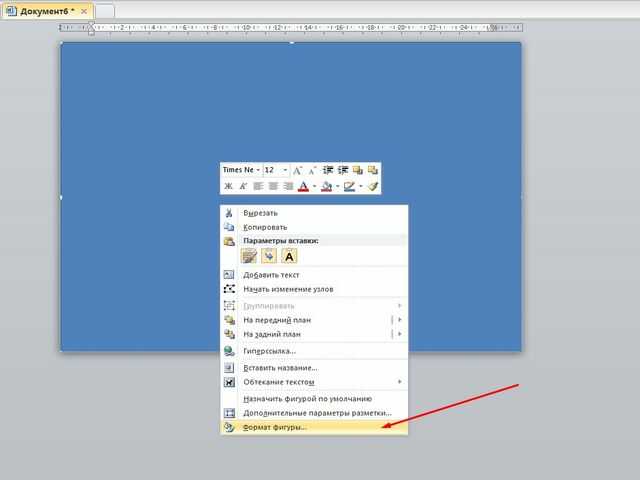
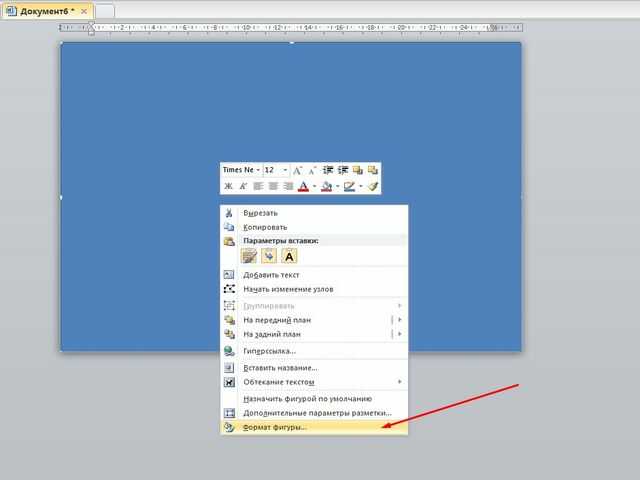
В открывшемся окне активируем строчку «рисунок либо текстура», а потом жмем на клавишу «файл». Тут раскроется окно выбора рисунки, избираем подходящую и нажимаем на «вставить».


В итоге картина встала в фигуру. Сейчас необходимо ее создать прозрачной. В самом низу находим ползунок прозрачности и двигаем его до того времени, пока не придадим картинке подходящую прозрачность.


В моем варианте это 50%. Нажимаем на ОК и получаем итог. Вокруг рисунки видны контуры от прямоугольника. Их нужно убрать. Опять заходим во вкладку «формат фигуры», но тут избираем раздел «цвет полосы» и ставим галочку на строке нет линий. В итоге по бокам контуры фигуры удалились.


Картина по краям выделена маркерами. А это означает, что писать вы ничего не можете в документе.


Устраняем этот момент — щелкаем мышкой на поле сбоку, вне документа. В итоге маркеры пропадут, а на картинке покажется курсор и возможность созодать надписи.


Можно еще выставить в «свойствах» рисунки положение «за текстом».
Как создать фон в ворде цветным?
Тут так же все просто. Вновь открываем раздел разметка странички, потом цвет страничка и методы заливки. В открывшемся окне избираем вкладку «градиентная». Тут лицезреем много различных опций. Избираем один цвет либо два. Можно пользоваться и готовыми вариациями.
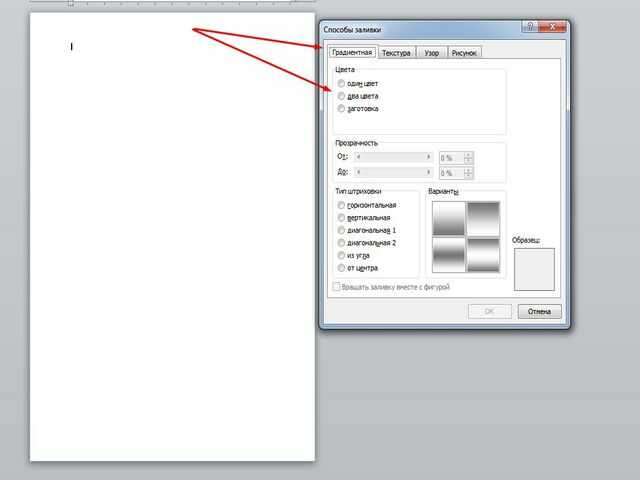
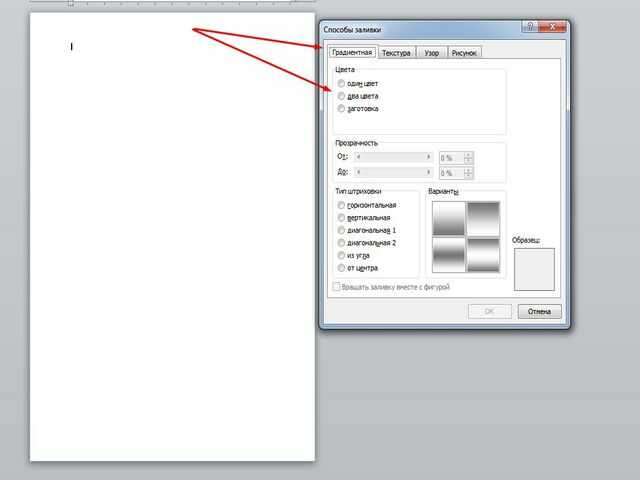
Избираем прозрачность рисунка, тип штриховки, т.е. как будет размещаться рисунок на страничке. В общем поэкспериментировав можно получить различные цвета для фона. К примеру такие:
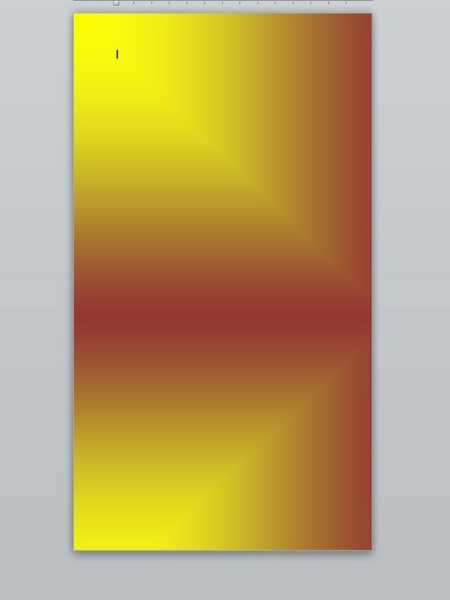
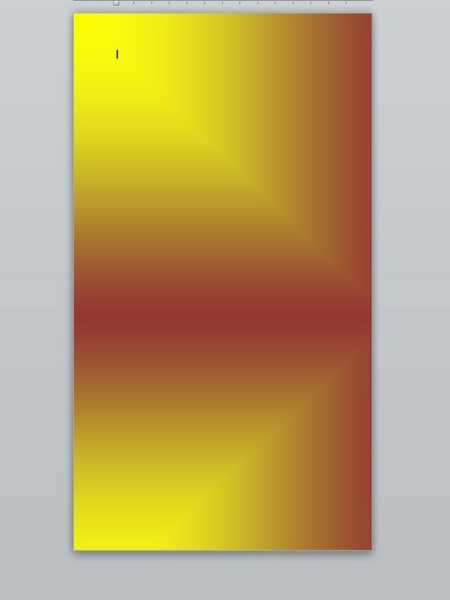
Вот и все индивидуальности сотворения фона на странице в программке ворд. Сейчас вы можете создавать свои неповторимые странички. Фурроров!
















