Как в excel сделать кнопку в меню для сотворения QR кода

При нажатии на которую, в excel формируется готовый QR код для оплаты в мобильных приложениях (Сбербанк-Онлайн, Тинькофф, ВТБ, Альфа и т.д.).
Пример сформированного кода 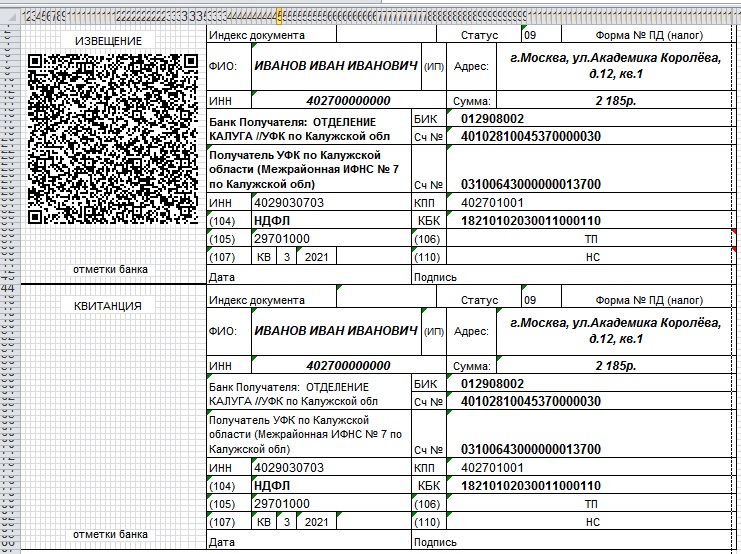
Остальные примеры реализации
Схожую задачку с разработкой макроса для QR кода уже не один раз реализовывалась. Вот несколько примеров:
Кому подступает
Маленьким ТСЖ, СНТ, ООО и ИП время от времени проще на базе excel сделать некую систему начислений и сформировывать квитанции либо счета без помощи других без валютных издержек. Почти все ТСЖ делают комфортную и понятную квитанцию в excel со всеми подходящими разбивками по услугам (электроэнергия, сервис жилища и т.п.). И к таковой квитанции можно прицепить макрос, который наносит QR код для оплаты.
Как запустить
Посреди примеров макрос запускается по кнопочке либо же можно его запустить, используя жаркие клавиши (Alt+F8 на клавиатуре). При данной реализации макрос находится в отдельной книжке excel, в какой и ведётся начисление.
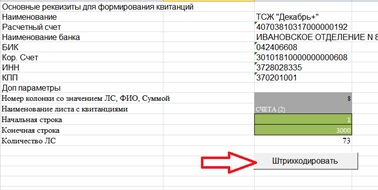
С одной стороны это комфортно, что этот файл можно пересылать меж компов. С иной стороны есть сложность, если квитанция в excel выгружается из некой учётной системы (старенькой 1С либо иной) и в выгруженном файле нет никакого макроса. Охото чтоб открыв хоть какой файл была уже готовая клавиша, при нажатие на которую формировался QR код для оплаты.
Для таковой ситуации удобнее будет организовать работу макроса через отдельную надстройку excel, которая будет работать из хоть какого открытого файла excel на данном компе. К тому же для надстройки можно вынести кнопку в меню, что будет комфортно при работе.
Как и макрос, так и надстройка excel для QR кода работают в offline. Без каких-то лицензий и и продлений. Остаётся макрос, которым можно пользоваться сколько угодно раз.
Кто может посодействовать с разработкой
Как писать макрос для QR кода это отдельная история для разрабов. Тут же разглядим итог, который выходит.
Видео пример
Макрос с надстройкой excel и клавишей на панели.
Если у Вас есть вопросцы, то оставляйте в комментах ниже либо пишите на почту.
Три метода, как сделать кнопку в Excel
Табличный микропроцессор Excel вмещает в себя большущее количество опций и функций, не исключая даже возможность сотворения клавиши. На 1-ый взор полностью ненадобный элемент неким юзерам быть может просто нужен. В данной нам статье будет поведано, как сделать кнопку в Excel и привязать ее к ячейке.
Автофигура
Если перед вами не стоит задачка сотворения уникальной клавиши и вы не желаете заморачиваться над сложным ее оформлением то проще всего сделать ее, используя обычный набор инструментов в программке. Таковая клавиша будет служить специфичной ссылкой для перехода на остальные внутренние либо наружные элементы. Ну, а сейчас перейдем конкретно к аннотации, как в Excel сделать кнопку:
You will be interested: How dangerous is the new coronavirus?
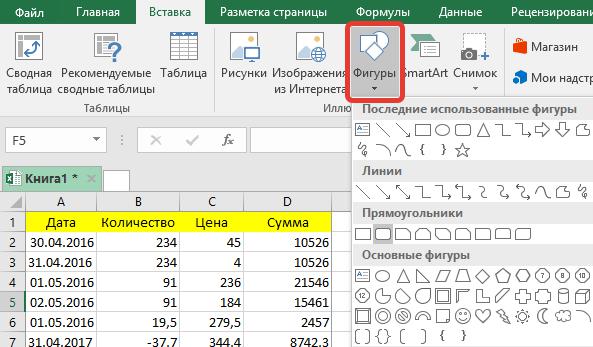
Опосля конфигурации размера и установки в ячейку нашей специфичной кнопочке можно задать действие, которое будет происходить опосля нажатия.
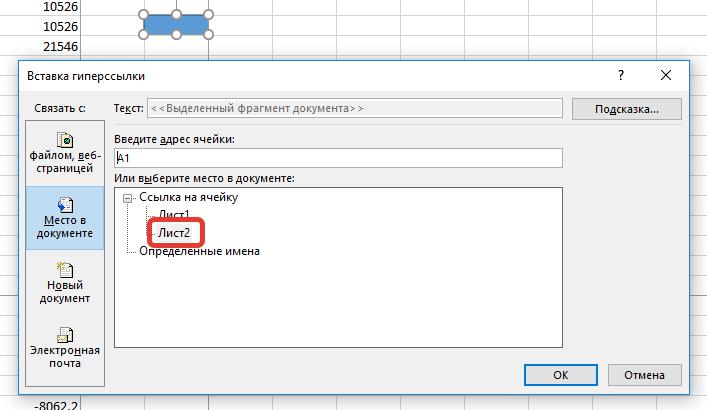
На этом создание клавиши первым методом закончено. Сейчас опосля нажатия по ней вы будете перебегать на иной лист в документе. Если же вы столкнулись с какими-либо трудностями либо же этот способ просто для вас не подошел, тогда перейдите ко второму способу, как в Excel сделать кнопку.
Собственное изображение
Если вы думаете, что создавать кнопку можно лишь из штатных частей и из действий можно назначать только ссылку, то вы глубоко заблуждаетесь. На данный момент будет поведано, как сделать кнопку в Excel для пуска макроса, при том клавиша будет не обыкновенной, а в виде изображения, которое можно загрузить из веба:
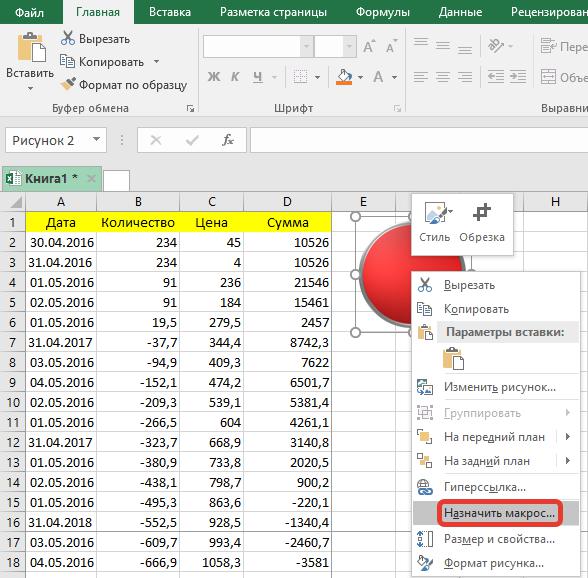
Опосля этого интерактивная клавиша будет сотворена, соответственно, на нее вы сможете назначить и ссылку, как это было показано в первом методе.
Элемент ActiveX
Мы уже разобрали два метода, как сделать кнопку в Excel, перейдем к третьему, который абсолютно различается от прошлых:
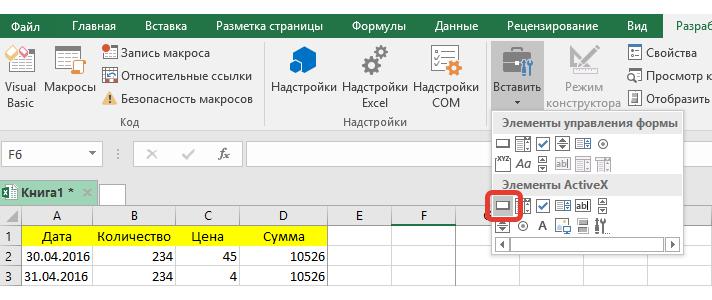
Сейчас опосля нажатия на кнопку будет производиться тот макрос, который вы указали. Сейчас вы понимаете все три метода, как сделать кнопку в Excel.
Заключение
Вот мы и разглядели три метода, как в Excel сделать активные клавиши. Как можно увидеть, любой из их в значимой мере различается друг от друга, потому, ознакомившись с каждым из их, вы можете подобрать себе самый лучший.
Клавиша для вызова макроса в Excel
Хороший денек, почетаемые читатели и подписчики блога! Как надо из заголовка, сейчас речь пойдёт о добавлении клавиш для вызова макроса. Вопросец, на мой взор, обычный, но опосля получения нескольких 10-ов вопросцев на данную тему, решил написать отдельный пост.
В прошедших статьях этот вопросец рассматривался вскользь. Сейчас разглядим его наиболее тщательно и серьезно.
Вызывать макросы в Excel можно несколькими методами (естественно, макросы должны быть в книжке):
- вставкой клавиши;
- сочетанием кнопок;
- вставкой автофигуры;
- вставкой рисунка.
Вставка клавиши.
Перебегаем на вкладку «Разраб», в блоке клавиш «Элементы управления» жмем «Вставить», в показавшемся перечне избираем вариант «Клавиша».

В выпавшем перечне есть два варианта: клавиша как отран управления формы и как элемент ActiveX. В принципе, большенный различия в выборе клавиш нет, так что возьмём кнопку из блока «Элементы управления формы».
Опосля щелчка ничего не произойдёт, потому что необходимо указать пространство для нашей клавиши (обычным выделением). На рисунке ниже будут два варианта клавиш.

1-ый — это клавиша управления формы, 2-ой — клавиша управления ActiveX.
Отличие — в добавлении вызова макроса. В первом случае необходимо щёлкнуть правой клавишей и избрать «Назначить макрос. «, во 2-м просто сделать двойной щелчок по кнопочке и дописать вызов макроса. В моём случае это «Call DF».


Сочетание кнопок
С сочетанием кнопок всё еще проще. Перебегаем на вкладку «Разраб», жмем кнопку «Макросы», в выпавшем окне избираем макрос (DF), жмем кнопку «Характеристики» и назначаем сочетание кнопок. Обычно это сочетание с кнопкой Ctrl. Для вызова макроса необходимо просто надавить назначенные клавиши.

Автофигура
Перебегаем на вкладку «Вставка», жмем кнопку «Иллюстрации», в выпавшем перечне избираем «Фигуры» и избираем фигуру, которую желаем вставить. Опосля выбора фигуры не забываем щёлкнуть по листу, как и в случае с клавишами.

Дальше, щёлкаем правой клавишей мышки по фигуре и используем пункт «Назначить макрос. » как и в клавишах. Избираем наш макрос и жмём «OK».


Набросок
С рисунками та же ситуация, что и с фигурами. Потому повторять порядок действий не буду. Заместо «Фигуры» необходимо избрать «Картинки» и указать путь к хоть какому рисунку на вашем ПК (Персональный компьютер — компьютер, предназначенный для эксплуатации одним пользователем).

Дальше опять щёлкаем правой клавишей мышки и избираем «Назначить макрос», избираем подходящий нам и жмем «ОК».
В итоге у нас покажется книжка Excel с 4-мя вариациями вызова макросов.

Скажу в итоге, что таковым же методом можно назначить макрос и объекту WordArt, SmarArt рисунку, хоть какой диаграмме.
Создатель записи: Иван
Похожие записи ‘

Поиск даты в ячейке с текстом
Поиск даты в ячейке с текстом Хороший денек, почетаемые читатели и подписчики.

Vcf в Excel
Vcf в Excel Хороший денек, почетаемые читатели и подписчики блога! Издавна не было.

Импорт из Excel в Power Bi
Импорт из Excel в Power Bi Хороший денек, почетаемые читатели и подписчики блога.

Power Bi SQL запросы
Power Bi SQL запросы Хороший денек, почетаемые читатели и подписчики блога! Сейчас.

Excel сумма по цвету
Excel сумма по цвету Хороший денек, почетаемые читатели и подписчики блога.
Добавить комментарий Отменить ответ
Для отправки комментария для вас нужно авторизоваться.
Этот веб-сайт употребляет Akismet для борьбы со мусором. Узнайте, как обрабатываются ваши данные объяснений.
Как сделать команду при помощи шаблона в Microsoft Teams

Чтоб стремительно сделать новейшую команду, ознакомьтесь с шаблонами Microsoft Teams. Вы получаете нужные каналы вкупе с советами приложений.
Если вы желаете стремительно сделать новейшую команду в Microsoft Teams, попытайтесь шаблон. Шаблон дает для вас хороший метод получить нужные каналы и приложения, сэкономив при всем этом пару шажков.
Шаблоны Microsoft Teams
В истинное время доступны эти шаблоны для неких из более всераспространенных типов установок.
- Управлять проектом
- Управление мероприятием
- Бортовые сотрудники
- Принять Office 365
- Организуйте службу саппорта
- Реагирование на инцидент
- Глобальный кризис либо событие
- Организовать магазин
- Филиал банка
- Уход за пациентом
- Поликлиника
- Свойство и сохранность
- Розничная торговля для менеджеров
Если вы видите тут шаблон, который совершенно подступает для вашего рабочего места, давайте приступим к его использованию!
Как сделать команду по шаблону
Откройте Microsoft Teams на десктопе либо войдите в Веб-сайт установок и изберите Команды с левой стороны. На панели справа перейдите вниз и нажмите Присоединяйтесь либо сделайте команду. Если вы оказались на дисплее «Управление командами», вы также сможете щелкнуть значок Сделайте команду кнопку вверху.

Во всплывающем окне изберите шаблон из раздела понизу. Вы увидите имена шаблонов с короткими описаниями.

Потом вы увидите каналы, которые поставляются с шаблоном, и любые рекомендуемые приложения для определенной темы. Пока это делает автоматом создавать каналы, это не автоматом устанавливать приложения. Посетите раздел «Приложения» в Teams, чтоб получить доступ к рекомендованному приложению. Направьте внимание, что у вас может не быть доступа к приложениям, зависимо от вашей политики разрешений.
Нажмите Последующий.

Потом решите, желаете ли вы Публичные либо же Личный команда. Если вы желаете, чтоб хоть какой член вашей организации мог присоединиться, изберите «Общедоступный». Но если вы желаете ограничить членов команды, изберите Личный.
Дайте вашей команде и заглавие и, при желании, добавьте описание. Потом разверните Настроить каналы понизу, чтоб просмотреть либо отредактировать каналы, которые будут сделаны. Общий канал есть по дефлоту для каждой команды и не быть может изменен. Но вы сможете поменять наименования остальных каналов, если желаете.

Стукни Создавать кнопку, и вы увидите сообщение о том, что ваша команда создается. Ты можешь Закрывать это окно и продолжайте работать, поэтому что вы получите извещение, когда ваша новенькая команда будет готова. Это займет всего пару минут.
Если вы не получаете оповещение при разработке группы, ознакомьтесь с нашими инструкциями по настройке извещений Microsoft Teams.
Когда ваша новенькая команда будет готова, вы увидите ее в перечне в Команды раздел вкупе с его каналами.
Шаблоны Microsoft Teams для резвого сотворения команды
Хотя вы, непременно, сможете сделать команду с нуля, характеристики шаблонов в Microsoft Teams разрешают стремительно начать работу. Вы сможете получить нужные для вас исходные каналы зависимо от темы и поглядеть, какие приложения будут более полезны для вашей новейшей команды. Вы попробуете?
Чтоб выяснить больше о использовании Microsoft Teams, ознакомьтесь с тем, как настроить собрание и поделиться своим экраном в Teams.









