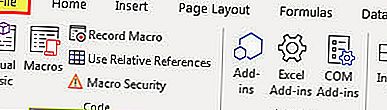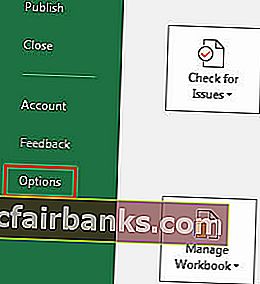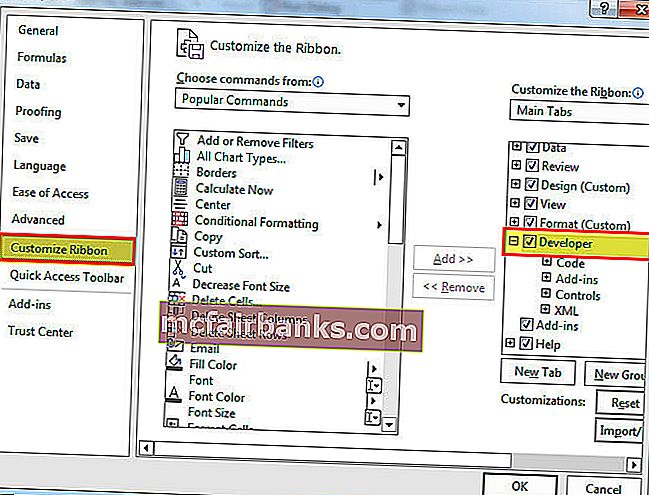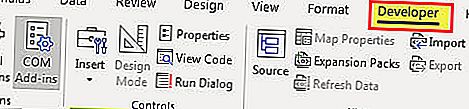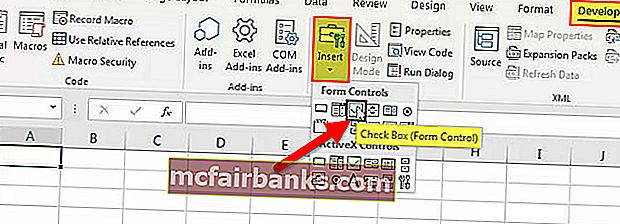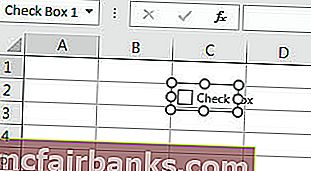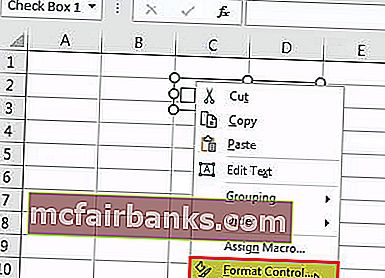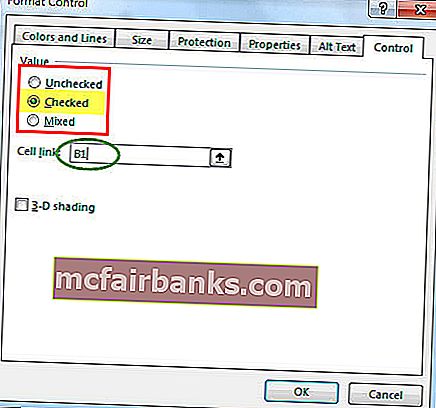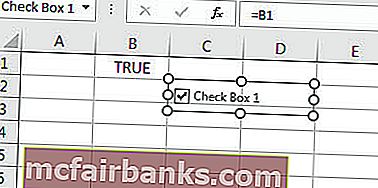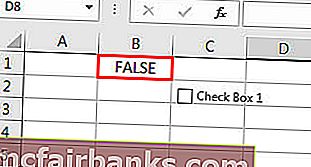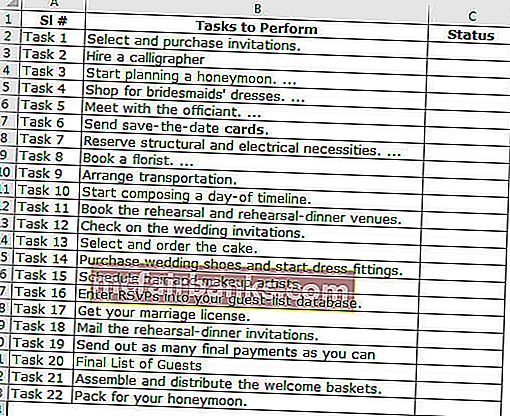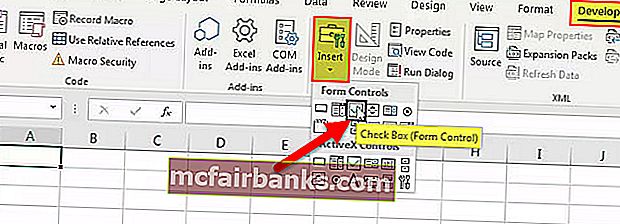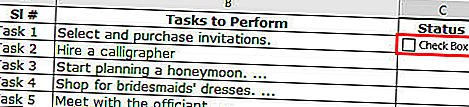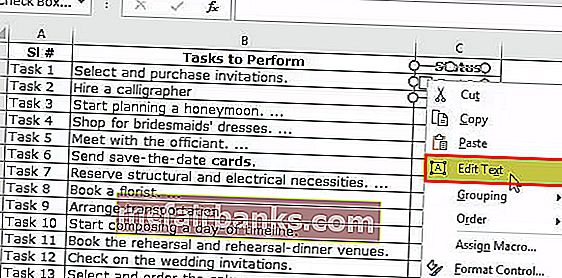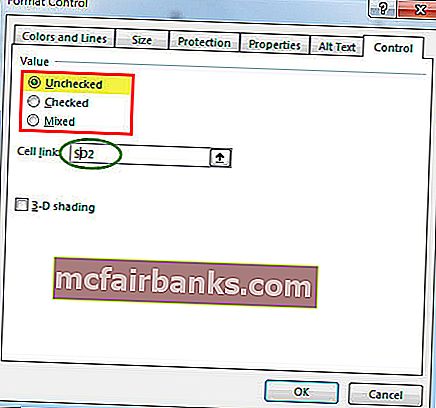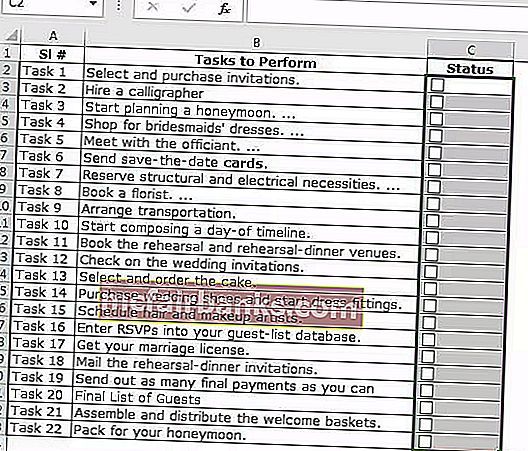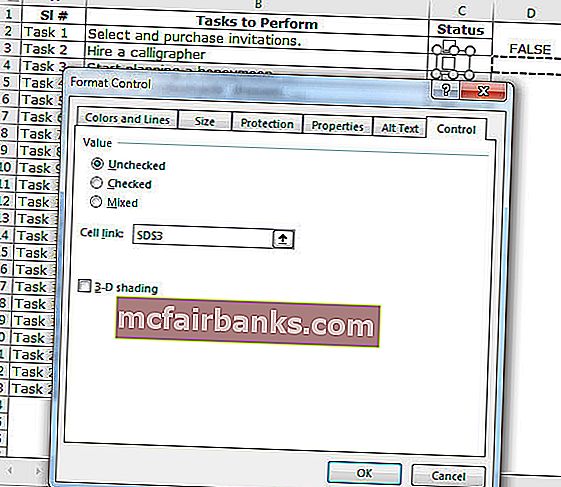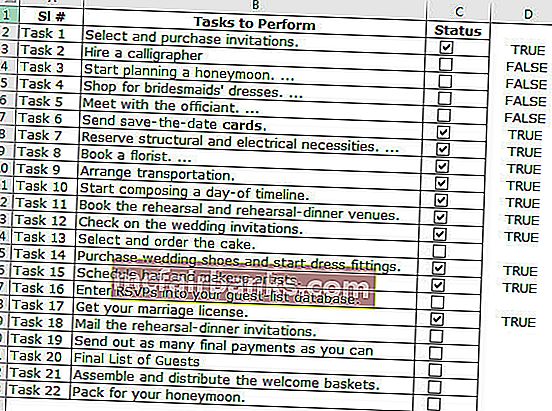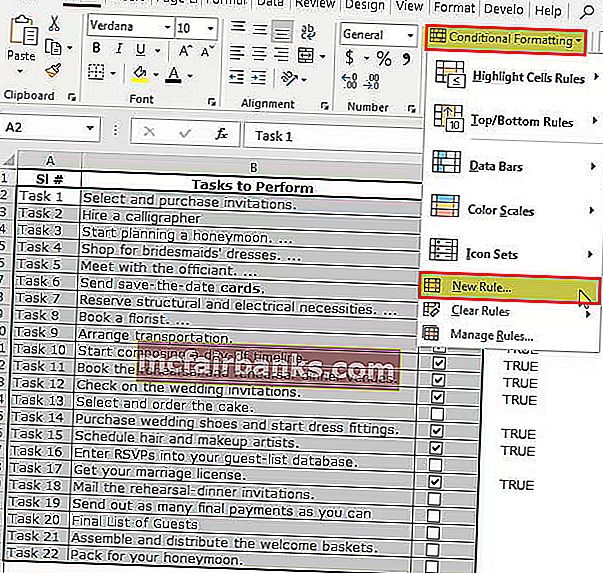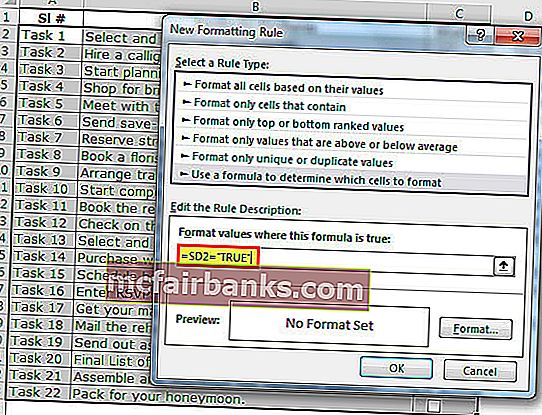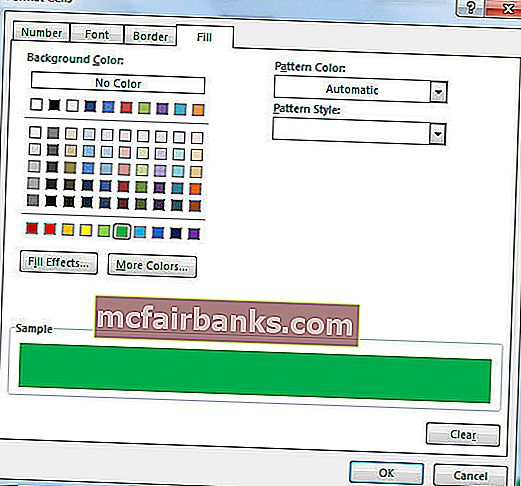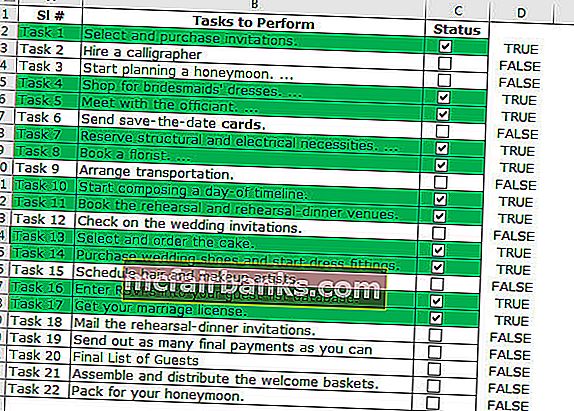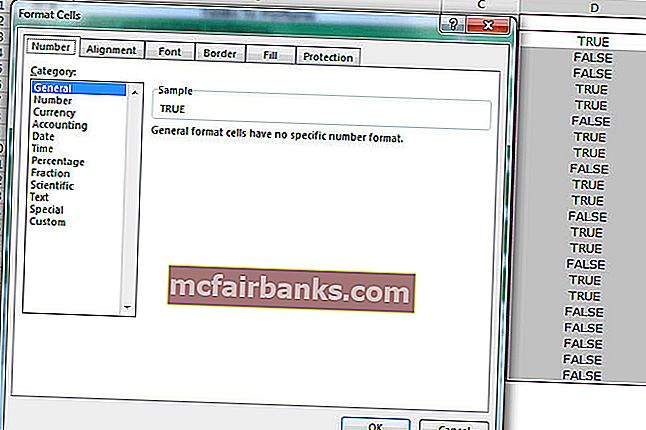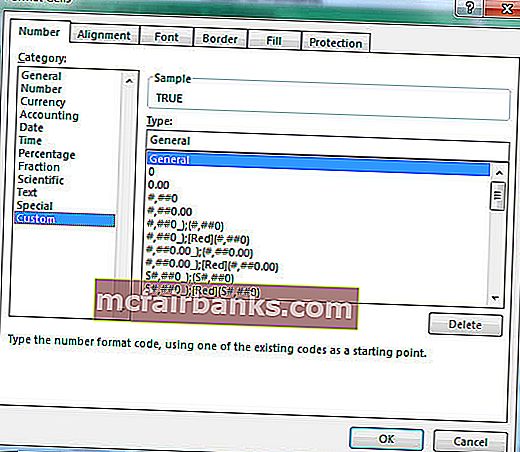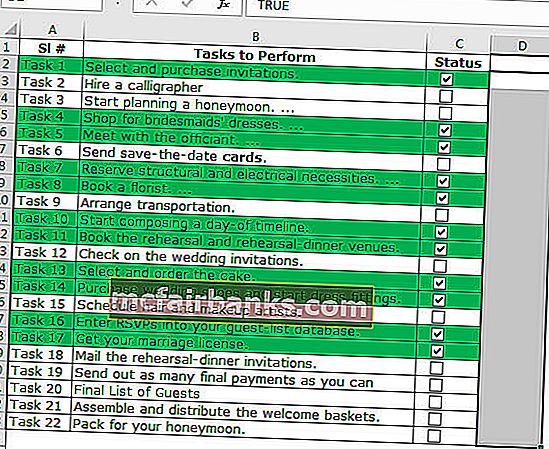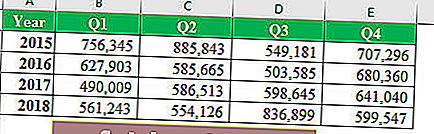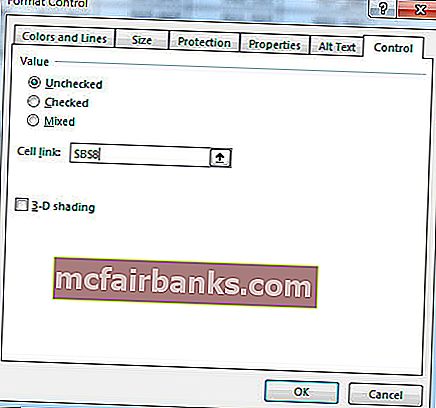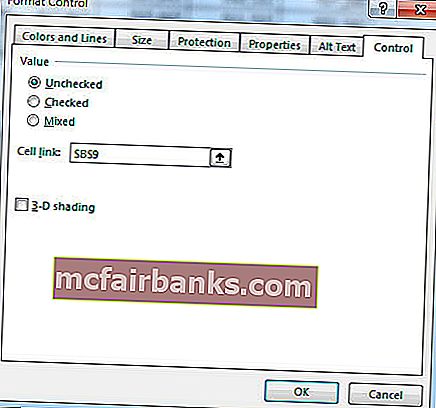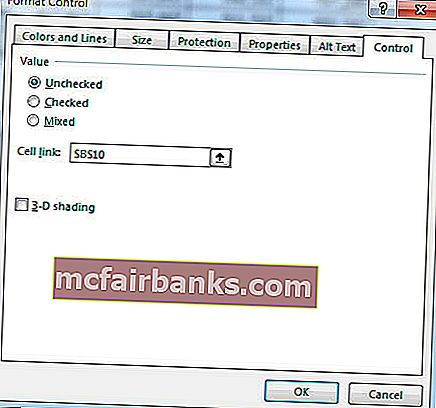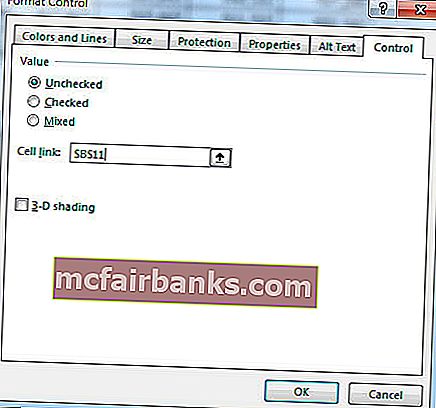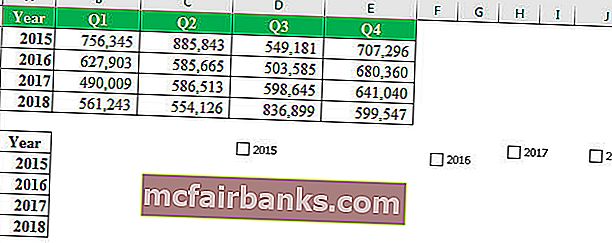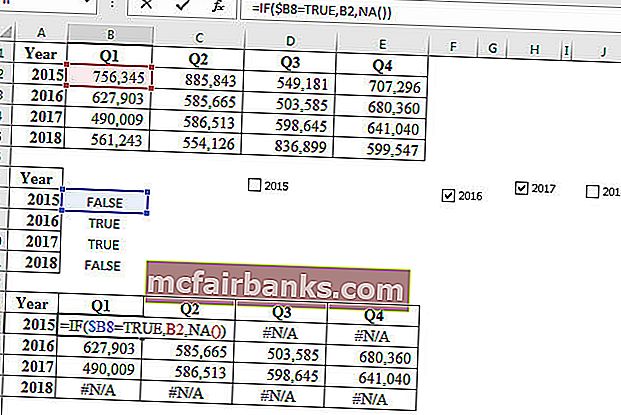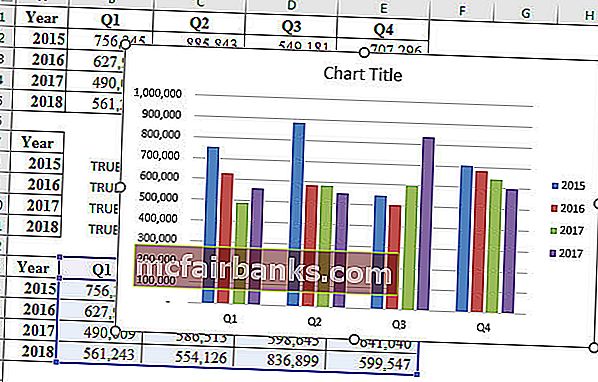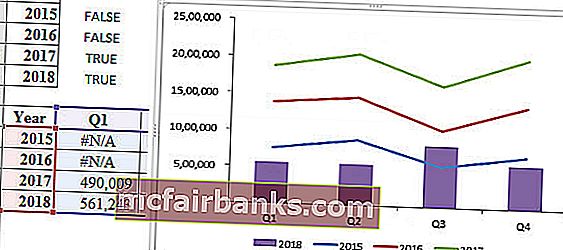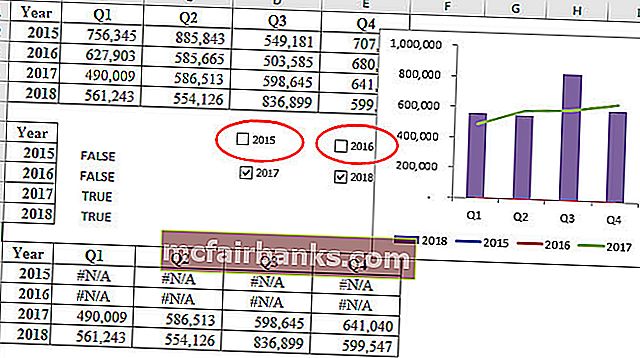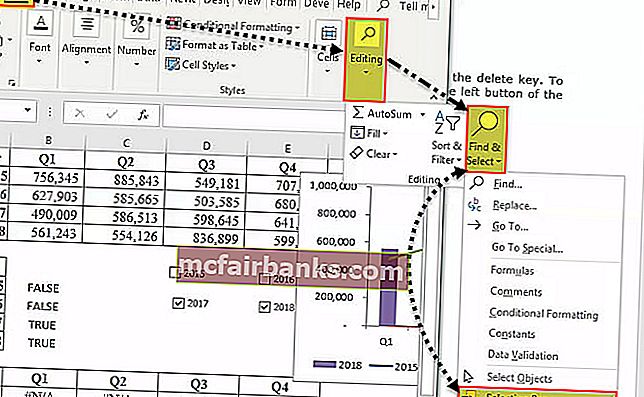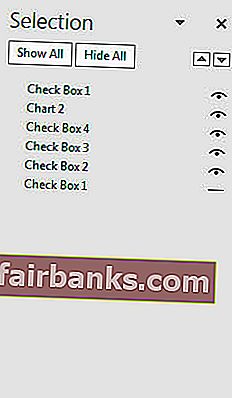How to Insert Checkbox in Excel (to Create Interactive Lists and Charts)
How to Insert Checkbox in Excel (to Create Interactive Lists and Charts)
In Excel, a checkbox is an interactive tool that can be used to select or deselect an option. You must have seen it in many web form available online.
You can use a checkbox in Excel to create interactive checklists, dynamic charts, and dashboards.
This Excel tutorial covers the following topics:
To insert a checkbox in Excel, you first need to have the Developer tab enabled in your workbook.
Can’t see the developer tab?
Don’t worry and keep reading!
Get the Developer Tab in Excel Ribbon
The first step in inserting a checkbox in Excel is to have the developer tab visible in the ribbons area. The developer tab contains the checkbox control that we need to use to insert a checkbox in Excel.
Below are the steps for getting the developer tab in the Excel ribbon.

- Right click on any of the existing tabs in the Excel ribbon and select Customize the Ribbon. It opens the Excel Options dialog box.
- In the Excel Options dialog box, you will have the Customize the Ribbon options. On the right, within the Main Tabs pane, check the Developer option.
- Click OK. This will make the developer tab appear as one of the tabs in the ribbon.
Now with the Developer tab visible, you get access to a variety of interactive controls.
How to Insert a Checkbox in Excel
Here are the steps to insert a checkbox in Excel:

- Go to Developer Tab –> Controls –> Insert –> Form Controls –> Check Box.
- Click anywhere in the worksheet, and it will insert a checkbox (as shown below).
- Now to need to link the checkbox to a cell in Excel. To do this, right-click on the checkbox and select Format Control.
- In the Format Control dialog box, in the Control tab, make the following changes:
- Value: Checked (this makes sure that the checkbox is checked by default when you open the workbook)
- Cell Link: $A$1 (this is the cell linked to the checkbox). You can manually enter this or select the cell to get the reference.
- Click OK.
Now your checkbox is linked to cell A1, and when you check the checkbox, it will show TRUE in cell A1, and when you uncheck it, it will show FALSE.
Examples of Using a Checkbox in Excel
Here are a couple of examples where you can use a checkbox in Excel.
Creating an Interactive To-Do List in Excel
Below is an example of a To-Do list that uses checkboxes to mark the task as complete.
A couple of things are happening in the example above:
- As soon as you check the checkbox for an item/task, the status changes to Done (from To be Done), the cell gets a green shade, and the text gets a strikethrough format.
- The value of the cell link for that checkbox changes from FALSE to TRUE.
- The ‘Task Completed’ and ‘% of Task Completed’ numbers (in cell H3 and H4) change based on how many tasks have been marked as completed.
Here is how to make this:
- Have the activities listed in cell A2:A7.
- Insert checkboxes and place it in cell B2:B7.
- Link these checkboxes to cell E2:E7. There is no way to link all the checkboxes at one go. You’ll have to manually link each checkbox one by one.
- In cell C2, enter the following formula: =IF(E2,”Done”,”To Be Done”) and drag for all the cells (C2:C7).
- In cell C2:C7, apply conditional formatting to give the cell a green background color and strikethrough format when the value in the cell is Done.
- This will count the total numbers of tasks that have been marked as completed.
- This will show the percentage of tasks completed.
You can use an Excel checkbox to create a dynamic chart as shown below:
In this case, the checkbox above the chart is linked to cell C7 and C8.
If you check the checkbox for 2013, the value of cell C7 becomes TRUE. Similarly, if you check the checkbox in for 2014, the value of cell C8 becomes TRUE.
The data used in creating this chart is in C11 to F13. The data for 2013 and 2014 is dependent on the linked cell (C7 and C8). If the value in cell C7 is TRUE, you see the values in C11:F11, else you see the #N/A error. Same is the case with data for 2014.
Now based on which checkbox is checked, that data is shown as a line in the chart.
Inserting Multiple Checkboxes in Excel
There are a couple of ways you can insert multiple checkboxes in the same worksheet.
#1 Inserting a Checkbox using the Developer Tab
To insert more than one checkbox, go to the Developer Tab –> Controls –> Insert –> Form Controls –> Check Box.
Now when you click anywhere in the worksheet, it will insert a new checkbox.
You can repeat the same process to insert multiple checkboxes in Excel.
- The checkbox inserted this way are not linked to any cell. You need to manually link all the checkboxes.
- The checkbox would have different caption names, such as Check Box 1 and Check Box 2, and so on.
#2 Copy Pasting the Checkbox
Select an existing checkbox, copy it and paste it. You can also use the keyboard shortcut (Control + D).
- The copied checkboxes are linked to the same cell as that of the original checkbox. You need to manually change the cell link for each checkbox.
- The caption names of all the copied checkboxes are the same. However, the backend name would be different (as these are separate objects).
#3 Drag and Fill Cells with Checkbox
If you have a checkbox in a cell in Excel and you drag all fill handle down, it will create copies of the checkbox. Something as shown below:
- The caption names of all the new checkboxes are the same. However, the backend name would be different (as these are separate objects).
- All these checkboxes would be linked to the same cell (if you linked the first one). You need to manually change the link of all these one by one.
Deleting the Checkbox in Excel
You can easily delete a single checkbox by selecting it and pressing the delete key. To select a checkbox, you need to hold the Control key and the press the left button of the mouse.
If you want to delete multiple checkboxes:
- Hold the Control key and select all the ones that you want to delete.
- Press the Delete key.
If you have many checkboxes scattered in your worksheet, here is a way to get a list of all the checkbox and delete at one go:
- Go to Home –> Editing –> Find & Select –> Selection Pane.
- This will open a Selection Pane that will list all the objects on that worksheet (including checkboxes, shapes, and charts).
- Note that the names of the checkboxes here are the backend names and not the caption names.
Note: The selection pane displays all the objects of the active worksheet only.
How Fix the Position of a Checkbox in Excel
One common issue with using shapes and objects in Excel is that when you resize cells or hide/delete rows/columns, it also affects the shapes/checkboxes. Something as shown below:
To stop the checkbox from moving around when you resize or delete cells, do the following:
- Left click on the checkbox and select Format Control.
- In the Format Control dialog box, select the properties tab.
- In the properties tab, within Object Positioning, select Don’t move or size with cells.
- Click OK.
Now when you resize or delete cells, the checkbox would stay put.
Caption Name Vs. Name
When you insert a checkbox in Excel, you see a name in front of the box (such as Check Box 1 or Check Box 2).
This text – in front of the box – is the Caption Name of the checkbox. To edit this text, right-click and select the ‘Edit Text’ option.
While you see the new text, in the backend, Excel continues to refer to this checkbox as Check Box 1.
If you select the checkbox and look at the Name Box field, you will see the name Excel uses for this checkbox in the backend.
You can easily change this backend name by first selecting the checkbox in the worksheet and then typing the name in the name box (the naming rules are same as that of named ranges).
Флаг в Excel | Как вставить флаг в Excel | Сделать диаграмму
Checkbox — это инструмент разраба, доступный в Excel, который употребляется для установки флага в ячейке, при помощи которого мы можем найти, была ли задачка завершена либо нет, в поле флага, когда он установлен, отображается галочка, которая обычно значит, что задачка завершена, и возвращает настоящее значение, в то время как пустой флаг возвращает неверное значение, флаг находится в разделе вставки на вкладке разраба.
В этом руководстве по флажкам мы обсудим, как установить флаг в Excel и употреблять результаты флага в формулах для сотворения интерактивного контрольного перечня, перечня дел, отчета либо графика.
Шаги по включению вкладки разраба.
1-ое, что для вас необходимо создать, это убедиться, что на ленте Excel включена вкладка Разраб. Он должен быть виден, как показано ниже.

Если нет, пожалуйста, включите вкладку « Разраб », выполнив последующие деяния.
- Шаг 1: перейдите в ФАЙЛ

- Шаг 2: Нажмите на функции.

- Шаг 3: Перейдите в Custom Ribbon и удостоверьтесь, что установлен флаг вкладки разраба.

- Шаг 4: Сейчас вы сможете узреть вкладку разработки на собственной ленте.

Как установить флаг в Excel?
Чтоб установить флаг в Excel, сделайте последующие деяния.
- Шаг 1. Перейдите на вкладку разраба — Элементы управления — Вставка — Элементы управления формой в Excel — CheckBox.

- Шаг 2. Нарисуйте где угодно на листе.

- Шаг 3: Сейчас щелкните правой клавишей мыши флаг и изберите Управление форматом.

- Шаг 4: В диалоговом окне «Управление форматом» на вкладке «Управление» занесите последующие конфигурации: изберите параметр «Испытано» и укажите ссылку на ячейку для B1.

Сейчас ваш 1-ый флаг в Excel готов.

Так как ваш флаг в excel связан с ячейкой B1, если вы нажмете на этот флаг, он будет отображаться как ИСТИНА, по другому он будет отображаться как ЛОЖЬ.

Пример флага — сделать контрольный перечень для брака
Представим, что через пару месяцев вы выйдете замуж. Для вас необходимо сделать катастрофически много работы, и вы сможете нередко забывать. Чтоб сделать контрольный перечень в Excel, чтоб выслеживать всю свою работу, чтоб оставаться в курсе.
- Шаг 1. Поначалу сделайте контрольный перечень.

- Шаг 2: Вставьте CheckBox в Excel из вкладки разраба.

- Шаг 3: Нарисуйте это в столбце статуса.

- Шаг 4: Щелкните правой клавишей мыши> Поменять текст> Удалить текст.

- Шаг 5: Щелкните правой клавишей мыши снова и изберите управление форматом приложения ниже опций, как показано на изображении.

- Шаг 6: Перетащите это во все оставшиеся ячейки.

- Шаг 7: Щелкните правой клавишей мыши любой флаг и укажите надлежащие ячейки в качестве ссылки. Сделайте это для всех ячеек.

Так как значение ячейки меняется на ИСТИНА / ЛОЖЬ при нажатии, мы можем употреблять это на данный момент.

- Шаг 8: Примените условное форматирование, чтоб выделить все выполненные задачки.
- Шаг 9: Изберите спектр тем при помощи флагов. В моем случае я избрал A2: C23.
- Шаг 10. Перейдите на вкладку «Основная»> группа «Стили»> щелкните раскрывающийся перечень «Условное форматирование» и изберите в меню новое правило.

- Шаг 11. В показавшемся диалоговом окне изберите крайний элемент в перечне в верхней половине диалогового окна, в котором говорится: «Используйте формулу, чтоб найти, какие ячейки следует форматировать», и расположите эту формулу в полосу спектра.

- Шаг 12: Нажмите «Форматировать» в Excel и изберите цвет, который желаете выделить.

- Шаг 13: Нажмите ОК. Нет, если ваш флаг в excel установлен, задачка будет выделена зеленоватым цветом.

- Шаг 14: Скрыть значения ИСТИНА — ЛОЖЬ.
- Шаг 15: Изберите столбец, содержащий значение ИСТИНА либо ЛОЖЬ, и нажмите Ctrl + 1.

- Шаг 16: Изберите Custom и примените приведенный ниже код.

- Шаг 17: Сейчас ваши ИСТИНА либо ЛОЖЬ не будут видны.

Создание интерактивной диаграммы при помощи флага в Excel
Мы можем сделать интерактивную диаграмму в Excel при помощи CheckBoxes.
- Шаг 1. Сделайте данные ниже в собственном Excel.

- Шаг 2: Сделайте флажки на все годы. Давайте любой год другую сотовую ссылку. 1-ое изображение — 2015, 2-ое — 2016, третье — 2017, 4-ое — 2018.




Так смотрятся 4 флага.

- Шаг 3: измените порядок данных, как показано на рисунке ниже.

- Шаг 4: Изберите модифицированные данные и примените столбчатую диаграмму.

- Шаг 5. Изберите столбец для всякого года и измените его на линейную диаграмму, не считая 2018.

- Шаг 6: Если снять хоть какой из 4 флагов, график для вас не будет отображаться.

Как удалить флаг в Excel?
Вы сможете просто удалить один флаг в Excel, выбрав его и нажав кнопку удаления. Чтоб установить флаг, необходимо задерживать кнопку Control, а потом надавить левую клавишу мыши.
На домашней ленте вы также сможете удалить флажки.
Перейдите на главную -> Редактирование -> Отыскать и избрать -> Панель выбора.

Как вы щелкнете по данной панели выбора, в ней будут перечислены все объекты на этом листе (включая флажки, фигуры и диаграммы).

Установите флажки, которые желаете удалить, и нажмите клавишу удаления. Во избежание неурядицы дайте всем флажкам свои имена.
Как сделать чекбокс в excel
Сейчас вставить отран управления можно через меню: Разраб/ Элементы управления/ Вставить .

Направьте внимание, что в этом меню можно также вставить Элементы ActiveX, которые размещены ниже интересующих нас Частей управления формы. У обоих типов есть одни и те же элементы Клавиша, Перечень, Флаг и т.п. Разница меж ними последующая: чтоб употреблять Элементы ActiveX нужно употреблять VBA, а Элементы управления формы можно впрямую привязать к ячейке на листе.
Флаг ( Checkbox ) как, вообщем и все остальные Элементы управления формы, возвращает лишь 1 числовое значение. Если Флаг установлен, то он возвращает ИСТИНА, если Флаг снят — то ЛОЖЬ. См. файл примера лист Флаг .
Обзорную статью о элементах управления формы можно прочесть тут .
Вставка Флага
Через меню Разраб/ Элементы управления/ Вставить выберем левой кнопкой мыши элемент Флаг.

Опосля этого выпадающее меню закроется, а курсор заместо обыденного толстого крестика
перевоплотится в узкий крестик.
Изберите пространство на листе куда необходимо вставить Флаг и нажмите левую кнопку мыши. На месте курсора будет установлен левый верхний угол прямоугольника, в котором содержится Флаг и его надпись. Граница прямоугольника будет выделена.
Выделение Флага
Опосля вставки Флага он становится выделенным (см. набросок выше). Если кликнуть в любом другом месте листа, то Флаг закончит быть выделенным. Чтоб опять его выделить необходимо кликнуть его ПРАВОЙ кнопкой мыши (клик ЛЕВОЙ клавиши устанавливает либо снимает Флаг ). Опосля клика правой клавишей также возникает контекстное меню, чтоб его убрать можно надавить ESC либо кликнуть левой кнопкой по Флагу .
Перемещение Флага и изменение его размеров
Если навести курсор на выделенный прямоугольник Флага (курсор воспримет форму 4-х направленных в различные стороны стрелок, см. набросок выше), потом надавить и задерживать левую клавишу мыши, то можно переместить Флаг. Удерживая кнопку ALT можно выровнять Флаг по границам ячеек. Выделенный Флаг также можно перемещать стрелками с клавиатуры.
Если навести курсор на углы прямоугольника либо на мелкие квадратики на границе, то можно поменять его размер.
Связываем Флаг с ячейкой
Как было сказано выше, все Элементы управления формы возвращают значение. Это значение помещается в ячейку определенную юзером. Чтоб связать Отран управления с ячейкой, кликните на него ПРАВОЙ кнопкой мыши, в показавшемся контекстном меню изберите Формат объекта.

Покажется диалоговое окно, изберите вкладку Отран управления (если таковая вкладка отсутствует, то Вы вставили Элемент ActiveX, а не Отран управления формы, о этом см. выше).

В поле Связь с ячейкой необходимо ввести ссылку на ячейку. Свяжем наш Флаг с ячейкой А1 .

Нажмите ОК. Удостоверьтесь, что Флаг не выделен. Пощелкайте левой кнопкой мыши по Флагу . В ячейке А1 значение будет изменяться с ИСТИНА на ЛОЖЬ и напротив.
Существует иной метод связать Отран управления и ячейку: Выделите правой кнопкой мыши Отран управления, в Строке формул введите =, потом кликните левой кнопкой мыши на подходящую ячейку и нажмите кнопку ENTER .
Чтоб поменять ячейку, с которой связан Отран управления, довольно перетащить эту ячейку, взяв за ее границу, в необходимое пространство.
Одну ячейку можно связать с несколькими органами управления, но имеет ли это смысл? Решать Для вас.
Изменяем наружный вид Флага
Чтоб поменять наружный вид Флага, кликните на него ПРАВОЙ кнопкой мыши, в показавшемся контекстном меню изберите Формат объекта. Покажется диалоговое окно, изберите вкладку Цвета и полосы.

Опосля легкой опции можно сотворить вот такое волшебство с Вашим Флагом .
Шрифт поменять не получится (((.
Имя Элемента управления
У всякого Элемента управления есть имя. Чтоб его выяснить необходимо выделить Флаг, в Поле имя будет отображено его имя.

Отметим, что Имя Флага и надпись на нем — совсем 2 различные вещи, хотя они могут и совпадать.
Чтоб поменять имя Флага — в Поле имя введите новое имя и нажмите кнопку ENTER . Также имя можно поменять в Области выделения ( Основная / Редактирование/ Отыскать и выделить/ Область выделения ).
Для чего нам знать его имя? Если Вы не планируете управлять Флагом из программки VBA, то имя может потребоваться лишь для опции его отображения на листе. О этом читайте ниже.
Прячем Флаг на листе
Включите Область выделения ( Основная / Редактирование/ Отыскать и выделить )

В Области выделения можно управлять отображением не только лишь Частей управления, да и остальных объектов на листе, к примеру рисунков.
Нажмите на изображение глаза напротив имени объекта и объект пропадет/ покажется.

Внедрение Флага
Так Флаг может придавать значение ячейки лишь ИСТИНА либо ЛОЖЬ, то нам потребуются формулы, чтоб варьировать применение Флага .
К примеру, можно показывать различные надписи в зависимости от того установлен ли Флаг либо нет.
=ЕСЛИ(A1;"Флаг установлен";"Флаг снят")

Также можно создавать разные вычисления. К примеру, выводить сумму 1-го из 2-х диапазонов Е4:Е6 либо F4:F6

Нередко Флаг используют для включения/ выключения заливки ячейки. Для этого нам придется употреблять Условное форматирование .
Для ячеек В1:С1 сделаем обычное правило форматирования.

Сейчас, когда Флаг установлен, эти ячейки будут выделены красноватым.

Если Флаг снят, то и заливка не отображается.
Добавление флагов и переключателей (элементы управления формы)
Для упрощения ввода данных вы сможете вставлять такие элементы управления формы, как флажки и переключатели. Флажки отлично подступают для форм с несколькими вариациями. Переключатели удобнее употреблять, когда у юзера лишь один вариант выбора.


Чтоб добавить флаг либо переключатель, для вас пригодится вкладка Разраб на ленте.
Примечания: Чтоб добавить вкладку "Разраб", сделайте последующие деяния:
В Excel 2010 и следующих версиях: изберите Файл > Характеристики > Настроить ленту, установите флаг Разраб, а потом нажмите клавишу ОК.
В Excel 2007: нажмите клавишу Microsoft Office и изберите Характеристики Excel > Пользующиеся популярностью > Демонстрировать вкладку "Разраб" на ленте.
Чтоб добавить флаг, откройте вкладку Разраб, нажмите клавишу Вставить и в разделе Элементы управления формы щелкните .

Чтоб добавить переключатель, откройте вкладку Разраб, нажмите клавишу Вставить и в разделе Элементы управления формы щелкните .

Изберите ячейку, в которой необходимо добавить флаг либо переключатель.
Совет: За один раз можно добавить лишь один флаг либо переключатель. Чтоб убыстрить работу, выделите сделанный отран управления и изберите команды Копировать > Вставить.
Чтоб поменять либо удалить текст по дефлоту для управления, щелкните его и по мере необходимости обновите текст.

Совет: Если виден не весь текст, щелкните и перетаскивайте один из маркеров, пока не будет виден весь текст. Размер элемента управления и его расстояние от текста поменять недозволено.
Форматирование элемента управления
Опосля вставки флага либо переключателя лучше проверить, работает ли он необходимым образом. К примеру, может потребоваться настроить его наружный вид либо характеристики.
Примечание: Размер переключателя снутри элемента управления и его расстояние от текста нереально поменять.
Чтоб отформатирование, щелкните его правой клавишей мыши и изберите форматирование.

В диалоговом окне Формат элемента управления на вкладке Отран управления можно поменять последующие характеристики:
установлен: показывает избранный переключатель.
снят: показывает невыбранный переключатель.
В поле Связь с ячейкой введите ссылку на ячейку, в которой содержится текущее состояние переключателя.
Сплетенная ячейка возвращает номер избранного переключателя в группе характеристик. Для всех характеристик в группе необходимо употреблять одну связанную ячейку. Для первого переключателя ворачивается 1, для второго — 2 и т. д. Если на одном листе есть несколько групп переключателей, используйте для их отдельные связанные ячейки.
Возвращенное число можно употреблять в формуле для реагирования на избранный параметр.
К примеру, на форме сотрудника в группе Тип занятости есть два переключателя ( Полная и Частичная), связанные с ячейкой C1. Когда юзер выбирает один из их, формула в ячейке D1 употребляет значение "Полная", если установлен 1-ый переключатель, либо "Частичная", если избран 2-ой переключатель.
Если необходимо оценить наиболее 2-ух характеристик в одной группе, для этого можно употреблять функции ВЫБОР либо ПРОСМОТР.
Нажмите клавишу ОК.
Удаление элемента управления
Щелкните отран управления правой клавишей мыши и нажмите кнопку DELETE.
В истинное время в Excel в Вебе недозволено употреблять #x0. Если вы работаете в Excel в Вебе и открываете книжку с флагами либо иными объектами, вы не можете редактировать книжку, не удаляя эти элементы управления.
Принципиально: Если вы видите сообщение "Редактировать в браузере?" либо "Неподтверченные функции" и решили все равно редактировать книжку в браузере, все объекты, к примеру флажки, поля со полем со всеми данными будут немедля потеряны. Если это произойдет и вы возжелаете возвратить эти объекты, восстановив наиболее преждевременную версию, воспользуйтесь функцией Прошлые версии.
Если у вас есть Excel, нажмите клавишу Открыть в Excel и добавьте флажки либо клавиши вариантов.
Доп сведения
Вы постоянно сможете задать вопросец спецу Excel Tech Community либо попросить помощи в обществе Answers community.