Как в кабинете
Как скопировать таблицу в Word

Средства для работы с таблицами в MS Word реализованы очень комфортно. Это, естественно, не Excel, тем не наименее, создавать и изменять таблицы в данной программке можно, а большего, часто, и не требуется.
Так, например, скопировать готовую таблицу в Ворде и вставить ее в другое пространство документа, а то и в совсем другую программку, не составит труда. Задачка приметно усложняется, если требуется скопировать таблицу с веб-сайта и вставить ее в Word. Конкретно о том, как это создать, мы и поведаем в данной статье.
Уроки: Как скопировать таблицу Как вставить таблицу Ворд в PowerPoint
Таблицы, выставленные на разных веб-сайтах в вебе, могут приметно различаться не только лишь зрительно, да и по собственной структуре. Как следует, опосля вставки в Word они тоже могут смотреться по-разному. И все таки, при наличии так именуемого скелета, заполненного данными, которые разбиты на столбцы и строчки, постоянно можно придать таблице хотимый вид. Но для начала, естественно же, необходимо вставить ее в документ.
Вставка таблицы с веб-сайта
1. Зайдите на веб-сайт, с которого для вас нужно скопировать таблицу, и выделите ее.

2. Скопируйте выделенную таблицу. Для этого нажмите «CTRL+C» либо кликните правой клавишей мышки на выделенной таблице и изберите «Копировать».

3. Откройте документ Ворд, в который необходимо вставить эту таблицу, и кликните левой клавишей мышки в том месте, где она обязана размещаться.

4. Вставьте таблицу, нажав «CTRL+V» либо выбрав пункт «Вставить» в контекстном меню (вызывается одним кликом правой клавишей мышки).
Урок: Жаркие клавиши в Word
5. Таблица будет вставлена в документ фактически в том же виде, в каком она была на веб-сайте.

Примечание: Будьте готовы к тому, что «шапка» таблицы может съехать в сторону. Соединено это с тем, что она быть может добавлена на веб-сайте в качестве отдельного элемента. Так, в нашем случае это просто текст над таблицей, а не ячейки.
Не считая того, если в ячейках есть элементы, которые не поддерживает Ворд, они совершенно не будут вставлены в таблицу. В нашем примере такими оказались кружки со столбца «Форма». Также, символика команда «обрезалась».
Изменение наружного вида таблицы
Забегая вперед, скажем, что таблица, скопированная с веб-сайта и вставленная в Word в нашем примере — достаточно непростая, потому что в ней кроме текста еще есть и графические элементы, нет зрительных разделителей столбцов, а есть лишь строчки. С большинством таблиц придется повозиться существенно меньше, зато на таком непростом примере вы буквально узнаете, как придать хоть какой таблице «человечий» вид.
Чтоб для вас было проще осознать, как и какие операции мы будем созодать ниже, непременно прочтите нашу статью о разработке таблиц и работе с ними.
Урок: Как в Word создать таблицу
Сглаживание размеров
1-ое, что можно и необходимо создать — отрегулировать размеры таблицы. Просто кликните по ее правому верхнему углу, чтоб отобразилась «рабочая» область, а потом потяните за маркер, расположенный в правом нижнем углу.

Также, если это нужно, вы постоянно сможете переместить таблицу в хоть какое пространство странички либо документа. Для этого кликните по квадрату с плюсиком снутри, который находится в левом верхнем углу таблицы, и потяните за него в подходящем направлении.

Отображение границ таблицы
Если в вашей таблице, как в нашем примере, границы строк/столбцов/ячеек укрыты, для большего удобства работы с таблицей нужно включить их отображение. Для этого сделайте последующие деяния:
1. Выделите таблицу, кликнув по «плюсику» в ее правом верхнем углу.

2. Во вкладке «Основная» в группе «Абзац» нажмите на клавишу «Границы» и изберите пункт «Все границы».

3. Границы таблицы станут видимыми, сейчас скооперировать и выровнять отдельную шапку с главный таблицей будет существенно проще.

Если это нужно, вы постоянно сможете скрыть границы таблицы, сделав их вполне невидимыми. О том, как это создать, вы сможете выяснить из нашего материала:
Урок: Как скрыть границы таблицы в Ворде
Видите ли, в нашей таблице возникли пустые столбцы, также отсутствующие ячейки. Это все нужно поправить, но до этого мы выровняем шапку.
Сглаживание шапки
Выровнять шапку таблицы в нашем случае можно лишь вручную, другими словами, необходимо вырезать текст из одной ячейки и вставить его в другую, в какой он находится на веб-сайте. Потому что столбец «Форма» у нас не скопировался, его мы просто удалим.
Для этого кликните по пустому столбцу правой клавишей мышки, в верхнем меню нажмите клавишу «Удалить» и изберите пункт «Удалить столбец».

В нашем примере пустых столбцов два, но в шапке 1-го из их есть текст, который должен находиться совсем в другом столбце. Фактически, самое время перейти к сглаживанию шапки. Если у вас ячеек (столбцов) в шапке столько же, сколько и во всей таблице, просто скопируйте его из одной ячейки и переместите в ту, где он находится на веб-сайте. Повторите аналогичное действие для других ячеек.

Для того, чтоб вырезать слово из одной ячейки, нажмите клавиши «CTRL+X», чтоб вставить его, кликните в ячейке, в которую его необходимо вставить, и нажмите «CTRL+V».
Если по каким-то причинам вы не сможете вставить текст в пустые ячейки, можно конвертировать текст в таблицу (лишь в случае, если шапка не является элементом таблицы). Но, куда удобнее будет сделать однострочную таблицу с таковым же количеством столбцов, как и в той, что вы скопировали, и вписать в каждую ячейку надлежащие наименования из шапки. О том, как сделать таблицу, вы сможете прочитать в нашей статье (ссылка выше).
Две отдельных таблицы, сделанную вами однострочную и основную, скопированную с веб-сайта, необходимо соединить. Для этого воспользуйтесь нашей аннотацией.
Урок: Как в Ворде соединить две таблицы
Конкретно в нашем примере для того, чтоб выровнять шапку, а совместно с тем к тому же удалить пустой столбец, нужно поначалу отделить шапку от таблицы, выполнить нужные манипуляции с каждой из ее частей, а потом опять соединить эти таблицы.
Урок: Как в Word поделить таблицу
До объединения две наших таблицы смотрятся вот так:

Как вы видите, количество столбцов все еще различается, а означает, нормально соединить две таблицы пока что не получится. В нашем случае мы поступим последующим образом.
1. Удаляем ячейку «Форма» в первой таблице.

2. Добавим сначала данной же таблицы ячейку, в какой будет обозначено «№», потому что в первом столбце 2-ой таблицы есть нумерация. Также мы добавим ячейку с заглавием «Команды», которая отсутствует в шапке.

3. Удалим столбец с символикой установок, который, во-1-х, криво скопировался с веб-сайта, во-2-х, нам просто не нужен.
4. Сейчас количество столбцов в обеих таблицах совпадает, означает, мы можем их соединить.
5. Готово — таблица, скопированная с веб-сайта, имеет полностью адекватный вид, который дальше вы сможете изменять как угодно. Наши уроки для вас в этом посодействуют.

Урок: Как в Ворде выровнять таблицу
Сейчас вы понимаете о том, как скопировать таблицу с веб-сайта и вставить ее в Word. Не считая этого, из данной статьи вы также узнали, как совладать со всеми сложностями конфигурации и редактирования, с которыми можно время от времени столкнуться. Напомним, таблица в нашем примере была вправду сложной, в плане собственного выполнения. Благо, большая часть таблиц таковых заморочек не вызывают.
Как создать таблицу в ворде, три метода подмены Excel
Пытка для супруга, если супруга понимает как создать таблицу в ворде, распечатать на принтере и выслать его на рынок за покупками. ))) Как вы сами осознаете, для мужчины понятия «сделать таблицу» и «Excel» как слова синонимы.
Как создать таблицу в ворде
Нам и в голову не придет применять текстовый микропроцессор Word, для сотворения таблиц. О том как верно создать таблицу в excel, я писал в предшествующей статье. Но не будем жестоки к дамам, и поглядим как по сути создать таблицу.
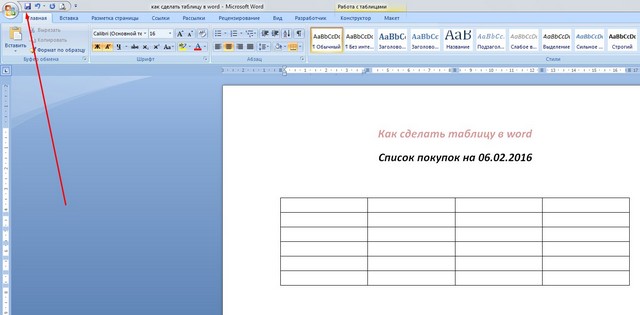
Открываем программку Word, у кого какая версия, у меня 2007 года. Вообщем особенной различия начиная в данной версии нет, принцип годится и для 2003 кабинета и даже 2000 и 1997 г.
Создание таблиц в ворд
Создаем пустой документ, непременно сохраняем его в комфортном месте, и с осмысленным заглавием, к примеру Как создать таблицу в word.docx либо с расширением *.doc кому как нравится, все равно Word поставит расширение по дефлоту. Пишем текст: перечень покупок на 06.02.2016, испортим ему субботу. Оформляем по собственному вкусу, текст лучше расположить по центру, для этого выделяем мышкой текст и на ленте Основная жмем на иконку Сглаживание текста по центру. Ниже отступаем на два абзаца, два раза нажав Enter. На ленте избираем вкладку Вставка, на ней
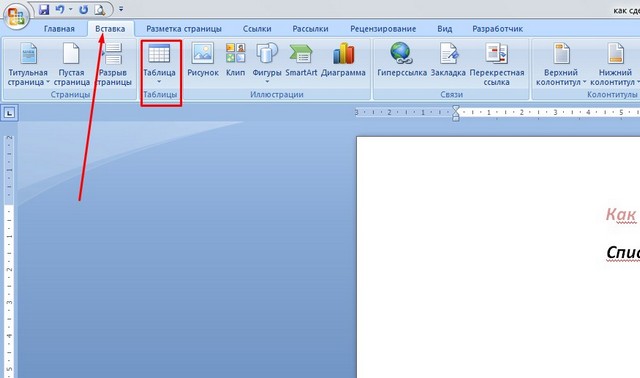
лицезреем иконку Таблица, жмем на неё. Здесь имеется три сравнимо обычных метода, как создать таблицу.
1-ый метод сделать таблицу
Просто водим мышкой по сетке с квадратиками,
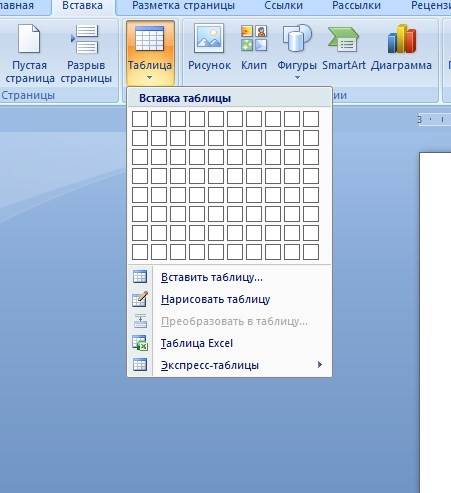
и на дисплее становится виден макет готовой таблицы, двигая мышью по горизонтали и по вертикали мы меняем количество строк и столбцов, по щелчку мыши таблица будет сотворена. На этом шаге не забудьте сохранить документ, или нажав на иконку с дискеткой,

в меню Сохранить
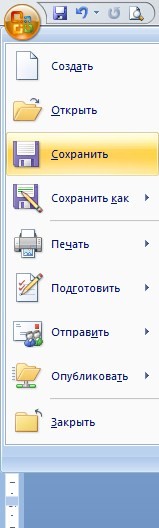
либо с клавиатуры комбинацию кнопок CTRL+S.
2-ой метод сделать таблицу
Нажимаем Таблица, Вставить таблицу,
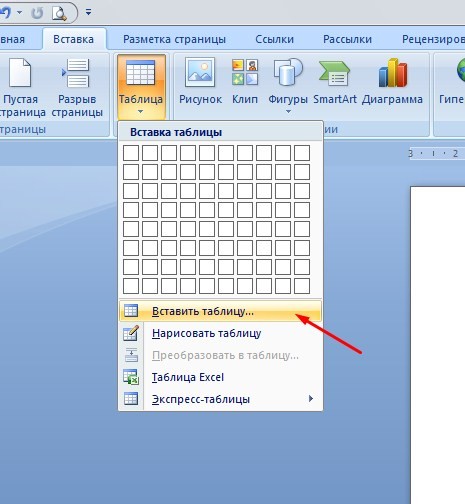
здесь нужно отметить что как в первом, втором и 3-ем методе сотворения таблиц в word, необходимо сначала найти а сколько у нас будет строк и столбцов в нашей восхитительной таблице. ))) Давайте определимся с количеством столбцов, пусть их будет четыре, а строк создадим 6. Что там будет, скажу позднее. ) Укажем количество строк и столбцов,
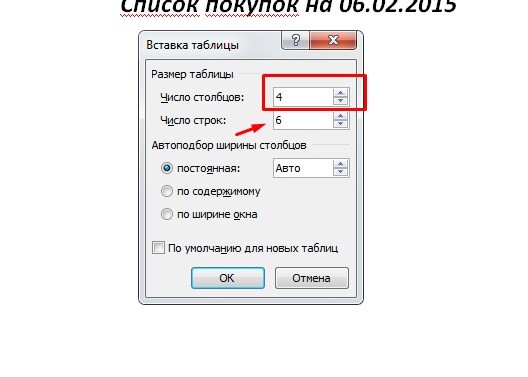
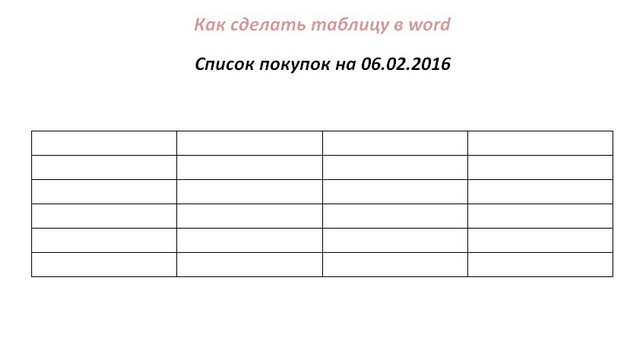
3-ий метод создать таблицу
Этот метод для тех, кому в жизни не хватает приключений. Почему? Скоро поймете. Опять, нажимаем Таблица, Нарисовать таблицу, на фоне белоснежного документа мышиный курсор приобретает вид карандаша, кликаем в подходящем месте документа, водим мышь с зажатой левой клавишей и отпускаем левую клавишу, где будет нужно. Все это время мы растягивали внешнюю рамку нашей таблицы. Дальше снутри этого контура горизонтально проводим полосы слева на право,
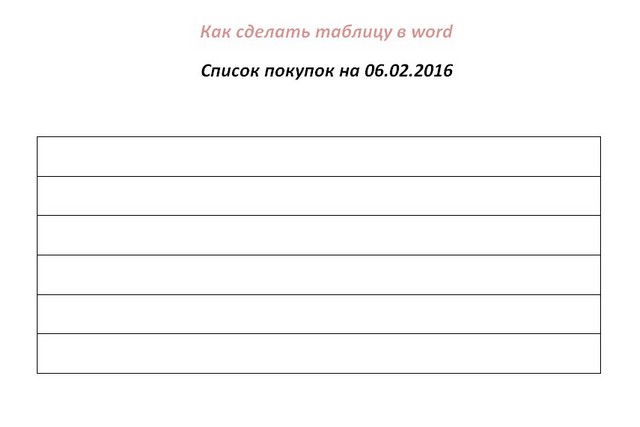
что бы вышли полосы, они же будут границами строк. Нам их необходимо 5 штук, чтобы образовались 6 строк.
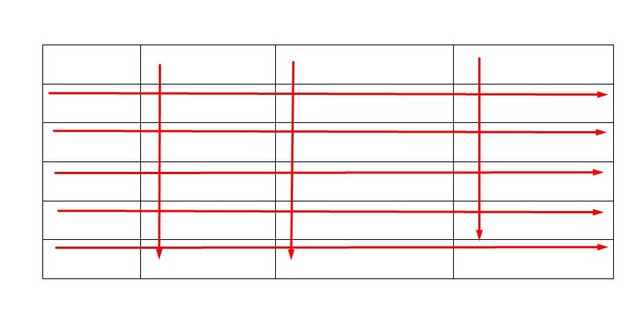
Потом водим курсор вертикально, чтобы вышли границы столбцов, всего три полосы для 4 столбцов. Если вы недотянули строчку либо столбец, либо совершенно нарисовали что то не то, или нажмите Отмену(CTRL+Z), или воспользуйтесь ластиком,
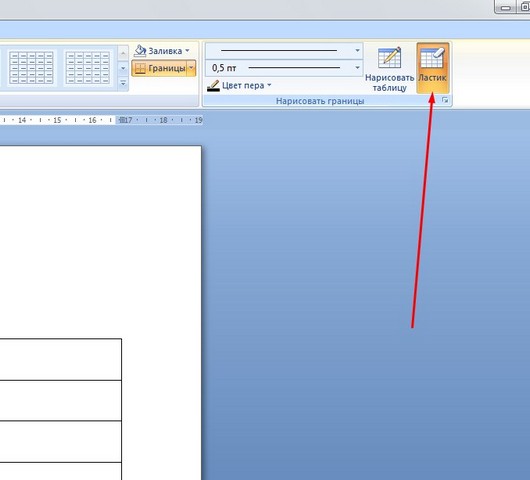
чтобы удалить избыточное, я например удалил часть столбца.
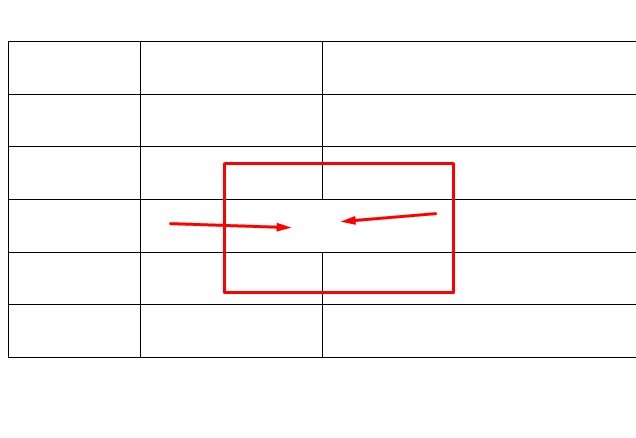
Возврат к рисованию: клик по иконке Нарисовать таблицу. Нарисовали, сохранили.
Каким бы методом вы не пользовались, у вас обязана получиться таковая таблица, лично я воспользовался первым:
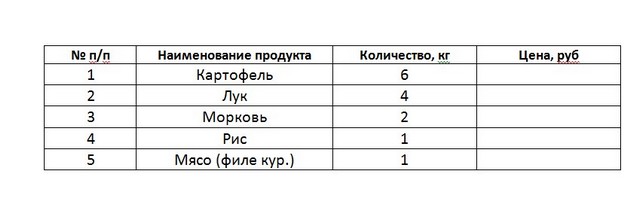
Заполним в конце концов её значениями, начав с шапки, в первой строке пишем № п/п, Наименование продукта, Количество, Стоимость. В первом столбце опосля № п/п проставим номера строк. Заполним хотимым содержимым. ))) Сглаживание в ячейках делается так: выделяем кусочек/всю таблицу, клик правой кн. по пт контекстного меню Сглаживание ячеек и избираем пригодный тип(по центру, слева, справа..).
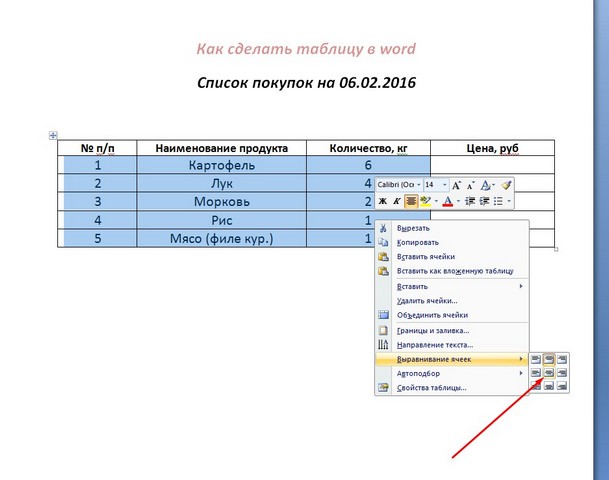
Приблизительно так. Графу стоимость по желанию можно бросить пустой, чтобы позже можно было заполнить(при допросе). )))
Сохраняем, печатаем, торжественно вручаем сей ценнейший манускрипт и средства, и ждем охотника с добычей)))). Вот вы и узнали как создать таблицу в ворде.
В этом видео тщательно показано, как создать таблицу в ворде:
Советуем глядеть видео в полноэкранном режиме, в настойках свойства выбирайте 1080 HD, не запамятовывайте подписываться на канал в YouTube, там Вы отыщите много увлекательного видео, которое выходит довольно нередко. Приятного просмотра!
Как создать таблицу в Word
Не только лишь Excel, да и Microsoft Word дает необъятные функции, при помощи которых вы сможете создавать и форматировать таблицы. Тут мы покажем для вас, как конкретно это работает.
Будь то для размещения текста либо для приятного отображения данных: при помощи таблиц вы сможете зрительно поддерживать свои тексты в Microsoft Word и обеспечивать наиболее точное и структурированное представление. Для этого для вас доступны несколько вариантов. В данной статье мы покажем для вас как сделать таблицу в ворде
Стремительная вставка таблицы в ворде
Расположите точку вставки в то пространство, где обязана быть вставлена таблица. Перейдите на вкладку «Вставка», щелкните значок «Таблица» изберите количество строк и столбцов в таблице из меню (см. Последующий набросок).
Таблица отображается при перемещении указателя в меню. Щелкните, чтоб вставить подобающую таблицу в документ и закрыть меню таблицы.
Если для вас неловко воспользоваться мышью, вы сможете установить количество строк и столбцов в диалоговом окне. Щелкните значок «Таблицы» в меню «Вставка» потом нажмите «Вставить таблицу».

Обусловьте количество строк и столбцов в диалоговом окне «Вставка таблицы» подтвердите, щелкнув OK, как показано на последующем рисунке.

По мере необходимости вы сможете пользоваться сиим диалоговым окном, чтоб установить ширину столбцов таблицы. Введите, к примеру, 3 см в поле «Неизменная», чтоб ширина всякого столбца была равна 3 сантиметрам.
Вы также сможете настроить ширину столбца зависимо от содержимого ячейки либо ширины странички.
Вставьте таблицу, нарисовав ее
Большая часть таблиц имеют прямоугольную форму, и все их ячейки имеют однообразный размер. Но время от времени нужно создавать таблицы вне этих эталонов. Почему бы их не нарисовать?
Переключитесь на вкладку «Вставка» на ленте, щелкните значок «Таблица» группы «таблицы» и изберите «Нарисовать таблицу».

Указатель мыши поменяется на карандаш. Это приглашение раскрыть свои дизайнерские таланты. Начните с обведения контура таблицы, удерживая нажатой левую клавишу мыши (см. Последующий набросок).
Когда вы отпускаете левую клавишу мыши, контур отображается в виде сплошной полосы. Все, что для вас необходимо создать, это разграничить разные ячейки, проведя прямые полосы. Будьте убеждены: Word поправит ваши полосы, и они будут совершенно вертикальными либо горизонтальными. На последующем рисунке показан пример таблицы от руки.

Этот тип таблицы быть может определен лишь от руки. Вы увидели необыкновенный вид ленты?
Вкладка, относящаяся к таблицам, была вставлена и автоматом выбрана. По мере необходимости вы сможете стереть одну либо несколько границ таблицы. Щелкните значок «Ластик» группы «Рисование» и щелкните границы, которые необходимо стереть.
Вставить таблицу из имеющихся данных
Если вы ввели данные в документ, их можно конвертировать в таблицу при условии, что они были верно отформатированы.
В качестве примера на последующем рисунке представлены данные.

Есть ли у вас какое-нибудь представление о технике преобразования этих данных в таблицу?
Как показано на последующем рисунке, переход от одной ячейки к иной на той же строке производится при помощи разделителя TAB, а переход к определению новейшей строчки в таблице производится при любом разрыве строчки.

Чтоб создать табуляцию и знаки абзацев видимыми, просто щелкните значок «Показать все знаки» на вкладке «Основная». Очередное нажатие на этот значок прячет эти отметки.

Опосля этого вернемся к нашим таблицам! Чтоб передать текстовые данные в таблицу, сделайте последующее:
- Выделите все абзацы для преобразования.
- Перейдите на вкладку «Вставка» на ленте.
- Щелкните значок «Таблица» в группе «Таблицы» и изберите «Конвертировать в таблицу» из меню. Это действие открывает диалоговое окно с таковым же именованием (см. Последующий набросок).
- Видите ли, Word нашел, что данные в одной строке отделяются друг от друга вкладками и полями. Чтоб конвертировать данные, нажмите, OK и все готово!

Хорошо, это весьма просто. Но что, если на уровне ячейки и строчки употребляется один и этот же разделитель?
Чтоб ответить на этот вопросец, мы собираемся конвертировать 2-ой набор данных документа, как показано на последующем рисунке.

Один и этот же разделитель употребляется для строк и столбцов.
Тут конфигурации ячеек, также конфигурации строк обозначаются одним и этим же разделителем: новейшей строчкой. Как вы думаете, это будет неувязкой для Word?
- Выделите данные для преобразования в таблицу.
- Перейдите на вкладку «Вставка» на ленте.
- Щелкните значок «Таблица» в группе «Таблицы» и в открывшемся меню изберите «Конвертировать в таблицу». Показавшееся диалоговое окно (см. Последующий набросок) дозволяет осознать, что Word недоумевает.
- Если вы нажмете на OK, будет сотворена таблица из 1 столбца и 9 строк, что совсем не хотимый эффект. Задумайтесь: какой инфы не хватает в Word? Количество столбцов в таблице. Укажите, что таблица имеет три столбца, введя 3 в это поле «Число столбцов» и щелкнув мышью OK: данные будут немедля преобразованы.

Вставить таблицу эксел в ворд
Вставка таблицы в ворд это весьма просто. Для этого изберите «таблица» в меню «Вставка» и в выпадающем меню изберите «Таблица Excel»
Отформатируйте таблицу

Отформатируйте таблицу
Чтоб отформатировать таблицу в Word, вы будете применять две вкладки ленты:
- Конструктор, чтоб найти границы, стиль и характеристики стиля таблицы;
- Макет для конфигурации размеров и сглаживания ячеек.
Нет ничего лучше стиля, который конструктивно изменил бы вид картины.
Щелкните ячейку таблицы. На ленте покажется вкладка «Работа с таблицами» в ней изберите «Конструктор». Разверните перечень «Стелей», щелкнув значок «Доп характеристики» и изберите из огромного количества предлагаемых стилей (см. Последующий набросок). Просто наведите указатель мыши на стиль, чтоб просмотреть его воздействие на документ, и щелкните, чтоб применить его к таблице.









