Как создать Верхний и Нижний индекс в Excel
Для представления неких типов данных, таковых как математические либо хим формулы, для вас может потребоваться поменять формат текстовых значений либо чисел в виде надстрочного и подстрочного индекса. Это сделает ваши данные наиболее симпатичными и понятными. Создать надстрочный и подстрочный индекс в Excel просто за несколько щелчков мышью.
Что такое верхний индекс в Excel?
Если вы желаете показать знак мало выше обыкновенной строчки, для вас необходимо поменять формат текста на надстрочный. Опосля этого текст будет отображаться над строчкой наименьшего размера, чем остальной текст.
Что такое нижний индекс в Excel?
Нижний индекс — это противоположность верхнего индекса. При использовании этого формата избранный вами знак будет отображаться под базисной линией с наименьшим размером, чем остальные тексты.
Верхний индекс в Excel
- Поначалу выделите текст либо число, которое вы желаете поменять на верхний индекс, в нашем примере выделено число 2.
- Щелкните правой клавишей мыши выбранное значение и изберите «Формат ячеек» .

- В группе «Видоизменение» изберите «Надстрочный» и нажмите «ОК».

Ниже вы увидите итог проделанной работы.

Нижний индекс в Excel
Чтоб создать нижний индекс в Эксель, просто следуйте инструкциям, которые вы выполнили для верхнего индекса. Сейчас изберите «подстрочный» и нажмите «ОК» заместо того, чтоб выбирать надстрочный индекс в группе «Видоизменение» в разделе «Формат ячеек».

Необходимо подчеркнуть, что формула, которую вы пишете с внедрением форматов подстрочного и надстрочного индексов в Excel, не даст для вас никакого результата.
Верхний индекс в excel
Обычно для сотворения надстрочного либо подстрочного индекса знака в ячейке нужно избрать его> щелкнуть правой клавишей мыши> «Форматировать ячейки», а потом избрать «Надстрочный либо подстрочный индекс» в окне «Формат ячеек». Это неловко и просит много времени, если необходимо отформатировать много знаков. В этом руководстве мы показываем шаги по добавлению функций нижнего и верхнего индекса в ленту Excel либо на панель резвого доступа, чтоб упростить внедрение в ежедневной работе.
Добавить функции подстрочного и надстрочного индекса на ленту Excel
В этом разделе рассказывается о добавлении функций надстрочного и надстрочного текста на ленту Excel. Пожалуйста, сделайте последующее.
1. Нажмите Файл > Характеристики для открытия Характеристики Excel окно.
2. в Характеристики Excel окна, нажмите Настроить ленту на левой панели. в Главные вкладки поле, щелкните Новенькая группа клавишу, чтоб сделать новейшую группу под Основная меню.
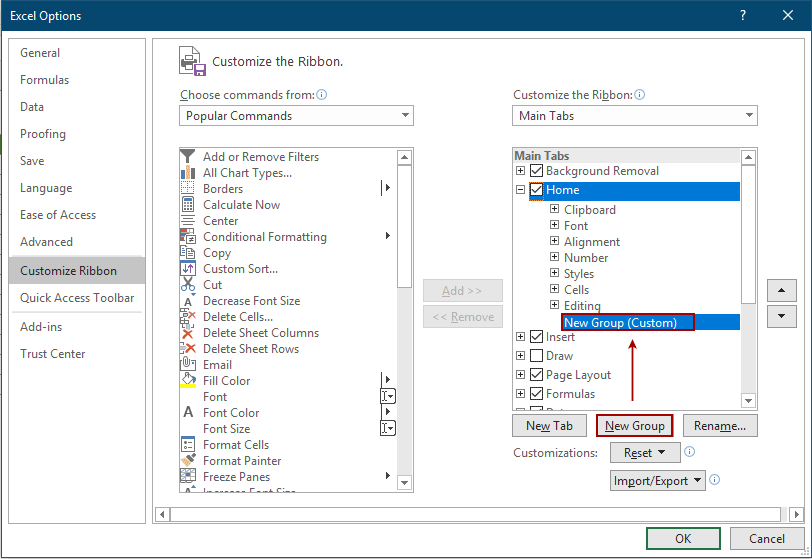
3. Избрать Все команды в Изберите команды из раскрывающийся перечень, найдите и добавьте индекс и верхний индекс команды в новейшую группу и щелкните ОК.

Сейчас вы добавили на ленту функции «Подстрочный индекс» и «Надстрочный индекс».
Отныне для вас просто необходимо избрать знак, а потом щелкнуть нижний либо верхний индекс, чтоб вынудить его работать.
Добавьте функции подстрочного и надстрочного индекса на панель резвого доступа
Чтоб добавить функции нижнего и верхнего индекса на панель резвого доступа, сделайте последующее.
1. Нажмите Настройка панели резвого доступа клавиша> Доп команды. Смотрите снимок экрана:
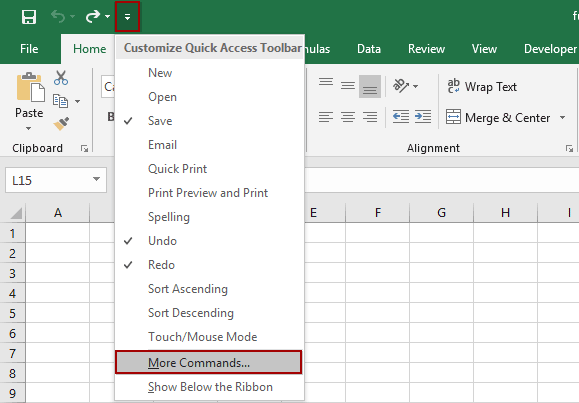
2. в Характеристики Excel окно, изберите Все команды из Изберите команды из в раскрывающемся перечне изберите индекс и верхний индекс установок, добавьте их в правое поле, а потом щелкните значок OK клавишу.
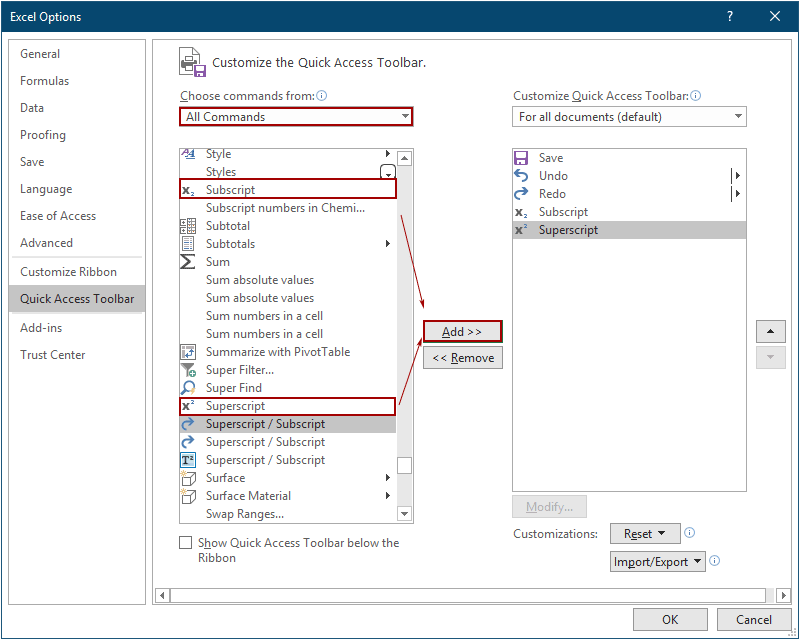
Сейчас функции «Подстрочный индекс» и «Надстрочный индекс» отображены на панели резвого доступа.
Восхитительная функция для одновременного сотворения нижнего либо верхнего индекса нескольких знаков
Представим, что в ячейке есть несколько знаков, которые нужно отформатировать как нижний либо верхний индекс, тут вводится Надстрочный / Подстрочный изюминка Kutools for Excel вам. Он может просто форматировать несколько знаков в избранной ячейке как верхний либо нижний индекс сразу.
1. Изберите ячейку, содержащую несколько знаков, которые вы желаете отформатировать как надстрочный либо подстрочный, нажмите Kutools > Формат > Надстрочный / Подстрочный. Смотрите снимок экрана:
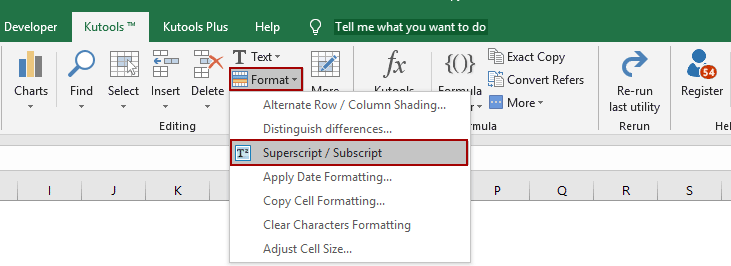
2. Опосля этого в диалоговом окне отобразятся все знаки избранной ячейки. Изберите знак, который вы отформатируете, потом нажмите верхний индекс or индекс вариант, продолжайте работать, пока не будут отформатированы все нужные знаки.
Наконечник: Вы сможете установить флаг Подготовительный просмотр в ячейке, чтоб одномоментно просмотреть итог в избранной ячейке.
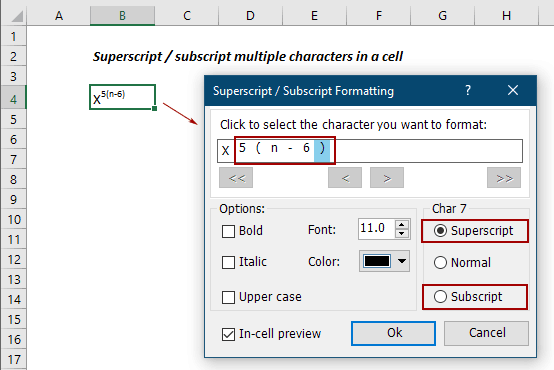
Если вы желаете получить бесплатную (60-дневную) пробную версию данной утилиты, пожалуйста, нажмите, чтоб загрузить это, а потом перейдите к применению операции в согласовании с обозначенными выше шагами.
Добавление значка степени в Microsoft Excel

Если заместо обыденного прибавления значка степени вверху числа в Excel для вас нужно возвести число в нее, воспользуйтесь иной нашей статьей, где рассказывается о том, как создавать подобные вычисления с помощью формул.
Подробнее: Возведение числа в степень в Microsoft Excel
Метод 1: Изменение регистра числа
Самый резвый вариант прибавления числа степени — изменение регистра так, чтоб оно отображалось вверху, что и соответствует поставленным условиям. И хотя это стремительная операция, редактировать придется каждую ячейку, где есть число, которое необходимо обозначить в качестве степени.
-
Поначалу нажмите левой клавишей мыши по ячейке для ее выделения, а потом разверните выпадающее меню в блоке «Число», которое отвечает за формат ячейки.





Метод 2: Внедрение особых знаков
Есть ситуации, при которых предшествующий вариант применить не удается, потому предлагаем ознакомиться с кандидатурой, заключающейся в использовании вставки специального знака. Пригодится лишь отыскать подходящее число, уже отображающееся в верхнем регистре, а позже просто добавить его в ячейку.
Отметим, что в данной таблице в качестве верхнего регистра вы отыщите числа лишь от 4 до 9, потому данный вариант не подойдет, если требуется указать квадрат либо куб.
- Перейдите на вкладку «Вставка», где нажмите на «Знаки» и откройте меню со всеми доступными знаками.



Метод 3: Добавление уравнения
Возможность добавить уравнение в Excel дозволяет пользователям создавать самые разные математические формулы хоть какой трудности и вставлять их в таблицу. В функциональность инструмента, отвечающего за уравнения, заходит заготовка с числом и его степенью, добавление которой происходит так:
-
Опять перейдите на вкладку «Вставка» и разверните блок «Знаки».






Мы рады, что смогли посодействовать Для вас в решении задачи.
Кроме данной статьи, на веб-сайте еще 12327 инструкций.
Добавьте веб-сайт Lumpics.ru в закладки (CTRL+D) и мы буквально еще пригодимся для вас.
Отблагодарите создателя, поделитесь статьей в соц сетях.
Опишите, что у вас не вышло. Наши спецы постараются ответить очень стремительно.
Верхний индекс в excel
Можно ли как-нибудь добавить верхние/нижние индексы в Label
Здрасти. А можно ли как-нибудь добавить верхние/нижние индексы в Label (ну и в саму структуру.
Нижние и верхние индексы в VB
Друзья напишите код для нижных и верхних индексов в VB. К примеру я желаю написать код воду (H2O) как.
Как делаются форумы
Здрасте всем! Желаю научиться созодать форумы. На этот момент интересует техника прибавления.
Как делаются такие в ВК?
Подскажите пожалуйста как создать потому что на картинке?
Выделить подходящую ячейку
Надавить F2 (либо двойным кликом)
Выделить подходящий знак
Надавить Ctrl+U
Надавить Enter.
Если нужно выделить текст всей ячейки, то просто Ctrl+U — Enter
Спасибо создателям за понятные и отличные ответы. Как создать так, чтоб нижний индекс стал не у редактируемого знака, а у переменной? Когда в итоге работы формулы, обязано быть нижнее индексное значение у одной из переменных? см. набросок:
На рисунке в ячейке G6 есть ссылка на ячейку E6 которая обязана быть в виде нижнего индекса т.е.
В классе 1010002% девченок и 1001 мальчишек.
обязано смотреться так:
В классе 1010002% девченок и 1001 мальчишек.
Обыденное форматирование отключается при выбирании переменных в формуле, а редактирование ячейки E6 не приводит к изменению ячейки G6. Заблаговременно спасибо.
Спасибо. Вот файл в нем в столбце G должны быть задачки с ответами для вставки в тест. При этом в разных системах счисления. т.е.
в моем примере в ячейке G6 обязана быть двоичная система счисления и смотреться это обязано так:
«В классе 1010002% девченок и 10012 мальчишек. Сколько учеников в классе?
(в ответ запиши одно десятичное число)
=15″
в ячейке G7 обязана быть восьмеричная:
«В классе 508% девченок и 178 мальчишек. Сколько учеников в классе?
(в ответ запиши одно десятичное число)
=25″
а в G8 шестнадцатеричная:
«В классе 2816% девченок и 1216 мальчишек. Сколько учеников в классе?
(в ответ запиши одно десятичное число)
=30″
Надстрочный и подстрочный шрифт в Excel 2007
Тема данной статьи – как вводить надстрочный и подстрочный шрифт в Excel 2007. Может в литературе и разговорной речи встречаться как надстрочный символ и подстрочный символ либо верхний индекс и нижний индекс.
Возьмем за базу предложение, которое уже набрано, и нам необходимо его отформатировать. Часть слов создадим надстрочными, и часть слов подстрочными.
Само предложение: « Обыденный шрифт текста, надстрочный шрифт, подстрочный шрифт. »
Выделим слова « надстрочный шрифт » и делаем один клик правой клавишей мыши, в контекстном меню кликаем по пт Формат ячеек .
В открывшемся окне предоставляется возможность избрать: шрифт, начертание, размер шрифта, подчеркивание и цвет. Сейчас самое основное, в поле Видоизменение есть три варианта: 1. Зачеркнутый
Нам необходимо изменить выделенный текст как надстрочный, соответственно отмечаем галочкой пункт Надстрочный и нажимаем Ок.
Сейчас приступаем ко 2-ой части задания и слова предложения « подстрочный шрифт » так же выделяем, кликаем правой клавишей мыши и отмечаем галочкой пункт Подстрочный в поле Видоизменение.
Итог проделанной работы смотрим ниже:
Чтобы отменить надстрочный символ и подстрочный символ либо верхний индекс и нижний индекс в Excel 2007, проделываем те же деяния выделив нужный текст, лишь галочки с пт Надстрочный и Подстрочный убираем.
Если нужно несколько ячеек перевести в верхний либо нижний индекс:
2.Кликаем правой клавишей мыши в области выделенных ячеек
3.Избираем пункт из контекстного меню Формат ячеек
4.В открывшемся окне перебегаем на вкладку Шрифт
5.Задаем нужные характеристики для выделенных ячеек.
Форматирование текста либо чисел в виде надстрочного либо подстрочного форматирования
Примечание: Мы стараемся как можно оперативнее обеспечивать вас животрепещущими справочными материалами на вашем языке. Эта страничка переведена автоматом, потому ее текст может содержать некорректности и грамматические ошибки. Для нас принципиально, чтоб эта статья была для вас полезна. Просим вас уделить пару секунд и сказать, посодействовала ли она для вас, при помощи клавиш понизу странички. Для удобства также приводим ссылку на оригинал (на британском языке).
Существует несколько методов применить надстрочные и подстрочные знаки к тексту либо числам на листе.
Форматирование текстовых значений в виде надстрочного либо подстрочного форматирования
Это комфортно, если вы желаете представить данные в зрительно симпатичном формате. Чтоб отформатировать числовые значения либо формулы для математического, химическиго либо другого типа технического выражения, используйте знаки и шаблоны для обозначения уравнений.
Выделите знаки в ячейке либо спектре ячеек, которые вы желаете отформатировать.
На вкладке Основная в группе Шрифт нажмите клавишу вызова диалогового окна «характеристики шрифта».

Нажмите сочетание кнопок CTRL+1.
В разделе эффектыустановите флаг надстрочный либо подстрочный текст и нажмите клавишу ОК.

Совет: Невзирая на то, что в Excel нет сочетаний кнопок резвого доступа к сиим командам, вы сможете передвигаться по меню и диалоговым окнам при помощи клавиатуры. Используйте сочетание кнопок ALT + ХФНЕ для надстрочного и Alt + ХФНБ для подстрочного.
Добавление надстрочного и подстрочного текста на панель резвого доступа
Если вы являетесь подписчиком Office либо у вас есть Office 2019, вы сможете добавить на панель резвого доступа сочетания кнопок с командами «надстрочные и подстрочные». Это дозволит для вас в хоть какое время воспользоваться ими. Доп сведения о настройке панели резвого доступа

Применение надстрочного либо подстрочного текста к числовому значению
Если вы желаете представить формулу либо формулу для числовых значений, сделайте обозначенные ниже деяния.
Нажмите клавишу Вставить _гт_ уравнение _гт_ Дизайн.
Нажмите клавишу сценарий и изберите подходящий формат.

Щелкните квадраты и введите значения.

Совет: Поле уравнения не привязано к ячейке, и вы сможете переместить, поменять размер либо повернуть ее при помощи маркеров.
Как в экселе поставить верхний и нижний индекс?
Поставить верхний либо нижний индекс в программке эксель достаточно обычная задачка, давайте разглядим её на простом примере.
Нужно в ячейке «А1» написать сочетание букв m i , а ячейке «В1» написать другое сочетание букв nj. Для этого поначалу в ячейке «А1» напишем две мелкие буковкы mi, а в ячейке «В1» nj.
Сейчас в ячейке «А1» выделим лишь вторую буковку «i», а на мышке нажмем на правую кнопку, чтоб на дисплее возникла маленькая таблица, в которой выберем «Формат ячеек».
На дисплее покажется вкладка «Шрифт», в которой в центре есть раздел «Видоизменение», поставим галочку напротив строки «надстрочный». Опосля жмите на клавишу «ОК».
В итоге на дисплее уже будет отображаться сочетание букв m i .
Сейчас в ячейке «В1» выделим лишь буковку «j», опосля также отправимся в меню «Формат ячеек», но в это раз в разделе «Видоизменение», поставим галочку напротив строчки «подстрочный», опосля закрываем меню через клавишу «Ок».
В итоге мы сделали в программке эксель верхний и нижний индекс, как вы удостоверились, данная операция весьма обычная и не просит много времени.
Как написать значок квадратный метр в Excel?
Как поставить значок квадратный метр в Excel?
Пишем в ячейке М2. Выделяем мышкой цифру 2. Вызываем правой кнопкой мышки контекстное меню — «Формат ячеек» — в области «Видоизменение» помечаем галочкой пункт «надстрочный», жмем ОК. Двойка преобразуется в верхний индекс .

Можно особо не усложнять задачку и просто написать «кв.м.».
Тем не наименее, если вы желаете созидать данную единицу измерения в обычном изображении, то в ячейке поначалу наберите «м2».
Потом, выделите цифру «2» и нажмите правую клавишу мышки на данной ячейке. Избираем строку «Формат ячеек. «. Дальше, в разделе «Видоизменение» ставим галочку напротив слова «надстрочный» и жмем клавишу «ОК».
Написать квадратный метр в таблице весьма просто.
поначалу ставим буковку «М» в ячейку. Потом жмем на вкладку «Вставка» и отыскиваем там графу «Знаки». В открывшемся окне избираем знак квадрата. Таковым образом получится квадратный метр.
Если для вас необходимо при работе с Microsoft Excel написать квадратный метр (либо же необходимо что — то возвести в квадрат), то создать это можно одним из последующих методов:









