Excel Online не работает и не открывает файлы
Excel Online, не работающий либо не открывающий файлы, является всераспространенной неувязкой посреди юзеров Windows 10, но он имеет общие обходные пути, которые могут решить эту делему. Тем не наименее, для наиболее определенных заморочек, нужно указать точную ошибку, которую они получают при работе с программкой.
Время от времени возникает неувязка, если кто-то редактирует книжку в Excel Online, а потом оставляет документ открытым, не внося никаких доп конфигураций на срок до 6 часов.
В данной нам статье рассматриваются решения, которые вы сможете применять для устранения проблем Excel Online, не работающих либо не открывающих ваши файлы.
ИСПРАВЛЕНИЕ: Excel Online не работает/не открывает файлы
- Сбросить браузер и очистить кеш
- Попытайтесь иной браузер
- Попытайтесь двухэтапную проверку
- Установить поведение открытия файла по дефлоту
- Скачайте файл и сохраните на диске
- Проверьте размер вашего файла
1. Перезагрузите браузер и очистите кеш
Посреди вещей, которые вы сможете создать, когда Excel Online не работает либо не открывает файлы, – это сброс опций браузера и/либо чистка кэша. Если вы используете Internet Explorer, вы сможете сбросить его опции, чтоб вернуть прежнее состояние, в каком они были, когда браузер в первый раз был установлен на вашем компе. Это помогает устранять препядствия, возникающие из-за опций, модифицированных опосля установки.
Примечание. Сброс Internet Explorer не является обратимым действием, так как все прошлые опции будут потеряны.
- Запустите Internet Explorer .
- Перейдите в меню Инструменты (если вы его не видите, нажмите ALT на клавиатуре)

- Нажмите Характеристики обозревателя .

- Нажмите вкладку “Добавочно” в окне “Характеристики обозревателя”.

- Нажмите Сбросить либо Восстановить опции по дефлоту (для IE 6).
- В диалоговом окне Сброс опций Internet Explorer нажмите Сбросить . Раскроется диалоговое окно доказательства, чтоб подтвердить, вправду ли вы желаете сбросить IE

- Установите флаг Удалить личные опции , если вы желаете очистить историю браузера, службы поиска, домашние странички, защиту отслеживания, ускорители и данные фильтрации ActiveX.

- Нажмите Закрыть , когда Internet Explorer окончит применение опций по дефлоту.
- Выйдите и перезапустите Internet Explorer.
Примечание . Если для вас как и раньше не удается выполнить сброс, и при попытке выдается сообщение о ошибке, удостоверьтесь, что все видимые окна и запущенные процессы закрыты, потому что некие из их могут не отображаться. Вы сможете перезагрузить комп, запустить Internet Explorer и испытать выполнить сброс снова. Если вы не сможете запустить IE, откройте окно опций, используя Windows Key + R , чтоб открыть команду «Выполнить», введите inetcpl.cpl и нажмите Enter. Когда окно раскроется, сделайте шаги, описанные выше, чтоб опять сбросить IE.
- СВЯЗАННО: обновления Office 365, выпущенные сначала 2018 года, предоставляют новейшие функции AI в Excel и SharePoint
2. Попытайтесь иной браузер
Если применяемый вами браузер вызывает препядствия с работой Excel либо открытием файлов, попытайтесь иной браузер. К примеру, если вы используете Internet Explorer, вы сможете испытать Firefox, Chrome либо хоть какой иной браузер, который для вас нравится, и поглядеть, не связана ли неувязка с вашим текущим браузером.
3. Попытайтесь двухэтапную проверку
Двухэтапная проверка защищает вас, затрудняя кому-либо вход в вашу учетную запись Microsoft, используя два способа идентификации, включая ваш пароль и контактную информацию либо информацию о сохранности.
Независимо от того, получит ли кто-либо ваш пароль, он не сумеет получить доступ к вашей учетной записи без вашей инфы о сохранности, потому принципиально иметь различные пароли для всех ваших учетных записей.
Чтоб настроить эту двухэтапную проверку, вы получите код сохранности, отправленный на вашу электрическую почту, либо SMS-сообщение по телефону, либо приложение-аутентификатор всякий раз, когда вы заходите в систему на устройстве, которое не является доверенным. Когда это отключено, для вас необходимо лишь подтвердить свою личность, используя коды в различное время, что небезопасно для вашей учетной записи.
Чтоб включить либо выключить его, сделайте последующее:
- Перейдите на веб-сайт Microsoft.com и откройте страничку Базы сохранности .
- Войдите в свою учетную запись Microsoft
- Нажмите Доп характеристики сохранности .
- Перейдите на страничку Двухэтапная проверка .
- Изберите Настроить двухэтапную проверку, чтоб включить его.Чтоб отключить его, изберите Отключить двухэтапную проверку .
- Следуйте инструкциям на дисплее, чтоб окончить процесс
– ОТНОСИТЕЛЬНО: 5 наилучших антивирусов для Office 365. Вот что применять в 2018 году
4. Установите поведение открытия файла по дефлоту
Если Excel Online не открывает файлы в библиотеке веб-сайта SharePoint, удостоверьтесь, что вы установили обычное поведение открытия для библиотеки документов. Создать это:
- Перейдите на страничку библиотеки документов , где хранятся файлы Excel.
- Перейдите на вкладку Библиотека .
- В разделе Группа опций изберите Опции библиотеки .
- Перейдите на страничку Опции библиотеки документов .
- Изберите Расширенные опции .
- В разделе Расширенные опции найдите Открытие документа в браузере .
- Изберите Открыть в браузере .
- Нажмите ОК .
Примечание. Если вы не сможете отыскать вкладку “Библиотека” либо она неактивна, попросите админа проверить разрешение для нее. Создать это:
- Войти с учетной записью админа
- Перейдите в библиотеку .
- Нажмите библиотека .
- Нажмите Разрешение библиотеки .
- Проверьте отображение разрешений для юзера, который испытывает делему с Excel Online
Опосля того, как вы проверите права юзера, попытайтесь выполнить шаги, чтоб опять установить поведение по дефлоту.
5. Загрузите файл и опять сохраните на диск
Если Excel Online не работает либо не открывает файлы, загрузите файл и попытайтесь открыть его при помощи настольного приложения Excel. Если это поможет, сохраните файл снова, загрузите его в OneDrive и поглядите, поможет ли он решить делему. Вы также сможете убедиться, что закрыли все документы по окончании их использования, чтоб избежать повторения схожих заморочек, и попросить всех, с кем вы делитесь документами, создать то же самое.
6. Проверьте размер вашего файла
Если вы работаете с огромным файлом, это является возможным осложнением в Excel Online, потому что он может не поддерживаться либо раскроется очень длительно, что может привести к тому, что Excel Online не будет работать либо открывать файлы.
Обычно через пять-десять секунд ваш файл вполне раскрывается и/либо рассчитывается в Excel при загрузке, и это быть может очень трудно для Excel Online. Для вас необходимо будет создать файл меньше либо наименее сложным, тогда он раскроется в Excel Online. Зависимо от ваших потребностей в вычислениях вы сможете открыть файл, изменив способ расчета на ручной.
Вот несколько частей, которые могут привести к тому, что Excel Online не будет открывать файлы либо раскрываться очень медлительно:
- Защита листа. Если вы удалите это, это быть может не наилучшим вариантом, потому что это помогает предупредить редактирование определенных ячеек, которые могут содержать либо не содержать формулы
- Определенные имена. Вы не сможете удалить их, поэтому что они употребляются для проверки данных, а веб-часть Excel Web Access употребляет их.
- Vlookup формулы. Это может нарушить цепочку расчетов, потому оставьте все как есть
- Стили. Нередко юзеры Excel Online имеют много стилей ячеек, которые совместно с иными элементами в рабочей книжке могут замедлять время загрузки, потому Excel Online может не работать либо открывать файлы.
– СВЯЗАННЫЕ: Исправлено: производится иная установка Office 365
Чтоб очистить книжку Excel, чтоб она могла применять меньше памяти, проверьте нюансы форматирования, которые приводят к тому, что книжки стают большенными, чтоб они не раскрывались и не работали подабающим образом, а в итоге Excel Online зависал либо зависал. Создать это:
- Убрите чрезмерное форматирование при помощи надстройки очистителя формата. команда «Очистить лишнюю ячейку» доступна на вкладке «Запрос»: Файл> Характеристики> Надстройка> Управление> Изберите «Надстройки COM»> «Перейти» . Сделайте запасную копию вашего файла перед выполнением этого процесса, потому что время от времени он может прирастить ваш файл, и вы не можете отменить его. Чтоб удалить лишнее форматирование, перейдите на вкладку «Запрос»> «Очистить лишнее форматирование ячеек», потом изберите «Очистить лишь активный лист» либо «все листы» и нажмите «Да», чтоб сохранить конфигурации, либо «Нет», чтоб отменить. Этот процесс удаляет ячейки из листа, которые выходят за границы крайней ячейки, в какой есть запись.
- Удалить неиспользуемые стили. Стили наращивают размер файла и могут привести к ошибке почти всех разных форматов ячеек в Excel Online при сохранении в наиболее старенькых версиях файла. Вы сможете применять инструмент чистки стилей, чтоб удалить неиспользуемые стили.
- Удалить фигуры. Для прибавления огромного количества фигур требуется больше памяти, и это могут быть диаграммы, рисунки, SmartArt, WordArt, картинки либо комменты. Они могут быть скопированы и укрыты либо сидя друг на друге. Чтоб проверить формы, нажмите «Отыскать и избрать»> «Панель выбора»> «Фигуры» на этом листе, а потом удалите все ненадобные фигуры. Сделайте то же самое для всякого листа.
- Удалить условное форматирование.Это происходит, когда условное форматирование файла повреждено, но вы сможете удалить его, щелкнув условное форматирование на домашней ленте, очистив правила для всего файла, потом сделайте то же самое для всякого листа и сохраните книжку под остальным именованием.
Посодействовало ли какое-либо из этих решений? Дайте нам знать в комментах ниже.
Как открыть файл xls и xlsx онлайн
Любой юзер сперва устанавливает на собственный комп пакет офисных программ, дозволяющие ему работать с файлами .doc, .xls, .ppt, .csv и т.д. Но согласитесь, может случиться ситуация, при которой подходящих инструментов просто не будет под рукою, а просмотреть либо подредактировать файл необходимо тут и на данный момент. В этом уроке разглядим полезные сервисы, при помощи который можно открыть файлы xls и xlsx онлайн.
Мы и разглядим несколько веб-сайтов, которые на мой взор самые достойные внимания, легкие в осознании и разрешают не только лишь поглядеть файл, да и с легкостью внести в него свои конфигурации. Не считая этого, они имеют ряд доп способностей, таковых как доступ к файлам из хоть какого места, совместная работа над одним файлом, публикация и встраивание файлов на свои веб-сайты. Давайте уже приступим и поглядим, что же это все-таки за веб-сайты.
Zoho Sheet. Онлайн-средство просмотра Excel
Весьма удачный сервис для просмотра таблиц в формате XLSX, XLS, ODS, SXC, CSV, TSV. Он может глядеть не только лишь файлы, которые загружаются с компа, да и файлы по ссылке в вебе.
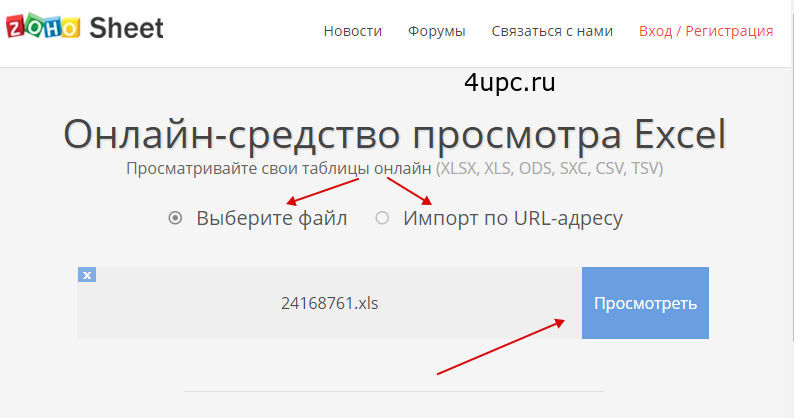
Открытый файл можно редактировать как в обыкновенном Excel, а итоговый вариант сохранить к для себя на комп.
Стоит увидеть, что сервис не требутся неотклонимой регистрации для просмотра, но при желании можно сделать акк и получить доступ к большему количеству функций, таковых как:
— возможность работать с документом из хоть какого места;
— общий доступ и совместная работа с файлом нескольких юзеров;
— публикация и встраивание файлов на веб-сайты;
— возможность сохранить файл в остальных форматах.
Не считая всего остального, у сервиса есть API, с помощью которого можно просматривать файлы, хранящиеся на сервере Вашего веб-сайта, по ссылкам прямо в браузере.
Microsoft Excel Online
Это веб версия известной программки от компании Microsoft. Он содержит в себе весь набор функций, которые есть в оффлайн версии, с тем различием, что работаете Вы с файлами онлайн. Все что необходимо для настоящей работы с файлами — войти в собственный акк либо же зарегистрироваться, если его нет. Пожалуй, это единственный недочет, который тут можно выделить.
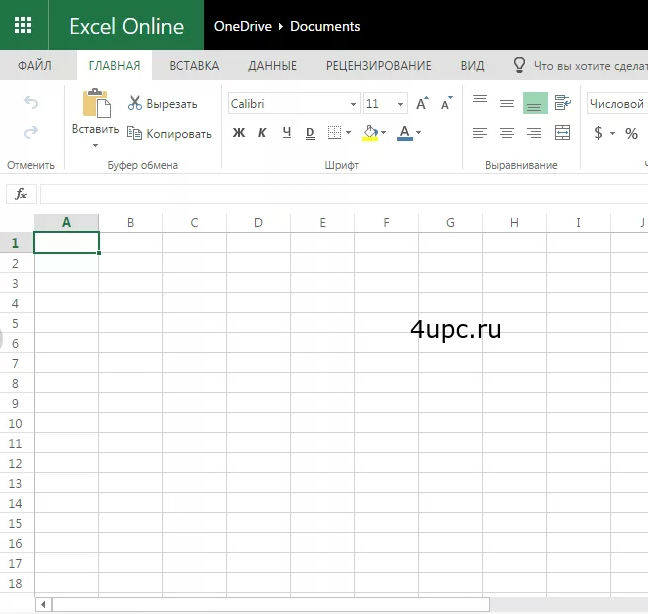
Yandex.Диск и Гугл Drive
Эти сервисы я уже упоминал. когда писал в одной из крайних статей про открытие pdf файлов онлайн. Как и в прошлом примере с Excel Online, они потребуют наличие регистрации на веб-сайте. Не считая обыденного просмотра файлов онлайн, yandex и гугл дозволят не только лишь изменять файлы и выгружать их назад на собственный комп, да и делиться ссылками для их просмотра и совместной работы с иными юзерами. Все что требуется — загрузить файл на Yandex.Диск либо Гугл.Drive и Вы получите доступ ко всему функционалу, в том числе и просмотру файлов онлайн.

Это все инструменты, которые я желал разглядеть в этом уроке. Считаю их самыми комфортными и животрепещущими сейчас. Если Вы желаете открыть файлы xls и xlsx онлайн лишь для просмотра, то подойдет самый 1-ый метод, в других вариантах я советую применять Excel Online, Yandex.Диск либо Гугл.Drive.
Не забудьте поделиться ссылкой на статью ⇒

В одном из прошедших уроков я уже говорил про сервис сокращения ссылок от ВКонтакте. Сейчас пришло время разглядеть очередной весьма пользующийся популярностью сервис от компании Гугл. Разберем его достоинства и как он работает.
- 15.02.2016
- Просмотров: 3298
- Сокращение ссылок
Наверняка Вы в курсе, что у Instagram нет настоящего многофункционального приложения, а поэтому и нет способности опубликовать фотографию со стационарного компа либо ноутбука. Ах так раз сейчас мы будем говорить о том, как можно получить доступ к практически всему функционалу Instagram с обыденного компа, минуя ограничения.
- 13.03.2018
- Просмотров: 4462
- Гугл Chrome, Yandex.Браузер
В этом уроке расскажу как открыть заблокированный веб-сайт при помощи браузера Опера и его функции Турбо. Вся изюминка работы Опера Турбо в том, что страничка передается не впрямую, а через забугорные серверы. На их она оптимизируется, обрабатывается и ворачивается назад в ваш браузер в другом, модифицированном виде. На самом деле на веб-сайт входит зарубежный сервер, а потому что веб-сайт заблокирован лишь для российских серверов, то он без заморочек получает к нему доступ.
- 31.08.2015
- Просмотров: 7756
- Видеоурок

В этом уроке расскажу как проверить надежность введенного пароля. Для этих целей мы будем применять особый сервис от «Лаборатории Касперского» под заглавием «Secure Password Check»
- 30.09.2016
- Просмотров: 2773
Из этого видеоурока вы узнаете как можно проверить скорость веба на вашем компе при помощи специального сервиса.
Восстановление покоробленного файла Word
В предшествующей статье я писал о восстановлении несохраненного файла Word. Но что созодать тем юзерам, чей документ был поврежден в силу тех либо других событий? В данной нам статье я рассмотрю, какие бывают варианты повреждений, также как вернуть покоробленный файл Word.
Какие бывают повреждения?
Покоробленные документы Word ведут себя нежданно. Это быть может вызвано повреждением самого документа либо шаблона, который взят за базу для всех других типов документов. Повреждение проявляется в таковых формах:
- Сбитая нумерация страничек документа.
- Восстановление разрывов страничек в документе.
- Документ при открытии выводит не читаемые знаки.
- Неверное форматирование и структура.
- Зависание ПК (Персональный компьютер — компьютер, предназначенный для эксплуатации одним пользователем) опосля пуска файла.
- Критичное окончание работы программки при попытке открыть содержимое либо другое непредсказуемое поведение.
Восстановление файла Word
Покоробленный документ может раскрываться, а может и нет. Будем отталкиваться от этого. В качестве примера, я буду применять пробную версию Word 2016, которая заходит в состав Office 365 для дома.
Если документ раскрывается
Поработайте с опциями документа и шаблона. Я буду разглядывать возможность решения препядствия поэтапно. Если ошибка не единичная и встречается в любом сделанном файле, сначала прочитайте этот материал.
Принудительное восстановление
Попытайтесь принудительно вернуть покоробленный файл:
- Зайдите в Word и нажмите «Открыть»
- Изберите «Обзор», в показавшемся окне изберите покоробленный документ.
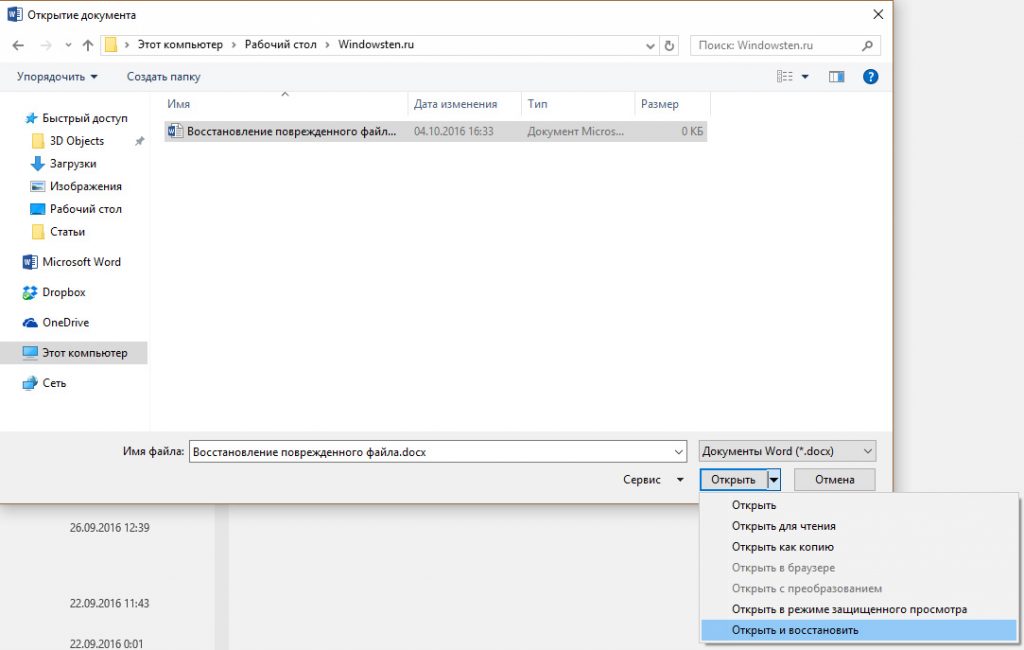
Если не вышло, перезагрузите ПК (Персональный компьютер — компьютер, предназначенный для эксплуатации одним пользователем) и приступайте к последующему шагу.
Двойная преобразование
Преобразуем файл в иной формат, а потом вернем в предшествующее состояние:
-
Зайдите в «Word» → Открыть → Обзор → изберите покоробленный файл и нажмите «Открыть».
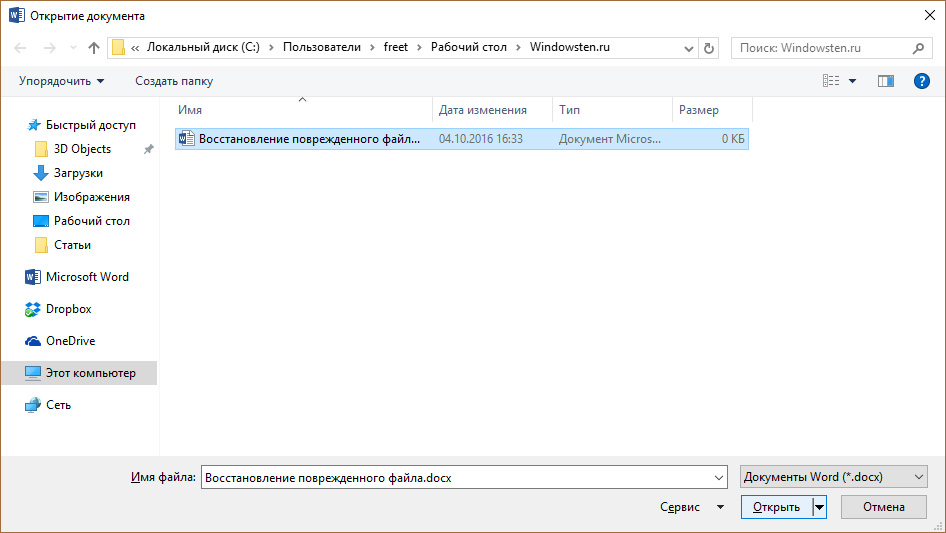
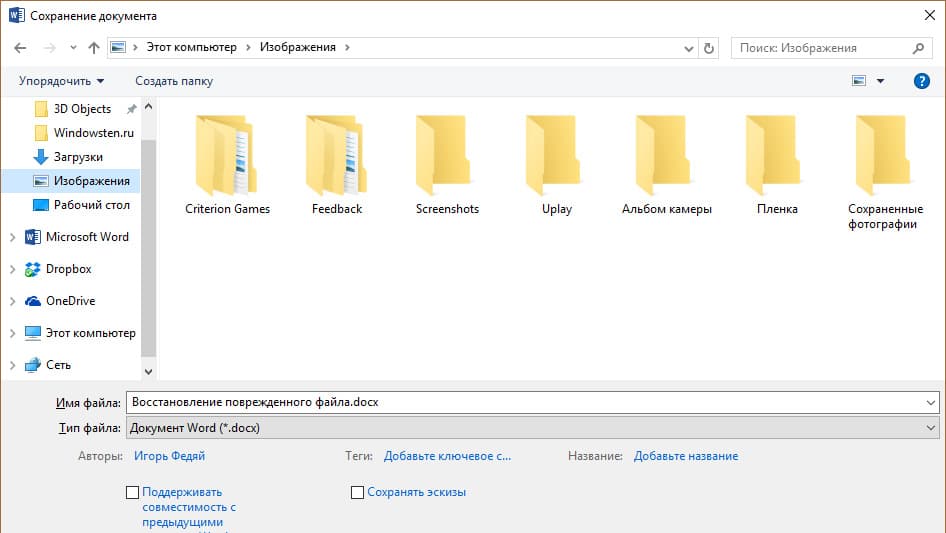
Копирование в новейший документ
Выделите содержимое файла, не считая крайнего абзаца и скопируйте в иной документ. Если в документе есть разрывы разделов, копируйте текст меж разрывами. Чтоб избежать вставку разрывов при копировании текста, включите предварительный режим новейшего документа:
-
В новеньком документе переключитесь на вкладку «Вид».
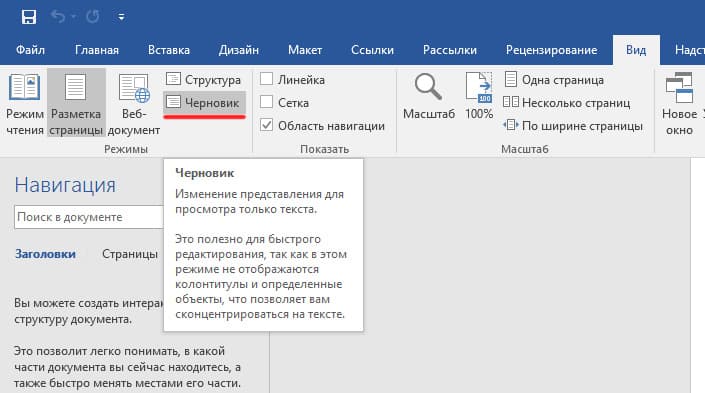
Удаление покоробленного содержимого
Для купированных документов, которые показывают не все содержимое, можно переключиться в иной режим и удалить покоробленные данные. Обусловьте страничку, на котором файл обрезается и запомните содержимое данной нам странички. Потом:
- Переключитесь в режим «Черновик» либо «Интернет-Документ».
- Прокрутите содержимое до того момента, когда оно обрезается.
- Выделите и удалите последующий абзац либо объект.
- Переключитесь назад в режим разметки и проверьте, отображается ли документ в полном объеме.
- Удаляйте таковым образом содержимое до того момента, пока оно не отобразится вполне в режиме «Разметка странички».
- Опосля проделанных манипуляций, сохраните документ.
Изменение шаблона
Животрепещуще, если вы перебежали на новейшую версию Microsoft Office, а все старенькые документы оказываются повреждены. Для начала обусловьте, какой шаблон употребляется:
-
Откройте Word, в меню Файл нажмите Характеристики.
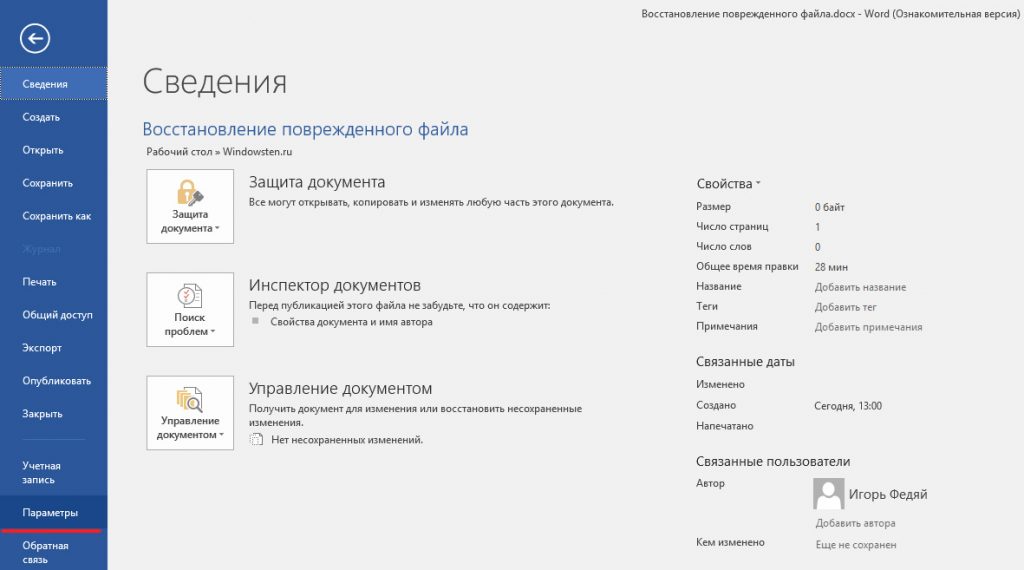
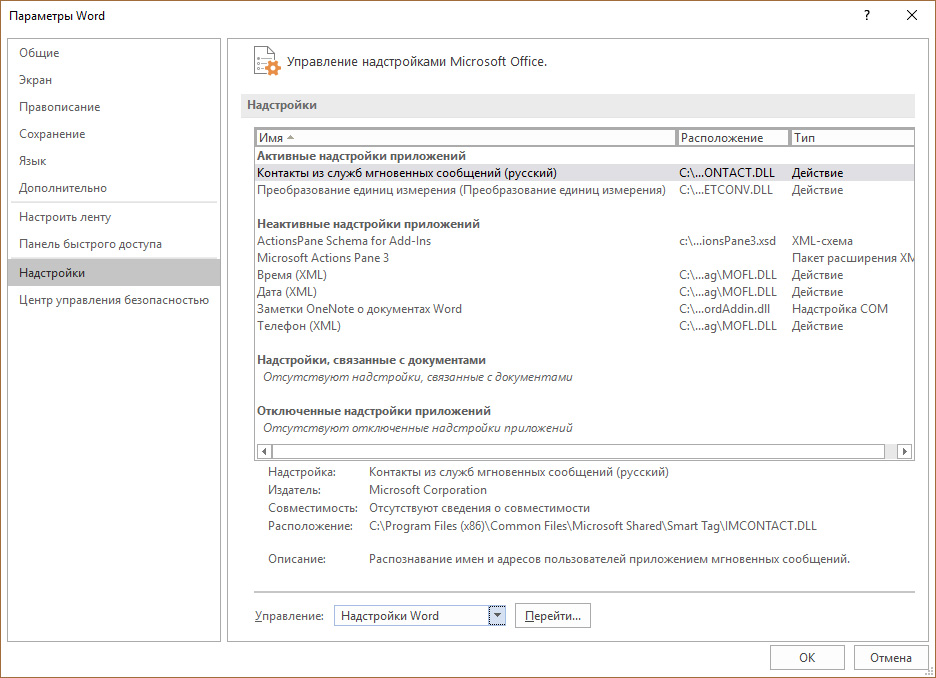

Для английского Word:
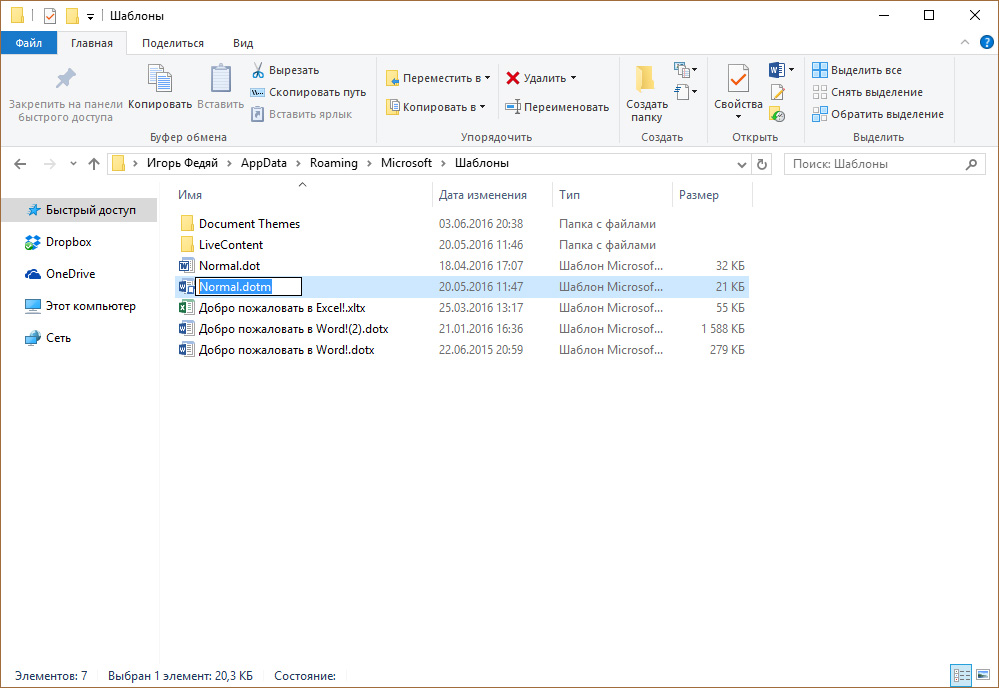
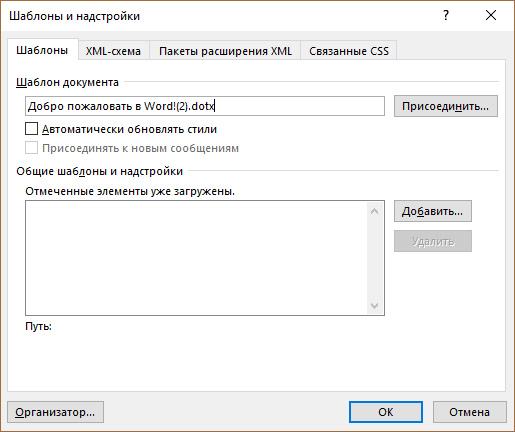
Если метод для документов не посодействовал, попытайтесь сбросить опции характеристик по дефлоту.
Word с параметрами по дефлоту
Фикс от Microsoft дозволит установить начальные характеристики по дефлоту. Перейдите на веб-сайт, скачайте и запустите его. Дальше следуйте подсказкам ассистента.
Если документ не раскрывается
Когда документ выдает ошибку при открытии впрямую, попытаемся открыть при помощи интегрированных способностей Word.
Открытие при помощи режима «Черновик»
Для начала, запустите Word:
- Зайдите «Файл» — «Характеристики».
- Откройте «Добавочно», опуститесь в раздел «Демонстрировать содержимое документа»и поставьте галочку напротив «Демонстрировать замещающие рамки рисунков».
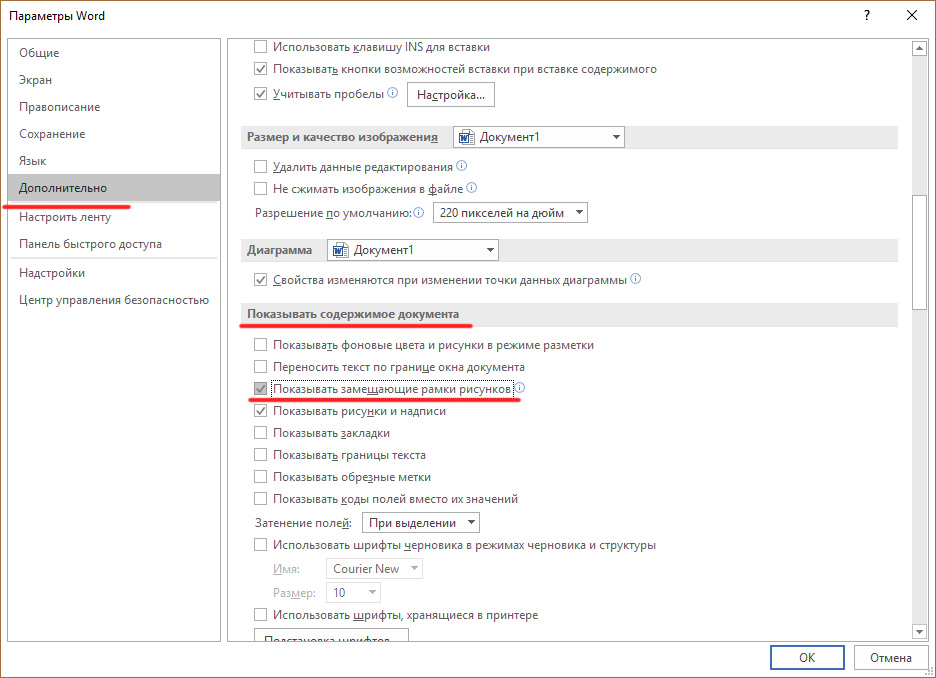
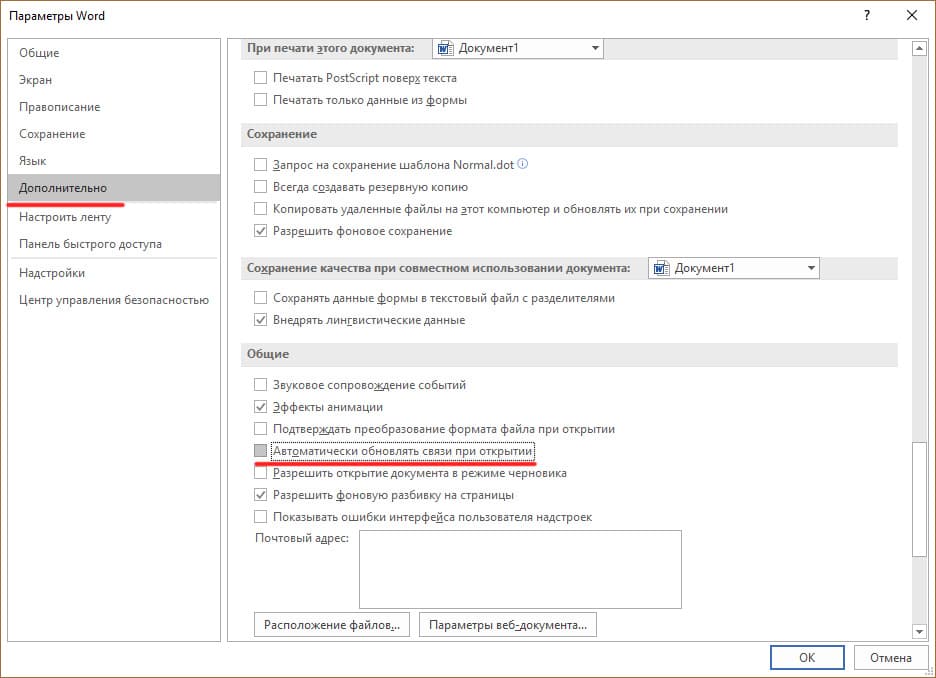
Внедрение конвертера
При использовании конвертера:
- форматирование документа не сохраняется;
- картинки, диаграммы и остальные графические элементы не сохраняются.
Зайдите в Word и откройте покоробленный файл, при помощи «Восстановление текста из хоть какого файла», как показано на рисунке ниже.

Восстановление при помощи посторониих сервисов
Есть онлайн сервис online.officerecovery.com. С его помощью можно испытать вернуть файлы:
- Загрузите на веб-сайт покоробленный файл.
- Нажмите на клавишу «Неопасная загрузка и восстановление».
- Подождите, пока файл обработается и загрузится на ПК (Персональный компьютер — компьютер, предназначенный для эксплуатации одним пользователем).
- Проверьте работоспособность документа.
Иная программка именуется RecoveryToolboxforWord. Принцип использования аналогичен.
Если возникнут вопросцы во время чтения статьи, задавайте их в комментах. Также используйте форму оборотной связи, чтоб связаться с администрацией.









