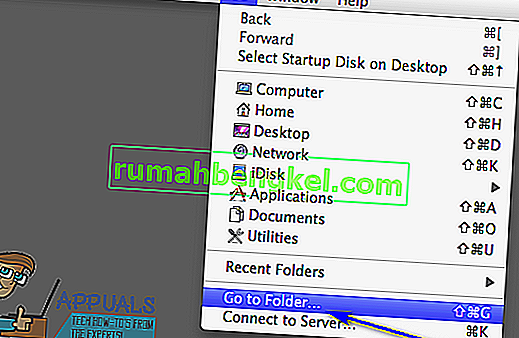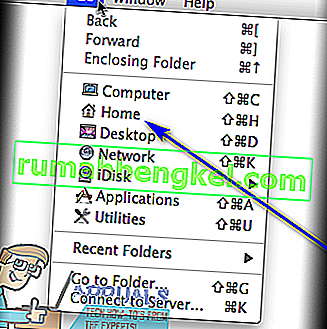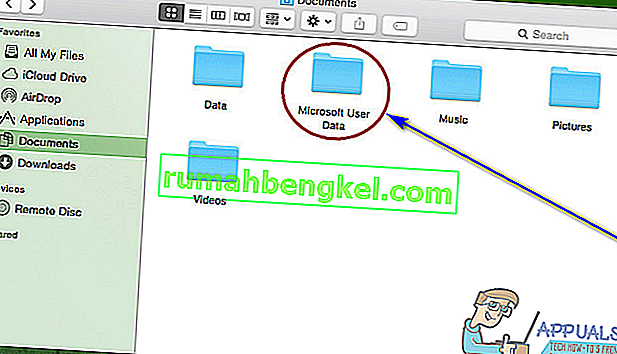Как вернуть документ, если; Ворд; нежданно вылетел
Как вернуть документ, если «Ворд» нежданно вылетел
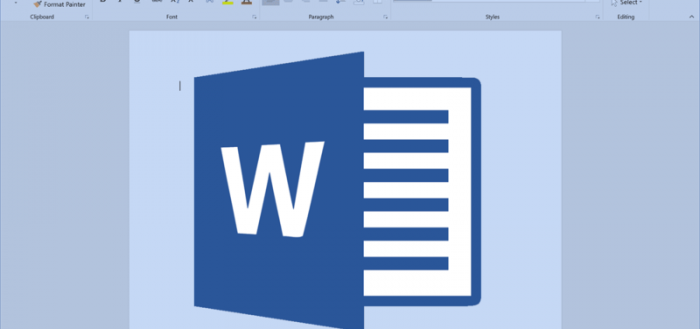
«Ворд» может как назло закрыться, когда вы напечатали большенный текст и не успели сохраниться. Возвратить всё на пространство поможет автосохранение в Word. Что же это все-таки за функция и как ей воспользоваться?
Что такое автосохранение в «Ворде», когда срабатывает
«Ворд» автоматом создаёт копии документов, которые вы редактируете. Позже при помощи этих запасных копий вы можете вернуть на сто процентов отредактированный файл, который не успели сохранить до того, как «Ворд» в один момент закроется либо комп отключится. Программку может резко «вышибить» из-за некий ошибки. Комп может «погаснуть», если отключится электричество либо разрядится батарея.
Обычно автосохранение включено в «Ворде». Единственное, по дефлоту стоит создание запасной копии любые 10 минут. У вас же может отключиться комп и спустя 9 минут опосля сохранения крайней копии. В итоге все данные, наработанные за эти 9 минут будут потеряны.
Когда открываете «Ворд» опосля неожиданного отключения, программка обычно дает вернуть файл из крайней копии либо прошлых. Но даже если она ничего не предложила, вы можете вернуть всё вручную через папку, в которую сохраняются все запасные копии.
Как включить и настроить автосохранение в «Ворде», в том числе папку с запасными копиями
Как настроить наиболее нередкое сохранение запасных копий документа в «Ворде»? Разглядим на примере версии 2010:
-
Щёлкните по первой вкладке «Файл» вверху справа.
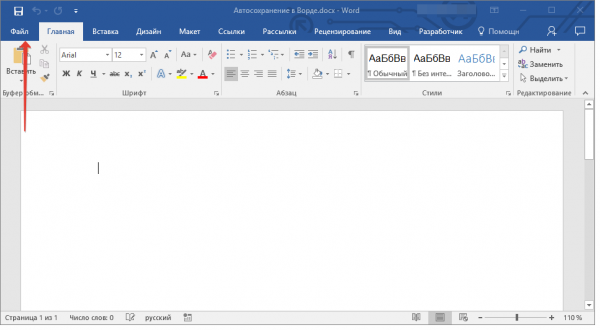
Зайдите в раздел «Файл»
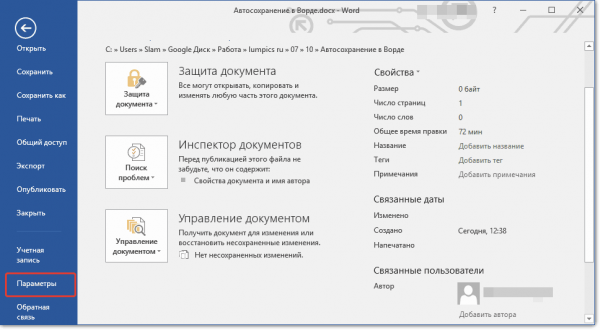
Щёлкните по блоку «Характеристики»
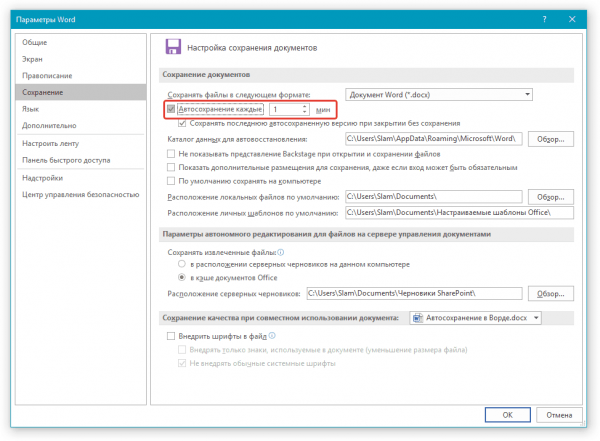
Отметьте сохранение и поставьте время
Как отключить автосохранение
Выключить автосохранение можно в том же разделе, где и врубается функция. Довольно убрать птичку с пт «Автосохранение любые». Перечень запасных копий на жёстком диске закончит пополняться.
Как вернуть текст из файла автосохранения, если сам не сохранял документ
Если опосля повторного пуска «Ворда» утилита для вас не предложила возвратить последнюю запасную копию, сделайте последующее:
- Откройте этот же раздел «Сохранение» в настройках «Ворда» ({инструкция} выше).
- Запомните либо скопируйте директорию папки, в какой хранятся копии для восстановления.
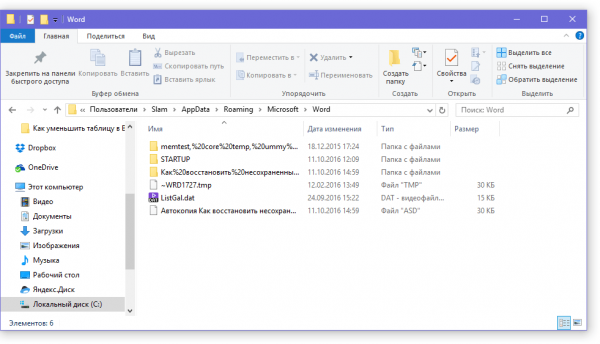
Откройте в «Проводнике» папку с запасными копиями
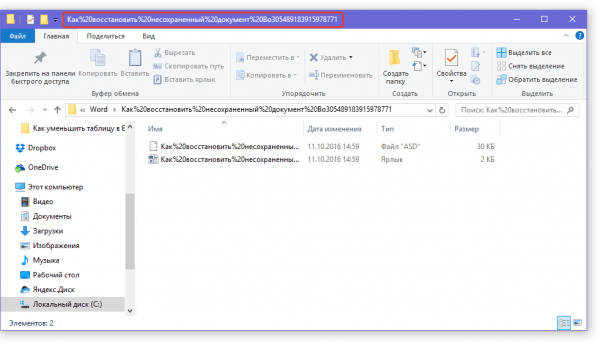
Найдете подходящую запасную копию и откройте её
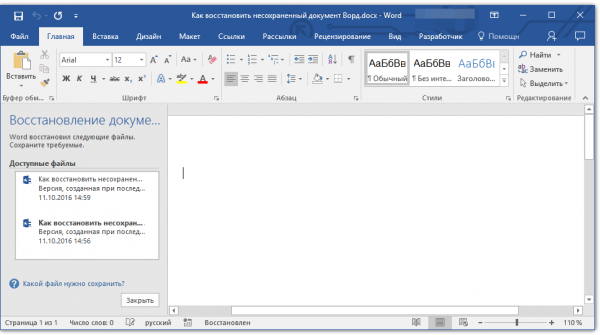
Восстановите документ через меню слева
«Ворд» — умная программка: она сохраняет запасные копии текстового документа во время работы над ним. Основное — поставить самый маленькой интервал времени сохранения (хотя бы 1 минутку). Если ПК (Персональный компьютер — компьютер, предназначенный для эксплуатации одним пользователем) выключится либо «Ворд» вдруг закроется, вы можете вернуть документ в целостности: автоматом (сама программка предложит это создать) либо вручную через «Проводник Виндовс».
Действенное восстановление несохраненного блокнота — единственное управление, которое для вас необходимо
Могут быть разные случаи, из-за которых вы возжелаете вернуть несохраненные файлы блокнота.
Предпосылки удаления либо утраты файла блокнота могут быть последующими:
- сбой компа перед сохранением файлов
- случайное удаление файлов блокнота навечно
- восстановление вашей ОС Windows
- закрыть приложение блокнота без сохранения файлов
Представьте, что вы так близки к окончанию собственной работы в блокноте, и в один момент что-то происходит, и все ваши заметки исчезают просто так.
Грустно, не правда ли?
Мы также столкнулись с несколькими запросами юзеров, связанными с восстановлением несохраненных файлов в блокноте. И мы можем осознать ситуацию и тут, чтоб предоставить безупречное решение для восстановления несохраненных файлов блокнота. Мы отыскали два пользовательских запроса:
Пользовательский запрос 1 — Что можно создать, если я случаем удалил собственный TXT-файл либо файл блокнота, нажав клавиши Shift + Delete? Мне срочно необходимо хоть какой ценой возвратить файлы, потому что они соединены с моей работой.
Пользовательский запрос 2 — Привет! Я работал на собственном компе и сделал несколько принципиальных заметок в блокноте. В один момент комп сломался, и мой файл блокнота пропал. Кто-либо может предложить мне чего-нибудть создать?
Узнайте, как можно решить такие вопросцы, в последующем разделе.
Методы восстановления несохраненных файлов блокнота
В этом блоге у нас есть два решения, позволяющих возвратить несохраненные файлы из блокнота. Ниже вы отыщите эти решения:
Если вы желаете срочно вернуть файлы и не желаете, чтоб ваши данные были повреждены, для вас следует избрать 2-ое решение.
У ручного способа есть несколько ограничений, которые мы упомянем, чтоб вы имели четкое понятие о том, какое решение лучше вам.
Как вручную вернуть несохраненные файлы Блокнота?
Функция автоматического восстановления отсутствует, потому для вас потребуются некие технические познания, чтоб вернуть труднодоступные файлы из блокнота. Восстановление можно создавать по временным файлам. Для вас не надо много созодать, но сделайте последующие деяния:
1. Изберите «Начинать» вариант.
2. Перейдите к «Панель поиска«И введите»%Данные приложения%» в этом.
3. Щелкните значок «Войти», Чтоб перейти к C: Users ИМЯ ПОЛЬЗОВАТЕЛЯ AppData Roaming
4. В правой строке поиска введите имя потерянного текстового файла и восстановите несохраненный блокнот.
Таковым образом вы сможете возвратить файлы блокнота, которые не были сохранены до удаления либо утери.
Вы обнаружите некие ограничения, связанные с сиим способом, такие как:
- просит технических познаний
- риск утраты данных
- данные могут быть скомпрометированы
Если вы не желаете, чтоб ваши данные были изменены, повреждены либо удалены, для вас следует употреблять последующее решение для лучшего взаимодействия.
Безрисковое решение для восстановления несохраненных файлов Блокнота
Этот выход — решение, рекомендованное профессионалами, которое может просто преодолеть все недочеты ручных способов и практически предоставить для вас разные достоинства.
Вы сможете осознать, как это Инструмент для восстановления данных твердого диска работает весьма просто без какого-нибудь технического опыта.
Вы знали? Данные, которые удаляются с твердого диска, хранятся в надежном месте на твердом диске и могут быть восстановлены до того времени, пока не будут перезаписаны.
Конкретно это и будет созодать инструмент. Он с легкостью извлечет данные из защищенной области и восстановит вам несохраненный блокнот.
Это весьма полезно для тех юзеров, которые случаем убирают свои данные из собственной ОС Windows, а потом блуждают, не зная, что созодать далее.
Вы также сможете употреблять этот инструмент для Вернуть навечно удаленные файлы из корзины.
Тут вы узнаете о функциях и преимуществах этого программного обеспечения, чтоб иметь точное представление о том, почему для вас следует избрать это решение.
Ознакомьтесь с функциями и работой инструмента в последующем решении.
Функции, предоставляемые для восстановления несохраненных файлов Блокнота
Ниже приведены разные полезные функции, предлагаемые приложением для наибольшего удобства:
- Программное обеспечение предоставляет фильтр категорий для выборочного восстановления данных.
- Вы сможете вернуть все типы файлов с твердого диска.
- Файлы, которые удаляются и могут быть восстановлены, показаны красноватым цветом.
- Он способен восстанавливать файлы из сырого раздела.
- Инструмент восстановления совместим со всеми платформами ОС Windows.
Сейчас поглядим на шаги инструмента.
Порядок действий по восстановлению несохраненного блокнота
Следуйте инструкциям, чтоб возвратить удаленные либо потерянные файлы из блокнота:
1. Загрузите инструмент и запустите его. Изберите Раздел вы желаете вернуть данные.
2. Изберите «Исследовать»И опосля того, как все данные будут перечислены на левой панели, изберите файлы либо папку, которые вы желаете вернуть.

3. Опосля выбора данных щелкните значок «Сохранять» вариант.

4. Сейчас, просматривать в качестве места предназначения для результирующего файла и дождитесь окончания экспорта.

Как процесс будет завершен, вы можете отыскать все восстановленные файлы в избранном вами месте.
Вы сможете применить фильтры для выборочного восстановления несохраненных файлов блокнота. Задайте программному обеспечению время, и оно восстановит файлы лишь за это время при помощи параметра «Дата-фильтр».
Заключительные формулировки по теме
В блокноте быть может отмечено много принципиальных вещей, которые могут иметь отношение к работе либо иметь отношение к проекту школы либо института.
Короче говоря, то, что вы не сможете дозволить для себя утратить. Используйте самое надежное программное обеспечение для беспроблемного восстановления и без внесения каких-то конфигураций в данные.
Так как ручной способ имеет ограничения, его внедрение нецелесообразно.
Как вернуть несохраненный документ Word на Mac
Microsoft Word, пожалуй, наилучший и более нередко применяемый текстовый микропроцессор для компов. Хотя это правда, что Word — это текстовый микропроцессор, разработанный и распространяемый Microsoft, он доступен не только лишь для операционной системы Windows, да и для операционной системы Mac на компах, также работает в разных мобильных операционных системах. Microsoft Word для Mac ничем не ужаснее Microsoft Word для Windows — настолько же функциональный и мощнейший инструмент для обработки текста. Но, как и Word для Windows, Word для Mac также склонен к потере несохраненного хода выполнения документа либо несохраненного документа полностью в случае сбоя Word либо нежданного окончания работы программки либо компа.
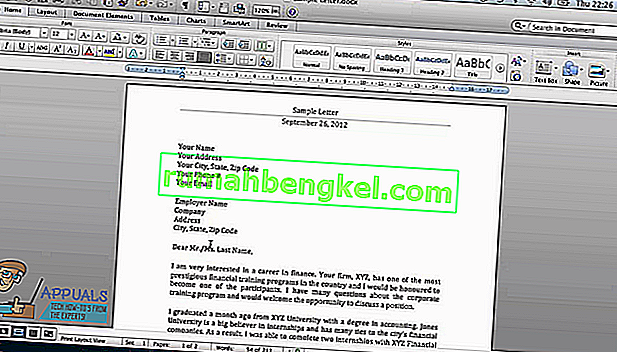
Никому не нравится терять прогресс над документом Word, над которым они работают, не говоря уже о потере всего документа, который они еще не сохранили. Хотя это правда, что шансы на восстановление всего несохраненного документа Word в наилучшем случае невелики, так как несохраненные документы не передвигаются из ОЗУ компа на его твердый диск, пока они не будут сохранены, и поэтому, что функции восстановления документов Word для Mac по сути не работают до того времени, пока документ не будет сохранен, несохраненный прогресс в сохраненном документе Word почти всегда можно вернуть тем либо другим методом. Не достаточно того, вы даже сможете вернуть покоробленные файлы Word.
Если вы желаете вернуть несохраненный документ в Word для Mac, ниже приведены некие из более действенных способов, которые вы сможете употреблять, чтоб это создать:
Способ 1. Найдите несохраненный документ в папке «Восстановленные элементы».
Слово для Mac нередко временно сохраняет документы, которые юзер еще не сохранил, в папке « Восстановленные элементы », которая находится в корзине компа Mac. Если вы желаете употреблять этот способ, чтоб проверить, сможете ли вы вернуть несохраненный документ Word для Mac, который вы пытаетесь вернуть, перейдите в корзину вашего компа и найдите папку « Восстановленные элементы ». Если вы отыщите папку « Восстановленные элементы », загляните в нее и поглядите, есть ли там копия несохраненного документа Word. Если вы видите копию мотивированного несохраненного документа в папке « Восстановленные элементы », просто переместите ее в другое пространство на собственном компе и загрузите в Word для Mac, чтоб продолжить работу с ним.
Способ 2. Найдите временные копии несохраненного документа в папке «Временные элементы».
Копия несохраненного документа, который вы пытаетесь вернуть, также быть может сохранена в папке « Временные элементы » на вашем компе. Чтоб проверить, так ли это, а потом вернуть мотивированной документ, если это окажется правдой, для вас нужно:
- Зайдите в Finder .
- Щелкните Перейти > Перейти в папку .

- Перейдите в последующий каталог:
/ личные / var / папки
Способ 3: используйте функцию автоматического восстановления Word для Mac
Слово для Mac имеет определенные функции, разработанные специально для обеспечения того, чтоб прогресс юзера в документе сохранялся через постоянные промежутки времени, чтоб юзер не растерял все в случае сбоя либо нежданного окончания работы. Одной из этих функций является автосохранение. Автовосстановление просто сохраняет прогресс юзера в сохраненном документе Word через постоянные интервалы (10 минут), а в случае сбоя либо нежданного окончания работы файл автосохранения сохраненного документа быть может применен для его восстановления. Если вы желаете употреблять этот способ для восстановления несохраненного документа Word на Mac, для вас нужно:
- Удостоверьтесь, что Word для Mac еще не запущен.
- Нажмите « Домой» в меню « Перейти» в Finder .

- Перейдите в Документы > Данные юзера Microsoft .

- Отыскиваете файлы, у каких сначала имени есть фраза « Автоматическое восстановление». Посреди этих файлов найдите сохранение с автоматическим восстановлением документа Word, который вы пытаетесь вернуть.
- Как вы отыщите сохранение AutoRecovery документа, который желаете вернуть, переименуйте его и добавьте расширение .doc в конец его имени. Это дозволит Word для Mac открыть файл.
- Два раза щелкните файл, чтоб Word открыл его.
- Удостоверьтесь, что это этот же документ, который вы желаете вернуть, потом нажмите « Файл» > « Сохранить как» и сохраните файл в хотимом месте на вашем компе с хотимым именованием файла.