Как вернуть документ PDF
Как вернуть документ PDF?

Три метода возвратить покоробленный файл Acrobat Reader.
Ни один файл на вашем компе не застрахован от повреждения, это относится и к файлам PDF. Активные юзеры Acrobat Reader часто сталкиваются с данной неувязкой. Мельчайший сбой в процессе копирования либо сохранения документа, как при нажатии на него вылезет вот такое сообщение:
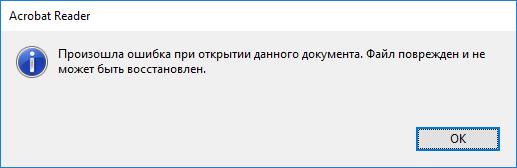
Ошибки возникают из-за повреждений твердого диска, неправильной работы антивируса, браузера либо почтового клиента. Вероятных обстоятельств 10-ки, но если такое происходит не любой денек, обстоятельств для беспокойства нет – просто восстанавливаете покоробленный документ и забываете о этом.
Скачайте взятый из открытого источника файл PDF поновой либо попробуйте вернуть операционную систему из запасной копии. Не вышло, поэтому что нет точек восстановления? Пусть будет так. К счастью, у нас осталось еще три метода возвратить труднодоступный файл:
- Прямое извлечение текста из поврежденного документа
- Восстановление с помощью специального онлайн-сервиса
- Восстановление с помощью десктопного приложения
Для начала проверьте размер проблемного PDF файла («Характеристики» – «Размер»), если он не сжался до 2-ух кб, то по последней мере один из перечисленных способов непременно поможет. Дальше тщательно

1) Извлекаем текст из файла PDF
Сущность способа восстановления в том, чтоб попробовать открыть покоробленный документ с помощью редактора текста. Больше всего для наших целей подойдет бесплатная программка Notepad++. Устанавливаем ее на комп и открываем проблемный файл Acrobat. Опосля что копируем все текстовые фрагменты в новейший документ, игнорируя нечитаемые знаки. Естественно, верстку и изображения таковым образом вернуть не получится. Если они для вас необходимы либо вы не желаете терять время на редактуру, лучше применять особые ресурсы.
2) Сервис для работы с файлами Adobe Acrobat
Самый обычный метод возвратить данные – пользоваться услугами онлайн-сервиса https://pdf.recoverytoolbox.com/online/ru/. Этот инструмент дозволяет платить не временем, а средствами, при этом стоимость доступна. Стоимость восстановления 1-го файла до 1Гб составит 10$, и при всем этом вы можете заблаговременно узреть превью восстановленного документа, что прибыльно различает этот сервис от аналогов. Работа с ним тривиальна:
- Перебегайте на веб-сайт по обозначенной ссылке
- Выбираете нерабочий документ на ПК (Персональный компьютер — компьютер, предназначенный для эксплуатации одним пользователем)
- Указываете собственный email
- Проходите captcha с рисунки
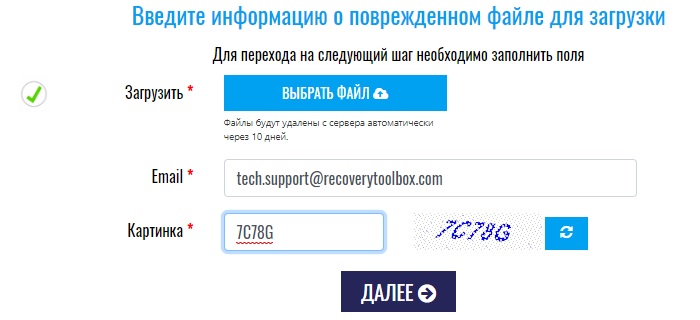
Готово. Нажимаем на клавишу «Выслать файл для восстановления», не забыв скрестить пальцы на фортуну. Если восстановление пройдет удачно, опосля обработки поврежденного файла, сервис покажет его превью.
Сейчас остается лишь произвести оплату услугу восстановления и скачать документ. Пользоваться онлайн-сервисом могут обладатели ПК (Персональный компьютер — компьютер, предназначенный для эксплуатации одним пользователем), ноутбуков, планшетов и телефонов. Он работает со всеми типами операционных систем, единственное требование – это размеренный доступ к сети.
3) Приложение для работы с файлами Adobe Acrobat
Онлайн-сервис комфортен, но просит оплаты за любой загруженный файл. Если восстановления требуют не один, а сходу несколько документов, либо вы опасаетесь за конфиденциальность, стоит помыслить о приобретении специальной утилиты для установки на ПК (Персональный компьютер — компьютер, предназначенный для эксплуатации одним пользователем). Одна из наилучших – Recovery Toolbox for PDF.
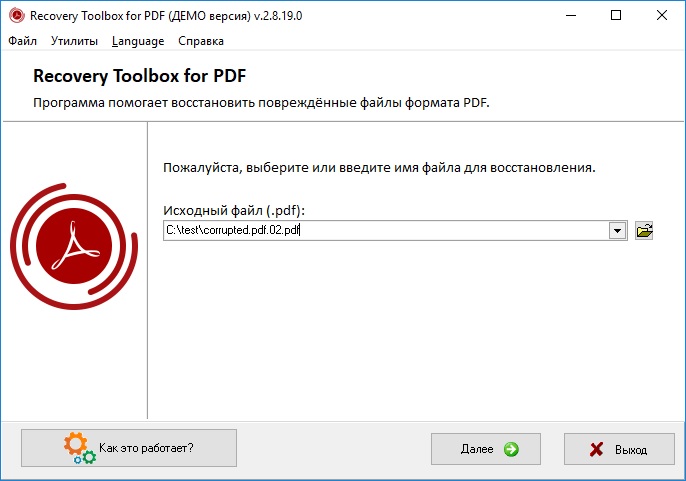
Работа с Recovery Toolbox for PDF не просит подготовительного обучения, создатели снабдили приложение интуитивно понятным ассистентом:
- Скачиваем, устанавливаем и запускаем программку
- Указываем путь к нерабочему *.pdf файлу на твердом диске
- Указываем папку для сохранения файла
- Избираем версию PDF документа из перечня
Внимание! Recovery Toolbox for PDF работает только на ПК (Персональный компьютер — компьютер, предназначенный для эксплуатации одним пользователем) с операционной системой Windows. Стоимость лицензии – 27$. Несколько дороже сервиса, но у программки нет ограничений ни на количество использований, ни на размер документов. Плюс предусмотрена демоверсия, позволяющая ознакомиться с способностями перед покупкой.
Как вернуть покоробленные файлы на флешке
Повреждение принципиальных данных на флеш картах — явление не редчайшее и при всем этом очень противное. Мы привыкли считать, что флеш-карты — наиболее надежное средство хранения файлов, чем комп либо ноутбук, ведь они почаще подвержены поломке и потере документов из-за вирусов и хоть какого другого вредного ПО (то есть программное обеспечение — комплект программ для компьютеров и вычислительных устройств). Но флеш карты не защищены от утраты файлов, к счастью, их можно вернуть.

Предпосылки утраты файлов
До этого чем выяснить, как восстанавливать файлы с поврежденного флеш-накопителя, сначала следует осознать, что вызывает это повреждение. Профилактика лучше, чем исцеление, наиболее того эти познания посодействуют для вас выяснить больше о том, как вернуть покоробленный флеш-накопитель.

Предпосылки поломки и утраты файлов с флешки:
- Неверное извлечение флеш-накопителя может привести к его повреждению. Почаще всего люди третируют неопасным извлечением. Часто конкретно неточное окончание работы с флешкой приводит к ее повреждению.
- Незавершенный процесс передачи файлов, когда вы извлекаете накопитель не дождавшись окончания скачки. Таковой файл будет поврежден и непригоден для работы с ним. В итоге это может привести к поломке самой флешки.
- Вирус — еще одна всераспространенная причина поломки флеш-накопителя. Для тех, кто не употребляет антивирусную программку на собственном компе, это не редчайшее явление. Естественно установка антивирусной программки не сумеет гарантировать для вас 100% защиту от утраты файлов, тем не наименее она обезопасит от рисков.

Эти предпосылки являются самыми всераспространенными, но кроме их есть и остальные, наименее всераспространенные, к примеру износ флешки. Бессчетные циклы записи и чтения, скачки и удаления могут привести к повреждению флеш-накопителя. Так либо по другому, можно не переживать по этому поводу, так как применять накопитель до его износа очень трудно. Есть наиболее суровые причины, ухудшающие состояние флешек, это завышенная температура и влажность.
Восстановление случаем удаленных либо покоробленных файлов
В отличие от удаления документов с десктопа компа при удалении документов с флеш карт они не попадают в корзину, а удаляются насовсем. Вернуть такие файлы можно, используя специальную программку для восстановления данных USB.

Принципиально! Помните, что такое программное обеспечение восстанавливает лишь удаленные файлы, которые еще не перезаписаны.
Чтоб осознать это, необходимо знать, как работает флеш-накопитель. Когда вы удаляете файл, он не стирается с самого накопителя, но остается на нем, но, когда вы скачиваете новейшие файлы, они занимают пространство прошлых. Потому, если вы случаем удалили принципиальный файл, постарайтесь временно не применять флеш-карту, чтоб избежать перезаписи.
Тот же метод подступает и для восстановления данных, потерянных опосля резвого форматирования либо опосля плохого копирования. Как и удаление, оно не стирает данные, а только делает их вероятными для перезаписи. Снова же — чем быстрее вы приметесь за восстановление, тем больше данных вы можете возвратить.

| Программка | Описание |
|---|---|
| Piriform Recuva | Основное преимущество данной программки — это огромное количество методов ее использования. Для юзеров, которые ощущают, что им нужна помощь в использовании ПО (то есть программное обеспечение — комплект программ для компьютеров и вычислительных устройств), под рукою есть мастер, обеспечивающий управление по сканированию и восстановлению. |
Восстановление файлов при помощи EaseUS

Шаг 1. Скачайте и установите избранную программку, в качестве примера будет рассмотрена работа с EaseUS.


Примечание! Почти все из представленных выше программ работают по одному и тому же принципу, так что ознакомившись с одной из их, вы быстрее всего справитесь и с иными.
Шаг 2. Изберите положение, чтоб начать поиск данных. Запустите EaseUS Data Recovery Wizard, изберите пространство, где хранились ваши данные до удаления — на флеш карте, и начните сканирование.

Шаг 3. Для начала сканирования нажмите на оранжевую клавишу «Scan».

- первичное сканирование не занимает много времени. В итоге сканирования на дисплее отобразятся наименования всех файлов, которые доступны для восстановления;


Шаг 4. Просмотр и восстановление потерянных файлов. EaseUS Data Recovery Wizard дозволяет просматривать файлы до восстановления. Нажмите клавишу «Recover», чтоб вернуть файл, либо «Cancel», чтоб отменить процесс, и закрыть окно предпросмотра.

На заметку! Опосля подготовительного просмотра и фильтрации файлов вы сможете настроить таргетинг на отслеживаемые файлы и надавить клавишу «Вернуть», чтоб возвратить все свои файлы.

Восстановление файлов, покоробленных вирусами
Повреждение файлов на флешке быть может вызвано червяками либо троянами. Одно из всераспространенных действий вредного ПО (то есть программное обеспечение — комплект программ для компьютеров и вычислительных устройств) — сокрытие файлов и папок, перевоплощение их в ярлычки маленького размера, которые нереально открыть.
Для восстановления файлов для вас пригодятся:
- ПК (Персональный компьютер — компьютер, предназначенный для эксплуатации одним пользователем) с ОС Windows;
- зараженный съемный носитель данных, другими словами USB-накопитель;
- антивирусная программка и/либо программное обеспечение для удаления вредных программ;
- программка поиска файлов;
Принципиально! Настоятельно рекомендуется, не перебегать ко второму либо третьему шагу, проигнорировав 1-ый.
Шаг 1. Проверьте, укрыты ваши файлы либо нет. Поначалу откройте приложение командной строчки через поиск в меню «Запуск».

Потом введите эту команду «attrib -h -r -s / s / d f: *. *» так же, как показано на снимке экрана.

Принципиально! В данной команде предполагается, что «f:» это имя вашей флешки. Не забудьте поменять «f», если буковка подходящего диска различается.
Сейчас нажмите кнопку «Ввод» и проверьте, показываются ли файлы и папки на вашем диске. Если да, то неувязка решена, если же нет, то перейдите ко второму шагу.
Шаг 2. Сканирование и удаление вредных программ.
Запустите программное обеспечение сохранности. Отлично подходят McAfee 2018 AntiVirus, Касперский либо хоть какой иной антивирус, установленный на вашем компе. Откройте программку и сделайте кропотливую проверку твердого диска вашего ПК (Персональный компьютер — компьютер, предназначенный для эксплуатации одним пользователем) и флешки.
-
Откройте антивирусную программку, кликните в трее по значку антивируса.



Сейчас проверьте элементы на вашем устройстве, поглядите, не пропали ли ярлычки. Если да, это здорово. В неприятном случае может быть, что вирус либо вредное ПО (то есть программное обеспечение — комплект программ для компьютеров и вычислительных устройств) удалили ваши файлы. Перейдите к Шагу 3.
Шаг 3. Восстановление данных и форматирование диска. Сначала для вас придется отформатировать флешку, другими словами «удалить» все файлы. В этом нет ничего ужасного. Опосля форматирования вы можете вернуть их так же, как и при случайном форматировании, что было рассмотрено выше.


Видео — Как вернуть покоробленные файлы
Испытанные и рабочие методы вернуть Windows 10 при возникновении ошибок, BSOD и сбоев
Признаюсь честно, изредка когда Windows держалась у меня без переустановки наиболее полугода. Мой комп постоянно был зоной особенного риска — огромное количество установленных игр, скаченных из непонятных источников, неизменные опыты с различными утилитами и пробы убыстрить и улучшить работу ПК (Персональный компьютер — компьютер, предназначенный для эксплуатации одним пользователем) не давали ОС много шансов на выживание. Ведь все это никак не содействует стабильности работы и однажды я непременно сталкивался с глюками, багами либо даже голубыми экранами погибели.
реклама

Ранее решение было обычное — переустановка ОС, которая во времена Windows 10 стала резвой и обычный как никогда, установка программ и игр, и через пару часиков стремительная и свежайшая система была опять готова к работе. Но на данный момент ситуация поменялась. Количество игр на моем ПК (Персональный компьютер — компьютер, предназначенный для эксплуатации одним пользователем) превысило пару 10-ов, установлено штук 15 нужных и настроенных утилит, которые я нередко применяю, вприбавок старушка GeForce RTX 1060 круглые сутки трудится, пытаясь окупить себя уже в 3-ий либо 4-ый раз.

реклама
Ну и написание блогов занимает у меня по 3-4 часа практически раз в день, в итоге что Windows 10 May 2020 Update, установленная у меня в сентябре 2020 года, работает уже восьмой месяц, обновившись до October 2020 Update, и, надеюсь, протянет хотя бы еще полгода, ведь переустанавливать ее совершенно нет сил, времени и желания.
Думаю, почти все читатели, занятые суровой работой на ПК (Персональный компьютер — компьютер, предназначенный для эксплуатации одним пользователем), посмеются над моими причинами держаться за Windows из-за игрушек, утилит и любительского майнинга, и я стопроцентно с ними соглашусь.

реклама
Ведь когда на вашем ПК (Персональный компьютер — компьютер, предназначенный для эксплуатации одним пользователем) установлены суровые лицензионные программки, настроена непростая локальная сеть, а в работе находится проект, простои в работе над котором даже в несколько часов чреваты, как минимум, потерей средств, а максимум — работы, переустановка Windows — это трагедия. Но не наименьшая трагедия, если при всем этом ваша Windows начала глючить, тормозить и не давать нормально работать. И в этом блоге мы займемся устранением глюков и сбоев Windows 10, но таковым образом, чтоб не сломать ее совсем, и не утратить ваш рабочий инструмент и плоды труда.

реклама
Но если самое принципиальное, что есть на данный момент у вас на ПК (Персональный компьютер — компьютер, предназначенный для эксплуатации одним пользователем) — это 10 закладок с паролями в браузере и сохранения от Ведьмак 3: Одичавшая охота, я все равно рекомендую для вас прочесть этот блог, ведь переустановка Windows при глюках и дилеммах — способ действующий, но ничего не дающий для вас в плане роста способностей воззвания с компьютерной техникой. Грубо говоря, переустановить Windows 10 сумеет любой ламер, а вот поправить суровую делему — лишь опытнейший юзер, ну и то не всякий.
Бэкап, бекап и снова бекап

Хоть мы и будем применять испытанные и официальные инструменты для починки Windows 10, непременно сделайте бэкап принципиальных файлов и всего системного диска встроенными средствами. Это займет не так много времени, а излишним не будет никогда.
Дифференцируем задачи софта от заморочек железа

Время от времени комп глючит так, что совсем неясно — Windows 10 это не перенесла еще одного обновления либо ваш SSD отходит в мир другой. Огромное количество тяжело диагностируемых сбоев могут вызвать задачи с ОЗУ, перегрев, нехороший блок питания либо очевидное окисление контактов на материнской плате.
Потому не помешает, как минимум, убедиться в исправности ваших накопителей и отсутствии перегрева компонент. Неплохую выборку бесплатных программ для мониторинга и опции «железа» я выкладывал в блоге «20 животрепещущих утилит для оверклокера в 2021 году — мониторинг, настройка, разгон и стресс-тесты«. Поглядите хотя бы температуры компонент и S.M.A.R.T. накопителей.
Убеждаемся, что ПК (Персональный компьютер — компьютер, предназначенный для эксплуатации одним пользователем) не заражен вредоносными программками

Невзирая на то, что количество вредных программ вырастает с каждым годом, а по миру идет просто эпидемия вирусов-шифровальщиков, способных просто бросить вас без принципиальных и невосполнимых данных, секта (понятие, которое используется для обозначения религиозной группы, отделившейся от основного религиозного направления) «отрицателей антивирусов» лишь умножается. Их просто можно было осознать лет 10-20 вспять, когда ПК (Персональный компьютер — компьютер, предназначенный для эксплуатации одним пользователем) были слабы для антивируса, а из ценных данных на их хранились лишь ваши сохранения игр.
Сейчас ПК (Персональный компьютер — компьютер, предназначенный для эксплуатации одним пользователем) — это вкусный объект для воровства различных аккаунтов, средств с электрических кошельков, ресурсов для майнинга и шифрования данных для выкупа. Но невзирая на это, почти все юзеры считают, что не кликая по подозрительным ссылкам и ставя игры лишь из Steam, они обезопасят себя. К счастью для секты (Так называется любая группа, имеющая своё учение и свою практику) «отрицателей антивирусов» большая часть из их находится под неприметной защитой «Заступника Windows» и интегрированных систем сохранности в браузерах.

Но не помешает проверить ПК (Персональный компьютер — компьютер, предназначенный для эксплуатации одним пользователем) добавочно при помощи таковых средств, как Dr.Web CureIt!, RogueKiller Anti-Malware Free и Malwarebytes Free. По собственному опыту могу сказать, что даже набор из неплохого антивируса и этих утилит может пропустить хитрецкий майнер либо троян, который еще не успел засветиться в антивирусных базах. В этом случае стоит понаблюдать за поведением ПК (Персональный компьютер — компьютер, предназначенный для эксплуатации одним пользователем) в обычное при помощи программ аппаратного мониторинга, находясь в поиске подозрительные длительные перегрузки на микропроцессор и видеоплату.
Удаляем излишний и ненадобный софт

Посторонний софт может создавать огромное количество заморочек и конфликтовать вместе и Windows. Потому при поиске заморочек рекомендуется удалить все избыточное и ненадобное, без что возможно обойтись на ПК (Персональный компьютер — компьютер, предназначенный для эксплуатации одним пользователем). Игры которые вы не запускали месяцами, утилиты, которыми практически не пользуетесь, а основное, софт от производителей железа. MSI Dragon Center либо AI Suite от ASUS — даже ПК (Персональный компьютер — компьютер, предназначенный для эксплуатации одним пользователем) оверклокера отлично может обойтись без этих программ.
Заодно стоит проверить автозагрузку на предмет ненадобных утилит, которые у почти всех живут там без дела годами, таковых, как к примеру, утилиты от интегрированных звуковых карт.
Чистим мусор, накопившийся в ОС

Не помешает очистить мусор, которыми забиваются временные папки Windows, ну и свободное пространство на системном диске изредка бывает излишним. Создать это можно встроенными средствами Windows 10 либо утилитой Wise Disk Cleaner. Утилита хорошо показала себя в сопоставлении со старожилом очистки ПК (Персональный компьютер — компьютер, предназначенный для эксплуатации одним пользователем) — CCleaner, что показало сопоставление их в блоге «Избираем удачный и надежный «чистильщик» Windows 10 — сравниваем CCleaner либо Wise Disk Cleaner«.
Проверяем системные файлы Windows 10
Все вышеперечисленное было лишь приготовлениями к восстановлению Windows 10, которые не помешает созодать часто даже на размеренно работающем ПК (Персональный компьютер — компьютер, предназначенный для эксплуатации одним пользователем). А сейчас мы займемся восстановлением и начнем со обычной утилиты System File Checker, запустить которую можно в командной строке от имени Админа.
Команда sfc /scannow проверит и восстановит принципиальные файлы Windows на целостность и восстановит их. System File Checker — не панацея от сбоев, но нередко находит и исправляет покоробленные файлы.

Наиболее суровое средство восстановление файлов Windows 10 — утилита DISM, которую тоже следует запускать из командной строчки от имени Админа. Обе утилиты, и System File Checker и DISM, работают с системой Windows Resource Protection, которая защищает ключи в реестре, директории, также критичные системные файлы. Но отличие DISM в том, что она обращается не к внутреннему кешу хранилища, а через службу Windows Update сверяет системные файлы с оригиналами.

И обычная команда Dism /Online /Cleanup-Image /RestoreHealth может поправить достаточно суровые задачи с системой, даже опосля вирусного инфецирования. Но при всем этом у вас обязано работать соединение с вебом.
Анализируем голубые экраны погибели либо BSOD

Если ваш ПК (Персональный компьютер — компьютер, предназначенный для эксплуатации одним пользователем) выпадает в BSOD, с одной стороны — это нехороший признак достаточно суровой задачи, с иной — по коду в BSOD мы можем найти источник задачи. Поможет в этом утилита BlueScreenView, про которую я уже писал в цикле блогов «10 маленьких нужных и бесплатных утилит, упрощающих внедрение Windows 10«. Утилита поможет выявить источник BSOD либо отдать для вас направление, в каком необходимо находить в поисковиках при данных BSOD.
Тотально переустанавливаем драйвера

Драйвера на видеоплату либо материнскую плату — нередкий источник заморочек, которые может посодействовать решить их переустановка, лучше на новейшую версию. При переустановке драйверов не помешает пользоваться утилитой Display Driver Uninstaller, которая удаляет все остатки и «хвосты» от старенькых драйверов.
Не помешает переустановить драйвера даже на такие устройства как принтеры, веб-камеры, мыши и прочую периферию. Судя по новостям в СМИ (Средства массовой информации, масс-медиа — периодические печатные издания, радио-, теле- и видеопрограммы), принтеры и веб-камеры — это ахиллесова пята Windows 10 уже года три.
Что созодать далее и что еще может посодействовать?

На 1-ый взор может показаться, что все деяния, описанные выше, займут еще больше времени, чем обычная переустановка Windows 10 с настройкой программ, но их необязательно созодать все сходу, тем наиболее, что большая часть из их работает в фоне, не мешая для вас.
Обычно, эти средства могут для вас посодействовать, но достаточно тесновато зная Windows 10, я не удивлюсь, что просто можно повстречать таковой баг, с исправлением которого для вас не поможет и техподдержка Microsoft.
В этом случае стоит поспрашивать советов на форумах, посвященных Windows 10, где юзеры нередко дают весьма уникальные и действующие методы решения заморочек. Ну а если решение задачи так и не находится даже коллективным разумом, нужно решаться на переустановку.
Пишите в комменты, какие самые сложные задачи подкидывала для вас Windows 10, и как вы решали их?
Карта памяти повреждена, что созодать и как вернуть файлы опосля форматирования либо удаления
Приветствую на fast-wolker.ru! На связи Алексей! Продолжаем знакомство с программками для восстановления потерянных файлов. Уже научились вытаскивать удаленные файлы с HDD. Сейчас у нас на обзоре карты памяти, которые мы используем в фотоаппаратах, телефонах, камерах. Так смотрятся «мозги» этого маленького устройства (когда оно без покрытия):

Micro SD довольно специальные носители; не тайна, что не так изредка они отказывают либо перестают обусловятся. Зависит это от свойства носителя и свойства устройства, которое мы используем. При нынешнем обилии производителей и контрафакта, бывает так, что и «надежный» бренд подводит, а мы теряем контент. Но файлы можно спасти. Читаем статью, берем на вооружение!

За прошедшие 20 лет возникло несколько эталонов карт памяти. Эталоны изменяются вкупе с возникновением разных камер маленьких размеров и высочайшего разрешения, из-за увеличения их «аппетита» на дисковое место и скорость. Но, это пусть вас не смущает, действовать во всех вариантах необходимо идиентично.
Информация на MicroSD записывается посекторно, по тому же принципу, что на флешку либо твердый диск. Лишь тип носителя иной. Аналогично на нем заблаговременно создается определенная таблица (либо файловая система). Этот процесс именуется форматированием. Позже в нее помещаются ваши фото и видео.
Удаляя файлы с SD мы просто обновляем адреса, но «удаленный» файл по прежнему там. И если вы опосля пропажи файлов ничего не записывали на носитель, то данные в этом случае просто восстанавливаются стопроцентно.
Большая часть карт памяти размечено в файловой системе FAT (и ее производных). Потому в особенных вариантах лучше применять специальную программку, которая создана для ИХ восстановления . Одна из их — Hetman FAT Recovery.
Как восстанавливать данные с карты памяти микро СД опосля удаления инфы, без форматирования?
Программка Hetman FAT Recovery отлично восстанавливает случаем удаленные файлы, данные утерянные опосля форматирования. Поддерживая все версии файловой системы FAT, восстанавливает информацию с USB флэш-дисков, цифровых камер, разных типов карт памяти, твердых дисков.
Программка восстанавливает информацию с огромного количества моделей цифровых камер, планшетов, мобильников и аудио плееров, присоединенных USB кабелем к компу. Простота использования утилиты приятно изумит хоть какого юзера. Конкретно опосля пуска программки Вас приветствует «Ассистент восстановления файлов». Ассистент проведет вас через весь процесс поиска, восстановления и сохранения удаленных фалов.

У данной программки один «недостаток» — она на британском языке. Но, это не обязано Вас смущать; интерфейс интуитивно понятен. У меня на тестирование есть моя экшн-камера. Лишь что я преднамеренно удалил с нее все фото.
Очередной плюс — можно восстанавливать данные не извлекая носитель из устройства. Не надо находить адаптер, карт-ридер и подключать это дело к компу. Чуток подробнее о этом в последующей главе. А на данный момент запустим программку:
Направьте внимание на полезную опцию. Hetman FAT Recovery дозволяет перед началом манипуляций по спасению данных сохранить на всякий вариант образ носителя. А позже вернуть из вида и повторить попытку восстановления на тот вариант, если по каким-то причинам это не удаётся на оригинале.

Запустим программку. В перечне устройств лицезреем категорию Computer и чуток ниже Physical Disk — это этот же самый носитель. Пока избираем его в «Computer» и для начала выберем резвое сканирование:

Опосля резвого сканирования были найдены удаленные фото, но не все:

Непременно сохраняйте восстанавливаемые файлы на твердый диск, основное не на карту памяти! В неприятном случае их можно невозвратно утратить , они затрутся.
Восстанавливаем данные с карты памяти микро СД опосля форматирования на другом телефоне
Пришло время поведать о принципиальном специфичном моменте. Карты памяти создаются под определенную аппаратуру, под определенные эталоны сохранности и модели. Они» могут» зашифровывать содержащиеся на ней данные, «знают», что такое парольная защита. Неавторизованное чтение данных на таковых носителях нереально, если изготовлены опции.
Управляет всем сиим Ваше устройство, в которую вставлен носитель — камера, телефон.. Если оно довольно современное и «заточено» под такие эталоны, то восстанавливать нужно не извлекая носитель из него! В неприятном случае в процессе восстановления информация быть может невозвратно утеряна и вы ее не вернете.

Hetman FAT Recovery крайней версии учитывает эти моменты и «увидит» носитель, который вы подключите через USB порт вашей камеры. Напротив, если древняя модель, то может так случится, что в «Проводнике» Вы увидите карту при подключении, а в Hetman FAT Recovery ее не будет. Тогда необходимо (используя переходник) подключить носитель впрямую к USB порту и пробовать восстанавливать его как обыденную флешку.

Если карта была отформатирована, и на другом телефоне не было включено шифрование данных, то файлы можно просто вернуть вставив в иной. При форматировании стирается лишь оглавление нашей «таблицы», но сами файлы остаются на месте. Снова напомним, что недозволено созодать низкоуровневое форматирование перед восстановлением данных либо записывать что-либо на носитель, которую желаете вернуть.

Вставляем отформатированную карточку в телефон (либо планшет) и подключаем через порт USB.
Зависимо от модели необходимо создать опции передачи данных на устройстве таковым образом, чтоб устройство отобразилось в окне программки.
Я для теста специально форматнул свою карту памяти, там были фото. Сейчас запустим нашу программку и выберем режим Physical Disk и глубочайшее сканирование:

Основное отличие от Computer — время сканирования, а так же способ восстановления. Прежние названия файлов и структура каталогов на MicroSD могут не восстановится, здесь все зависит от везения. Но содержимое Вы вернёте, пусть и под остальным именованием.
Далее необходимо пождать. Скорость передачи данных на портах, размер карты, ее содержимое влияют на продолжительность процесса, он может оказаться довольно долгим.

Вот и всё. Файлы по их типам будут отсортированы по папкам (изображения, видео, и т.д). Все что необходимо создать, надавить правой клавишей мыши на подходящую папку либо файл. И в меню избрать («Recovery») другими словами вернуть. Смотрим видео о том, как воспользоваться программкой для восстановления файлов с карты памяти опосля удаления либо форматирования:
Как вернуть данные с карты микро СД если телефон либо комп ее не лицезреют (пишет что повреждена)?
Если Вы уронили свою камеру в процессе съемки, механически повлияли, то следствием этого быть может повреждение таблицы разделов на носителе, «пропажа» файловой системы. Либо даже «удаление» раздела. Если «мозги» целы, то и здесь придет на помощь Hetman FAT Recovery. Обычно у нас возникает окно такое на компе когда мы подключаем неисправную:

А вот так на телефоне. Не надо торопиться и жать, чтоб поправить. По другому будет произведено форматирование.

Если Вы все-же отформатировали ее, не надо этого созодать повторно. Для чего, от этого данные тоже теряются. Для начала убеждаемся, что у нас «мозги» исправны, диагностируем. Подключаем наше устройство с неисправной картой к компу. Позже необходимо зайти в «Управление компом» — «Управление дисками»:

Убеждаемся, что наша карточка видна в перечне дисков, но на ней отсутствует раздел. Это отлично, что «диск» виден. Но, случается так, что и в данной оснастке его нет. Может быть, что «мутировала» файловая система. В этом случае диск нигде не будет виден не считая Hetman FAT Recovery. Для верности подключаем через адаптер к USB порту. И запускаем программку. Для начала можно испытать отыскать пропавший раздел:

А можно запустить глубочайшее сканирование, как это мы уже делали. В любом случае необходимо ожидать. Если данные ценные, оно того стоит. Видите ли программка совершенно ординарна в использовании, а основное, весьма эффективна. Скачать безвозмездно программку для восстановления данных на микро сд можно тут. Ну вот, вроде ничего не запамятовал, на сей день у меня всё. Входите, пишите! Пока!









