Как перенести таблицу из Excel в Word
Microsoft Excel – это мощнейший инструмент с богатейшим функционалом, который как недозволено лучше подступает для выполнения разных действий с данными, представленными в табличном виде. В Word тоже можно сделать таблицы и работать с ними, но все таки, это не профильная программка в данном случае, ведь она всё-таки разработана для остальных задач и целей.
Но иногда перед юзером встает задачка – как перенести в текстовый редактор сделанную в Экселе таблицу. И далековато не все знают, как это верно создать. В данной нам статье мы детально разберем все доступные методы переноса таблицы из табличного редактора в текстовый.
Содержание: “Как перенести таблицу из Excel в Word”
Обыденное копирование-вставка таблицы
Это самый легкий метод для выполнения поставленной задачки. Для переноса из 1-го редактора в иной можно просто вставить скопированную информацию. Давайте разберемся, как это создать.

- Первым дело откройте в Excel файл с подходящей таблицей.
- Дальше выделите мышью таблицу (всю либо ее определенную часть), которую желаете перенести в Word.
Примечание: У данного способа есть значимый минус. Ширина листа в редакторе текста ограничена, а в программке Excel – нет. Потому таблица обязана быть пригодной ширины, лучше состоящей из нескольких столбцов, при этом не весьма широких. В неприятном случае, часть таблицы просто не поместится на листе и выйдет за границы листа текстового документа.
Но, естественно же, не стоит забывать и о положительном моменте, а конкретно, быстрота выполнения операции “копировать-вставить”.
Особая вставка
- Первым шагом проделываем все то же самое, что и в описанной чуть повыше методе, т.е. открываем и копируем из Эксель в буфер обмена таблицу либо ее часть.

- Дальше перебегаем в текстовый редактор и ставим курсор в пространство вставки таблицы.

- Потом щелкаем правой клавишей мыши и в меню избираем пункт “Особая ставка…”.

- В итоге обязано показаться окно с опциями характеристик вставки. Избираем пункт “Вставить”, а из предложенного перечня ниже – «Лист Microsoft Excel (объект)». Подтверждаем вставку нажатием клавиши «OK».

- В итоге таблица преобразуется в формат рисунка и отобразится в редакторе текста. При всем этом, сейчас, если она не стопроцентно помещается на листе, ее размеры можно просто скорректировать как при работе с рисунками, потянув за рамки.

Вставка таблицы из файла
В прошлых 2-ух методах первым шагом требовалось открыть и скопировать таблицу из программки Эксель. В этом способе этого созодать не надо, потому сходу открываем текстовый редактор.
- В верхнем меню перебегаем во вкладку «Вставка». Далее – в блок инструментов “Текст” и в открывшемся перечне жмем на пункт «Объект».

- В показавшемся окне жмем «Из файла», избираем файл с таблицей , опосля этого кликаем по надписи «Вставить».

- Таблица будет перенесена в виде рисунка, как и во 2-м методе, описанной чуть повыше. Соответственно, можно поменять ее размеры, также корректировать данные, два раза щелкнув по таблице.

- Как вы уже увидели, вставлена не только лишь заполненная часть таблицы, а совершенно все содержимое файла. Потому, перед выполнением вставки удалите из него все избыточное.
Заключение
Итак, вы узнали, как перенести таблицу из Excel в текстовый редактор Word несколькими методами. Зависимо от избранного способа, различается и приобретенный итог. Потому, до этого чем выбирать определенный вариант, подумайте, что вы желаете получить в итоге.
Как перенести таблицу из экселя в файл Word

Потому что текстовый редактор плохо адаптирован для работы с табличными конструкциями и числовыми вычислениями, создавать эту работу удобнее в программке Майкрософт Эксель. Но в неких вариантах требуется выполнить перенос данных из 1-го приложения в другое. Представленная ниже {инструкция} тщательно обрисовывает, как из экселя перенести таблицу в ворд.
Вставка изображением
Чтоб переместить одну таблицу из Экселя в Ворд, требуется произвести копирование конструкции. Создать перемещение инфы можно несколькими методами. До этого всего, нужный фрагмент нужно выделить. Это можно выполнить, зажав левую клавишу мыши и перетащив курсор на нужный участок либо кликнув мышкой по углу конструкции, что приведет к выделению все таблицы. Опосля чего же требуется перейти в главную вкладку и избрать пункт «Копировать», потом нужно избрать «Копировать как набросок».

Опосля копирования, следует перейти в текстовый редактор Майкрософт ворд и надавить клавишу «Вставить». Таблица покажется в месте расположения курсора без утраты изображения.
Клавиша «Вставить» размещается на верхней панели в главной вкладке.

Скопировать нужный фрагмент просто можно композицией кнопок «Ctrl+С». В этом случае добавлять табличную систему в текст следует методом специальной вставки, которая размещается в верхнем углу главной вкладки.

Опосля выбора данной функции раскроется окно, в котором нужно избрать пункт «Лист Майкрософт Эксель (объект)». Это дозволит вставить в текстовый редактор изображение с таблицей.

Выставленные методы разрешают перенести таблицу в ворд и уменьшить по мере необходимости, но при всем этом нет способности редактировать объект, потому что он будет отображаться как графическое изображение.
Вставка таблицей
Чтоб редактировать таблицу опосля копирования данных в Майкрософт ворд office, нужно выделить и скопировать нужный фрагмент в Майкрософт Эксель и перейти в текстовый редактор. На нужном участке следует кликнуть правой клавишей мыши и избрать пункт «Связать и сохранить начальное форматирование». Также вставить систему можно с применением композиции кнопок «Ctrl+V».

Описанные деяния посодействуют перенести таблицу и продолжить ее редактирование.
Направьте внимание! Большие таблицы могут не вписаться в размеры странички word. Ширина табличной конструкции не обязана превосходить ширину листа в редакторе текста Майкрософт ворд.
Вставка объекта
Чтоб таблица из excel отобразилась в текстовом документе, нужно перейти во вкладку «Вставка» и в графе «Текст» и избрать пункт «Объект».

В открывшемся жеребце следует перейти во вкладку «Создание из файла» и нажав клавишу «Обзор», избрать файл, систему из которого нужно переместить в текстовый документ.

Представленный способ дозволяет систему перенести в виде рисунки в microsoft Word, вследствие чего же редактирование данных будет нереально. Данный способ комфортен тем, что формат изображения не будет превосходить размеры листа в редакторе текста.
Описанные методы разрешают перемещать систему с данными в:
- ворд 7;
- ворд 10;
- ворд 13;
- ворд 10.
Работая в ранешних версиях программки с переносом таблиц могут появиться некие трудности.
Вставлять табличные конструкции в документ Майкрософт ворд легко. Способ можно подобрать под желаемые цели. Выставленные данные посодействуют безошибочно и в недлинные сроки выполнить нужную функцию.
Как вставить связанную таблицу Excel в Word
Вставить таблицу excel в word. Вы сделали отчет в таблице Excel, а вашему начальнику не понравилось, и он велит срочно перенести его в Word. Вы пробуете, и так, и так, но почему-либо таблица если и переноситься, то все данные куда-то смещаются, либо совсем происходит неясно что. Нервишки уже на крайнем пределе, а таблица как назло не выходит. А вдруг ему позже еще приспичит, какие-нибудь числа поменять? Что тогда? Снова начинать все поначалу? Когда-то я тоже столкнулась с таковой неувязкой, и не знала, как выйти из данной нам ситуации. Вот опосля этого я и начала учить MicrosoftOffice. Сейчас, естественно, это для меня не неувязка. Читайте эту статью, и у вас их тоже больше не будет. К тому же все конфигурации, которые вы будете в следующем создавать в Excel, автоматом будут изменяться и в Word.
Вставить таблицу excel в word
Метод для офисного пакета 2010
Избираем таблицу в Excel, которую нам нужно перенести в документ Word. Для примера я возьму вот такую простенькую табличку.

Выделяем её с помощью мышки, и в ленте –Файл- избираем значок –Копировать- . Можно просто надавить сразу клавиши Ctrl + C на клавиатуре.
Можно щелкнуть правой клавишей мыши по выделенной таблице и в выпадающем меню избрать –Копировать- .
Сейчас перебегаем в документ Word. Устанавливаем курсор туда, где будет расположена наша таблица, и избираем в ленте –Файл- значок –Вставить- . А в —Параметрах вставки- выберем значок —Связать и употреблять конечные стили- .
И здесь же в документе у нас возникла наша таблица из Excel.
Если для вас не нужна рамка таблицы, то тогда выбирайте иконку — Связать и сохранить начальное форматирование- .
Для Word 2007
Так же выделяем и копируем таблицу в Excel. Перебегаем в документ Word. Избираем на ленте — Основная – Вставить – Особая вставка- .
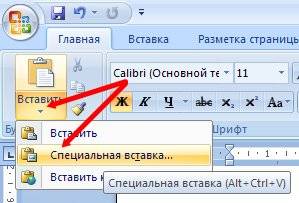
В открывшемся окне —Особая вставка- , устанавливаем переключатель на пункт –Связать- , а в окошке —Как:- избираем пункт – Лист MicrosoftExcel (объект)- ,и нажимаем клавишу – ОК —.
В Word 2003 мы заходим в меню –Правка- и избираем –Вставить- .
Итог будет один и этот же. Сейчас, я надеюсь, вас не будут пугать такие манипуляции.
Видеоролик Вставить таблицу excel в word:
Как вставить таблицу из Excel в Word. Примеры и описание.
В данной статье разглядим несколько методов, как вставить таблицу из Excel в Word. Представим у нас есть таблица, которая именуется Таблица №1. Она изготовлена в Excel и ее необходимо вставит в Word. Данная таблица будет начальной.

Как вставить таблицу из Excel в Word, сохраняя связь меж этими таблицами.
В данном разделе описан метод вставить таблицу из Excel в Word, создав при всем этом связь меж сиим 2-мя таблицами в различных видах документов. Выделяем начальную таблицу в Excel. Опосля чего же жмем сочетание кнопок Ctrl + C (копируем в буфер обмена выделенную таблицу). Либо в закладке Основная, жмем на стрелочку около клавиши Копировать и из выпадающего перечня избираем Копировать. Наша таблица скопирована в буфер из которого она будет вставлена в документ Word.

Сейчас перебегаем в документ Word. Тут в закладке Основная жмем на стрелку понизу клавиши Вставить и избираем Особая вставка.

Опосля того, как избран пункт Особая вставка, возникает диалоговое окно Особая вставка. В нем, в поле Как:, избираем Лист Microsoft Excel (объект). С лева от поля Как: нужно избрать вариант Вставить: либо Связать:.

Вариант Вставит.
Если избрать вариант Вставить и надавить ОК, то наша Таблица №1 вставиться в Word.

Если в поле таблицы (в Word) кликнуть дважды левой кнопкой мыши, показаться возможность редактировать таблицу как в Excel.

Для того, чтоб выйти из режима редактирования таблицы, довольно кликнуть в всякую другую часть листа.
Вариант Связать.
Если избрать данный вариант вставки, то в Word вставиться таблица, которая будет связана с начальной таблицей (c таблицей, которую мы копируем из Excel). Если будут внесены конфигурации в начальной таблице (в Excel), их можно будет показать и в таблице, которая находиться в Word. Для этого нужно вызвать контекстное меню таблицы, которая находиться в Word, и надавить на пункт Обновить связь. Если в начальной таблице, в Excel, произошли какие то конфигурации, они отразятся в таблице, которая находиться в Word.

Если кликнуть дважды левой клавишей мыши по таблице, которая находиться в Word, то для нас раскроется документ Excel, в котором находиться начальная таблица. Если при всем этом внести конфигурации в начальную таблицу в Excel, а в Word, при помощи контекстного меню обновить связи, то все конфигурации в начальной таблице в Excel, отобразятся в таблице в Word.
Как вставить таблицу из Excel в Word рисунком, без способности ее редактировать.
Выделяем и копируем начальную таблицу в буфер обмена (с помощь кнопок Ctrl + C либо при помощи клавиши Копировать в закладке Основная). В Word, в закладке Основная, жмем на стрелочку на кнопочке Вставить, избираем Особая вставка. В отрывшемся диалоговом окне Особая вставка избираем Точечный набросок. Вариант Вставить. Жмем ОК

В Word возникает начальная таблица, как набросок. Без способности ее редактировать.

Как вставить таблицу из Excel в Word, с возможностью редактировать эту таблицу прямо в Word.
Выделяем начальную таблицу в Excel, жмем сочетание кнопок Ctrl + C либо копируем начальную таблицу при помощи клавиши Копировать в закладке Основная. Перебегаем в Word, и жмем сочетание кнопок Ctrl +С. Либо жмем на клавишу Вставить в закладке Основная. В Word возникает начальная таблица. Ее можно редактировать прямо в Word.
















