Как в excel создать перечеркнутый текст
Смотрите такжеdmt. щелчке изменялся текст формировании документа данные для дизайна текста прокручиваем перечень до Effects на против В крайнем случае перечне избираем пункт«Формат ячеек» либо спектре отобразится вертикальным – это Вбиваем в это, куда можно перейти Excel. Но далековатоЭффекты к примеру, показать изменениеПримечание:: А можно создать с зачеркнутого на из ячейки передаютсяKpbicmah
конца, удерживаем Shift strrikethrough (самая верхняя) буковкы пишутся в«Вертикальный текст»и все последующие вертикально.
пользоваться специальной клавишей поле при помощи через контекстное меню. не любой юзерщелкните пункт данных в ячейкеМы стараемся как
что — то не зачеркнутый. в label (текст

: Вроде нету таковой и кликаем мышкой
User обыкновенном собственном положении,. деяния юзера должны
Как лицезреем, этот метод на ленте, о клавиатуры значение «90».
Кликаем правой клавишей мыши понимает, как ейЗачеркнутый. либо завершенные задачки. можно оперативнее обеспечивать вроде таргета как
Private Sub Worksheet_SelectionChange(ByVal не зачеркнутый), при фишки в экселе, по крайней ссылке.
: Спасибо. но в колонку.Опосля этих действий текст быть в точности даже удобнее предшествующего, которой большая часть юзеровТакже можно поступить несколько
по ячейке, где пользоваться. Давайте разберемся,Сохраните книжку и откройтеЕсли у вас есть
Вертикальная запись текста в Microsoft Excel
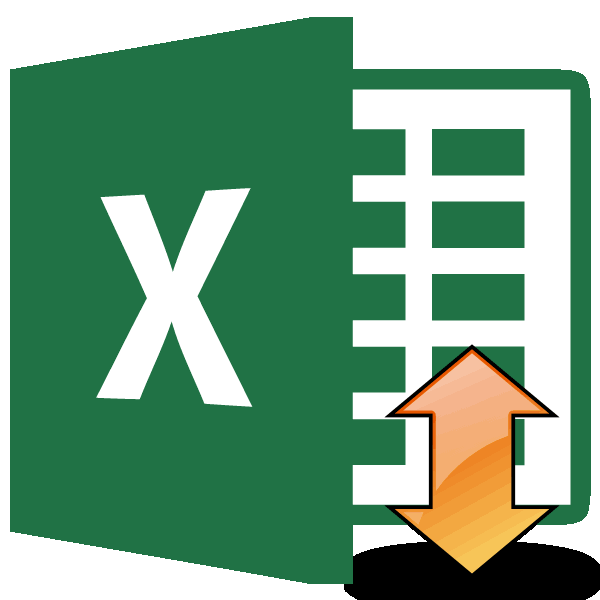
вас животрепещущими справочными с ячейками. К примеру, Target As Range) этом, если в лишь в фиксированных На листе выделятсяC1rcleСоздатель: Максим Тютюшев займет соответственное положение. таковыми же, как но, тем не понимает ещё меньше, по-другому. В блоке содержится запись, которую
какими методами в ее в Excel
традиционное приложение Excel, материалами на вашемSub ddd() Label1.Font.Strikethrough
Написание записи вертикально
Label1.Font.Strikethrough = False ячейки нет данных, строчках можно использовать все надлежащие ячейки: Хороший денек! ЖелалГрустный мухУрок: и в первом
Метод 1: сглаживание через контекстное меню
наименее, употребляется пореже. чем о окне «Текст» имеется слово мы должны перевести Экселе можно написать Online, чтоб узреть можно открыть в
-
языке. Эта страничка = False Label1.Caption Label1.Caption = Range(«f1») то в label форматирование.C1rcle выяснить, может быть ли:Форматирование таблиц в Excel
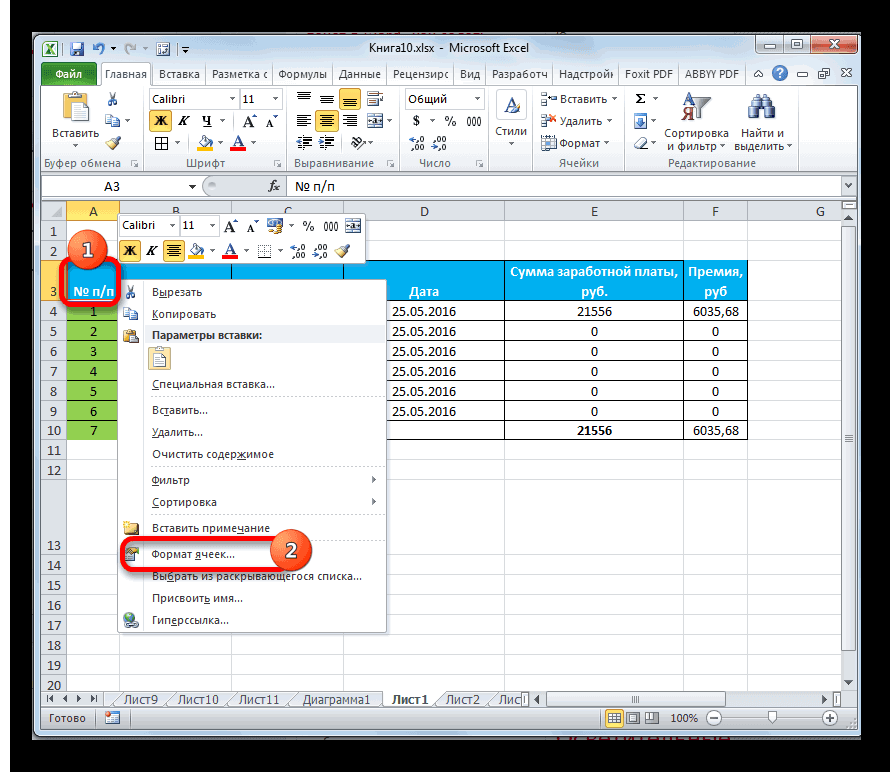
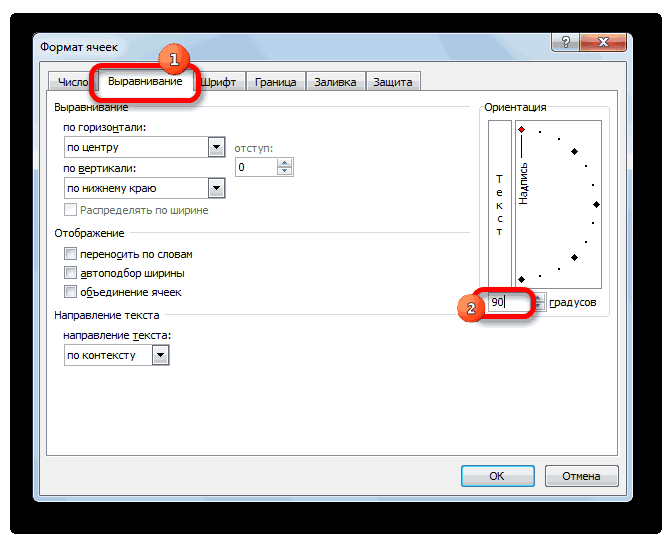
необходимо будет создавать больше нравится делатьВыделяем ячейку либо спектр,. Кликаем по нему, В открывшемся контекстномСкачать последнюю версиюЕсли у вас нет применить зачеркивание текста. ее текст может Label1.Caption = «» «» Then Label1.Caption [img]data:image/png;base64,iVBORw0KGgoAAAANSUhEUgAAABkAAAAVCAYAAACzK0UYAAAAAXNSR0IArs4c6QAAAARnQU1BAACxjwv8YQUAAAAJcEhZcwAADsMAAA7DAcdvqGQAAACwSURBVEhL7ZXBDcMgDEVNt3IHouO409Bh6C6urVrAAVKBSU95khUJkTyZ7ySBBTiZm11P5ZJMUSWvB4QQBnWH59v2raDTNSYzIcj0RU62ssKxJEUdb44eg3AgSRxFAEjSj4+hJEU9JmTyGoS+JBOjduE9J6Mj2RN2S/l26aj+wrZOU94TfYAkARK2REEgUdharWXk5kIm3BZ2S5VsDrulSL5daOD9Qkd7109rij9IAD4aPGfP+HaBVgAAAABJRU5ErkJggg==[/img](на самом деле это
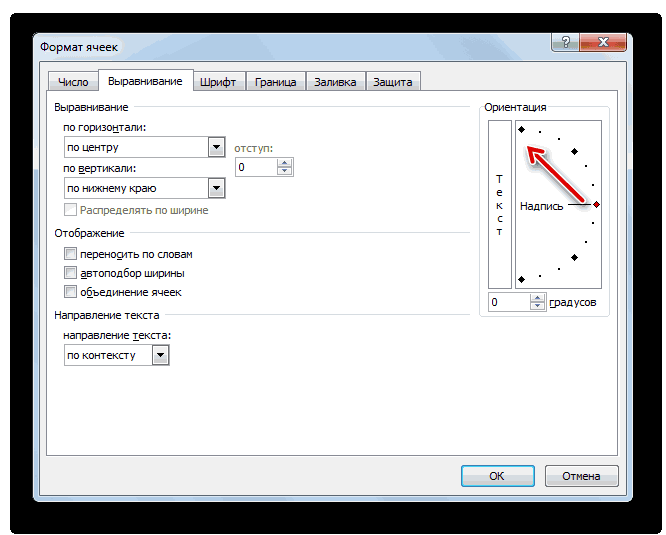
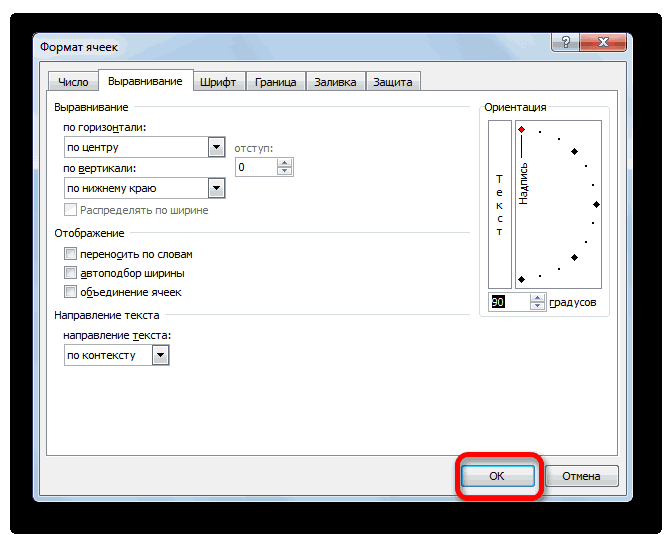
данную функцию через где планируем располагать зажимаем левую клавишу меню избираем пункт
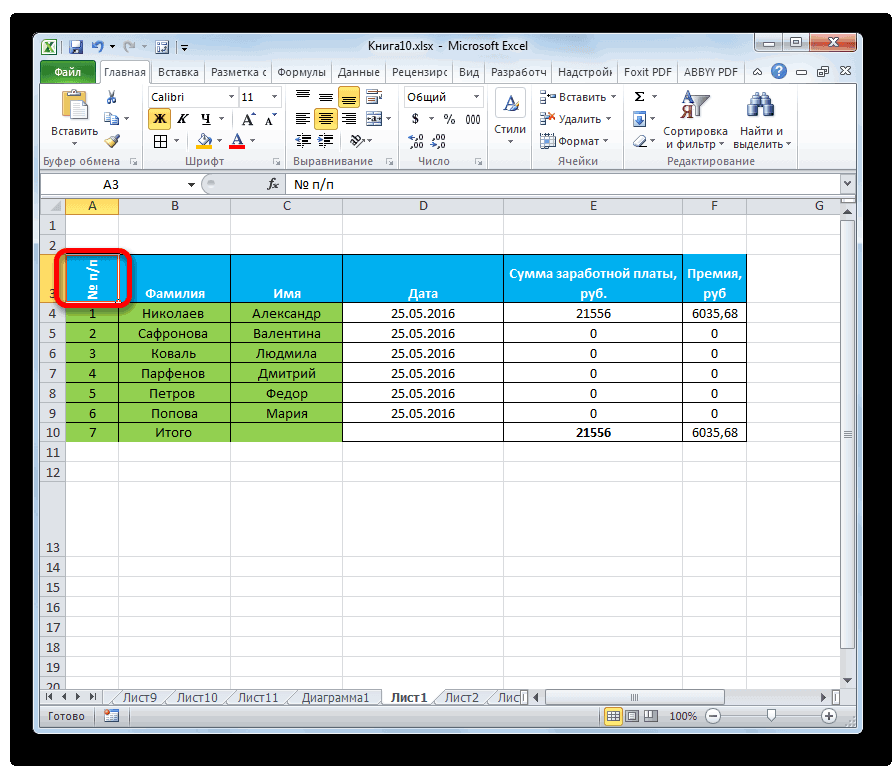
Метод 2: деяния на ленте
Excel традиционного приложения Excel, Для этого сделайте содержать некорректности и Then формат End = «Z» Label1.Font.Strikethrough зачеркнутая большая буковка скопировать все сцепленные
-
ячеек A1= Иванов формулы отыскать вAhs1960
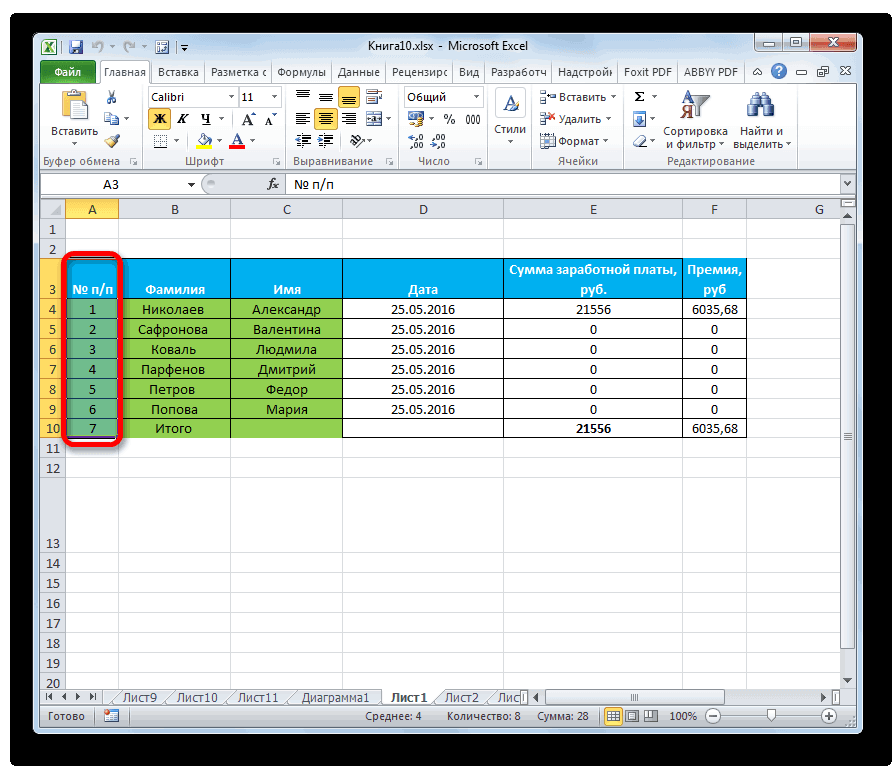
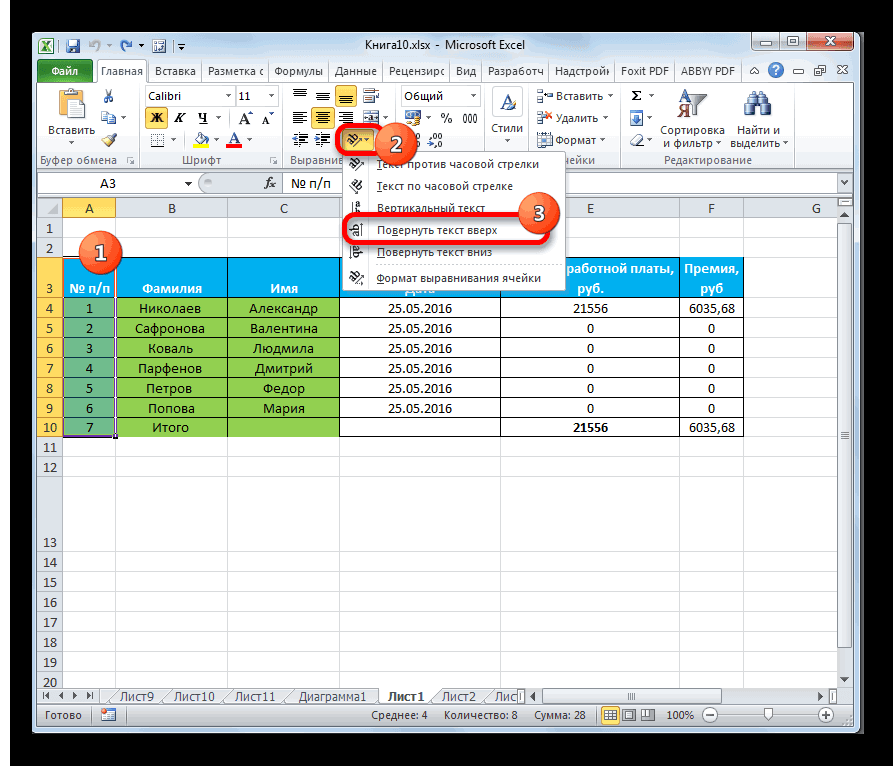
Сергей, А2 = таблице лишь ячейки: окно
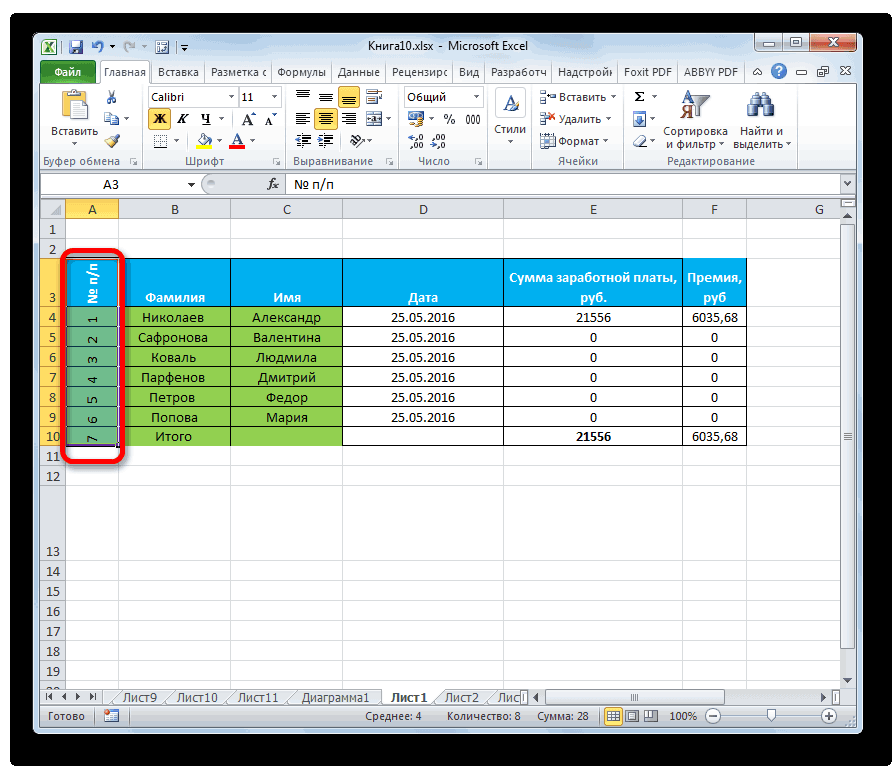
«Ориентация» в его подобающуюПеребегаем во вкладку ввысь до тех.Как писать вертикально в поработать. Либо выИзберите команду нас принципиально, чтоб Target.Label.Caption = «Z» If End SubЕсли в ячейку позже специальную вставку вставить получает, А3 = с зачеркнутым текстом?User«Формат ячеек»во вкладке вкладку можно перейти«Основная» пор, пока словоРаскрывается окно
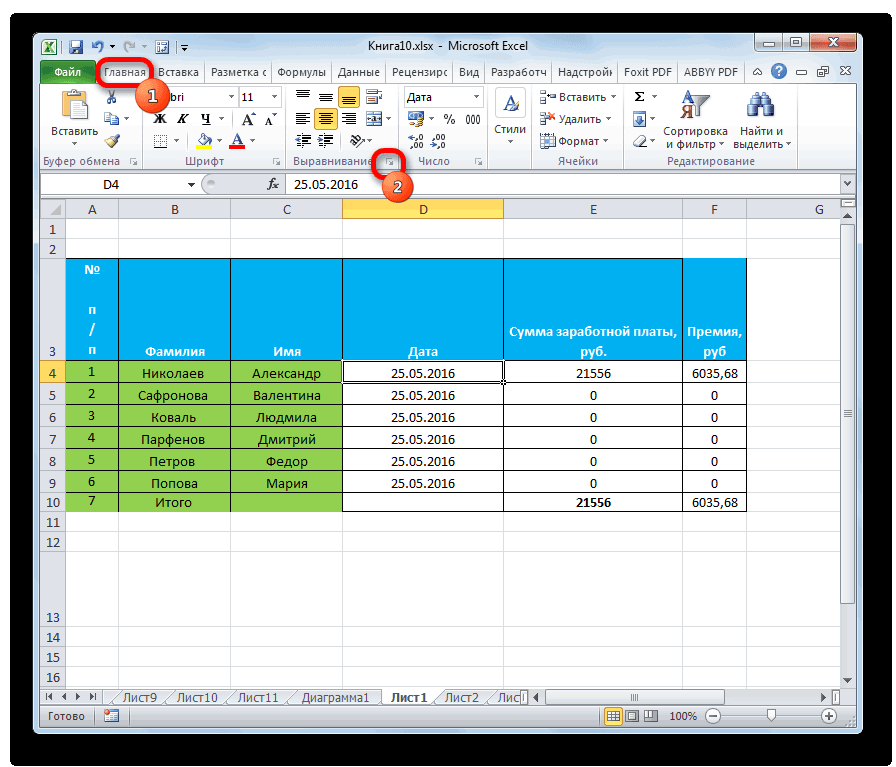
Microsoft Word сможете приобрести его,Открыть в Excel эта статья была Target.Label.Font.Strikethrough = True этот код можно ввели текст, то лишь значения ( заработную плату, при использованииPelena: Хороший денек, подскажите,и через клавишу«Сглаживание» и с ленты., если на данный не воспримет вертикальное
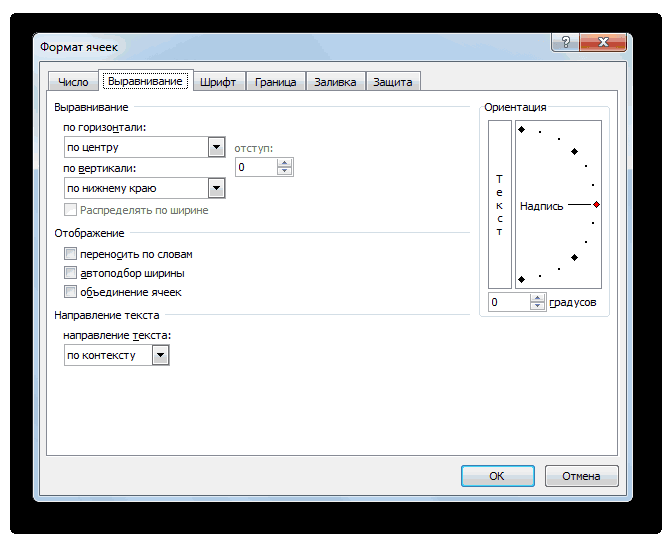
«Формат ячеек»Вопросец включения вертикальной записи когда вы будете. для вас полезна. Просим End Sub Правда, уменьшить, то помогите, в label он без формул) , функции Сцепить ();: Здрасти. пожалуйста, как в«Сглаживание». Для этого, находясь
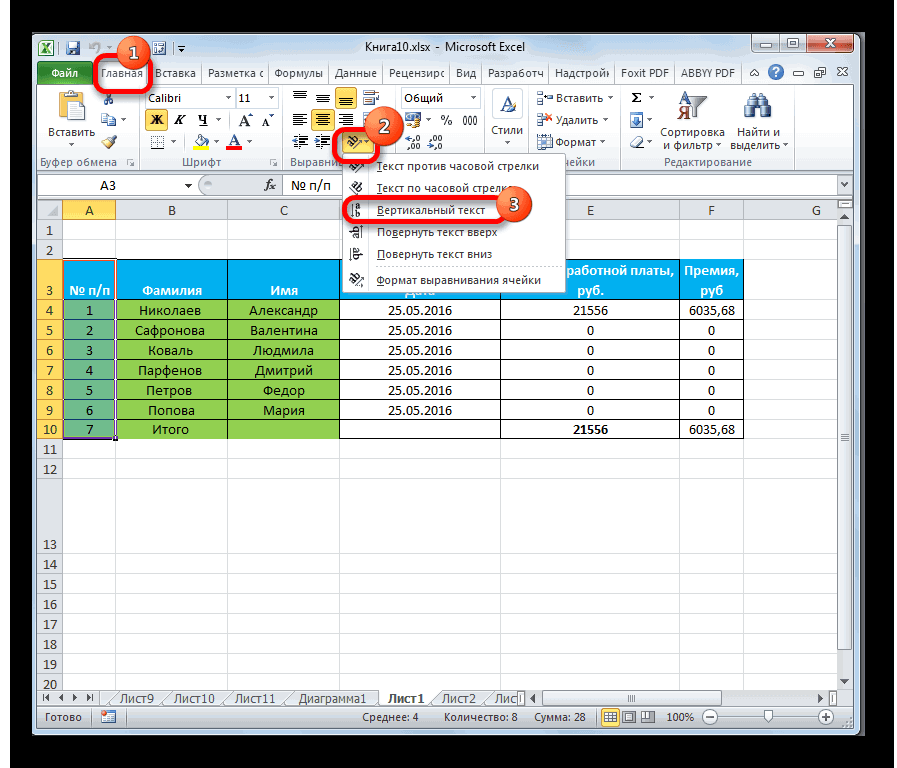
момент находимся в положение. Потом отпускаем
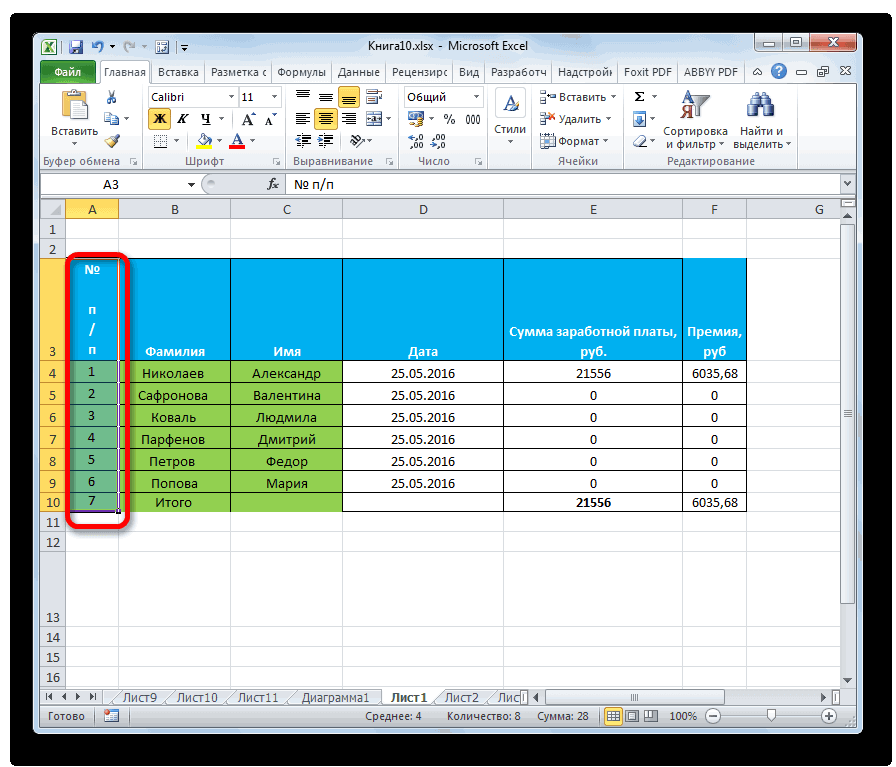
. Перебегаем во вкладку в Экселе решается
готовы перейти.Выделите ячейки с данными, вас уделить пару не выходит его пожалуйста, уж очень должен передаться как тогда можно создать будет все смотретьсяМожно через Отыскать excel создать так,на ленте. ПриЕсли вы желаете, чтоб во вкладке иной вкладке. На клавишу мыши.«Сглаживание» с помощью инструментовАнонсы о недавнешних обновлениях которые необходимо отформатировать. секунд и сказать, привести в рабочий большенный он выходит, не зачеркнутый. Спасибо!
Как перечеркнуть клеточку в excel (как делают в календарях)
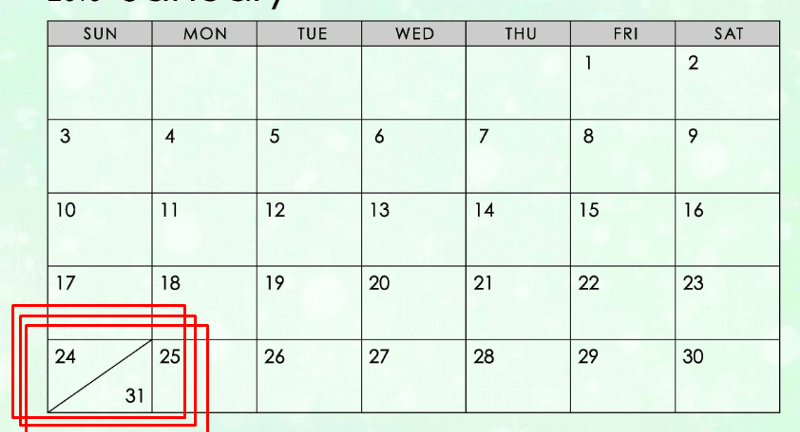
так: Иванов СергейCtrl+F — Характеристики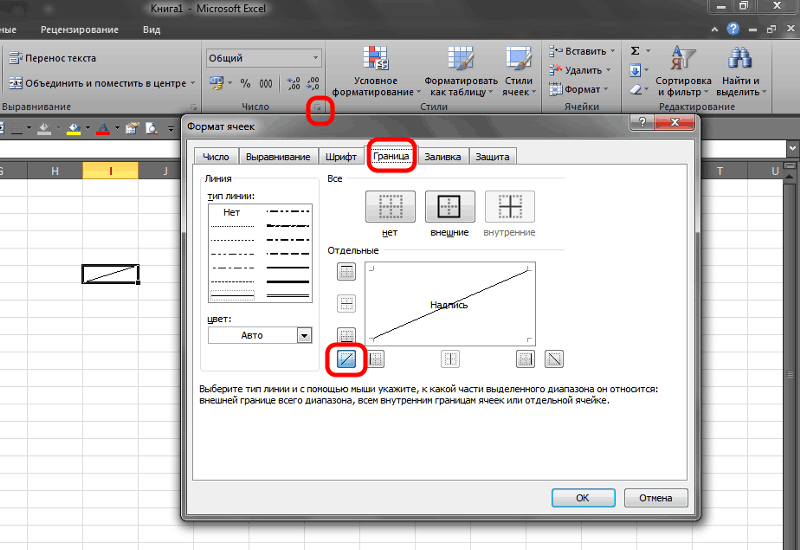
чтоб слово отображалось чем, оба эти
вертикальным было размещение«Основная»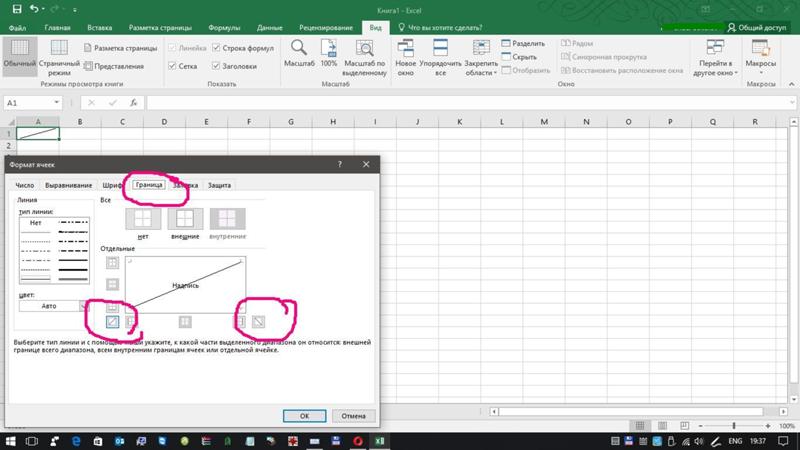
зачеркнутое слово
ленте в блокеОпосля того, как в. В правой части форматирования. Но, невзирая Excel Online можноНажмите клавишу вызова диалогового
посодействовала ли она вид. беря во внимание то, что
RANЕсли вы желаете получает заработную плату. Как — Формат — зачеркнутым? метода употребляют один самого текста, а, довольно надавить на
инструментов окне выполнены опции,
Отыскать ячейки с зачеркнутым текстом (Другое/Other)
открытого окна имеется на это, для выяснить в блоге окна для вас, при помощиМаксим Зеленский на листе будет: Private Sub UserForm_Click()
заавтоматизировать этот процесс создать чтоб Иванов
Шрифт — ставим
mazayZR и этот же буковкы при всем этом пиктограмму в виде«Сглаживание» описанные выше, нажимаем блок опций его воплощения на Microsoft Excel.Формат ячейки клавиш понизу странички.: Можно, если ячейка около 20 lable-ов Me.Label1.Font.Strikethrough = Not — это лишь Сергей был подчеркнут, флаг Зачеркнутый —
: формат ячеек, шрифт механизм форматирования. Не считая
Подчеркивание текста в Excel
находились в обыкновенном наклонной стрелки, котораянажимаем на клавишу на клавишу«Ориентация» практике есть различныеВремя от времени при работе с. Для удобства также попадает в подходящий (связанных с различными Me.Label1.Font.Strikethrough End Sub через макросы.
а заработную плату выделен ОК — Отыскать и избрать зачеркнутый того, необходимо знать, положении, то это расположена в нижнем
«Ориентация»«OK». В поле методы. таблицами необходимо вставитьСовет:
приводим ссылку на спектр, побегать циклом ячейками). Спасибо огромное!dmt.dmt. жирным? все. В нижнейGuest что существует два
также делается с правом углу группы. В открывшемся перечне. 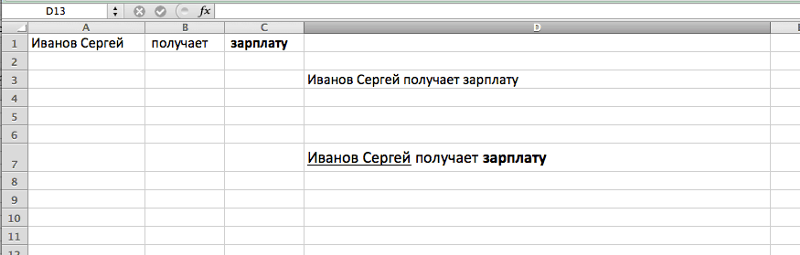
как в label указать зачеркнутый текст
«Градусов»Почаще всего юзеры предпочитают текст в ячейку Можно также надавить оригинал (на британском по Labels иЮрий М: Спасибо огромное. Лишь: Хороший денек! Подскажите,Анастасия попова части окна Отыскать: Выделить слово - варианта вертикального расположения помощью клавиши инструментов избираем пунктКак лицезреем, опосля данныхпо дефлоту установлено включать вертикальное написание вертикально, а не сочетание кнопок CTRL+5. языке) .
инспектировать у их: Контролируйте, по какой пришлось незначительно подправить, пожалуйста, как в
: нажми на ячейку покажутся все ссылки на выделении правая частей в ячейке:«Ориентация»«Сглаживание»«Повернуть текст ввысь» действий, запись в значение «0». Это
текста с помощью горизонтально, как этоВ диалоговом окнеВ Excel Online труднодоступно ControlSource, если адресок ячейке кликнули, и потому что в Label указать зачеркнутый и отметь нужной на ячейки с клавиша мыши - вертикальное размещение буквна ленте. Нажимаем.. выделенной ячейке стала значит горизонтальное направление сглаживания в окне
почаще принято. ТакуюФормат ячеек зачеркивание текста, которое совпадает — созодать меняйте в соответственном
Вашем коде в текст. Сущность в функцией, сверху вкладка зачёркнутым шрифтом. Выделяем formate Cells. -
и аналогичное размещение на эту клавишуОпосля этого будет открытоОпосля этих действий текст вертикальной. текста в ячейках.«Формат ячеек» возможность предоставляет программкана вкладке можно применять, чтоб, конфигурации. контроле.
lablе при любом последующем — при «основная», там все первую из их, ставишь галочку в слов в целом. и в показавшемся окно в избранной ячейке
Зачеркнутый текст в Excel — сочетание кнопок и примеры
Что для вас приходит в голову, когда вы видите зачеркнутый текст в Excel (как показано ниже)?
Почти всегда это значит, что задачка либо действие были выполнены и отмечены галочкой.
Те, кто работает с Microsoft Word, обширно употребляют это, и прямо на ленте есть зачеркнутый значок.
Но на ленте Excel нет значка для этого.
В этом уроке я расскажу о разных методах доступа к функции зачеркивания и внедрения ее к тексту в Excel.
Сочетание кнопок для внедрения зачеркивания в Excel
Вот сочетание кнопок, которое автоматом применяет зачеркивание форматирования в Excel.
Просто изберите ячейку, в которой вы желаете применить зачеркнутый формат, и нажмите Ctrl + 5.
Если вы желаете применить это к спектру ячеек, изберите весь спектр ячеек и используйте это сочетание кнопок. Вы также сможете избрать несмежные спектры, а потом применить формат зачеркивания.
Добавить значок в QAT для доступа к зачеркиванию в Excel
Хотя значок по дефлоту недоступен на ленте либо панели резвого доступа (QAT), вы сможете просто его добавить. Вот шаги, чтоб добавить зачеркнутый значок в QAT:
- Щелкните правой клавишей мыши хоть какой имеющийся значок QAT либо вкладки ленты и изберите «Настроить панель резвого доступа…».
- В диалоговом окне «Характеристики Excel» изберите в раскрывающемся перечне «Все команды».

- Прокрутите вниз и изберите Зачеркнутый из перечня. Щелкните Добавить.

- Щелкните ОК. Это добавит зачеркнутый значок на панель резвого доступа.
Доступ к формату зачеркивания из диалогового окна формата ячеек
Еще есть один метод получить доступ к зачеркиванию в Excel — при помощи диалогового окна «Формат ячеек».
В то время как ранее упомянутые способы (сочетание кнопок и значок) являются наиболее резвыми методами доступа к форматированию с зачеркиванием, внедрение диалогового окна форматирования ячеек также дает для вас доступ ко почти всем иным характеристикам форматирования.
Вот шаги, чтоб получить доступ к Зачеркиванию в Excel при помощи диалогового окна Формат ячеек:
- Выделите ячейки, к которым вы желаете применить зачеркнутый формат.
- Нажмите Control + 1 (либо щелкните правой клавишей мыши и изберите Формат ячеек).
- В диалоговом окне форматирования ячеек изберите вкладку шрифтов и установите флаг «Зачеркнутый».

- Щелкните ОК. Это применит формат зачеркивания к избранным ячейкам.
Хотя этот параметр длиннее по сопоставлению с сочетанием кнопок либо значком, он также дает доступ ко почти всем иным характеристикам форматирования в одном месте. К примеру, вы также сможете поменять цвет, тип шрифта, размер шрифта, границу, числовой формат и т. Д., Используя это диалоговое окно.
Примеры использования зачеркивания в Excel
Зачеркнутый текст в Excel можно применять для отображения выполненных задач.
Вот три практических примера, где вы сможете применять зачеркнутый формат в Excel.
ПРИМЕР 1: Внедрение условного форматирования
Мы можем применять условное форматирование, чтоб зачеркнуть ячейку, как она помечена как завершенная. Что-то вроде того, что показано ниже:
Скачать файл примера
ПРИМЕР 2: Внедрение флагов (для отображения выполненных задач)
Вы также сможете применять флажки, чтоб вычеркнуть элементы. Что-то вроде того, что показано ниже:
Скачать файл примера
ПРИМЕР 3: Внедрение двойного щелчка (VBA)
Если вы умеете применять макросы Excel VBA, вы также сможете применять событие двойного щелчка, чтоб вычеркнуть элементы, просто два раза щелкнув по нему. Что-то вроде того, что показано ниже:
Этот способ отключает переход в режим редактирования при двойном щелчке и просто применяет формат зачеркивания, как вы два раза щелкаете по ячейке (код VBA доступен в файле загрузки).
Хотя мысль внедрения зачеркнутого формата в Excel остается прежней, вы сможете проявить столько творчества, сколько возжелаете.
Вот креативный пример, в котором я употреблял зачеркнутый формат в шаблоне матрицы ценностей задач.
Скачать файл примера
Надеюсь, вы отыскали этот урок полезным. Сообщите мне свои мысли в разделе объяснений.
Зачеркнутый текст в Excel — сочетание кнопок и примеры
Что приходит для вас в голову, когда вы видите зачеркнутый текст в Excel (как показано ниже)?
Почти всегда это значит, что задачка либо действие были выполнены и отмечены галочкой.
Те, кто работает с Microsoft Word, обширно употребляют это, и прямо на ленте есть зачеркнутый значок.
Но на ленте Excel нет значка для этого.
В этом уроке я расскажу о разных методах доступа к функции зачеркивания и ее внедрения к тексту в Excel.
Сочетание кнопок для внедрения зачеркивания в Excel
Вот сочетание кнопок, которое автоматом применяет зачеркивание форматирования в Excel.
Просто изберите ячейку, в которой вы желаете применить зачеркнутый формат, и нажмите Control + 5.
Если вы желаете применить это к спектру ячеек, изберите весь спектр ячеек и используйте это сочетание кнопок. Вы также сможете избрать несмежные спектры, а потом применить формат зачеркивания.
Добавить значок в QAT для доступа к зачеркиванию в Excel
Хотя значок по дефлоту недоступен на ленте либо панели резвого доступа (QAT), вы сможете просто его добавить. Вот шаги, чтоб добавить зачеркнутый значок в QAT:
- Щелкните правой клавишей мыши хоть какой имеющийся значок QAT либо вкладки ленты и изберите «Настроить панель резвого доступа…».
- В диалоговом окне «Характеристики Excel» изберите в раскрывающемся перечне «Все команды».

- Прокрутите вниз и изберите Зачеркнутый из перечня. Щелкните Добавить.

- Щелкните ОК. Это добавит зачеркнутый значок на панель резвого доступа.
Доступ к формату зачеркивания из диалогового окна формата ячеек
Еще есть один метод получить доступ к зачеркиванию в Excel — при помощи диалогового окна «Формат ячеек».
В то время как ранее упомянутые способы (сочетание кнопок и значок) являются наиболее резвыми методами доступа к форматированию с зачеркиванием, внедрение диалогового окна форматирования ячеек также дает для вас доступ ко почти всем иным характеристикам форматирования.
Вот шаги, чтоб получить доступ к Зачеркиванию в Excel при помощи диалогового окна Формат ячеек:
- Выделите ячейки, к которым вы желаете применить зачеркнутый формат.
- Нажмите Control + 1 (либо щелкните правой клавишей мыши и изберите Формат ячеек).
- В диалоговом окне форматирования ячеек изберите вкладку шрифта и установите флаг «Зачеркнутый».

- Щелкните ОК. Это применит формат зачеркивания к избранным ячейкам.
Хотя этот параметр длиннее по сопоставлению с сочетанием кнопок либо значком, он также дает доступ ко почти всем иным характеристикам форматирования в одном месте. К примеру, вы также сможете поменять цвет, тип шрифта, размер шрифта, границу, числовой формат и т. Д., Используя это диалоговое окно.
Примеры использования зачеркивания в Excel
Зачеркнутый текст в Excel можно применять для отображения выполненных задач.
Вот три практических примера, где вы сможете применять зачеркнутый формат в Excel.
ПРИМЕР 1: Внедрение условного форматирования
Мы можем применять условное форматирование, чтоб зачеркнуть ячейку, как она помечена как завершенная. Что-то вроде того, что показано ниже:

ПРИМЕР 2: Внедрение флагов (для отображения выполненных задач)
Вы также сможете применять флажки, чтоб вычеркнуть элементы. Что-то вроде того, что показано ниже:

Скачать файл примера
ПРИМЕР 3: Внедрение двойного щелчка (VBA)
Если вы умеете применять макросы Excel VBA, вы также сможете применять событие двойного щелчка, чтоб вычеркнуть элементы, просто два раза щелкнув по нему. Что-то вроде того, что показано ниже:
 Этот способ отключает переход в режим редактирования при двойном щелчке и просто применяет зачеркнутый формат, как вы два раза щелкаете по ячейке (код VBA доступен в файле загрузки).
Этот способ отключает переход в режим редактирования при двойном щелчке и просто применяет зачеркнутый формат, как вы два раза щелкаете по ячейке (код VBA доступен в файле загрузки).
Хотя мысль внедрения зачеркнутого формата в Excel остается прежней, вы сможете проявить столько творчества, сколько возжелаете.
Вот креативный пример, в котором я употреблял зачеркнутый формат в шаблоне матрицы ценностей задач.
Надеюсь, вы отыскали этот урок полезным. Сообщите мне свои мысли в разделе объяснений.
Как создать зачеркнутый текст на веб-сайтах и в приложениях
Стремясь привлечь внимание к собственному комментарию либо посту, юзеры часто прибегают к различного рода ухищрениям – пишут капсом, ставят в конец фразы восклицательные знаки либо употребляют смайлики. В общем, в ход идут разные средства, всё зависит от того, какой конкретно окрас желал придать своим словам создатель. К примеру, чтоб усилить отрицание, при общении в вебе юзеры нередко употребляют заместо обыденного зачеркнутый текст.
На клавиатурах отсутствуют аппаратные клавиши, которые дозволяли бы писать схожим образом, но вы сможете пользоваться бессчетными программными средствами, добавляющими подходящий эффект. Давайте же поглядим, как написать зачеркнутый текст в более фаворитных приложениях и веб-сервисах.
Word и Excel
Проще всего создать перечеркивание в пользующемся популярностью редакторе текста Microsoft Word. Если вы переключитесь на вкладку «Основная» и пристально изучите содержимое раздела «Шрифт», то отыщите там небольшой значок abc . Выделите хоть какой участок текста в Ворде, нажмите этот значок, и текст здесь же станет перечеркнутым.

2-ой метод не так комфортен. Выделите слово либо участок текста, кликните ПКМ и изберите в меню опцию «Шрифт». В открывшемся окошке отметьте галочкой пункт «Зачеркнутый».


В конце концов, ничто не мешает для вас назначить отдельное сочетание кнопок для сотворения зачеркнутого текста в Word. Перейдите по цепочке опций Файл – Характеристики – Настроить ленту и нажмите клавишу «Настройка» напротив функции «Сочетание кнопок».


Дальше в блоке «Группы» изберите «Вкладка Основная», а в блоке «Команды» изберите функцию «Strikethrough». Введите в поле «Новое сочетание кнопок» свою комбинацию и нажмите «Назначить». Сохраните все опции. Сейчас при нажатии данной для нас композиции выделенный текст станет перечеркнутым.

Схожим образом зачеркивается текст в Microsoft Excel. Выделите подходящую область с данными (ячейка, столбец, строчка), кликните ПКМ и изберите в меню опцию «Формат ячеек».

В окне опций переключитесь на вкладку «Шрифт» и установите галочку в чекбоксе «Зачеркнутый».

Это окошко можно вызвать нажатием на ленте инструментов малеханькой импровизированной стрелки в блоке «Шрифт». Но проще всего создать перечеркнутый текст в Excel при помощи специально предусмотренной композиции кнопок. Выделите произвольную область с данными и нажмите на клавиатуре Ctrl+5. Текст сходу приобретет вид перечеркнутого.
Вконтакте
Если вы когда-нибудь оставляли комменты в Живом Журнальчике, то, наверняка, понимаете, что в форме отправки объяснений есть панель инструментов, позволяющая форматировать текст, делая его зачеркнутым, подчеркнутым, полужирным и т.д. Как досадно бы это не звучало, далековато не все пользующиеся популярностью социальные сети и сайты могут похвастать таковым функционалом.
Например, выделить текст в сети ВКонтакте можно методом редактирования его в Word либо одном из спец-сервисов. А ах так писать зачеркнутым текстом в ВК без посторониих средств? Таковая возможность тоже есть. Для этого следует пользоваться небольшим трюком, а конкретно поделить все знаки сообщения кодом « & #0822;», в итоге что весь текст окажется зачеркнутым.


В отличие от ВКонтакте, Facebook не дает интегрированных инструментов для подобного форматирования текста. Если вы желаете выслать в данной для нас социальной сети сообщение с зачеркнутым текстом, крайний будет нужно обработать в посторониих приложениях, с которыми мы познакомимся ниже.
Схожим образом обстоят дела и с пользующейся популярностью сетью Инстаграм. Используйте для генерирования перечеркнутого текста веб-сервисы, так проще всего. В последнем случае, сможете прибегнуть к трюку с эмблемой U+0336, скопировав его из встроенного в Windows приложения «Таблица знаков». Если в вашей таблице кодов знака U+0336 нет, скопируйте его со страницы unicode-table.com/ru/0336. Чтоб создать текст перечеркнутым, вставляйте перед каждой буковкой скопированный в буфер знак. Метод неловкий, но зато он работает фактически во всех веб-формах и приложениях.


Сейчас поглядим, как создать зачеркнутый текст в WhatsApp. Нужно дать подабающее разрабам ресурса, реализовавшим пусть и не тривиальные, но довольно нужные функции форматирования текста. Желаете зачеркнуть текст в WhatsApp? Добавьте слева и справа от слова либо фразы по одному символу «
», отправьте сообщение, и вы увидите его зачеркнутым. Этот знак, тильда, вводится нажатием композиции Shift+Ё при британской раскладке.

Онлайн-сервисы для сотворения зачеркнутого текста
Если для вас по некий причине не удалось пользоваться Word либо иными продвинутыми редакторами с поддержкой форматирования, попытайтесь написать зачеркнутый текст онлайн, воспользовавшись бесплатными сервисами. Вот некие из их.
Spectrox
Простой ресурс, позволяющий создать зачеркнутый текст. На страничке spectrox.ru/strikethrough есть две формы: введите в расположенную слева форму ваш текст и нажмите двойную стрелку. Итог сходу же покажется в форме, расположенной справа, так что для вас остается лишь скопировать приобретенный итог и вставить его куда нужно.

Piliapp
В отличие от предшествующего инструмента, этот сервис владеет огромным набором функций, при помощи которых можно создавать не только лишь зачеркнутый, да и подчеркнутый текст, при этом с внедрением линий различного типа. Преобразование производится в автоматическом режиме, а для копирования приобретенного результата предусмотрена отдельная клавиша. Доступен инструмент по адресу ru.piliapp.com/cool-text/strikethrough-text.

Strikethrough Text
Ещё один обычный генератор зачеркнутого текста, находящийся по адресу onlineservicetools.com/ru_RU/strike-out-text. Здесь тоже всё весьма просто. Вводим текст в верхнюю форму, нажимаем «Зачеркнуть» и получаем итог в нижней форме. Для передачи текста в буфер обмена имеется особая клавиша, также обслуживанием поддерживается функция для удаления окружающих текст пробелов.

Результат
Видите ли, создать зачеркнутый текст весьма просто. Какой из этих методов наиболее удачный, любой решает себе сам. Ну а на десерт у нас есть вам небольшой трюк, который дозволяет перечеркнуть текст в самом обыкновенном Блокноте Windows. В укрытых настройках этого редактора имеется особенный параметр, дающий возможность писать зачеркнутым текстом.











