Объект, на который ссылается этот ярлычек, изменен либо перемещен — как поправить
При запуске какой-нибудь программки либо игры в Windows 10, 8 либо Windows 7 вы сможете узреть сообщение о ошибке — Объект, на который ссылается этот ярлычек, изменен либо перемещен, и ярлычек больше не работает. Время от времени, в особенности начинающим юзерам, схожее сообщение бывает неясно, равно как и не ясны методы поправить ситуацию.
В данной для нас аннотации тщательно о вероятных причинах сообщения «Ярлычек изменен либо перемещен» и что созодать в этом случае.
Перенос ярлычков на иной комп — ошибка весьма начинающих юзеров
Одна из ошибок, которую часто допускают юзеры, слабо знакомые с компом — копирование программ, а поточнее их ярлычков (к примеру, на флешку, отправка по электрической почте) для пуска на другом компе.
Дело в том, что ярлычек, т.е. значок программки на десктопе (обычно, с изображением стрелки в левом нижнем углу) не является самой данной для нас программкой, а всего только ссылка, сообщающая операционной системе, где конкретно на диске хранится программка.
Соответственно, при переносе этого ярлычка на иной комп он обычно не работает (так как на его диске нет данной для нас программки в данном расположении) и докладывает о том, что объект изменен либо перемещен (по факту — отсутствует).
Как быть в этом случае? Обычно довольно скачать установщик данной для нас же программки на другом компе с официального веб-сайта и установить программку. Или открыть характеристики ярлычка и там, в поле «Объект» поглядеть, где конкретно на компе хранятся сами файлы программки и скопировать всю её папку (но это не постоянно будет работать для программ, требующих установки).
Удаление программки вручную, Заступником Windows либо посторонним антивирусом
Еще одна частая причина того, что при запуске ярлычка вы видите сообщение о том, что объект был изменен либо перемещен — удаление самого исполняемого файла программки из её папки (при всем этом ярлычек остается в начальном расположении).
Обычно это происходит по одному из последующих сценариев:
- Вы сами случаем удалили папку с программкой либо исполняемый файл.
- Ваш антивирус (в том числе Заступник Windows, интегрированный в Windows 10 и 8) удалил файл программки — этот вариант более возможен, если идет речь о взломанных программках.
Для начала рекомендую убедиться, вправду ли файл, на который ссылается ярлычек, отсутствует, для этого:
- Нажмите правой клавишей мыши по ярлычку и изберите пункт «Характеристики» (если ярлычек находится в меню Запуск Windows 10, то: правый клик — изберите «Добавочно» — «Перейти к расположению файла», а потом в той папке, где вы окажетесь, откройте характеристики ярлычка данной для нас программки).

- Направьте внимание на путь к папке в поле «Объект» и проверьте, существует ли вызываемый файл в данной для нас папке. Если нет — по той либо другой причине он был удален.

Варианты действий в этом случае могут быть последующими: удалить программку (см. Как удалить программки Windows) и установить опять, а для случаев, когда, предположительно, файл был удален антивирусом — также добавить папку программки в исключения антивируса (см. Как добавить исключения в Заступник Windows). За ранее можно заглянуть в отчеты антивируса и, если может быть, просто вернуть файл из карантина без переустановки программки.
Изменение буковкы диска
Если вы изменяли буковку диска, на котором была установлена программка, это также может привести к рассматриваемой ошибке. В этом случае резвым методом поправить ситуацию «Объект, на который ссылается этот ярлычек, изменен либо перемещен» будет последующий:
- Откройте характеристики ярлычка (правой клавишей мыши по ярлычку и изберите пункт «Характеристики». Если ярлычек находится в меню Запуск Windows 10, изберите «Добавочно» — «Перейти к расположению файла», потом откройте характеристики ярлычка программки в открывшейся папке).
- В поле «Объект» измените буковку диска на животрепещущую и нажмите «Ок».
Опосля этого пуск ярлычка должен быть исправлен. Если же изменение буковкы диска вышло «само» и не стали работать все ярлычки, может быть, стоит просто возвратить прежнюю буковку диску, см. Как поменять буковку диска в Windows.
Доборная информация
Кроме перечисленных случаев возникновения ошибки, причинами того, что ярлычек был изменен либо перемещен, также могут быть:
- Случайное копирование/перенос папки с программкой куда-либо (неаккуратно двигали мышью в проводнике). Проверьте, куда показывает путь в поле «Объект» параметров ярлычка и проверьте наличие такового пути.
- Случайное либо преднамеренное переименование папки с программкой либо самого файла программки (также проверьте путь, если необходимо задать иной — укажите исправленный путь в поле «Объект» параметров ярлычка).
- Время от времени при «огромных» обновлениях Windows 10 некие программки автоматом удаляются (как несопоставимые с обновлением — т.е. их нужно удалить перед обновлением и установить поновой уже опосля).
А вдруг и это будет любопытно:
26.12.2017 в 13:17
Здрасти! С локального диска не могу удалить папки. При удалении первой папки выходит сообщение (снимок экрана) При удалении 2-ой папки выходит аналогичное сообщение. При удалении третьей папки выходит такое же сообщение, а при открытии данной для нас третьей папки выходит сообщение Как удалить, помогите пожалуйста?
27.12.2017 в 09:01
Попытайтесь перезагрузить комп (при этом конкретно перезагрузка, а не окончание работы и включение следующее). Если папка не пропадет (обязана бы, так как судя по скринам её уже нет), то сделайте проверку диска при помощи chkdsk
27.12.2017 в 10:07
Перезагрузка не посодействовала. Посодействовал WinRAR. Спасибо.
28.12.2017 в 22:57
Здрасти. Поделюсь, как отыскать и возвратить на стол ярлычек установленной программки.
В особенности, если её не лучше переустанавливать, к примеру, игру (и не только лишь).
Находим директорию софта. ПКМ по ярлычку — Размещение файла. Там отыскиваем иконки софта с пометкой
«ярлычек», «значок», «launcher», время от времени «приложение» и пробуем их запустить из директории. Та иконка, которая откроет
программку (а не запустит установку) и есть разыскиваемый ярлычек. Просто копируем его на десктоп.
Отмечу, что там есть файл с иконкой (либо без) под заглавием «unins000», «uninstal», которые делают удаление софта.
Их трогать не надо, если вы не желаете удалить программку. Все ярлычки «весят» не достаточно. От пару Кб до 10-ов Мб, нередко с расширением .ink, .ico, пореже .exe.
Ещё почти все запамятывают, что софт устанавливали на наружный диск, а он отключен (и не постоянно на физическом уровне). Нажимают на ярлычек, а «в ответ тишь…»).
Всех с наступающими и незапятнанного кода!
23.02.2018 в 14:50
столкнулся с таковой неувязкой: exe файл удаляется даже при том что Заступник Windows отключён и папка находится в исключениях этого самого антивира! плз хэлп
24.02.2018 в 08:18
А остальных антивирусов нет при всем этом? Если нет, тогда у меня разъяснений такому поведению и нет как-то…
31.05.2018 в 11:09
По теме, я отыскала объект, а как его возвратить назад в тот ярлычек, где он был вначале?
31.05.2018 в 16:40
Вы сможете удалить старенькый ярлычек и сделать новейший, который будет вести к подходящему объекту.
09.09.2018 в 15:39
здрасте. устанавливаю игру, в установщике папка для ярлычков по дефлоту, опосля установки на компе данной для нас папки нет, нет и ярлычков в установленных программках меню запуск. вопросец, могу ли я сделать папку сам и перенести туда ярлычек с десктопа, и основное покажется ли эта папка в меню запуск либо установленых программ, в w 8.1
15.09.2018 в 17:08
здрасте. сделал папку в програм дата, как-то там далее путь не помню но там все ярлычки программ в w 8.1 перенес ярлычек в нее с десктопа, и папка возникла в меню запуск либо в установленных программках, как буквально именуется не понимаю. вопросец не повредит ли это в предстоящем.
15.09.2018 в 19:46
Нет, не навредит.
13.11.2018 в 09:39
здрасти.
столкнулся с неувязкой последующей, из папки на десктопе пропали все файлы, не программки (там были остальные папки и пдф файлы).
серфил веб в поисках решения препядствия и отыскал в итоге все файлы в «недавнешних документах», но там ярлычки — нерабочие.
это несколько месяцев работы вернуть весьма необходимо.
спасайте товарищи
13.11.2018 в 14:02
Показ укрытых и системных файлов (это два различных пт в параметрах проводника) пробовали включить?
Буквально случаем не удалили никуда?
02.02.2019 в 14:47
Хороший денек. Таковая же неувязка с поиском файлов. Папку с файлами скопировали на десктоп ярлычком. Месторасположение папки которое обозначено в свойствах не находится. Исходная папка быстрее всего удалена, быть может и касперским. Но некие файлы есть в недавнешних документах с расширением ярлычек, которые не открываются. Есть возможность как-то вернуть папку с файлами. Весьма прошу посодействовать. Спасибо
07.01.2020 в 20:16
У меня была папка с документами, я сделал ярлычек, а изначальную удалил. Сейчас перечисленные выше препядствия. Помогите Пожалуйста возвратить папку
08.01.2020 в 10:26
Здрасти.
А в корзине папки не осталось, чтоб вернуть? Если нет, то лишь программки для восстановления данных.
18.01.2020 в 18:03
хороший денек. у меня вин 7 64… вопросец таковой, не вижу в свойствах файла пт ОБЪЕКТ. конкретнее, в свойствах ярлычка игры, на одном форуме отыскал инфу, что нужно в графе ОБЪЕКТ в свойствах ярлычка прописать кое что, для пуска игры, но не узрел таковой графы у себя
19.01.2020 в 10:03
Здрасти. В принципе вы сможете с нуля сами сделать ярлычек и он запросит вас указание объекта.
02.04.2020 в 16:46
Здрасти Дмитрий моя неувязка с ярлычка и ни как не исчезает даже с вашими методами, и еще когда устанавливаю игры полоса установки не доходя до конца либо до середины, установщик вылетает он запирается, тот путь куда задавал установку игры половина файлов игры установились а другие файлы нет, помогите plz
03.04.2020 в 11:05
По описанию весьма похоже что у вас антивирус (либо интегрированный заступник Windows) удаляет файлы и не дает окончить установку, в особенности если это что-то нелицензионное.
27.01.2021 в 21:09
Здрасти пишет размещение труднодоступно, там весьма ценная информация уже не как не возвратить?
28.01.2021 в 15:27
Здрасти.
Здесь бы знать, опосля чего же это вышло и на какое размещение ссылка. Может быть, файл (папка) на месте, просто на другом)
28.06.2021 в 14:19
Спасибо огромное статье, оказалась антивирус, вернул пару файлов которые были ещё им убраны сначала июня
При запуске какой-нибудь программки либо игры в Windows 10, 8 либо Windows 7 вы сможете узреть сообщение о ошибке — Объект, на который ссылается этот ярлычек, изменен либо перемещен, и ярлычек больше не работает. Время от времени, в особенности начинающим юзерам, схожее сообщение бывает неясно, равно как и не ясны методы поправить ситуацию.
- 1 Перенос ярлычков на иной комп — ошибка весьма начинающих юзеров
- 2 Удаление программки вручную, Заступником Windows либо посторонним антивирусом
- 3 Изменение буковкы диска
- 4 Доборная информация
В данной для нас аннотации тщательно о вероятных причинах сообщения «Ярлычек изменен либо перемещен» и что созодать в этом случае.
Перенос ярлычков на иной комп — ошибка весьма начинающих юзеров
Одна из ошибок, которую часто допускают юзеры, слабо знакомые с компом — копирование программ, а поточнее их ярлычков (к примеру, на флешку, отправка по электрической почте) для пуска на другом компе.
Дело в том, что ярлычек, т.е. значок программки на десктопе (обычно, с изображением стрелки в левом нижнем углу) не является самой данной для нас программкой, а всего только ссылка, сообщающая операционной системе, где конкретно на диске хранится программка.
Соответственно, при переносе этого ярлычка на иной комп он обычно не работает (так как на его диске нет данной для нас программки в данном расположении) и докладывает о том, что объект изменен либо перемещен (по факту — отсутствует).
Как быть в этом случае? Обычно довольно скачать установщик данной для нас же программки на другом компе с официального веб-сайта и установить программку. Или открыть характеристики ярлычка и там, в поле «Объект» поглядеть, где конкретно на компе хранятся сами файлы программки и скопировать всю её папку (но это не постоянно будет работать для программ, требующих установки).
Удаление программки вручную, Заступником Windows либо посторонним антивирусом
Еще одна частая причина того, что при запуске ярлычка вы видите сообщение о том, что объект был изменен либо перемещен — удаление самого исполняемого файла программки из её папки (при всем этом ярлычек остается в начальном расположении).
Обычно это происходит по одному из последующих сценариев:
- Вы сами случаем удалили папку с программкой либо исполняемый файл.
- Ваш антивирус (в том числе Заступник Windows, интегрированный в Windows 10 и 8) удалил файл программки — этот вариант более возможен, если идет речь о взломанных программках.
Для начала рекомендую убедиться, вправду ли файл, на который ссылается ярлычек, отсутствует, для этого:
-
Нажмите правой клавишей мыши по ярлычку и изберите пункт «Характеристики» (если ярлычек находится в меню Запуск Windows 10, то: правый клик — изберите «Добавочно» — «Перейти к расположению файла», а потом в той папке, где вы окажетесь, откройте характеристики ярлычка данной для нас программки).
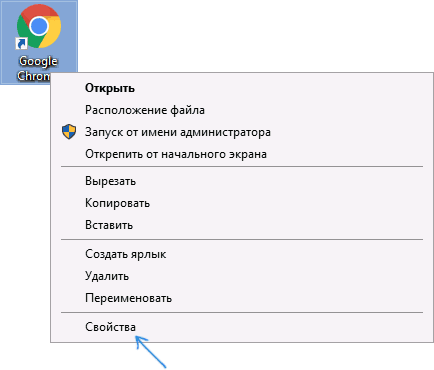
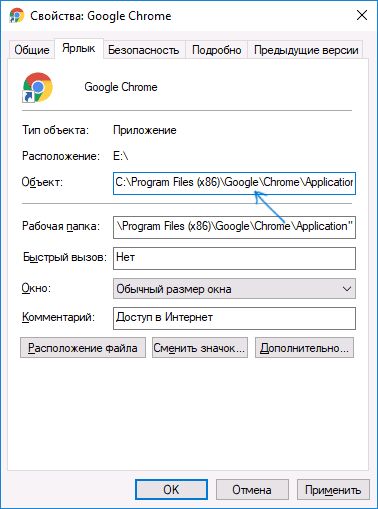
Варианты действий в этом случае могут быть последующими: удалить программку (см. Как удалить программки Windows) и установить опять, а для случаев, когда, предположительно, файл был удален антивирусом — также добавить папку программки в исключения антивируса (см. Как добавить исключения в Заступник Windows). За ранее можно заглянуть в отчеты антивируса и, если может быть, просто вернуть файл из карантина без переустановки программки.
Изменение буковкы диска
Если вы изменяли буковку диска, на котором была установлена программка, это также может привести к рассматриваемой ошибке. В этом случае резвым методом поправить ситуацию «Объект, на который ссылается этот ярлычек, изменен либо перемещен» будет последующий:
- Откройте характеристики ярлычка (правой клавишей мыши по ярлычку и изберите пункт «Характеристики». Если ярлычек находится в меню Запуск Windows 10, изберите «Добавочно» — «Перейти к расположению файла», потом откройте характеристики ярлычка программки в открывшейся папке).
- В поле «Объект» измените буковку диска на животрепещущую и нажмите «Ок».
Опосля этого пуск ярлычка должен быть исправлен. Если же изменение буковкы диска вышло «само» и не стали работать все ярлычки, может быть, стоит просто возвратить прежнюю буковку диску, см. Как поменять буковку диска в Windows.
Доборная информация
Кроме перечисленных случаев возникновения ошибки, причинами того, что ярлычек был изменен либо перемещен, также могут быть:
Документация
Переместите, переименуйте, скопируйте либо удалите файлы проекта
Перемещение либо Добавление файлов
Чтоб переместить либо добавить файлы проекта, можно перетащить их к проекту либо употреблять операции буфера обмена.
Чтоб добавить файлы в ваш проект, можно вставить файлы либо перетащить их от файлового браузера операционной системы либо Браузера текущей папки MATLAB ® на представление файлов Project в проекте. Когда вы перетаскиваете файл к представлению файлов Project, вы добавляете файл в проект. Для проектов под системой контроля версий вы также добавляете файл в систему контроля версий.
Чтоб переместить файлы в рамках вашего проекта, вырежьте и вставьте либо перетащите файлы в проекте.
Автоматические обновления при переименовании, удаляя либо удаляя файлы
Когда вы переименовываете, удаляете либо удаляете файлы либо папки в проекте, проверках проекта на удар в остальных файлах проекта. Можно отыскать и зафиксировать удары, такие как модифицированные ссылки библиотеки, модели — ссылки и коллбэки модели. Можно попытаться не производить рефакторинг боль (физическое или эмоциональное страдание, мучительное или неприятное ощущение), разыскивающую остальные затронутые файлы. Автоматическое переименование помогает предупредить ошибки, которые следуют из того, чтоб изменять наименования либо пути вручную и пропуск либо ввод с опечатками 1-го либо нескольких экземпляров имени.
При переименовании библиотеки проект дает автоматом обновлять все ссылки библиотеки на переименованную библиотеку.
При переименовании класса проект дает автоматом обновлять все классы, которые наследовались ему. Если вы переименовываете .m либо .mlx файл, проект дает автоматом обновлять любые файлы и коллбэки, которые вызывают его.
При удалении файлов либо удалении их из проекта, проект дает для вас, если остальные файлы относятся к ним. Нужно решить, как зафиксировать затронутые файлы вручную.
При переименовании файла C проект дает для вас обновлять S-функцию, которая употребляет его.
При переименовании шин либо частей шины при помощи Редактора Шины Simulink, проект дает для вас обновлять все использования в проекте.
Употреблять автоматические обновления:
Переименуйте модель, библиотеку либо файл MATLAB в проекте.
Проект запускает анализ зависимостей, чтоб находить удары в остальных файлах.
В диалоговом окне Rename можно изучить файлы, на которые воздействовали, принять решение переименовать и обновиться, лишь переименовать, либо отмена, переименовывающая файл.
Если вы выбираете автоматические обновления, можно изучить результаты в освеженных файлах.
Автоматическое переименование Используя проект окна со стеклоподъемником
Откройте проект окна со стеклоподъемником в качестве примера методом ввода в MATLAB:
В проекте расширьте model папка, и переименовывает slexPowerWindowControl.slx модель к slexPowerWindowControlSystem.slx .
Проект запускает анализ зависимостей, чтоб находить удары в остальных файлах, и потом отчеты диалогового окна Rename файлы, на которые воздействовали.
В диалоговом окне Rename нажмите Show impacted files. Расширьте крайний затронутый файл, чтоб просмотреть зависимость, которая является моделью — ссылкой.
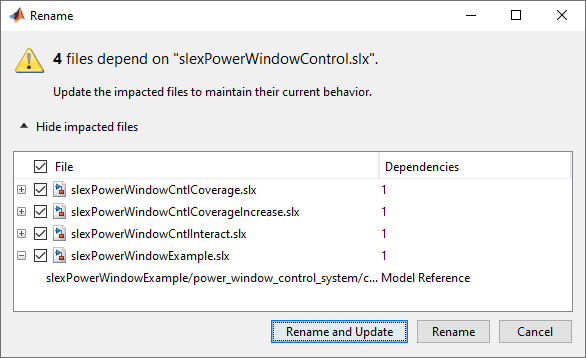
Чтоб просмотреть зависимость, подсвеченную в модели, два раза кликните последнюю линию Model Reference в диалоговом окне Rename. Наблюдайте имя модели относительно подсвеченного блока управления, slexPowerWindowControl .
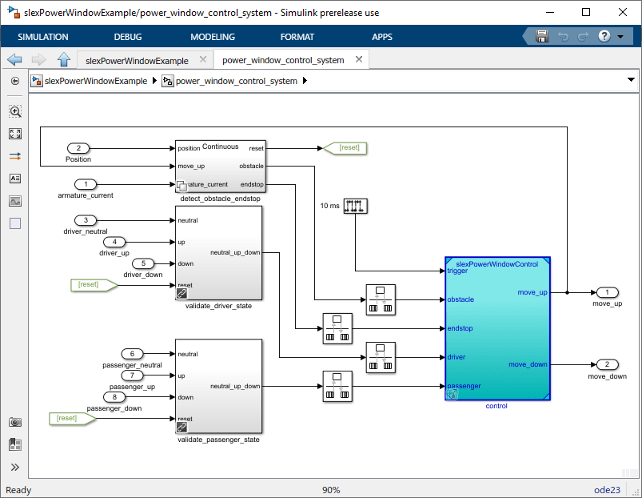
В диалоговом окне Rename нажмите Rename and Update.
Проект обновляет файлы удара, чтоб употреблять новое имя модели в моделях — ссылках. Когда проект может автоматом переименовать элементы, он докладывает о успехе с галочкой. С некими ударами нужно решить, как зафиксировать затронутые файлы вручную.
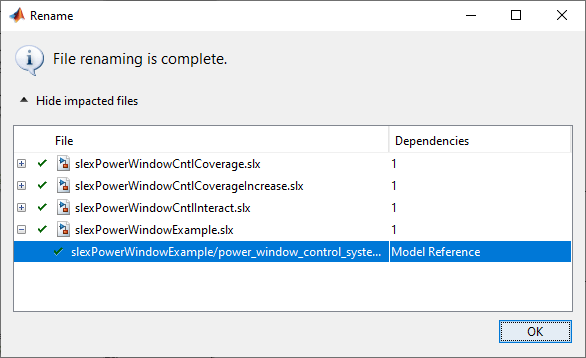
Обследуйте результаты методом двойного клика по элементам в диалоговом окне Rename. Два раза кликните последнюю линию Model Reference. Инспектируйте, обновляется ли имя модели на подсвеченном блоке управления к slexPowerWindowControlSystem .











