Отключение защищенного просмотра и блокировки файлов, скачанных из веба в Windows | Восстановление удаленных данных | Yandex Дзен
||
Откройте текстовый редакторMicrosoft Word и сделайте пустой документ, если он не открылся автоматом. Потом нажмите Файл в левом верхнем углу, как показано на снимке экрана.
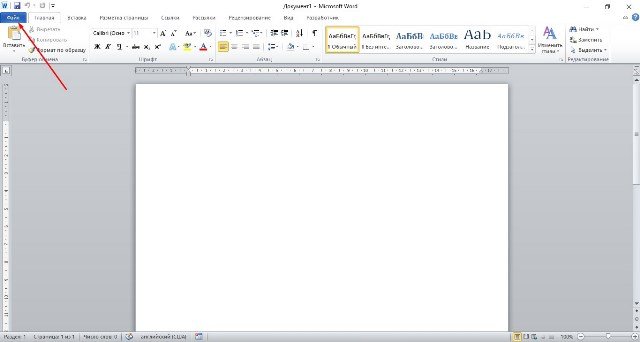
Изберите пункт меню Характеристики, чтоб открыть окно опций Microsoft Word.
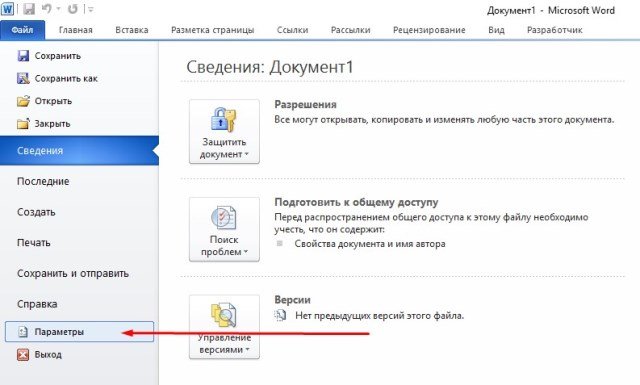
В окне Характеристики нажмите на последнюю ссылку в меню слева – “Центр управления сохранностью”. Нажмите на клавишу “Характеристики центра управления сохранностью”, как показывает стрелка на снимке экрана.
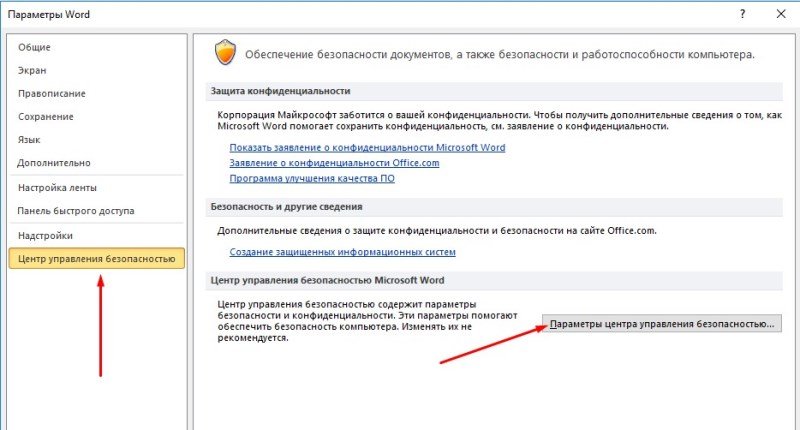
В окне, которое раскрылось, нажмите “Защищенный просмотр”. Это 4-ый снизу пункт левого вертикального меню.
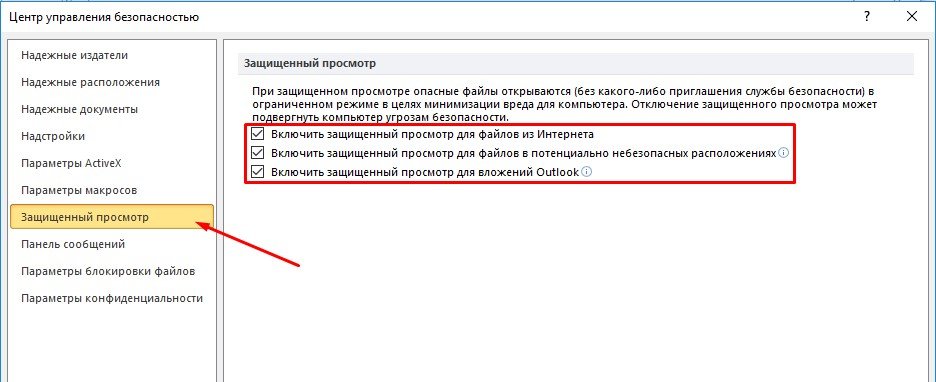
Зависимо от ваших предпочтений вы сможете избрать один из 3-х видов защиты, либо их комбинацию. Защищенный просмотр быть может установлен для:
- Файлов, скачанных с Веба (к примеру, пасмурное хранилище, загрузки с сайтов и т. д.). Это в основном все ваши файлы.
- Файлов с опасных мест – общедоступных либо общественных хранилищах.
- Файлов, приобретенных по почте, Outlook к примеру.
Для полного отключения защищенного просмотра Microsoft Word снимите все галочки.
В данной для нас статье
Почему файл раскрывается в режиме защищенного просмотра?
Как выйти из режима защищенного просмотра, чтоб можно было редактировать, сохранять и печатать содержимое?
Почему не удается выйти из режима защищенного просмотра?
Найдена неувязка с файлом
Я желаю поменять характеристики режима защищенного просмотра
Я желаю, чтоб документы, которые ранее числились надежными, закончили таковыми считаться и раскрывались в режиме защищенного просмотра
Описание характеристик режима защищенного просмотра в центре управления сохранностью
Что происходит с надстройками в режиме защищенного просмотра?
Что происходит с пасмурными шрифтами в режиме защищенного просмотра?
Как употреблять защищенный режим при помощи чтения с экрана?
Печать и копирование
В неких вариантах вы не собираетесь работать с документом, а просто желаете его распечатать. К огорчению, в режиме защищенного просмотра вы не сможете создать даже этого. Сделайте команду Файл Печать, а позже нажмите клавишу Разрешить печать, чтоб выйти из режима защищенного просмотра. Сейчас вы сможете копировать информацию с листа из документа с защищенным просмотром и вставлять эти данные в другую книжку. Формулы не копируются, а результаты животрепещущей формулы — копируются.
Принудительное открытие файла в обыкновенном режиме
Если вы скачали откуда-то книжку и полностью убеждены, что она неопасна, то сможете принудительно открыть ее в обыкновенном режиме. Опосля скачки книжки сделайте последующие деяния.
- Щелкните правой клавишей мыши на заглавии книжки (либо пиктограмме) и изберите в контекстном меню параметр Характеристики. Покажется окно Характеристики.
- Перейдите на вкладку Общие (рис. 4.3).
- Нажмите клавишу Разблокировать.
- Нажмите ОК, чтоб выйти из окна параметров.
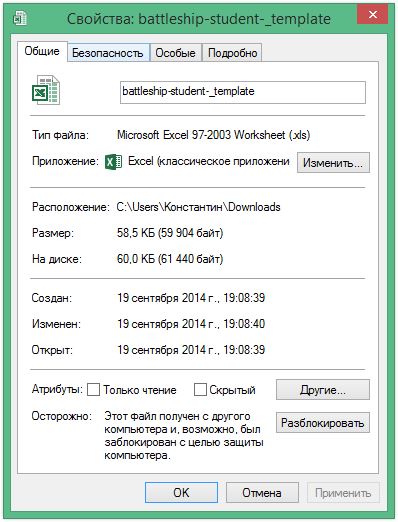
Опосля выполнения этих операций книжка раскроется в Excel в обыкновенном режиме (а не в режиме защищенного просмотра).
Файлы из Веба и остальных потенциально опасных расположений могут содержать вирусы, червяки и остальные виды вредных программ, которые могут причинить компу вред. Для защиты компа файлы из таковых потенциально опасных расположений открываются в режиме защищенного просмотра. Он дозволяет открывать файлы и просматривать их в наиболее неопасной среде.
Для чего в Excel защищенный просмотр: сберегайте свои данные
Друзья, как нередко для вас присылают файлы Эксель по электрической почте? Если такое бывает, вы уже наверное понимаете, что такое защищенный просмотр Эксель. Это когда вы открываете файл и собираетесь быстренько что-то создать, начинаете работу, а файл не реагирует на ваши деяния. Чтоб отключить защищенный просмотр, приходится надавить клавишу Разрешить редактирование . Знакомо? Думаю, что да. Почти всех это раздражает, но я желаю вас мало успокоить, это принужденная и весьма нужная мера.
 Документ в режиме защищенного просмотра
Документ в режиме защищенного просмотра
Выключение блокировки с помощью редактора групповой политики
Функция редактора групповой политики дозволяет биться со почти всеми всплывающими элементами и оповещениями операционной системы. Также через редактор можно стопроцентно отключить блокировки скачанных файлов. Отметим, что для работы с редактором групповой политики юзер должен владеть правами админа системы .
Для отключения нужно:
Шаг 1. Жмем правой клавишей мышки по «Запуск» , избираем пункт «Выполнить» и в открывшемся окне вводим команду «gpedit.msc» , подтверждаем команду клавишей «Ок» .
Шаг 2. В открывшемся окне следует перейти по пути «Конфигурация юзера» , «Административные шаблоны» , «Составляющие Windows» , «Диспетчер вложений» . В окне справа следует отыскать пункт «Не хранить сведения о зоне происхождения…» и надавить по нему два раза левой клавишей мыши .
Шаг 3. Находясь в меню опций следует избрать пункт «Включено» и подтвердить действие клавишей «Применить» .
Шаг 4. Кроме этого, можно вручную прописать типы файлов, которые не будут попадать под блокировку системой защиты. Для этого по тому же самому пути следует отыскать пункт «Перечень включений для файлов с низким уровнем риска» , надавить по нему два раза левой клавишей мыши и в открывшемся окне избрать пункт «Включено» , опосля что в окне «Характеристики» прописать нужные типы файлов. В нашем случае блокировку будут миновать .doc;.gif;.jpeg; . Не забываем подтвердить действие с помощью клавиши «Применить» .
Читайте также: Вернуть файлы с твердого диска
Опосля перезагрузки операционной системы, назойливые сообщения, защищенный просмотр и остальные блокировки скачанных файлов не станут тревожить.
Если по каким-то причинам данный метод оказался неэффективным, следует прибегнуть к отключению блокировки с помощью редактора реестра.
Почему файл раскрывается в режиме защищенного просмотра?
Режим защищенного просмотра – это режим лишь для чтения, в котором отключено большая часть функций редактирования. Обстоятельств, по которым файл раскрывается в режиме защищенного просмотра, несколько.
Принципиально: Админы могут расширить перечень потенциально опасных расположений, включив в него доп папки.
Microsoft Excel
трюки • приёмы • решения
Как снять защиту с листа Эксель
Создатель: rf-webmaestro · Размещено 16.03.2018 · Обновлено 08.02.2019
Время от времени бывают случаи, когда мы работаем с необходимыми документами и не желаем, чтоб кто-то их лицезрел. Либо же, как минимум запрещаем редактировать содержимое без нашего ведома. Но, как указывает практика, если подобные файлы не открываются в течение долгого времени, код доступа может запамятовать и сам владелец. В данной статье мы разглядим, как снять защиту с листа в редакторе Excel не зная пароль.
Речь не идет про взлом чужих документов. Мы будем работать с тем, что есть на собственном компе.
Что происходит с надстройками в режиме защищенного просмотра?
При открытии файла в режиме защищенного просмотра надстройки могут производиться, но при всем этом работать некорректно. Если надстройка работает некорректно, обратитесь к ее разрабу. Может быть, нужно установить освеженную версию надстройки, совместимую с режимом защищенного просмотра.
Что происходит с пасмурными шрифтами в режиме защищенного просмотра?
Может быть, отправивший для вас документ, употреблял пасмурный шрифт, который не употребляется для Windows либо Office но который нужно скачать из Веба при первом использованном шрифте. Если это шрифт, который вы еще не установили, он не будет скачиваться в защищеном представлении. Word попытаемся поменять иной шрифт, который, может быть, вас все в порядке. Если вы убеждены, что документ в сохранности, и желаете узреть его в том же порядке, что и создатель, нужно включить редактирование, чтоб Word могли скачать и установить верный шрифт.
Примечание: Если приложению Word не получится отыскать совместимые шрифты для подмены, заместо текста могут отображаться темные прямоугольники. Для устранения задачи разрешите редактирование, чтоб можно было скачать верный шрифт.
См. также
Открытие документа опосля появления ошибки типа “Файл поврежден”
Как отключить защищённый режим в Internet Explorer 9, 11

Internet Explorer хлопочет о собственных юзерах, потому улучшает свою сохранность при помощи особых режимов. Один из их — защищенный режим, который призван снизить риск изловить какой-нибудь вирус либо случаем попасть на веб-сайт с шокирующим контентом во время перехода по ссылкам в вебе. Но время от времени браузер может принять совсем безопасный веб-сайт за страшный и заблокировать его. В этом случае стоит отключить защиту.
Что собой представляет защищённый режим
Основная функция защищённого режима — заблокировать доступ к угрожающим юзеру веб-сайтам, до того, как они успели причинить вред компу. Другими словами, это узконаправленный антивирус от компании Microsoft, вначале вшитый в Internet Explorer.
Как отключить — {инструкция}
В 9 и 11 версии Explorer защита отключается полностью идиентично, довольно выполнить последующие деяния:
-
Откройте меню и перейдите к разделу «Характеристики браузера».
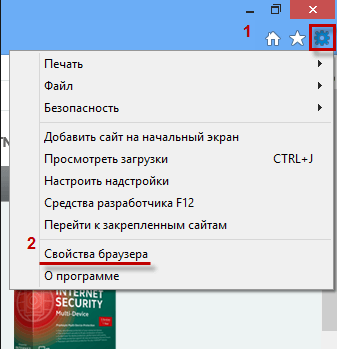
Заходим в характеристики браузера
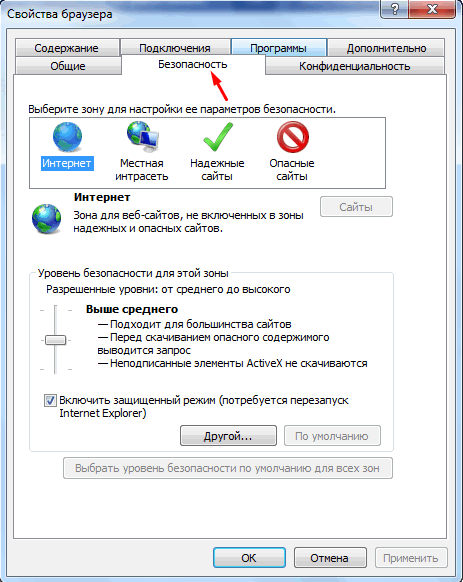
Перебегаем во вкладку «Сохранность»
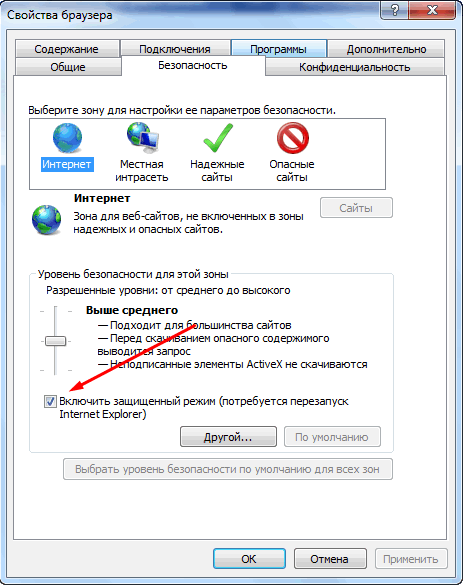
Отключаем защищенный режим
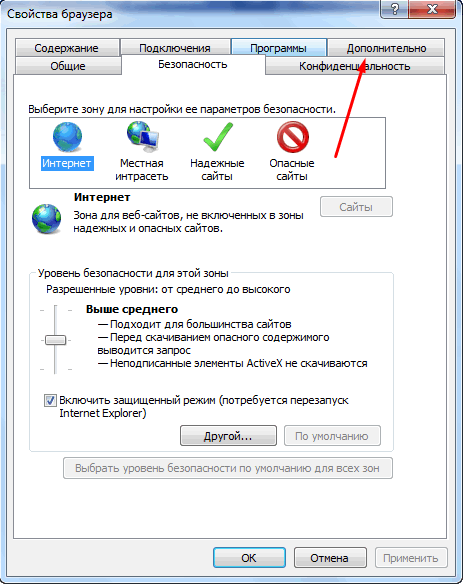
Перебегаем в раздел «Добавочно»

Отключаем «Расширенный защищенный режим» и жмем клавишу «ОК»
Видео: как выключить защиту Internet Explorer
Защищенный режим бережет юзеров от вирусов и остальных противных вещей в вебе, но время от времени он может ошибаться и перекрыть неопасные, нужные для вас веб-сайты. Если такое происходит, то стоит создать пару кликов и отключить его. Но как лишь у вас покажется возможность включить его назад, сделайте это, так как неважно какая защита в вебе излишней не будет.









