Excel ABS Function

The Excel ABS function returns the absolute value of a number. ABS converts negative numbers to positive numbers, and positive numbers are unaffected.
- number — The number to get the absolute value of.
The ABS function returns the absolute value of a number. You can think about absolute value as a number’s distance from zero on a number line. ABS converts negative numbers to positive numbers. Positive numbers and zero (0) are unaffected.
The ABS function takes just one argument, number, which must be a numeric value. If number is not numeric, ABS returns a #VALUE! error.
Basic example
Negative numbers become positive, while positive numbers and zero (0) are unaffected:
Absolute Variance
Calculating the variance between two numbers is a common problem. For example, with a forecast value in A1 and an actual value in B1, you might calculate variance like this:
When B1 is greater than A1, variance is a positive number. However, when A1 is greater than B1, the result will be negative. To ensure the result is a positive number, you can use ABS like this:
Counting absolute variances with conditions
The ABS function can be used together with the SUMPRODUCT function to count absolute variances that meet specific conditions. For example, to count absolute variances greater than 100, you can use a formula like this:
Square root of negative number
The SQRT function calculates the square root of a number. If you give SQRT a negative number, it will return a #NUM! error:
To handle a negative number like a positive number, you can use the ABS function like this:
Calculating tolerance
To calculate whether a value is within tolerance or not, you can use a formula like this:
Суммирование по модулю в Excel
Мой сотрудник в один прекрасный момент задал вопрос меня, как употреблять формулы Excel, чтоб вычислить сумму абсолютных значений в обозначенном спектре. Этот вопросец достаточно часто всплывает на форумах, и почти все юзеры нередко испытывают огромные трудности при работе с сиим, чудилось бы, обычным действием.
К огорчению, в Microsoft Excel не существует интегрированной функции способной выполнить суммирование по модулю, потому Вы должны незначительно поработать, чтоб получить верный ответ.
Вот наши данные:
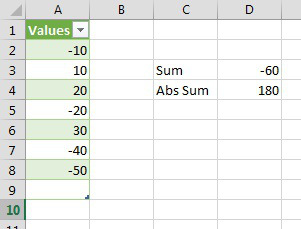
Мы лицезреем, что сумма чисел в спектре A2:A8 дает итог -60:
= -10 + 10 + 20 + -20 + 30 + -40 + -50 = -60
Если б мы разглядывали абсолютные значения (числа без знака “-“), то итог был бы 180:
= 10 + 10 + 20 + 20 + 30 + 40 + 50 = 180
Вариант 1 – Внедрение вспомогательного столбца
На мой взор, наилучший метод подсчета суммы абсолютных значений в Excel – употреблять вспомогательный столбец. В ячейку B2 вводим формулу:
Потом протянем ее до ячейки B8. Функция ABS возвращает модуль числа. Так что сейчас мы можем просто просуммировать спектр B2:B8 и это даст нам итог 180.
В моем примере спектр A1:A8 – это настоящая таблица данных. Потому при добавлении формулы =ABS(A2) в ячейку В2, Excel расширил таблицу и автоматом заполнил все ячейки в столбце. Дальше я перебежал на вкладку Конструктор (Design), которая находится в группе вкладок Работа с таблицами (Table tools), и поставил галочку около функции Строчка итогов (Total Row). Все значения в столбце B автоматом просуммировались, а итог отобразился в отдельной строке.
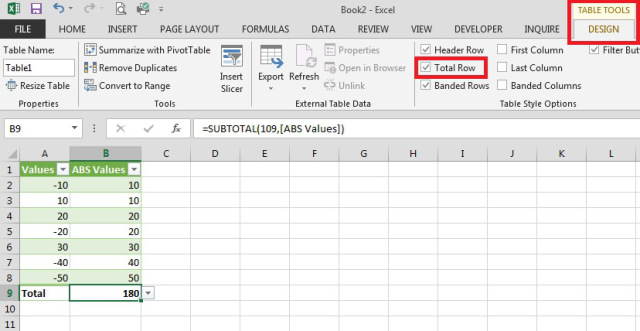
Для подсчета суммы в строке итогов употребляется функция ПРОМЕЖУТОЧНЫЕ.ИТОГИ (SUBTOTAL). Это всепригодная функция, которая может делать суммирование, так же как и функция СУММ (SUM). Но есть и значительные отличия, к примеру, ПРОМЕЖУТОЧНЫЕ.ИТОГИ (SUBTOTAL) на сто процентов игнорирует числа, которые были укрыты вручную либо при помощи фильтрации. Еще есть несколько различий, но это не много относится к теме данной статьи.
Метод со вспомогательным столбцом неплох тем, что дает огромную упругость, если нужно употреблять данные в предстоящем, к примеру, в виде таблицы либо сводной таблицы. Не считая этого, вспомогательный столбец может употребляться для сортировки чисел по модулю.
Это вне сомнения весьма неплохой метод, но что все-таки созодать, когда нужно все уместить в одну формулу без каких-то вспомогательных столбцов?
Вариант 2 – Внедрение функции СУММ в формуле массива либо СУММПРОИЗВ
Употреблять формулу массива либо СУММПРОИЗВ (SUMPRODUCT) для решения таковой задачки – весьма твердый подход!
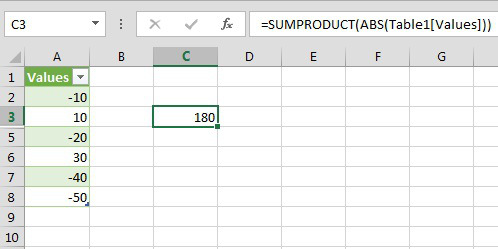
Функция СУММ в формуле массива:
При вводе формулы массива не забудьте надавить Ctrl+Shift+Enter.
Формула с СУММПРОЗВ:
Беря во внимание, что можно употреблять наиболее эффективную функцию СУММЕСЛИ (SUMIF), чтоб получить этот же итог (см. вариант 3), путь с внедрением этих 2-ух формул становится непредпочтительным. Обе формулы отлично работают с маленькими спектрами данных, уверен, вы даже не ощутите разницу. Если же пригодится просуммировать огромное количество значений, скорость работы станет приметно замедляться.
Вариант 3 – Внедрение СУММЕСЛИ
Думаю, что данный подход самый удачный из всех ранее перечисленных. При помощи функции СУММЕСЛИ (SUMIF) значения делятся на 2 массива: с положительными и отрицательными числами и суммируются. Ноль по понятным причинам игнорируется. Потом мы просто вычитаем из положительной суммы отрицательную (т.е. суммируем их). Формула смотрится вот так:
Можно записать и в таком виде:
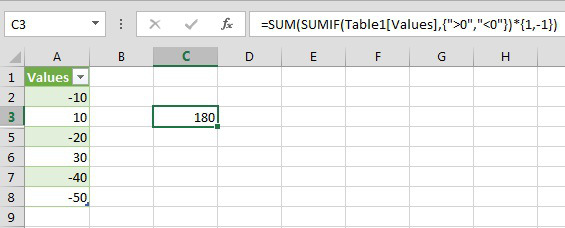
Если мы возьмем 1-ый вариант формулы, получим последующее:
Для полноты картины, подсчитаем сумму при помощи второго варианта:
Думаю, что сейчас вы понимаете все главные методы подсчета суммы абсолютных значений в Excel. Если вы используете иной подход для суммирования чисел по модулю, поделитесь им в комментах. Фортуны!
Excel allows us to get an absolute value of a number, by using the ABS function. The ABS function converts a negative number to a positive This step by step tutorial will assist all levels of Excel users in getting an absolute value of a number.
 Figure 1. The result of the ABS function
Figure 1. The result of the ABS function
Syntax of the ABS Formula
The generic formula for the ABS function is:
The parameters of the ABS function are:
- number – a number which we want to convert from negative to positive.
Setting up Our Data for the ABS Function
In column B (“Number”), we have the list of numbers and in column C (“Absolute number”), we want to get an absolute value for the numbers.
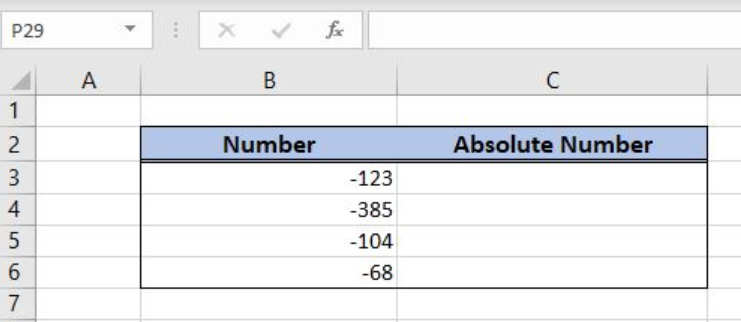 Figure 2. Data that we will use in the ABS example
Figure 2. Data that we will use in the ABS example
Get an Absolute Value for a Number
In our example, we want to get absolute values for numbers from column B in column C.
The formula in the cell C3 is:
The parameter number is the cell B3.
To apply the ABS function, we need to follow these steps:
- Select cell C3 and click on it
- Insert the formula: =ABS(B3)
- Press enter
- Drag the formula down to the other cells in the column by clicking and dragging the little “+” icon at the bottom-right of the cell.
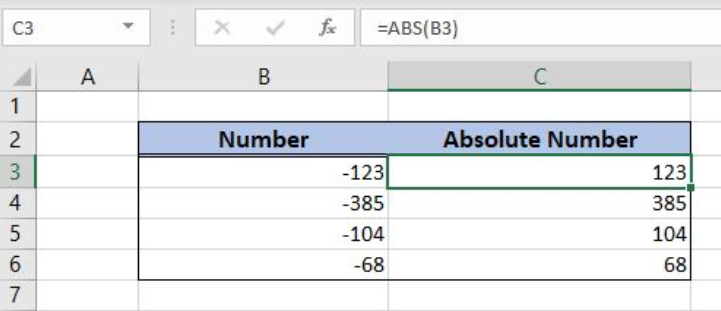 Figure 3. Using the ABS function
Figure 3. Using the ABS function
As you can see, the value from B3 (-123) is converted to its absolute value (123).
Most of the time, the problem you will need to solve will be more complex than a simple application of a formula or function. If you want to save hours of research and frustration, try our live Excelchat service! Our Excel Experts are available 24/7 to answer any Excel question you may have. We guarantee a connection within 30 seconds and a customized solution within 20 minutes.









