Excel если ячейка не пустая то значение
Задачка функции ЕПУСТО() , британский вариант ISBLANK(), – инспектировать есть ли в ячейке число, текстовое значение, формула либо нет. Если в ячейке А1 имеется значение 555, то формула = ЕПУСТО(А1) возвратит ЛОЖЬ, а если ячейка А1 пуста, то ИСТИНА.
Синтаксис функции ЕПУСТО()
ЕПУСТО(значение)
Значение – значением быть может все что угодно: текст, число, ссылка, имя, пустая ячейка, значение ошибки, логическое выражение.
Внедрение функции
В файле примера приведены несколько вариантов проверок:

1. Если в проверяемой ячейке содержится число, текстовое значение, формула, то функция возвратит логическое значение ИСТИНА.
2. Если проверяемая ячейка пуста, то функция также возвратит логическое значение ЛОЖЬ.
Проверка спектра ячеек
Функция ЕПУСТО() инспектирует содержимое лишь одной ячейки. Чтоб подсчитать количество пустых ячеек в спектре, то используйте функцию СЧИТАТЬПУСТОТЫ() , но если ячейки содержат значение Пустой текст (""), то функция СЧИТАТЬПУСТОТЫ() будет подсчитывать также и эти ячейки вместе с вправду пустыми. О этом читайте в статье Подсчет пустых ячеек.
Чтоб ответить на вопросец "Есть ли хотя бы 1 пустая ячейка в B6:B11?" используйте формулу массива
Чтоб ответить на вопросец "Есть ли хотя бы 1 заполненная ячейка в B6:B11?" используйте формулу массива
Примечание: Мы стараемся как можно оперативнее обеспечивать вас животрепещущими справочными материалами на вашем языке. Эта страничка переведена автоматом, потому ее текст может содержать некорректности и грамматические ошибки. Для нас принципиально, чтоб эта статья была для вас полезна. Просим вас уделить пару секунд и сказать, посодействовала ли она для вас, при помощи клавиш понизу странички. Для удобства также приводим ссылку на оригинал (на британском языке).
Время от времени требуется проверить, пуста ли ячейка. Обычно это делается, чтоб формула не выводила итог при отсутствии входного значения.



В этом случае мы используем ЕСЛИ вкупе с функцией ЕПУСТО:
Эта формула значит: ЕСЛИ(ячейка D2 пуста, возвратить текст "Пустая", в неприятном случае возвратить текст "Не пустая"). Вы также сможете просто употреблять свою формулу для состояния "Не пустая". В последующем примере заместо функции ЕПУСТО употребляются знаки "". "" — практически значит "ничего".



Эта формула значит: ЕСЛИ(в ячейке D3 ничего нет, возвратить текст "Пустая", в неприятном случае возвратить текст "Не пустая"). Вот вам наглядный пример всераспространенного метода использования символов "", при котором формула не рассчитывается, если зависимая ячейка пуста:
Если (D3 — Nothing, ворачивается Nothing, в неприятном случае рассчитывается формула).
Функция ЕПУСТО в Excel употребляется для наличия текстовых, числовых, логических и иных типов данных в обозначенной ячейке и возвращает логическое значение ИСТИНА, если ячейка является пустой. Если в обозначенной ячейке содержатся какие-либо данные, результатом выполнения функции ЕПУСТО будет логическое значение ЛОЖЬ.
Примеры использования функции ЕПУСТО в Excel
Пример 1. В таблице Excel находятся результаты (баллы) по экзамену, который проводился в учебном заведении. В данной электрической ведомости напротив неких студентов оценки не указаны, так как их выслали на пересдачу. В столбце рядом вывести текстовую строчку «Сдал» напротив тех, кому выставили оценки, и «На пересдачу» – напротив не сдавших с первого раза.


Выделим ячейки C3:C18 и запишем последующую формулу:
Формула ЕСЛИ делает проверку возвращаемого результата функции ЕПУСТО для спектра ячеек B3:B18 и возвращает один из вариантов ("На пересдачу" либо "Сдал"). Итог выполнения функции:


Сейчас часть данной формулы можно употреблять для условного форматирования:
- Выделите спектр ячеек C3:C18 и изберите инструмент: «ГЛАВНАЯ»-«Стили»-«Условное форматирование»-«Сделать правило».


- В показавшемся окне «Создание правила форматирования» изберите опцию: «Применять формулы для определения форматируемых ячеек» и введите последующую формулу:


- Нажмите на клавишу «Формат» (как на эталону), позже укажите в окне «Формат ячеек» красноватый цвет заливки и нажмите ОК на всех открытых окнах:


На против незаполненных (пустых) ячеек либо двоек мы получаем соответствующее сообщение «На пересдачу» и красноватую заливку.
Почему необходимо употреблять функцию ЕПУСТО при проверке пустых ячеек
У выше обозначенном примере можно поменять формулу используя двойные кавычки ("") в пространство функции проверки ячеек на пустоту, и она также будет работать:
Но не постоянно! Все зависит от значений, которые могут содержать ячейки. Направьте внимание на то как по-разному себя ведут двойные кавычки, и функция ЕПУСТО если у нас в ячейках находятся одни и те же специальные значения:


Как видно на рисунке в ячейке находится знак одинарной кавычки. 1-ая формула (с двойными кавычками заместо функции) ее не лицезреет. Наиболее того в самой ячейке A1 одинарная кавычке не отображается потому что данный спецсимвол в Excel созданный для отображения значений в текстовом формате. Это комфортно, к примеру, когда нам необходимо показать саму формулу, а не итог ее вычисления как изготовлено в ячейках D1 и D2. Довольно только перед формулой ввести одинарную кавычку и сейчас отображается сама формула, а не возвращаемый ее итог. Но функция ЕПУСТО лицезреет, что в реальности ячейка А1 не является пустой!
Проверка на пустую ячейку в таблице Excel
Пример 2. В таблице Excel записаны некие данные. Найти, все ли поля заполнены, либо есть как минимум одно поле, которое является пустым.
Начальная таблица данных:


Чтоб найти наличие пустых ячеек используем последующую формулу массива (CTRL+SHIFT+Enter):
Функция СУММ употребляется для определения суммы величин, возвращаемых функцией –ЕПУСТО для каждой ячейки из спектра B3:B17 (числовых значений, так как употребляется двойное отрицание). Если запись СУММ(–ЕПУСТО(B3:B17) возвращает хоть какое значение >0, функция ЕСЛИ возвратит значение ИСТИНА.


Другими словами, в спектре B3:B17 есть одна либо несколько пустых ячеек.
Примечание: в обозначенной выше формуле были применены знаки «–». Данный вид записи именуется двойным отрицанием. В этом случае двойное отрицание нужно для очевидного преобразования данных логического типа к числовому. Некие функции Excel не делают автоматического преобразования данных, потому механизм преобразования типов приходится запускать вручную. Более всераспространенными вариациями преобразования текстовых либо логических значений к числовому типу является умножение на 1 либо добавление 0 (к примеру, =ИСТИНА+0 возвратит число 1, либо =«23»*1 возвратит число 23. Но внедрение записи типа =–ИСТИНА ускоряет работу функций (по неким оценкам прирост производительности составляет до 15%, что имеет значение при обработке огромных размеров данных).
Как посчитать количество пустых ячеек в Excel
Пример 3. Высчитать средний возраст работников кабинета. Если в таблице заполнены не все поля, вывести соответственное сообщение и не делать расчет.


Формула для расчета (формула массива):
Функция ЕСЛИ делает проверку спектра на наличие пустых ячеек (выражение СУММ(–ЕПУСТО(B3:B12))). Если СУММ возвратила значение >0, будет выведено сообщение, содержащее количество незаполненных данными ячеек (СЧИТАТЬПУСТОТЫ) и строчку «поля не заполнены», которые склеены знаком «&» (операция конкатенации).


Индивидуальности использования функции ЕПУСТО в Excel
Функция ЕПУСТО в Excel относится к числу логических функций (выполняющих проверку какого-нибудь условия, к примеру, ЕСЛИ, ЕССЫЛКА, ЕЧИСЛО и др., и возвращающих результаты в виде данных логического типа: ИСТИНА, ЛОЖЬ). Синтаксическая запись функции:
Единственный аргумент является неотклонимым для наполнения и может принимать ссылку на ячейку либо на спектр ячеек, в каких нужно найти наличие каких-то данных. Если функция воспринимает спектр ячеек, функция обязана быть применена в качестве формулы массива.
Excel открывает пустой белоснежный лист, что созодать?
🔥Хороший вечер, сейчас будет статья в какой я посодействовал одному из собственных читателей решить делему с его Excel документом. У него при открытии хоть какого файла раскрывался документ excel а там лишь незапятнанный белоснежный лист. ✅ Я уже говорил в прошедших статьях о схожих симптомах, лишь там была неувязка что в Excel не отображалось содержимое ⛔️ здесь ситуация совершенно иная, сам лист открыт и развернут, он просто белоснежного цвета (как на картинке ниже)

⭐️ Потому что в данной ситуации я решал делему в прямом эфире (на видео это будет видно) и особо посиживать и растрачивать время на поиски опций которые привели к тому, что на дисплее excel все перевернулось ввысь дном и к тому же пропала сетка и весь лист стал белоснежным, я решил пойти самым обычным и конструктивным методом — просто сбросить профиль для Microsoft Office
Как сбросить профиль Microsoft Office (excel, outlook, word)
⚡️В сбросе профиля кабинета нет ничего ужасного и преступного! У вас просто сбросятся все опции на момент когда вы 1-ый раз поставили и запустили excel на собственном компе.
Т.е. если вы изменили какие то опции опосля которых у вас пакет Микрософт Кабинета работает не верно либо не потому что ранее, то самый обычной метод это сбросить профиль.
⚠️ Для того чтоб сбросить профиль microsoft excel делаем последующее:
- жмем клавиши win + R
- заходим в реестр windows — набираем regedit
- перебегаем в ветку HKEY_CURRENT_USERSoftwareMicrosoftOffice16.0 (у вас быть может иная цифра быть, это зависит от версии Office)
- переименовываем папку 16.0 (лучше переименовать, удалять не стоит, как говорится малоли что)
- все


вот таковым не элементарным методом можно решить фактически всякую ситуацию в какой хоть какой из компонент Office (excel, outlook, word) начинает неустойчиво работать.
Опосля чего же мы открываем Office и лицезреем обычное окно Excel


Я весьма надеюсь что Для вас посодействовала моя статья и если Вас не сделает труднее, то оцените статью
Видео {инструкция}
Заключение
вот и подошла к концу наша {инструкция} и я бы желал подвести результат, что мы научились созодать и какие вопросцы можем закрыть:
excel если пусто то иная ячейка
Задачка функции ЕПУСТО() , британский вариант ISBLANK(), — инспектировать есть ли в ячейке число, текстовое значение, формула либо нет. Если в ячейке А1 имеется значение 555, то формула = ЕПУСТО(А1) возвратит ЛОЖЬ, а если ячейка А1 пуста, то ИСТИНА.
Синтаксис функции ЕПУСТО()
ЕПУСТО(значение)
Значение — значением быть может все что угодно: текст, число, ссылка, имя, пустая ячейка, значение ошибки, логическое выражение.
Внедрение функции
В файле примера приведены несколько вариантов проверок:



1. Если в проверяемой ячейке содержится число, текстовое значение, формула, то функция возвратит логическое значение ИСТИНА.
2. Если проверяемая ячейка пуста, то функция также возвратит логическое значение ЛОЖЬ.
Проверка спектра ячеек
Функция ЕПУСТО() инспектирует содержимое лишь одной ячейки. Чтоб подсчитать количество пустых ячеек в спектре, то используйте функцию СЧИТАТЬПУСТОТЫ() , но если ячейки содержат значение Пустой текст («»), то функция СЧИТАТЬПУСТОТЫ() будет подсчитывать также и эти ячейки вместе с вправду пустыми. О этом читайте в статье Подсчет пустых ячеек.
Чтоб ответить на вопросец «Есть ли хотя бы 1 пустая ячейка в B6:B11?» используйте формулу массива
Чтоб ответить на вопросец «Есть ли хотя бы 1 заполненная ячейка в B6:B11?» используйте формулу массива
Примечание: Мы стараемся как можно оперативнее обеспечивать вас животрепещущими справочными материалами на вашем языке. Эта страничка переведена автоматом, потому ее текст может содержать некорректности и грамматические ошибки. Для нас принципиально, чтоб эта статья была для вас полезна. Просим вас уделить пару секунд и сказать, посодействовала ли она для вас, при помощи клавиш понизу странички. Для удобства также приводим ссылку на оригинал (на британском языке).
Время от времени требуется проверить, пуста ли ячейка. Обычно это делается, чтоб формула не выводила итог при отсутствии входного значения.



В этом случае мы используем ЕСЛИ вкупе с функцией ЕПУСТО:
Эта формула значит: ЕСЛИ(ячейка D2 пуста, возвратить текст «Пустая», в неприятном случае возвратить текст «Не пустая»). Вы также сможете просто употреблять свою формулу для состояния «Не пустая». В последующем примере заместо функции ЕПУСТО употребляются знаки «». «» — практически значит «ничего».



Эта формула значит: ЕСЛИ(в ячейке D3 ничего нет, возвратить текст «Пустая», в неприятном случае возвратить текст «Не пустая»). Вот вам наглядный пример всераспространенного метода использования символов «», при котором формула не рассчитывается, если зависимая ячейка пуста:
Если (D3 — Nothing, ворачивается Nothing, в неприятном случае рассчитывается формула).
Чтоб выполнить действие лишь тогда, когда ячейка не пуста (содержит какие-то значения), вы сможете употреблять формулу, основанную на функции ЕСЛИ.
В примере ниже столбец F содержит даты окончания закупок шоколада.
Так как даты для Excel — это числа, то наша задачка заключается в том, чтоб проверить в ячейке наличие числа.
Формула в ячейке F3:


Как работает эта формула?
Функция СЧЕТЗ (британский вариант — COUNTA) подсчитывает количество значений (текстовых, числовых и логических) в спектре ячеек Excel. Если мы знаем количество значений в спектре, то просто можно составить условие. Если число значений равно числу ячеек, означает, пустых ячеек нет и можно создавать вычисление. Если равенства нет, означает есть хотя бы одна пустая ячейка, и вычислять недозволено.
Согласитесь, что недозволено именовать этот метод определения наличия пустых ячеек комфортным. Ведь число строк в таблице может поменяться, и необходимо будет поменять формулу: заместо числа 7 ставить другое число.
Давайте разглядим и остальные варианты. В ячейке F6 записана большая формула —
Функция ЕПУСТО (британский вариант — ISBLANK) инспектирует, не ссылается ли она на пустую ячейку. Если это так, то возвращает ИСТИНА.
Функция ИЛИ (британский вариант — OR) дозволяет соединить условия и указать, что нам довольно того, чтоб хотя бы одна функция ЕПУСТО нашла пустую ячейку. В этом случае никаких вычислений не производим и функция ЕСЛИ возвращает пустую строчку. В неприятном случае — производим вычисления.
Все довольно просто, но перечислять кучу ссылок на ячейки не очень комфортно. К тому же, тут, как и в прошлом случае, формула не масштабируема: при изменении таблицы она нуждается в корректировке. Это не очень комфортно, ну и запамятовать можно создать это.
Разглядим сейчас наиболее всепригодные решения.
В качестве условия в функции ЕСЛИ мы используем СЧИТАТЬПУСТОТЫ (британский вариант — COUNTBLANK). Она возвращает количество пустых ячеек, но хоть какое число больше 0 Excel интерпретирует как ИСТИНА.
И, в конце концов, еще одна формула Excel, которая дозволит создавать расчет лишь при наличии непустых ячеек.
Функция ЕЧИСЛО ( либо ISNUMBER) возвращает ИСТИНА, если ссылается на число. Естественно, при ссылке на пустую ячейку вернет ЛОЖЬ.
А сейчас поглядим, как это работает. Заполним таблицу недостающим значением.


Видите ли, все наши формулы рассчитаны и вернули однообразные значения.
А сейчас разглядим как проверить, что ячейки не пустые, если в их могут быть записаны не только лишь числа, да и текст.


Итак, перед нами уже знакомая формула
Для функции СЧЕТЗ не имеет значения, число либо текст употребляются в ячейке Excel.
То же можно сказать и о функции СЧИТАТЬПУСТОТЫ.
А вот 3-ий вариант — к проверке условия с помощью функции ЕЧИСЛО добавляем проверку ЕТЕКСТ (ISTEXT в британском варианте). Объединяем их функцией ИЛИ.
А сейчас вставляем в ячейку D5 недостающее значение и проверяем, все ли работает.



Возлагаем надежды, этот материал был полезен. А вот еще несколько примеров работы с критериями и функцией ЕСЛИ в Excel.


Функция ЕСЛИ: примеры с несколькими критериями
Для того, чтоб обрисовать условие в функции ЕСЛИ, Excel дозволяет употреблять наиболее сложные конструкции. В том числе можно употреблять и несколько критерий. Разглядим на примере. Для объединения нескольких критерий в […]



Если ячейки не пустые, то делаем расчет
Чтоб выполнить действие лишь тогда, когда ячейка не пуста (содержит какие-то значения), вы сможете употреблять формулу, основанную на функции ЕСЛИ. В примере ниже столбец F содержит даты окончания закупок шоколада. […]


Проверка ввода данных в Excel
Подтверждаем корректность ввода галочкой. Задачка: При ручном вводе данных в ячейки таблицы инспектировать корректность ввода в согласовании с имеющимся перечнем допустимых значений. В случае правильного ввода в отдельном столбце ставить […]


Функция ЕСЛИ: проверяем условия с текстом
Разглядим внедрение функции ЕСЛИ в Excel в этом случае, если в ячейке находится текст. Будьте особо внимательны в этом случае, если вам важен регистр, в каком записаны ваши текстовые […]


Визуализация данных с помощью функции ЕСЛИ
Функцию ЕСЛИ можно употреблять для вставки в таблицу знаков, которые наглядно демонстрируют происходящие с данными конфигурации. Например, мы желаем показать, происходит рост либо понижение продаж. В столбце N поставим […]


Как функция ЕСЛИ работает с датами?
На 1-ый взор может показаться, что функцию ЕСЛИ для работы с датами можно употреблять так же, как для числовых и текстовых значений, которые мы лишь что обсудили. К огорчению, это […]


Функция ЕСЛИ в Excel – примеры использования
на примерах разглядим, как можно употреблять функцию ЕСЛИ в Excel, также какие задачки мы можем решить с ее помощью
Информационные функции в DAX: ISBLANK, ISNUMBER, ISEVEN, ISTEXT, ISNONTEXT, ISLOGICAL в Power BI и Power Pivot
Содержание статьи: (кликните, чтоб перейти к соответственной части статьи):


Все эти функции инспектируют значения либо столбцы со значениями в Power BI и PowerPivot и выдают информацию о типе данных этих значений.
Для Вашего удобства, рекомендую скачать «Справочник DAX функций для Power BI и Power Pivot» в PDF формате.
Если же в Ваших формулах имеются какие-то ошибки, препядствия, а результаты работы формул повсевременно не те, что Вы ждете и Для вас нужна помощь, то записывайтесь в бесплатный экспресс-курс «Резвый старт в языке функций и формул DAX для Power BI и Power Pivot».
Также, подписывайтесь на наши социальные сети. Поэтому что конкретно в их, Для вас будут доступны оперативно и любой денек наши животрепещущие фишки, секреты, выработки, примеры, кейсы, полезные советы, видео и статьи по темам сквозной BI аналитики (Power BI, DAX, Power Pivot, Excel…): Вконтакте, Инстаграм, Фейсбук, YouTube.
DAX функция ISBLANK в Power BI и Power Pivot
ISBLANK () — инспектирует переданное в параметрах значение. Если значение пусто, то функция возвращает TRUE, в обратном случае возвращает FALSE.
Пример формулы на базе DAX функции ISBLANK.
В Power BI Desktop имеется начальная таблица, содержащая в собственных строчках цифровые и пустые значения:
Сделаем в данной для нас таблице 2-ой столбец на базе функции ISBLANK и с помощью нее проверим начальный столбец на наличие пустых ячеек. Формула будет таковой:
В итоге, мы получили информацию о наличии пустой ячейки, в виде значения TRUE во 2-ой строке:
DAX функция ISNUMBER в Power BI и Power Pivot
ISNUMBER () — инспектирует переданное в параметрах значение. Если значение является числом, то функция возвращает TRUE, во всех других вариантах возвращает FALSE
Пример формулы на базе DAX функции ISNUMBER.
Если мы разглядим ту же самую начальную таблицу, содержащую как числовые, так и пустые значения и проверим наличие числовых значений последующей формулой:
то, итог будет оборотный тому результату, который мы получали в примере выше. Потому что, в этом случае, ISNUMBER возвратит значение TRUE по тем ячейкам, где находятся числа, а где пустое значение, там ISNUMBER уже возвратит FALSE:
DAX функция ISEVEN в Power BI и Power Pivot
ISEVEN () — инспектирует переданное в параметрах число. Если число четное, то функция возвращает TRUE, во всех других вариантах возвращает FALSE
Пример формулы на базе DAX функции ISEVEN.
В Power BI имеется начальная таблица, содержащая различные числовые значения:
Сделаем в данной для нас таблице 2-ой столбец на базе функции ISEVEN по последующей формуле:
В итоге ISEVEN проинформировала нас о том, в которой ячейке четное число (TRUE), а в которой нечетное (FALSE):
DAX функции ISTEXT, ISNONTEXT в Power BI и Power Pivot
ISTEXT () — инспектирует переданное в параметрах значение. Если значение является текстом, то функция возвращает TRUE, во всех других вариантах возвращает FALSE.
ISNONTEXT () — инспектирует переданное в параметрах значение. Если значение не является текстом, то функция возвращает TRUE, если значение является текстом, то возвращает FALSE
Другими словами, функции ISTEXT и ISNONTEXT оборотные друг дружке.
Примеры формул на базе DAX функций ISTEXT и ISNONTEXT.
Потому что в Power BI в рамках 1-го столбца мы не можем располагать различные типы данных (текст и не текст), то примеры формул разглядим на базе мер и обычных единичных значений, входящих в характеристики функций ISTEXT и ISNONTEXT:
Результаты выполнения этих мер по каждой из функций ISTEXT и ISNONTEXT, естественно, будут обратны друг дружке. Там где текст, ISTEXT вернет TRUE, а ISNONTEXT вернет FALSE, там где число — все будет напротив:
DAX функция ISLOGICAL в Power BI и Power Pivot
ISLOGICAL () — инспектирует переданное в параметрах значение. Если значение является логическим, то функция возвращает TRUE, во всех других вариантах возвращает FALSE
Пример формулы на базе DAX функции ISLOGICAL.
Буквально также, как и в примере выше, потому что в рамках 1-го столбца в Power BI различные типы данных расположить недозволено (логические и не логические), разглядим примеры формул в рамках обычных мер:
Другими словами, мера 1 содержит текст, а мера 2 — логическое значение FALSE. Поглядим, что ISLOGICAL вернет в эти 2-ух вариантах:
Как мы лицезреем, в мере 1, где содержится текст, ISLOGICAL вернула значение FALSE, а в мере 2, где находится логическое значение, функция уже вернула TRUE.
На этом, с разбором информационных функций языка DAX: ISBLANK (проверка на пустое значение), ISNUMBER (проверка на число), ISEVEN (проверка на четность числа), ISTEXT (проверка на текст), ISNONTEXT (проверка на не текст), ISLOGICAL (проверка на логическое значение) в Power BI и PowerPivot, все.
Пожалуйста, оцените статью:
- 5
- 4
- 3
- 2
- 1
![[Экспресс-видеокурс] Быстрый старт в языке DAX](https://biprosto.ru/wp-content/uploads/2018/08/kurs-free-5.png)
![[Экспресс-видеокурс] Быстрый старт в языке DAX](https://biprosto.ru/wp-content/uploads/2018/08/kurs-free-5.png)


С почтением, Будуев Антон.
Проект «BI — это просто»
Если у Вас возникли какие-то вопросцы по материалу данной статьи, задавайте их в комментах ниже. Я Для вас непременно отвечу. Ну и совершенно, просто оставляйте там Вашу оборотную связь, я буду весьма рад.
Также, делитесь данной статьей со своими знакомыми в соц сетях, может быть, этот материал кому-то будет весьма полезен.
Приглянулся материал статьи?
Добавьте эту статью в закладки Вашего браузера, чтоб возвратиться к ней снова. Для этого, прямо на данный момент нажмите на клавиатуре комбинацию кнопок Ctrl+D
Что еще поглядеть / почитать?
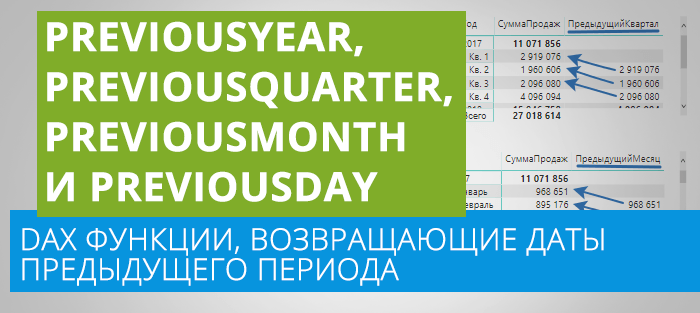
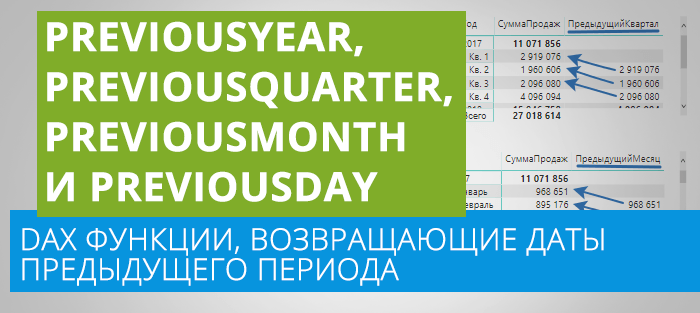
Как в Power BI и Power Pivot вывести даты предшествующего периода? DAX функции PREVIOUSYEAR, PREVIOUSQUARTER, PREVIOUSMONTH и PREVIOUSDAY


Создание календаря из непрерывных дат в Power BI и Power Pivot: DAX функции CALENDARAUTO и CALENDAR


Функции суммирования в DAX: SUMX и SUM в Power BI и Power Pivot









