Строчка формул в EXCEL
Строчка формул — это панель в высшей части окна Microsoft Excel, которая употребляется для ввода и конфигурации значений либо формул в ячейках листа. В Строке формул отображается значение либо формула, содержащаяся в активной ячейке.
Строчка формул находится в высшей части окна Excel.

Изменение высоты Строчки формул
Для упрощения просмотра и редактирования огромного размера текста в ячейке либо длинноватой формулы можно настроить высоту Строчки формул.
Нажав сочетание кнопок CTRL+SHIFT+U , высота Строчки формул возрастет, что дозволит сразу показывать несколько строк.

Развернуть Строчку формул также можно нажав клавишу, расположенную в правом краю Строчки формул (на рисунке выше клавиша «с шевроном» выделена красноватым кружком.)
Повторное нажатие сочетания кнопок CTRL+SHIFT+U либо клавиши «с шевроном» свернет Строчку формул.
Для четкой опции высоты Строчки формул установите курсор мыши на нижний край Строчки формул так, чтоб он принял вид вертикальной двухсторонней стрелки.

Нажав левую кнопку мыши, перетащите край Строчки формул вниз на нужное количество строк, а потом отпустите кнопку мыши.
Установленная таковым образом высота Строчки формул будет запомнена EXCEL и в предстоящем будет применена при разворачивании Строчки формул при помощи сочетания кнопок CTRL+SHIFT+U либо клавиши «с шевроном».
Высоту Строчки формул можно прирастить фактически на весь лист, но хотя бы одна строчка будет отображаться на листе на сто процентов (эта строчка будет содержать активную ячейку).

Для автоматического подбора высоты Строчки формул, достаточного для полного отображения содержимого активной ячейки, установите курсор мыши на нижний край Строчки формул так, чтоб он принял вид вертикальной двухсторонней стрелки, а потом два раза кликните левой кнопкой мыши.


Чтоб свернуть Строчку формул назад нажмите сочетание кнопок CTRL+SHIFT+U либо клавишу «с шевроном».
Просмотр промежного результата вычисления формулы
В Строке формул можно стремительно поглядеть промежный итог вычисления сложной формулы.
Выделим в Строке формул интересующую часть формулы и нажмем кнопку F9 , в Строке формул будет отображен итог вычисления.


Нажатие клавиши ESC возвратит просматриваемую часть формулы в прежнее состояние, нажатие клавиши ENTER поменяет часть формулы результатом ее вычисления.
Отображение длинноватых формул
Пусть в ячейке имеется длинноватая формула: =+ЕСЛИ($A2=0;0; ЕСЛИ ($B2 =4264;$B2 =4895;$B2 32760;($B2*0,128-1623,49)*$C2/365)))))
В Строке формул такую массивную формулу можно показать на сто процентов (см. выше), но ее тяжело принимать. Еще удобнее работать с формулой в таком виде: =+ЕСЛИ($A2=0;0; ЕСЛИ($B2 =4264;$B2 =4895;$B2 32760;($B2*0,128-1623,49)*$C2/365)))))
Привести формулу в Строке формул к такому виду можно вставив перед функциями ЕСЛИ() знак Разрыв строчки (знак Разрыв строчки не влияет на вычисления). Знак Разрыв строчки можно вставить, нажимая комбинацию кнопок ALT+ENTER .
Строчка формул в Excel ее опции и назначение
Microsoft Excel почти все употребляют для выполнения простых математических операций. Настоящий функционал программки существенно обширнее.
Excel дозволяет решать сложнейшие задачки, делать неповторимые математические расчеты, проводить анализ статистических данных и почти все другое. Принципиальным элементом рабочего поля в Microsoft Excel является строчка формул. Попробуем разобраться с принципами ее работы и ответить на главные вопросцы, связанные с ней.
Для что предназначена строчка формул в Excel?
Microsoft Excel – одна из самых нужных программ, которая дозволяет юзеру делать больше 400 математических операций. Они все сгруппированы в 9 категорий:
- денежные;
- дата и время;
- текстовые;
- статистика;
- математические;
- массивы и ссылки;
- работа с БД;
- логические;
- проверка значений, параметров и черт.
Все эти функции вероятны просто выслеживать в ячейках и редактировать благодаря строке формул. В ней отображается все, что содержит любая ячейка. На картинке она выделена красным цветом.
Вводя в нее знак «=», вы будто бы «активируете» строчку и гласите программке, что собираетесь ввести какие-то данные, формулы.
Как ввести формулу в строчку?
Формулы можно вводить в ячейки вручную либо при помощи строчки формул. Записать формулу в ячейку, необходимо начинать ее со знака «=». Например, нам нужно ввести данные в нашу ячейку А1. Для этого выделяем ее, ставим знак «=» и вводим данные. Строчка «придет в рабочее состояние» сама собой. На примере мы взяли ту же ячейку «А1», ввели знак «=» и нажали ввод, чтоб подсчитать сумму 2-ух чисел.
Можно употреблять мастер функций (клавиша fx):
- Активируем нужную ячейку и перебегаем к строке формул, находим там значок «fx», жмем.
- Сходу же он дает избрать функцию, которая нужна юзеру. Избираем подходящую опцию, жмем «ОК».

- Далее в диалоговом окне вводим значения в параметрах избранной функции.
Что включает строчка редактора формул Excel? На практике в данное поле можно:
- вводить числа и текст с клавиатуры;
- указывать ссылки на спектры ячеек;
- редактировать аргументы функций.
ВАЖНО! Существует перечень обычных ошибок возникающих опосля неверного ввода, при наличии которых система откажется проводить расчет. Заместо этого выдаст для вас на 1-ый взор странноватые значения. Чтоб они не были вам предпосылкой паники, мы приводим их расшифровку.
- «#ССЫЛКА!». Гласит о том, что вы указали некорректную ссылку на одну ячейку либо же на спектр ячеек;
- «#ИМЯ?». Проверьте, правильно ли вы ввели адресок ячейки и заглавие функции;
- «#ДЕЛ/0!». Гласит о запрете деления на 0. Быстрее всего, вы ввели в строчку формул ячейку с «нулевым» значением;
- «#ЧИСЛО!». Свидетельствует о том, что значение аргумента функции уже не соответствует допустимой величине;
- «##########». Ширины вашей ячейки не хватает для того, чтоб показать приобретенное число. Для вас нужно расширить ее.
Все эти ошибки показываются в ячейках, а в строке формул сохраняется значение опосля ввода.
Что означает знак $ в строке формул Excel?
Нередко у юзеров возникает необходимость скопировать формулу, вставить ее в другое пространство рабочего поля. Неувязка в том, что при копировании либо заполнении формы, ссылка корректируется автоматом. Потому вы даже не можете «препятствовать» автоматическому процессу подмены адресов ссылок в скопированных формулах. Это и есть относительные ссылки. Они записываются без символов «$».
Знак «$» употребляется для того, чтоб бросить адреса на ссылки в параметрах формулы постоянными при ее копировании либо заполнении. Абсолютная ссылка прописывается с 2-мя знаками «$»: перед буковкой (заголовок столбца) и перед цифрой (заголовок строчки). Вот так смотрится абсолютная ссылка: =$С$1.
Смешанная ссылка дозволяет для вас оставлять постоянным значение столбца либо строчки. Если вы поставите знак «$» перед буковкой в формуле, то значение номера строчки.

Но если формула будет, сдвигается относительно столбцов (по горизонтали), то ссылка будет изменяться, потому что она смешанная.

Внедрение смешанных ссылок дозволяет для вас разнообразить формулы и значения.
Примечание. Чтоб всякий раз не переключать раскладку в поисках знака «$», при вводе адреса воспользуйтесь кнопкой F4. Она служит переключателем типов ссылок. Если ее жать временами, то знак «$» проставляется, автоматом делая ссылки абсолютными либо смешанными.
Пропала строчка формул в Excel
Как возвратить строчку формул в Excel на пространство? Самая всераспространенная причина ее исчезновения – смена опций. Быстрее всего, вы случаем что-то нажали, и это привело к исчезновению строчки. Чтоб ее возвратить и продолжить работу с документами, нужно совершить последующую последовательность действий:
- Изберите на панели вкладку под заглавием «Вид» и надавить на нее.
- Проверьте, стоит галочка около пт «Строчка формул». Если ее нет, ставим.
Опосля этого пропавшая строчка в программке «ворачивается» на положенное ей пространство. Таковым же самым образом можно ее убрать, по мере необходимости.
Очередной вариант. Перебегаем в опции «Файл»-«Характеристики»-«Добавочно». В правом перечне опций находим раздел «Экран» там же устанавливаем галочку напротив функции «Демонстрировать строчку формул».
Большая строчка формул
Строчку для ввода данных в ячейки можно прирастить, если недозволено узреть огромную и сложную формулу полностью. Для этого:
- Наведите курсор мышки на границу меж строчкой и заголовками столбцов листа так, чтоб он изменил собственный наружный вид на 2 стрелочки.
- Удерживая левую кнопку мышки, переместите курсор вниз на нужное количество строк. Пока не будет вольностью отображаться содержимое.
Таковым образом, можно узреть и редактировать длинноватые функции. Так же данный способ нужный для тех ячеек, которые содержат много текстовой инфы.
Индивидуальности ввода данных и их редактирование
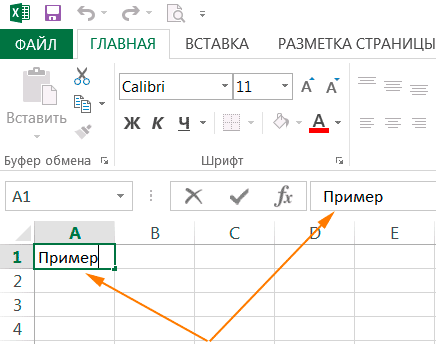
Для того чтоб в ячейку ввести какие-либо данные нужно:
1) Щелкнуть по ячейке, чтоб выделить ее.
2) Ввести данные в выделенную ячейку с клавиатуры.
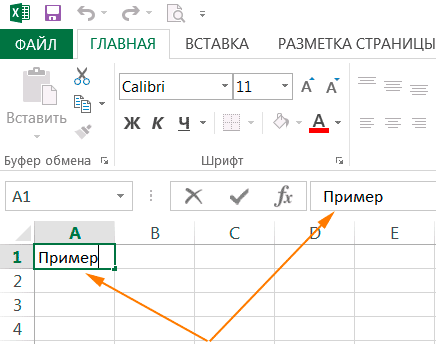
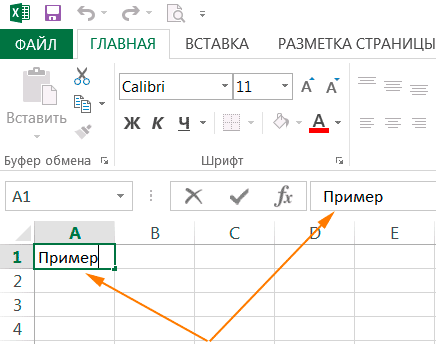
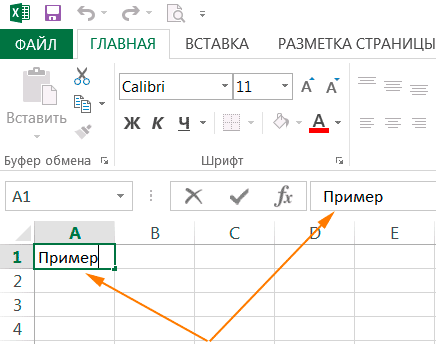
Текст отобразится как в самой ячейке, так и в строке формул.
3) Для окончания ввода, можно надавить кнопку Enter на клавиатуре либо щелчком левой клавиши мыши по значку галочки в строке формул. Если вы ошиблись либо передумали вводить данные, то для отмены можно надавить на кнопку Esc либо щелкнуть по значку крестика в строке формул.
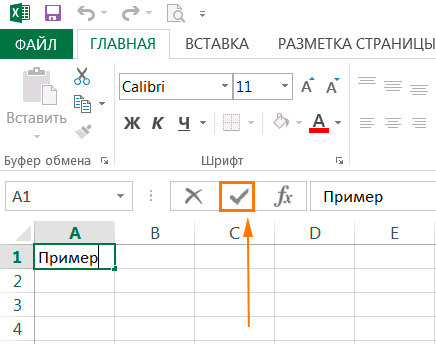
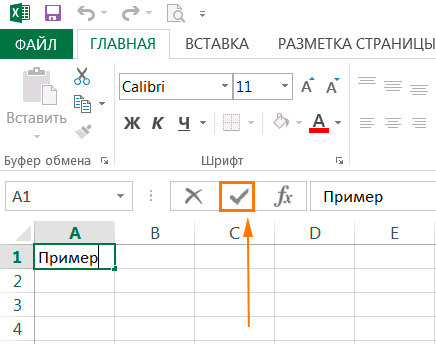
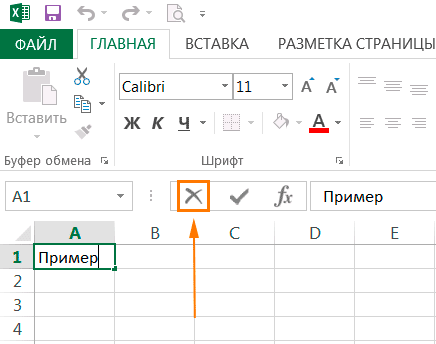
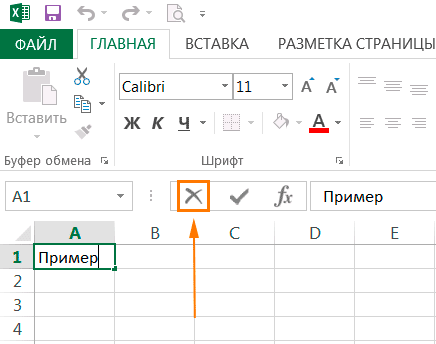
Ввод чисел
Следует держать в голове, что в российской версии Excel разделителем целой и дробной части является запятая, в британской — точка.
Числовые значения в ячейке могут содержать как числа, так и особые знаки: + — Е е ( ) . , % /
Есть некие индивидуальности ввода чисел с внедрением особых знаков:
1) Для ввода отрицательного числа перед числом ставится знак "-" (минус).
2) Число, которое заключено в скобки принимает программкой как отрицательное. Т.е. (7) — для Excel означает -7.
3) Для отображения числа в экспоненциальном виде употребляется знак Е либо е. К примеру, 7е2 означает 7*100, записывается в Excel как 7,00E+02 в экспоненциальном формате, а в числовом формате означает 700.
4) Для удобства ввода огромных чисел, меж разрядами можно ставить пробел (987 654,00). Опосля нажатия клавиши Enter, в ячейке число отобразиться с пробелами, а в строке формул пробела не будет.
5) Знак процента употребляется для ввода процентного формата.
6) Для ввода дробных значений можно употреблять знак Слеш (/). Если программка может распознать введенное число как дату, к примеру 14/11, то в ячейке отразится дата — 14 ноября. Если нужно представить это число как дробь, то перед вводимом числом нужно ввести ноль — 0 14/11, тогда и в ячейке отобразится 1 и 3/11.
Число, которое Excel не может распознать как дату, к примеру 14/28, будет представлено как дробь.
Ввод времени.
Для того чтоб в Excel ввести в ячейку время нужно ввести часы, минутки и секунды, используя в качестве разделителя двоеточие. При вводе данных можно употреблять как все три компонента, так и два (когда секунды не необходимы). Если время было введено как часы и минутки, то в строке формул все равно время отобразиться с секундами.
Ввод даты.
Дата состоит из 3-х частей: денек, месяц, год. В Excel употребляются последующие разделители: дефис ( — ), слеш ( / ), точка ( . ). Если ввести лишь денек и месяц, то Excel автоматом поставит текущий год, а в строке формул дата будет отображаться на сто процентов.
В Excel самая ранешняя дата — 1 января 1900 года, начиная с нее всем датам присваивается порядковый номер от 1 и дальше, так дате 01.01.2015 соответствует число 42005. Благодаря этому есть возможность делать вычисления меж датами, выяснить какая дата будет либо была через определенное количество дней. Даты до 1900 года воспринимаются как текст.
Ввод текста.
В Excel можно записывать текст в несколько строк. Для этого необходимо надавить клавиши Alt+Enter.
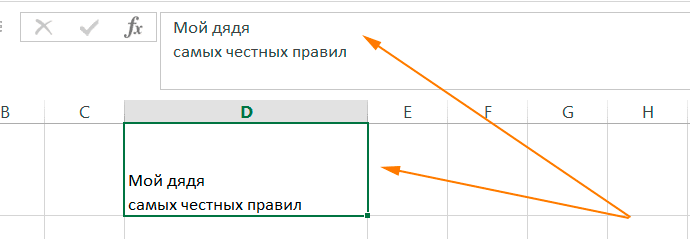
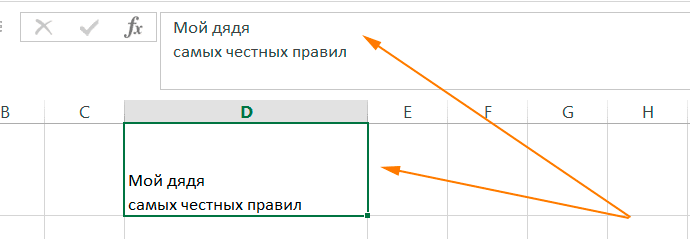
Если текст очень длиннющий и не влезает в ячейку, можно пользоваться командой Перенести текст. Для этого необходимо:
1) Выделить ячейку с содержимым, которое не влезает
2) На вкладке Основная, в группе Сглаживание надавить клавишу Перенести текст
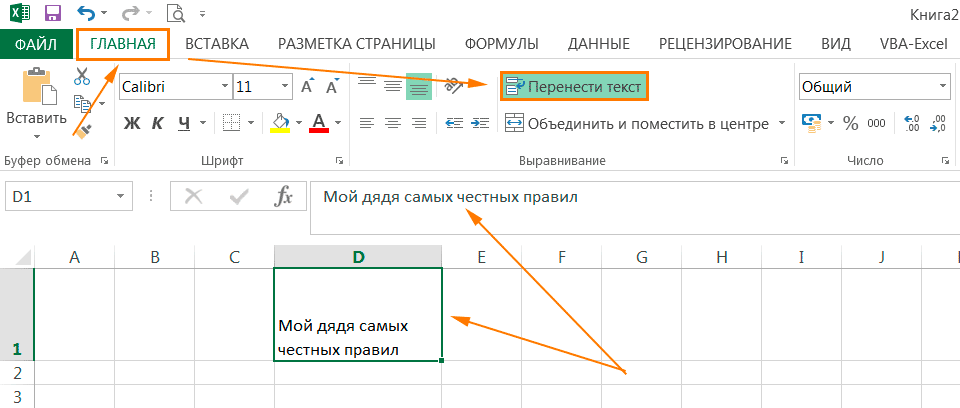
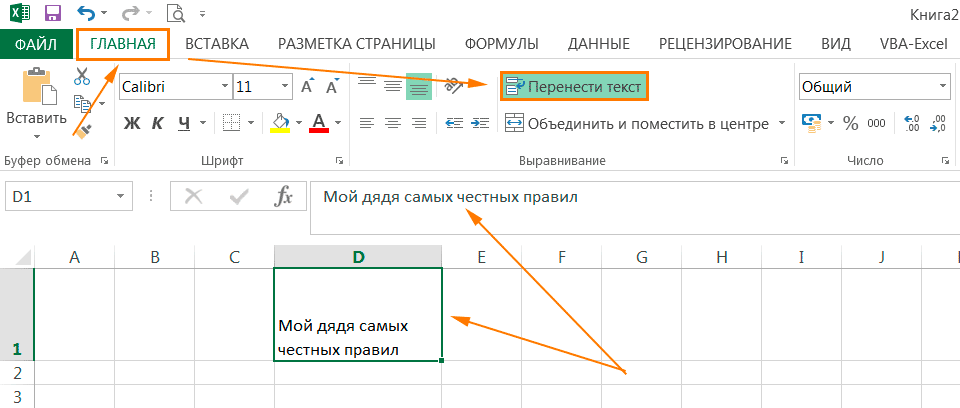
Направьте внимание, что в отличие от предшествующего варианта, в строке формул текст остался написанным в одну строку.
3) По мере необходимости можно поменять высоту строчки либо ширину столбца.
Для ввода знака, которого нету на клавиатуре, нужно:
1) На вкладке Вставка, в группе Знаки, избрать команду Знак.
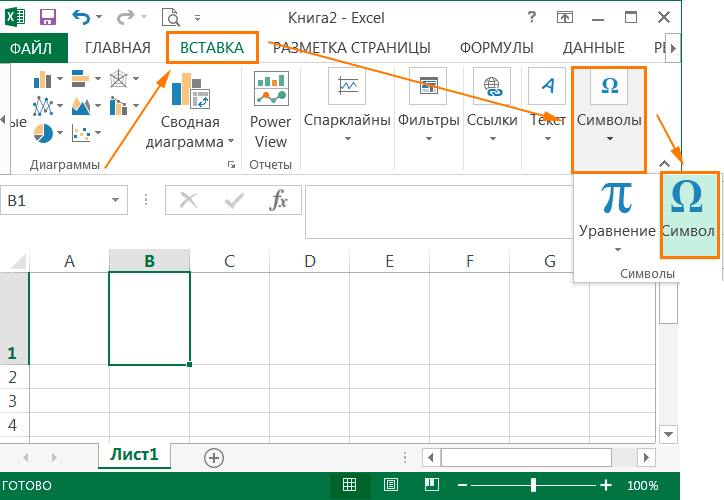
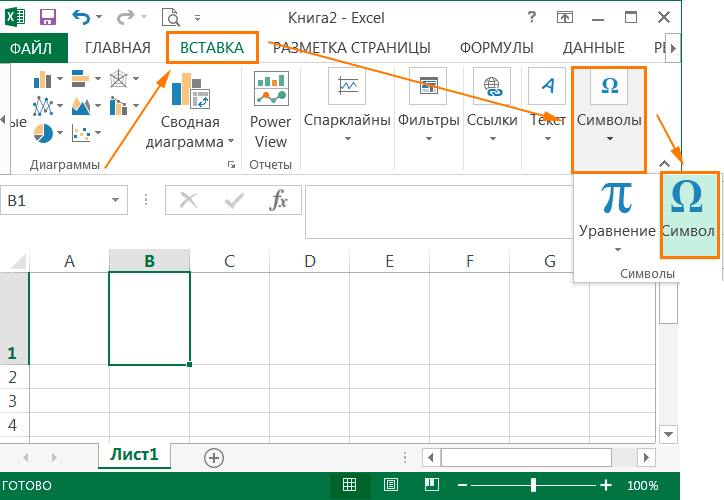
2) В открывшемся диалоговом окне можно избрать подходящий шрифт. Для облегчения поиска избрать нужный набор знаков. Так же Excel указывает крайние знаки, которые вы употребляли для вставки.
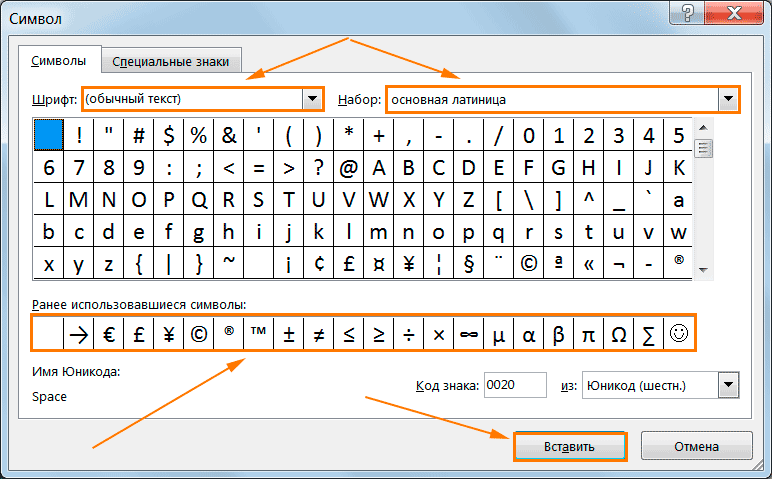
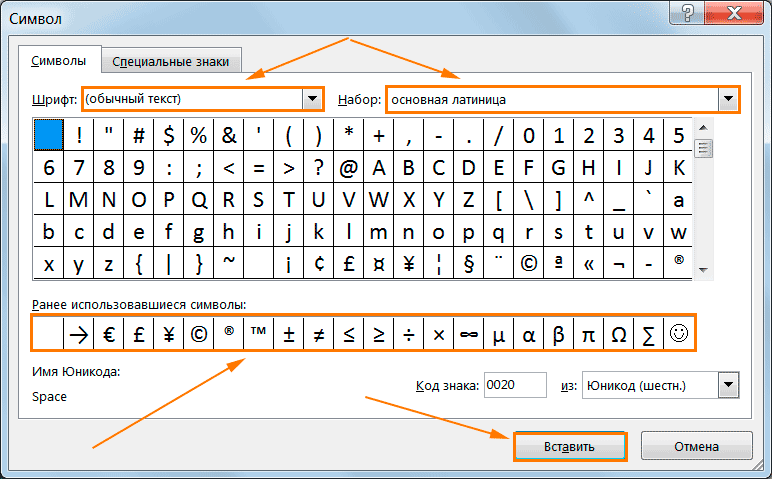
Для вставки избранного знака необходимо два раза щелкнуть по нему либо надавить клавишу Вставить.
Редактирование данных.
Существует несколько методов редактирования данных в ячейке: редактирование конкретно в ячейке либо в строке формул.
Для редактирования в ячейке нужно:
1) Два раза щелкнуть левой кнопкой мыши по ячейке, которую вы собираетесь редактировать.
2) Внести нужные конфигурации в ячейке.
3) Для сохранения конфигураций нужно надавить кнопку Enter, для отмены — кнопку Esc
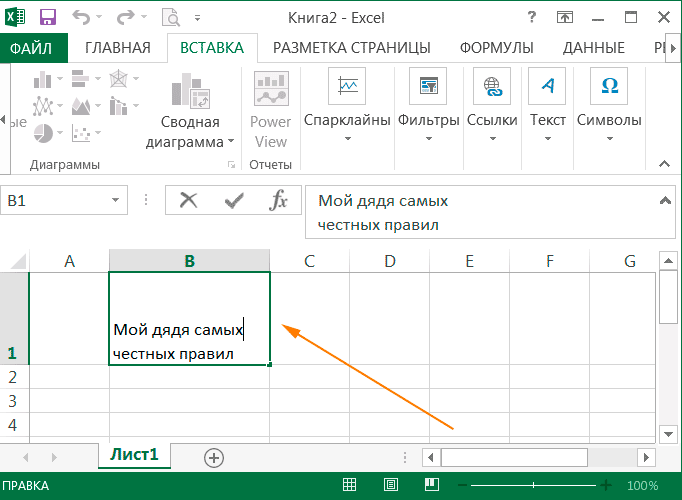
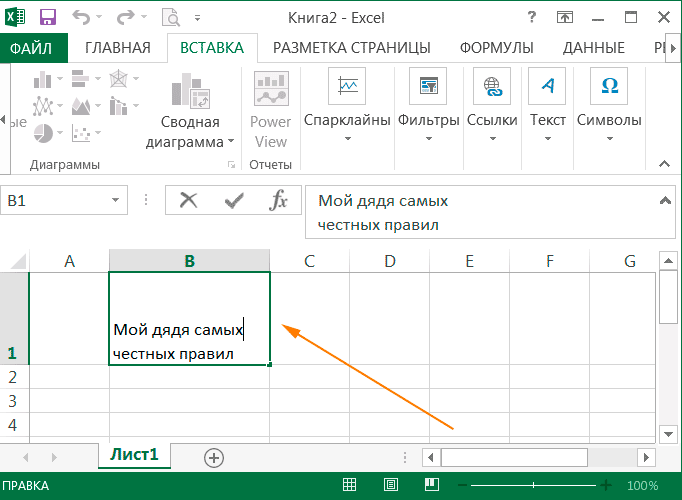
Для редактирования данных в строке формул:
1) Выделить ячейку, один раз щелкнув по ней левой клавишей мыши.
2) В строке формул щелкнуть левой клавишей мыши в месте редактирования.
3) Повторить деяния пт 2 и пт 3 предшествующего метода.
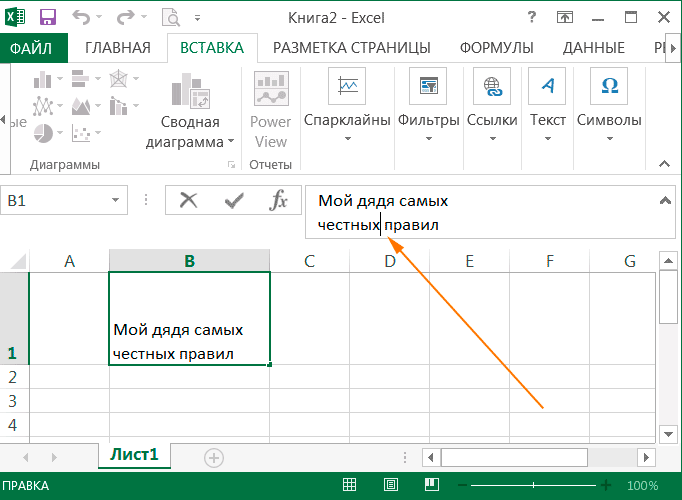
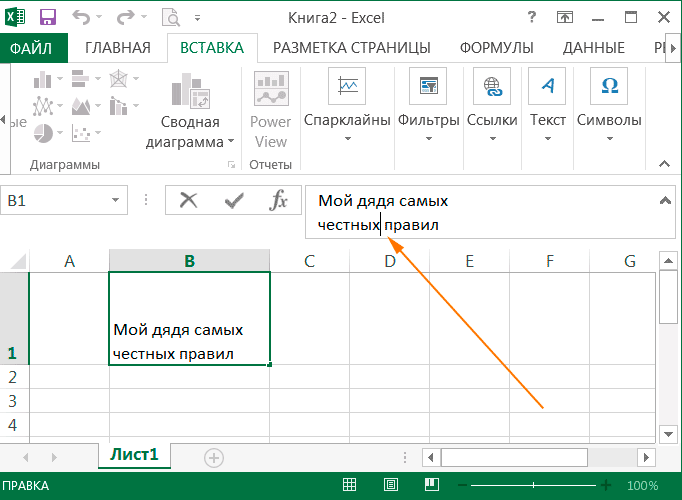
Не считая того для сохранения и отмены внесенных конфигураций можно употреблять кнопку Ввод и кнопку Отмена в строке формул.
Что означает $ в Гугл Таблицах?
Если вы некое время употребляли Гугл Таблицы, вы могли увидеть знак «$» в главном меню. Наиболее того, почему вы время от времени видите вставку знака «$» в формулу?


Если для вас любопытно, почему, пора решить эту неурядицу. Из этого управления вы узнаете, что означает «$» в Гугл Таблицах и как его употреблять. Продолжайте читать, чтоб выяснить больше.
Гугл Таблицы — это обычное решение для вставки разных числовых данных. Вы сможете употреблять его для упорядочивания номеров телефонов, принципиальных дат и списков ингредиентов. Не считая того, Гугл Таблицы разрешают юзерам выслеживать расходы, счета либо заработной платы служащих.
Но, чтоб избежать неурядицы и знать, что числа представляют валюты, принципиально написать знак валюты. Когда вы имеете дело с несколькими числами и ячейками, быть может неловко жать знак на клавиатуре всякий раз, когда для вас это необходимо. Вот почему знак «$» в меню полезен.
При нажатии на эту клавишу врубается функция валюты. Как следует, последующее число, которое вы напишете, будет валютой. Если у вас есть несколько чисел в ячейках, их просто перевоплотить в валюты при помощи данной функции.
Форматирование чисел
Когда вы перейдете к «Пользовательскому формату чисел», вы сможете увидеть знак бакса. Нажатие на хоть какой из вариантов означает, что валюты в электрической таблице будут принимать это числовое форматирование. Помните, что им даже не надо иметь знак «$», до этого чем вы нажмете на эту опцию.
Знаки «$» в формуле
Время от времени, когда вы используете Гугл Таблицы, вы желаете, чтоб некие переменные поменялись, а некие остались прежними. Но необходимо ли для вас вручную редактировать формулу всякий раз, когда для вас это необходимо? К счастью, нет. Используя абсолютную ссылку, юзеры решают, какие части формулы они желают сохранить.
Наиболее того, это решение дозволяет юзерам управлять формулами, которые они пишут. Допустим, вы желаете помножить данные из 2-ух различных ячеек. Вы наберете что-то вроде этого «B1 * C1». Если вы желаете скопировать итог из одной ячейки в другую, вы получите новейшую формулу.
Но время от времени вы желаете, чтоб некие переменные оставались постоянными, потому вы вставляете знак «$». Вы сможете употреблять три различных способа. Посмотрите на их:
Размещение знака ‘$’ справа в формуле
Если вы желаете, чтоб данные из строчки оставались фиксированными, расположите справа знак «$». К примеру, если вы желаете скопировать формулу из одной ячейки и вставить ее в остальные, вставьте «$» перед номером строчки.
Это гарантирует, что при копировании формулы в всякую другую ячейку электрической таблицы ссылкой постоянно будет начальная строчка. Но столбец будет изменяться в зависимости от того, куда вы вставляете формулу.
Размещение знака ‘$’ слева в формуле
Если для вас необходимо, чтоб столбец оставался постоянным, вставьте слева знак «$». Поточнее, пишите знак сходу опосля знака уравнения. При помощи данной формулы столбец будет заблокирован, но строчки будут обновляться относительно местоположения ячейки.
Двойной знак ‘$’ в формуле
Вы желаете, чтоб и строчка, и столбец оставались постоянными? Потом вставьте в формулу знак двойного бакса. К примеру, запись «$ A1 $» гарантирует, что строчки и столбцы останутся постоянными независимо от того, куда вы вставляете формулу.
Остальные формулы Гугл Таблиц
Кроме формулы абсолютного образца, существует огромное количество остальных формул, которые могут облегчить вашу жизнь. В этом разделе мы разглядим некие из более нередко применяемых формул, которые должен знать любой юзер Гугл Таблиц.

Изменение ссылок на абсолютные при помощи ярлычка
Понимаете ли вы, что есть наиболее резвый метод поменять ссылку с относительной на абсолютную без ввода знака бакса? Как ты делаешь это? Просто, если вы используете Windows, нажмите кнопку «F4». Юзеры Mac должны сразу надавить «F4» и «Fn». Этот действенный ярлычек дозволяет просто переключаться меж относительной и абсолютной ссылкой.
Формула массива
Формула массива — одна из более нередко применяемых формул. Это полезно, когда вы имеете дело с большенный базой данных. Красота в том, что всякий раз, когда вы добавляете новейшую информацию, она врубается автоматом.
Допустим, вы желаете помножить значения 2-ух ячеек. Посмотрите на этот пример:


Чтоб применить формулу, введите «= C5 * D5». Вы сможете перетащить его вниз по ячейке и получить правильные результаты для каждой умноженной ячейки.
Вставив «ARRAYFORMULA» в начале, вы удостоверьтесь, что все обновления электрической таблицы будут видны в ячейке, к которой вы применили эту формулу. Давайте поначалу применим эту формулу. Напишите «ARRAYFORMULA» в строке формул, изберите всю строчку C и помножьте ее на всю строчку D. Это будет смотреться так:


Сейчас представим, что для вас необходимо добавить новейшую строчку меж C5 и C6 и D5 и D6. Опосля того, как вы запишете значения в эти ячейки, нет необходимости использовать новейшую формулу умножения. Формула Array сделает это за вас.


Разные «$» функции
Видите ли, знак «$» имеет различные значения. Более естественным будет то, что он представляет собой валюту. Но вы также сможете употреблять его в формулах, чтоб сохранить некие части переменных. Какие формулы вы используете почаще всего? Поделитесь некими советами в разделе объяснений ниже.










