Структурированные ссылки в Excel
Структурированные ссылки начинаются с таблиц Excel. Как таблицы создаются в Excel, он автоматом делает вам структурированные ссылки.
Сейчас посмотрите на изображение ниже.

- Шаг 1: Я отдал ссылку на ячейку В3. Заместо того, чтоб показывать ссылку как B2, она отображается как Таблица 1[@Sales]. Вот Таблица 1 это имя таблицы, а @Реализации это столбец, о котором мы говорим. Все ячейки в этом столбце обозначаются именованием таблицы, за которым следует имя заголовка столбца.
- Шаг 2: Сейчас я изменю имя таблицы на Таблица данных и измените заголовок столбца на Количество.
- Шаг 3: Чтоб поменять имя таблицы, расположите курсор снутри таблицы> перейдите в Дизайн> Имя таблицы.

- Шаг 4: Упомяните заглавие таблицы как Таблица данных.

- Шаг 5: Сейчас изменим ссылку на ячейку B3.

Итак, мы сообразили, что структурированная ссылка состоит из 2-ух частей. Имя таблицы и имя столбца.
Примеры
Пример # 1
Используя структурированные ссылки, вы сможете создать формулу динамической. В отличие от обыденных ссылок на ячейки, он дозволяет формуле быть активной в случае прибавления и удаления в спектре данных.
Разрешите мне применить формулу СУММ как для обычного спектра, так и для таблицы Excel.
Формула СУММ для обычного спектра.

Формула СУММЫ для таблицы Excel.

Разрешите мне добавить несколько строк к данным как обыденных таблиц, так и таблиц Excel. Я добавил к данным 2 позиции, сейчас вижу разницу.


Структурированная ссылка в таблице Excel указывает освеженное значение, но обычный спектр данных не указывает освеженные значения, если вы не внесете некие конфигурации в формулу вручную.
Пример # 2
А сейчас разглядим очередной пример. У меня есть информация о заглавии продукта, количестве и стоимости. Используя эту информацию, мне необходимо придти к продажной цены.

Чтоб получить стоимость продаж, формула: Кол-во * Стоимость. Применим эту формулу к таблице.

Формула гласит [@QTY] * [@PRICE]. Это наиболее понятно, чем рядовая ссылка на В2 * С2. Мы не получаем имя таблицы, если помещаем формулу в таблицу.
Задачи с структурированными ссылками Excel
При использовании структурированных ссылок мы сталкиваемся с некими неуввязками, которые перечислены ниже.
Неувязка # 1
У структурированных ссылок также есть свои трудности. Все мы знакомы с применением формулы Excel и ее копированием либо перетаскиванием в остальные оставшиеся ячейки. Это не этот же процесс в структурированных ссылках. Это работает мало по другому.
Сейчас поглядим на пример ниже. Я применил формулу СУММ в Excel для обычного спектра.

Если я желаю суммировать стоимость и продажную стоимость, я просто скопировать и вставить либо перетащить текущую формулу в две остальные ячейки, и она даст мне СУММУ значения цены и продажной цены.

Сейчас примените ту же формулу для таблицы Excel для столбца Qty.

Сейчас у нас есть сумма столбца Qty. Как и в случае с обыденным спектром, формула скопирует текущую формулу и вставит ее в столбец Price, чтоб получить сумму Price.

Боже мой. В столбце Стоимость не отображается сумма; быстрее, он как и раньше указывает лишь общую сумму столбца Qty. Таковым образом, мы не можем скопировать и вставить эту формулу в соседнюю ячейку либо всякую другую ячейку, чтоб ссылаться на соответственный столбец либо строчку.
Перетащите формулу, чтоб поменять ссылку
Сейчас мы знаем его недочеты. Мы больше не можем делать копирование и вставку со структурированными ссылками. Тогда как нам преодолеть это ограничение?
Решение весьма обычное. Нам просто необходимо перетащить формулу заместо копирования. Изберите ячейку с формулой, используйте маркер наполнения и перетащите его в оставшиеся две ячейки, чтоб поменять ссылку столбца на Стоимость и Стоимость реализации.

Сейчас мы обновили формулы, чтоб получить надлежащие итоги.
Неувязка # 2
Мы лицезрели одну делему со ссылками на структуру, и мы также отыскали решение, но у нас еще есть одна неувязка: мы не можем создать вызов как абсолютную ссылку, если мы перетаскиваем формулу в остальные ячейки.
Давайте сейчас поглядим на приведенный ниже пример. У меня есть таблица продаж с несколькими записями, и я желаю соединить данные при помощи функции СУММЕСЛИ в excel.

Сейчас я применим функцию СУММЕСЛИ, чтоб получить консолидированные значения продаж для всякого продукта.

Я применил формулу для января месяца. Так как это структурированная ссылка, мы не можем скопировать и вставить формулу в оставшиеся два столбца. Ссылка на февраль и март не поменяется, потому я перетащу формулу.

Ой!! Я не получил никаких значений в столбце «февраль и март». В чем будет неувязка . Пристально поглядите на формулу.
Мы перетащили формулу с января месяца. В функции СУММЕСЛИ первым аргументом является спектр критериев. Sales_Table [Product] потому что мы перетащили формулу. Он поменялся на Реализации_Стол [Jan].
Так как нам с сиим биться ?? Нам необходимо создать 1-ый аргумент, другими словами столбец Product как абсолютный, а остальные столбцы как относительную ссылку. В отличие от обыкновенной ссылки, у нас нет способности применять кнопку F4 для конфигурации типа ссылки.
Решение состоит в том, что нам необходимо продублировать ссылочный столбец, как показано на изображении ниже.

Сейчас мы можем перетащить формулу на остальные два столбца. Спектр критериев будет неизменным, и ссылки на остальные столбцы поменяются соответственно.

Совет специалиста: Чтоб создать строчку ROW абсолютной ссылкой, нам необходимо создать запись двойной ROW, но нам необходимо поставить знак @ перед именованием ROW.
= Sales_Table[@[Product]:[Product]]
Как отключить структурированную справку в Excel?
Если вы не являетесь фанатом структурированных ссылок, вы сможете отключить их, выполнив последующие деяния.
Excel ссылка на ячейку в другом файле
Ссылка на ячейку в другом файле Excel, как сложить ячейки из различных файлов в excel, как создать ссылку на ячейку в другом файле excel, как вставить ссылку на ячейку в другом файле excel, как добавить ссылку на ячейку в другом файле excel
Когда имеется много файлов с разными данными в Экселе, для удобства анализа все данные могут сводится в одну таблицу в совсем другом документе Эксель. Для этого всего только будет нужно в формуле ссылка на ячейку в другом файле Excel.
Создать ссылку на ячейку в другом файле Excel достаточно просто. Если предполагается, что книжка, из которой будут браться значения, будет в этот момент постоянно открыта, то опосля знака равно в формуле в квадратных скобках указывается полное заглавие файла с расширением, потом указывается заглавие листа, на котором располагается ячейка, и опосля восклицательного знака указывается адресок определенной ячейки.

Если в заглавии файла находятся пробелы, то заглавие файла с заглавием листа добавочно берутся в одинарные кавычки.

Чтоб Эксель постоянно мог взять данные из файла, даже если он будет закрыт, в адресе нужно указывать полный путь к файлу.

В приложении Microsoft Office Excel может быть применять данные не только лишь открытой рабочей таблицы, да и использовать данные остальных файлов Excel. Не считая того, если есть некоторое количество файлов Excel с различными сведениями, для удобства классификации и анализа инфы можно сделать отдельный документ, который будет обобщать и создавать нужные расчеты с информацией этих документов.
С данной целью используются Excel ссылки на ячейки в другом файле, которые представляют собой адресок ячейки либо спектра ячеек иной рабочей таблицы.
Типы ссылок
От типа ссылки зависит, на какие значения будет указывать ссылка при ее перемещении:
- Относительная ссылка указывает значение ячейки, удаленной от самой себя на однообразное расстояние. При перемещении таковой ссылки на один столбец на право, ее значение будет соответствовать значению ячейки, расположенной на один столбец правее изначальной. Приложение Microsoft Office Excel обычно по дефлоту употребляет этот вид ссылок.
- Абсолютная ссылка указывает значение одной и той же ячейки начальных данных. Создается она методом некой корректировки готовой формулы. Для этого в ссылке перед номером столбца и строчки устанавливается знак $. Если знак бакса устанавливается лишь перед номером столбца/строчки, то с перемещением ссылки ее значения будут изменяться в границах обозначенного столбца/строчки начальных данных.
- Смешанная ссылка включает в себя оба метода использования начальных данных.
При разработке ссылки "Эксель" на ячейку другого файла следует применять имя для ссылки на применяемые ячейки. С применением имени внедрение значений нужных ячеек упрощается. Такие ссылки не меняются при перемещении начальных данных или самих ссылок, потому что имя ссылается на определенный спектр ячеек.
Процесс сотворения ссылки на ячейку в другом файле
- Открываем начальный файл Excel, в котором проводится работа, и 2-ой, данные которого нужно применять в текущем файле.
- В начальном выделяем ячейку, в которой требуется сделать ссылку, другими словами применять значения другого документа.
- Вводим в ячейку символ равенства. Если с данными ссылки нужно выполнить вычисления, то дальше вносится функция или остальные значения, которые должны предшествовать значению ссылки.
- Перебегаем ко второму файлу с необходимыми нам данными, избираем лист документа, содержащий ячейки, на которые необходимо сослаться.
- Выделяем ячейку либо группу ячеек, на данные которых требуется сделать ссылку.
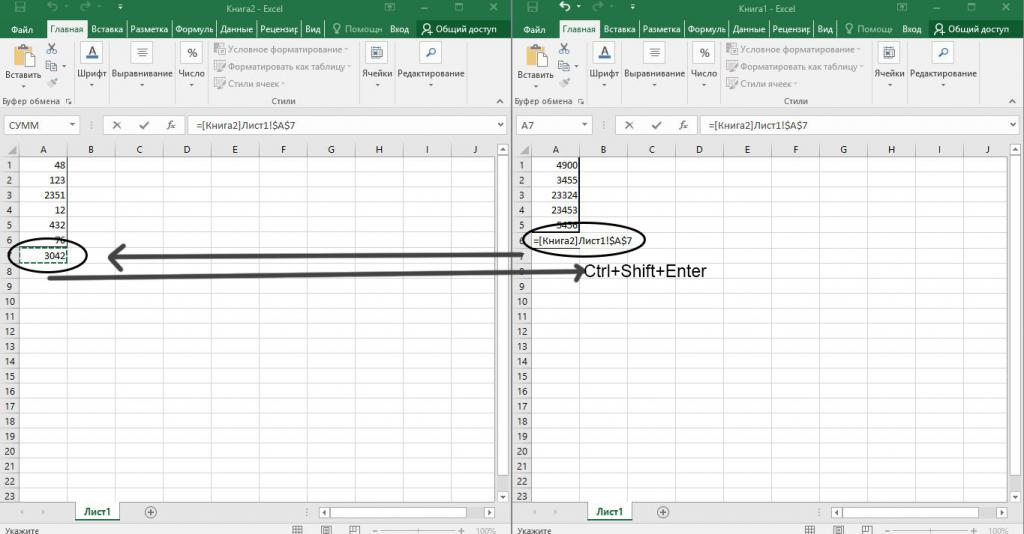
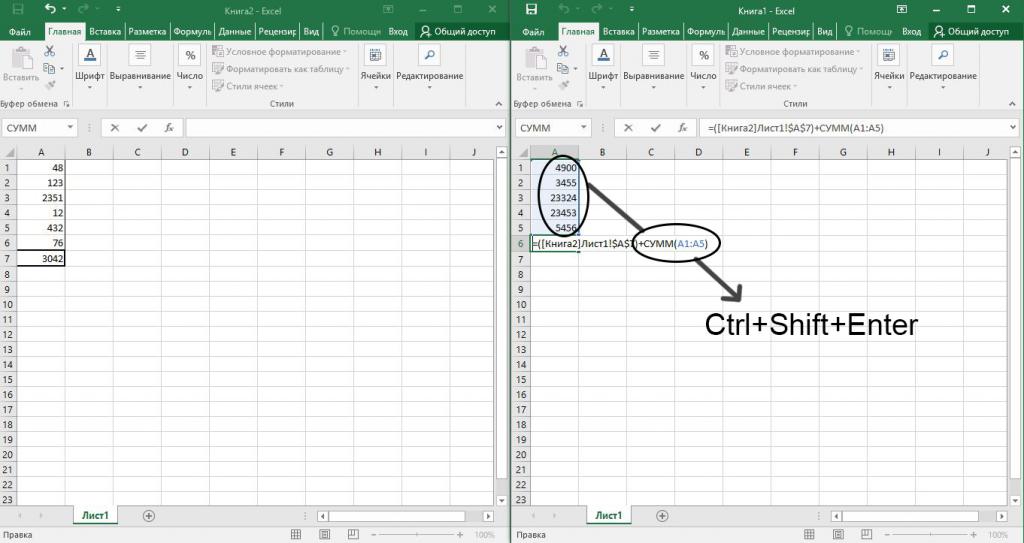
Наружный вид Excel ссылки на ячейку в другом файле
- Ссылка на значение одной ячейки: =[Источник.xls]Лист1!А1
- Ссылка на значение спектра ячеек: =[Источник.xls]Лист1!А1:В5
Таковой вид будут они иметь, если файл, данные которого употребляются для ссылки, будет открыт во время работы.
Для того чтоб применять данные файла, который в данный момент закрыт, в ссылке нужно указывать полный путь к файлу:
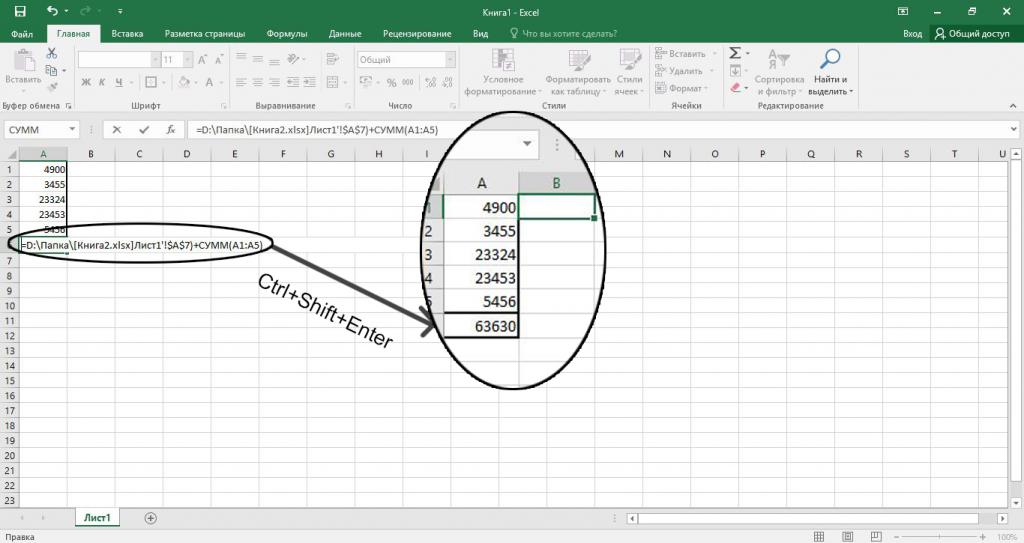
Обновление данных в файле
Если оба применяемых документа открыты, а в начальном меняются значения ячеек, которые употребляются в ссылке Excel на ячейку в другом файле, то происходит автоматическая подмена данных и, соответственно, пересчет формул в текущем файле, содержащем ссылку.
Если данные ячеек начального файла меняются, когда документ со ссылкой закрыт, то при последующем открытии этого файла программка выдаст сообщение с предложением обновить связи. Следует согласиться и избрать пункт «Обновить». Таковым образом, при открытии документа ссылка употребляет освеженные данные начального файла, а пересчет формул с ее внедрением произойдет автоматом.
Не считая сотворения ссылок на ячейки в другом файле, в Excel реализовано еще огромное количество разных способностей, позволяющих создать процесс работы намного удобнее и резвее.
На всех прошлых уроках формулы и функции ссылались в границах 1-го листа. На данный момент мало расширим способности их ссылок.
Excel дозволяет созодать ссылки в формулах и функциях на остальные листы и даже книжки. Можно создать ссылку на данные отдельного файла. К слову в таковой метод можно вернуть данные из покоробленного файла xls.
Ссылка на лист в формуле Excel
Доходы за январь, февраль и март введите на 3-х отдельных листах. Позже на четвертом листе в ячейке B2 просуммируйте их.

Возникает вопросец: как создать ссылку на иной лист в Excel? Для реализации данной задачки делаем последующее:
- Заполните Лист1, Лист2 и Лист3 потому что показано выше на рисунке.
- Перейдите на Лист4, ячейка B2.
- Поставьте символ «=» и перейдите на Лист1 чтоб там щелкнуть левой кнопкой мышки по ячейке B2.

- Поставьте символ «+» и повторите те же деяния предшествующего пт, но лишь на Лист2, а позже и Лист3.

- Когда формула будет иметь последующий вид: =Лист1!B2+Лист2!B2+Лист3!B2, нажмите Enter. Итог должен получиться таковой же, как на рисунке.
Как создать ссылку на лист в Excel?
Ссылка на лист мало различается от классической ссылки. Она состоит из 3-х частей:
- Имя листа.
- Символ восклицания (служит как разделитель и помогает зрительно найти, к какому листу принадлежит адресок ячейки).
- Адресок на ячейку в этом же листе.
Примечание. Ссылки на листы можно вводить и вручную они будут работать идиентично. Просто у выше описанном примере меньше возможность допустить синтактическую ошибку, из-за которой формула не будет работать.
Ссылка на лист в иной книжке Excel
Ссылка на лист в иной книжке имеет уже 5 частей. Смотрится она последующим образом: =’C:Docs[Отчет.xlsx]Лист1′!B2.
Описание частей ссылки на другую книжку Excel:
- Путь к файлу книжки (опосля знака = раскрывается апостроф).
- Название файла книжки (название файла взято в квадратные скобки).
- Имя листа данной для нас книжки (опосля имени запирается апостроф).
- Символ восклицания.
- Ссылка на ячейку либо спектр ячеек.
Данную ссылку следует читать так:
- книжка размещена на диске C: в папке Docs;
- название файла книжки «Отчет» с расширением «.xlsx»;
- на «Лист1» в ячейке B2 находится значение на которое ссылается формула либо функция.
Нужный совет . Если файл книжки поврежден, а необходимо достать из него данные, можно вручную прописать путь к ячейкам относительными ссылками и скопировать их на весь лист новейшей книжки. В 90% вариантах это работает.
Без функций и формул Excel был бы одной большенный таблицей созданной для ручного наполнения данными. Благодаря функциям и формулам он является массивным вычислительным инвентарем. А приобретенные результаты, динамически представляет в хотимом виде (если необходимо даже в графическом).











