Как в кабинете
Как добавить в Excel значок формулы

Достаточно нередко при работе в Excel существует необходимость рядом с результатом вычисления формулы вставить поясняющий текст, который упрощает осознание этих данных. Естественно, можно выделить для пояснений отдельный столбец, но не во всех вариантах добавление доп частей является оптимальным. Вообщем, в Экселе имеются методы поместить формулу и текст в одну ячейку вкупе. Давайте разберемся, как это можно создать с помощью разных вариантов.
Процедура вставки текста около формулы
Если просто испытать вставить текст в одну ячейку с функцией, то при таковой попытке Excel выдаст сообщение о ошибке в формуле и не дозволит совершить такую вставку. Но существует два метода все-же вставить текст рядом с формульным выражением. 1-ый из их заключается в применении амперсанда, а 2-ой — в использовании функции СЦЕПИТЬ.

Метод 1: внедрение амперсанда
Самый обычной метод решить данную задачку — это применить знак амперсанда (&). Данный символ производит логическое отделение данных, которые содержит формула, от текстового выражения. Давайте поглядим, как можно применить обозначенный метод на практике.
У нас имеется маленькая таблица, в которой в 2-ух столбцах указаны неизменные и переменные издержки компании. В 3-ем столбце находится обычная формула сложения, которая суммирует их и выводит общим итогом. Нам требуется в ту же ячейку, где отображается общая сумма издержек добавить опосля формулы поясняющее слово «рублей».

- Активируем ячейку, содержащую формульное выражение. Для этого или производим по ней двойной щелчок левой клавишей мыши, или выделяем и нажимаем на многофункциональную кнопку F2. Также можно просто выделить ячейку, а позже поместить курсор в строчку формул.



При всем этом, если мы попытаемся поставить пробел вручную, то это ничего не даст. Как будет нажата клавиша Enter, итог опять «склеится».



Естественно, что все обозначенные деяния проделывать не непременно. Мы просто проявили, что при обыкновенном внедрении без второго амперсанда и кавычек с пробелом, формульные и текстовые данные соединятся. Вы же сможете установить верный пробел ещё при выполнении второго пт данного управления.
При написании текста перед формулой придерживаемся последующего синтаксиса. Сходу опосля знака «=» открываем кавычки и записываем текст. Опосля этого закрываем кавычки. Ставим символ амперсанда. Потом, в случае если необходимо внести пробел, открываем кавычки, ставим пробел и закрываем кавычки. Щелкаем по клавише Enter.

Для записи текста вкупе с функцией, а не с обыкновенной формулой, все деяния буквально такие же, как были описаны выше.

Текст также можно указывать в виде ссылки на ячейку, в которой он размещен. В этом случае, метод действий остается прежним, лишь сами координаты ячейки в кавычки брать не надо.

Метод 2: применение функции СЦЕПИТЬ
Также для вставки текста вкупе с результатом подсчета формулы можно употреблять функцию СЦЕПИТЬ. Данный оператор предназначен для того, чтоб соединять в одной ячейке значения, выводимые в нескольких элементах листа. Он относится к группы текстовых функций. Его синтаксис последующий:
Всего у этого оператора быть может от 1 до 255 аргументов. Любой из их представляет или текст (включая числа и любые остальные знаки), или ссылки на ячейки, которые его содержат.
Поглядим, как работает данная функция на практике. Для примера возьмем все ту же таблицу, лишь добавим в неё ещё один столбец «Общая сумма издержек» с пустой ячейкой.
-
Выделяем пустую ячейку столбца «Общая сумма издержек». Щелкаем по пиктограмме «Вставить функцию», расположенную слева от строчки формул.


Устанавливаем курсор в поле «Текст1». Вписываем туда слово «Итого». Писать текстовые выражения можно без кавычек, потому что программка проставит их сама.
Позже перебегаем в поле «Текст2». Устанавливаем туда курсор. Нам необходимо здесь указать то значение, которое выводит формула, а означает, следует отдать ссылку на ячейку, её содержащую. Это можно создать, просто вписав адресок вручную, но лучше установить курсор в поле и кликнуть по ячейке, содержащей формулу на листе. Адресок отобразится в окошке аргументов автоматом.
В поле «Текст3» вписываем слово «рублей».
Опосля этого щелкаем по кнопочке «OK».


Меж кавычками должен находиться пробел. В целом в строке функций обязано отобразиться последующее выражение:
=СЦЕПИТЬ(«Итого»;» «;D2;» «;»рублей»)
Щелкаем по клавише ENTER. Сейчас наши значения разбиты пробелами.



Читайте также: Функция СЦЕПИТЬ в Экселе Как скрыть столбцы в Экселе
Таковым образом, можно сказать, что есть два метода вписать в одну ячейку формулу и текст: с помощью амперсанда и функции СЦЕПИТЬ. 1-ый вариант проще и для почти всех юзеров удобнее. Но, тем не наименее, в определенных обстоятельствах, к примеру при обработке сложных формул, лучше воспользоваться оператором СЦЕПИТЬ.
4 метода вставки формул в Excel
 Создание столбца с плодами вычислений — это самая рядовая операция в Экселе.
Создание столбца с плодами вычислений — это самая рядовая операция в Экселе.
Есть несколько приемов работы с формулами в Excel. На примере обычного товарного чека разглядим четыре метода наполнения формулами спектра.
Нам необходимо подсчитать общую сумму по любому товару и для этого перемножаем стоимость продукта на его количество.

Метод #1. Автозаполнение
Выделяем ячейку с лишь что сделанной формулой и наводим указатель мыши на квадратную точку, расположенную в нижнем правом углу рамки.

Это маркер автозаполнения, который можно захватить мышью и тем растянуть рамку на весь нужный спектр значений. Формула будет размножена.
Метод #2. Копирование и вставка
Мы можем скопировать ячейку с формулой, позже выделить спектр пустых ячеек, в который необходимо эту формулу вставить, и потом вставить формулу из буфера обмена при помощи контекстного меню либо при помощи панели инструментов Буфер обмена.
Метод #3. Двойной клик
Если таблица имеет значимые размеры, скажем, в несколько сотен строк, то 1-ый и 2-ой методы вставки формул будут не весьма комфортны, потому что необходимо будет находить последнюю ячейку, заполняя столбец при помощи функции автозаполнения либо выделяя спектр для вставки. Потому удобнее всего употреблять последующий прием — выделяем ячейку с формулой и два раза щелкаем мышью по маркеру автозаполнения.
Пожалуй, это самый удачный метод вставки формул. Но есть и очередной.
Метод #4. Умная таблица
Начиная с Excel 2007 в программке возник очередной объект — таблица. Этот объект создается на базе выделенного спектра ячеек и с ним очень комфортно работать. Нередко такие таблицы именуют умными, так как почти все рядовые операции по форматированию либо наполнению этих таблиц облегчены либо совсем автоматизированы.
Так, к примеру, для вставки формулы в весь столбец умной таблицы довольно сделать формулу в хоть какой ячейке столбца, а дальше программка автоматом заполнит ей все другие ячейки.
Как перенести таблицу из Excel в Word
Во время работы либо учебы мы нередко создаем разные таблицы в Excel, которые позже нужно перенести в Word. В этом уроке вы отыщите несколько методов, как это можно создать.
Для начала подготовим учебную таблицу, которую будем перемещать в Ворд.
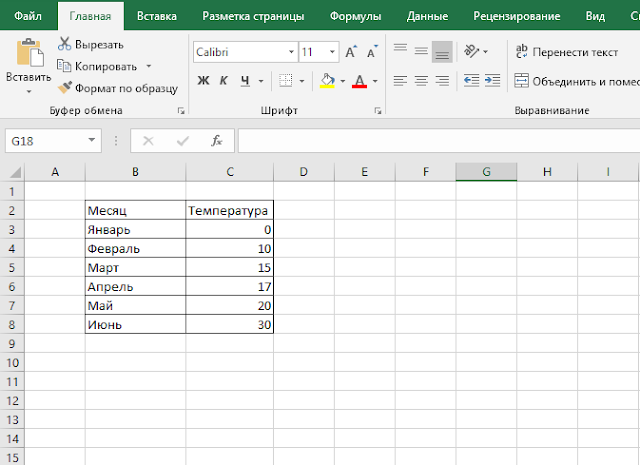
Дальше запускаем Word и создаем новейший документ. В Экселе выделяем вполне таблицу и жмем клавишу Копировать, или комбинацию кнопок CTRL+C. Дальше у нас есть несколько методов, как мы можем вставить скопированную таблицу в Ворд.
Метод 1. Вставка в формате HTML
Этот метод считаю главным, он оставляет форматирование, которое было сотворено в Excel, дозволяет далее работать с данными, как с таблицей в Word, при всем этом не усложняет ее обработку. В Word на вкладке «Основная» нажмите на небольшой треугольник под клавишей «Вставить» и изберите команду «Особая вставка. «

В открывшемся диалоговом окне изберите параметр «Формат HTML» и нажмите ОК.
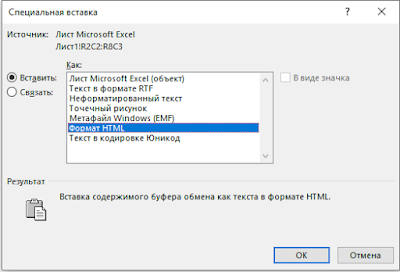
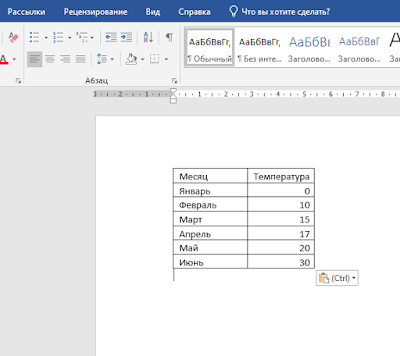
Метод 2. Вставка в формате Лист Microsoft Excel (объект)
Проделываем те же самые деяния, что и в первом методе, лишь при выбирании формата вставки, избираем тип формата Лист Microsoft Excel (объект).
Этот формат дозволяет редактировать вставленную таблицу в Word, как таблицу Excel, т.е. вы сможете например писать доп формулы Excel в таблице, которая вставлена в Word.
Метод 3. Вставка в формате рисунка
В случае, если для вас не надо далее редактировать таблицу и вы желаете, что бы она оставалась таковой как есть при всех конфигурациях форматов в Word или Excel, то можно вставить таблицу в формате рисунка. Для этого в Ворде на вкладке «Основная» опять нажмите на треугольник под клавишей «Вставить» и кликните там по значку «Набросок». Таблица Excel будет вставлена в Word в виде рисунка.
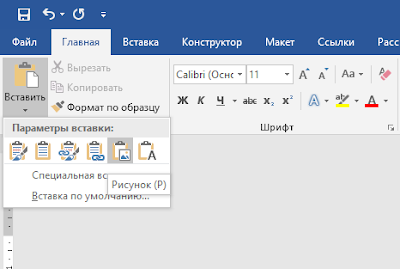
Мы исследовали главные методы, как можно вставить таблицу из Excel в Word. Спасибо за внимание.









