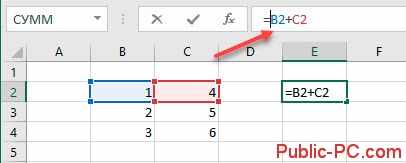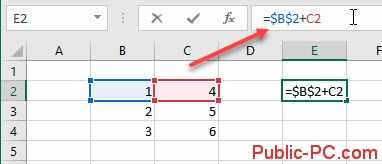Как зафиксировать ячейку в формуле в Excel
Вы писали формулы в Excel. Как создать, чтоб, перемещая ее, ссылка на ячейку оставалась неизменной. Используйте специальную функцию табличного редактора. Разглядим, как зафиксировать ячейку в формуле в Excel
Что же все-таки это такое
По дефлоту ссылки на адресок относительны. Меняются при смещении. Чтоб зафиксироваться адресок, создать его не изменяемым, ссылку преобразуйте в абсолютную. Разглядим, как закрепить ячейку в формуле в Экселе (Excel).
Как работает
Ссылка дополнится знаками «$». Что это значит? Символ «$» ставится перед:
- Буковкой. Смещая формулу по столбцам на право либо лево, ссылка не поменяется,
- Числом. Перемещая по строчкам ввысь либо вниз, ссылка будет неизменной,
- Буковкой и числом. Фиксируется столбец и строчка.
Разглядим, как закрепить (зафиксировать) ячейку.
1-ый метод
Чтоб закрепить значение ячейки так, чтоб адресок столбца и строчки не изменялись сделайте последующее:
- Выделите формулу,
- Кликните на адресе ячейки,

- Нажмите кнопку F4.

При протягивании ссылка не поменяется. Зафиксируется столбец В и 2-ая строчка.
2-ой метод
Кликните дважды F4. Обменяется буковка столбца. 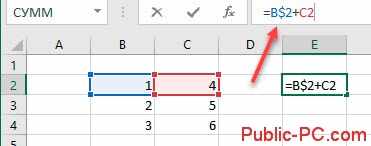
3-ий метод
Кликните F4 трижды. Поменяется лишь номер строчки. 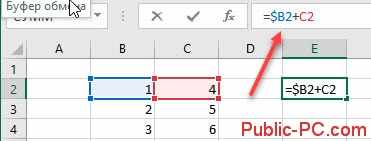
Отменяем фиксацию
Жмите F4 пока «$» не пропадет. 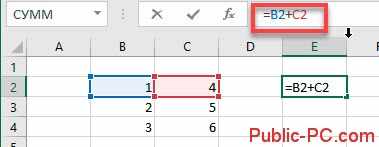
Чтоб в новеньком Экселе (Excel) закрепить ячейку сделайте подобные деяния.
Пример
Высчитать стоимость продукта в баксах. Выделите В6, нажмите F4. 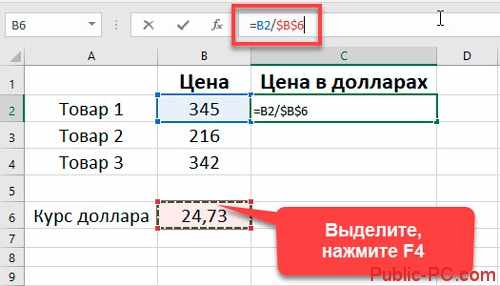
Протяните формулу. Ссылка не поменяется. 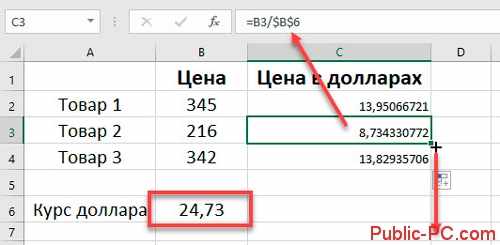
Символ бакса можно поставить вручную.
Вывод
Мы разглядели, как закрепить ячейки. Для этого нажмите кнопку F4. Используйте этот метод. Сделайте работу с формулами удобнее.
Excel: Смешанные ссылки
Почти все юзеры удачно делают поставленные перед ними задачки и без внедрения различных типов ссылок. Постоянно можно записать формулу с внедрением лишь относительных ссылок, скопировать ее, подкорректировать и снова скопировать и так до конца рабочего денька. А можно надавить «F4» пару раз в подходящем месте и в итоге выполнить этот же размер работ, но с еще наименьшими затратами времени.
Внедрение смешанных ссылок может значимым образом уменьшить время решения ваших задач.
Смешанные ссылки являются наполовину абсолютными и наполовину относительными.
Смешанная ссылка указывается, если при копировании и перемещении не изменяется номер строчки либо наименование столбца. При всем этом знак $ в первом случае ставится перед номером строчки, а во 2-м — перед наименованием столбца.
- В$5, D$12 – смешанная ссылка, не изменяется номер строчки;
- $B5, $D12 — смешанная ссылка, не изменяется наименование столбца.
Изменение типа ссылки делается циклически, в итоге поочередных нажатий многофункциональной клавиши F4 в то время, когда курсор находится в тексте ссылки. Если, к примеру, имеется ссылка на ячейку А1, то при любом нажатии клавиши F4 вид ссылки в строке формул будет изменяться:
Применение смешанных ссылок
Пример 1

В ячейке В1 записана формула «=$A1».
Ссылка $A1 абсолютная по столбцу и относительная по строке.
Если мы потянем за Маркер наполнения эту формулу на право, то ссылки во всех скопированных формулах будут указывать на ячейку A1, наименования столбцов изменяться не будут, другими словами ссылки будут вести себя как абсолютные.
Если потянем вниз — ссылки будут вести себя как относительные, другими словами Excel будет пересчитывать их адресок. Таковым образом, сделанные формулы, будут применять один и этот же столбец (А), но номера строк в их будут изменяться (1,2,3…)

Пример 2
Представим, необходимо посчитать, сколько получит любой работник за переработанные часы при определенной почасовой оплате (расчёту за купленный товар или полученную услугу) труда.
Для наполнения таблицы используем смешанные ссылки.

Рассчитаем оплату труда для Андреева.
Для этого в ячейку С3 введем формулу: «=В3*С2»
Сейчас нужно скопировать формулу в строке «Андреев»
за 2 часа работы в денек он получит 400 рублей
за 3 часа — 600 рублей
за 4 часа — 800 рублей
Оплата (выдача денег по какому-нибудь обязательству) в час (200 рублей) не меняется (значение ячейки В3). Изменяется лишь количество отработанных часов (ячейки С2, D2, E2 …). Означает, для того, чтоб поменять количество отработанных часов, нужно, чтоб программка меняла заглавие столбца, но не трогала номер строчки. Другими словами, формула для расчета заработной платы Андреева обязана быть таковой: =В3*С$2
Сейчас отредактируем полученную формулу, чтоб применить ее для расчета заработной платы других работников.
Андреев за 2 часа получит 200 рублей
Борисов за 2 часа получит 360 рублей
Сергеев за 2 часа получит 440 рублей
Из таблицы видно, что не меняется отработанное время (значение ячейки С2). Изменяется оплата (выдача денег по какому-нибудь обязательству) за час (ячейки В3, В4, В5). Означает, для того, чтоб поменять оплату за час, нужно, чтоб программка меняла номер строчки, но не трогала заглавие столбца. Получаем формулу: =$В3*С$2

Введем полученную формулу в ячейку С3 , а потом скопируем ее во все ячейки таблицы.
Можно поначалу протянуть формулу по строке Андреева, а позже скопировать вниз (на Борисова и Сергеева):

Можно и напротив – поначалу скопировать вниз, а позже – в сторону.


Приобретенные результаты в режиме просмотра формул:

Пример 3
Требуется высчитать отпускную стоимость продукта при разных наценках, с учетом, что закупочная стоимость фиксирована.
Для расчета Цены с наценкой для продукта (артикул 12456) укажем в ячейке С3 формулу =B3*(1+C2).

Сейчас нужно внести конфигурации в формулу, которые дозволят при помощи копирования заполнить значения во всей таблице.
При «протаскивании» формулы по столбцам нам нужно, чтоб столбец B (с ценами) был зафиксирован, для этого в формуле перед ссылкой В3 ставим символ $ ($B3).
Аналогично, при «протаскивании» формулы по строчкам, нам нужно зафиксировать строчку 2 (проценты наценки), для этого в формуле в ссылке С2 ставим символ $ перед 2 (С$2) .
В ячейке C3, таковым образом, вышла формула =$B3*(1+C$2).

При протаскивании по спектру С3 : Е7 таковая формула дает правильные значения в каждой ячейке таблицы.
Закрепить индекс адреса ячейки в excel
 Сейчас я бы желал поделиться с вами таковой маленький хитростью, как можно верно зафиксировать значение в формуле Excel. К огорчению, весьма не много юзеров употребляют таковым комфортным функционалом табличного микропроцессора, а это жалко. Нередко почти все сталкивались с таковой ситуацией что возникает необходимость двинуть либо скопировать формулы, но вот незадача, адреса ячеек также уходили «влево» и результата нереально было получить. А для получения подходящего результата, нам окажет помощь бакс, а поточнее символ «$», вот конкретно он является самым основным условием что бы закрепить значение в ячейках.
Сейчас я бы желал поделиться с вами таковой маленький хитростью, как можно верно зафиксировать значение в формуле Excel. К огорчению, весьма не много юзеров употребляют таковым комфортным функционалом табличного микропроцессора, а это жалко. Нередко почти все сталкивались с таковой ситуацией что возникает необходимость двинуть либо скопировать формулы, но вот незадача, адреса ячеек также уходили «влево» и результата нереально было получить. А для получения подходящего результата, нам окажет помощь бакс, а поточнее символ «$», вот конкретно он является самым основным условием что бы закрепить значение в ячейках.
Итак, разглядим наиболее детально все варианты как закрепляется ячейка. Есть три варианта фиксации:
Полная фиксация ячейки
Полная фиксация ячейки — это когда закрепляется значение по вертикали и горизонтали (пример, $A$1), тут значение никуда не может сдвинутся, так именуемая абсолютная формула. Весьма комфортно таковой вариант применять, когда нужно ссылаться на значение в ячейке, такие как курс валют, константа, уровень малой заработной платы, расход горючего, процент доплат, кофициент и т.п.
В примере у нас есть продукт и его стоимость в рублях, а нам необходимо выяснить он стоит в вечнозеленых баксах. Так как, обменный курс у нас неизменная ячейка D1, в которой сам курс может изменяться исходя из экономической ситуации страны. Сам спектр вычисление находится от E4 до E7. Когда мы в ячейку Е4 пропишем формулу =D4/D1, то в итоге копирования, ячейки поменяют адреса и сдвинутся ниже, пропуская, так нужный нам обменный курс. А вот если внести конфигурации и зафиксировать значение в формуле обычным эмблемой бакса («$»), то мы получим последующий итог =D4/$D$1 и в этом случае, сдвигая и копируя, формулу мы получаем подходящий нам итог во всех ячейках спектра;

Фиксация формулы в Excel по вертикали
Частичная фиксация по вертикали (пример $A1), это закрепления лишь столбцов, возможность сдвига формулы отчасти сохраняется, но лишь по горизонтали (в строке). Как видно со снимка экрана либо скачанного вами файла с примером.
Фиксация формул по горизонтали
Последующее закрепление будет по горизонтали (пример, A$1). И все правила остаются действительными как и прошлом пт, но чуть-чуть напротив. Разглядим данный пример подробнее. У нас есть продукт, продаваемый, в различных городках и имеющие разную процентную градацию наценок, а нам нужно рассчитать какую наценку и где мы будем ее получать. В спектре K1:M1 мы проставили процент наценки и эти ячейки у нас должны быть закреплены для автоматических вычислений. Спектр для написания формул у нас является К4:М7, тут мы должны в один клик получить результаты просто верно прописав формулу. Растягивая формулу на искосок, мы должны зафиксировать спектр процентной ставки (горизонталь) и спектр цены продукта (вертикаль). Итак, мы закрепляем горизонтальную строчку $1 и вертикальный столбец $J и в ячейке К4 прописываем формулу =$J4*K$1 и опосля ее копирование во все ячейки вычисляемого спектра и получаем подходящий итог без каких-то сдвигов в формуле.
 Производя подобные вычисления весьма просто и стремительно созодать перерасчёт на разнообразнейшие варианты, изменив всего 1 цифру. В файле примера вы можете проверить это изменив всего курс валюты либо региональные проценты. И такие вычисление, будут в пару раз резвее нежели, остальные варианты написание формул в Excel и количество ошибок будет существенно меньше. Но необходимость этого нужно узреть исходя с вашей текущей задачки и проводить фиксацию значения в ячейках стоит в главных местах.
Производя подобные вычисления весьма просто и стремительно созодать перерасчёт на разнообразнейшие варианты, изменив всего 1 цифру. В файле примера вы можете проверить это изменив всего курс валюты либо региональные проценты. И такие вычисление, будут в пару раз резвее нежели, остальные варианты написание формул в Excel и количество ошибок будет существенно меньше. Но необходимость этого нужно узреть исходя с вашей текущей задачки и проводить фиксацию значения в ячейках стоит в главных местах.
Что бы повсевременно не переключать раскладку клавиатуры при прописании знака «$» для закрепления значение в формуле, можно применять «жаркую» кнопку F4. Если курсор стоит на адресе ячейки, то при нажатии, будет автоматом добавлен символ «$» для столбцов и строчек. При повторном нажатии, добавится лишь для столбцов, снова надавить, будет лишь для строк и 4-е нажатие снимет все закрепления, формула возвратится к начальному виду.
Скачать пример можно тут.
А на этом у меня всё! Я весьма надеюсь, что вы сообразили все варианты как может быть зафиксировать ячейку в формуле. Буду весьма признателен за оставленные комменты, потому что это показатель читаемости и побуждает на написание новейших статей! Делитесь с друзьями прочитанным и ставьте лайк!
Не забудьте поблагодарить создателя!
Средства — нерв (составная часть нервной системы; покрытая оболочкой структура, состоящая из пучка нервных волокон) войны.
Марк Туллий Цицерон
Абсолютный адресок ячейки в Excel – это таковой адресок, который не меняется при переносе формулы либо ссылки на ячейку в другое пространство текущего листа книжки Excel. Разглядим данное определение на примере.
Мы имеем средний прогноз активности отдела на денек, которую нужно скорректировать на коэффициент денька недельки. Произведение общего прогноза на коэффициент денька даст на подходящий итог. Т.к. общий прогноз един для всех дней, то ссылку на ячейку с его результатом нужно закрепить, т.е. задать абсолютный адресок на ячейку листа Excel. Для этого перед индексами столбца и строчки мотивированной ячейки нужно поставить символ бакса «$». На рисунке красноватая стрелка указывает на схожую ссылку, которая не поменяется при протягивании формулы с четвертой строчки.
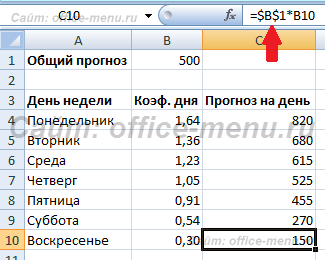
Закреплять все индексы ссылки не непременно, можно ограничиться каким-то одним. Установив знак бакса перед индексом столбца, Вы зафиксируете лишь его, а индекс строчки будет изменяться при перемещении формулы. При закреплении индекса строчки все будет напротив.
Для того, чтоб стремительно поменять адресок ячейки в Excel на абсолютный, установите текстовый курсор на адресок мотивированной ячейки и жмите кнопку F4 клавиатуры до того времени, пока не закрепите нужные индексы адреса.
Для стиля ссылок R1C1 (Стиль ссылок r1c1) индексы строк и столбцов указываются без квадратных скобок – «R1C1» (ячейка A1).
При работе с таблицами Excel 2010, 2013, 2016 время от времени нужно создать так, чтоб при перемещении формулы по ячейкам ссылка оставалась постоянной. В связи с сиим почти все юзеры сталкиваются с неудобствами при работе, но, есть выход из данного положения. В таблице Excel предусмотрена особая активная клавиша для фиксации, как ее активировать будет рассмотрено в данной статье.
Как зафиксировать ячейку в формуле в таблицах Excel – вариант №1
Чтоб при перемещении формулы, знак столбца и номер строчки не изменялись, нужно выполнить некие деяния. Для начала следует кликнуть по нужной в данный момент для фиксации ячейке, чтоб она выделилась. Опосля этого нужно в таблице формул кликнуть на ссылку ячейки, которая нуждается в фиксации. Опосля этого необходимо 1 раз надавить на клавишу на клавиатуре F4.
В итоге ссылка будет зафиксирована при помощи $ (знака бакса). К примеру, если у вас в формуле было значение С3, то опосля того, как вы проведете вышеперечисленную функцию, ссылка должна стать такового формата — $С$3.
Символ $, расположенный перед эмблемой будет означать то, что при перемещении формулы, смещая ее в столбцах, ссылка изменяться не будет. 2-ой символ $, расположенный опосля знака и, соответственно, перед цифрами будет означать то, что при перемещении формулы по строчкам, ссылка изменяться не будет.
Как закрепить ячейку в формуле в Excel – вариант №2
Данный метод фактически не различается от предшествующего, но, тут нужно надавить два раз F4 заместо 1-го. Таковым образом вы можете произвести фиксацию ячейку в формуле так, что при ее перемещении знак столба будет изменяться, а цифра строчки – нет.
Как в Экселе закрепить ячейку в формуле – вариант №3
В этом случае исполняем все те же деяния что и в методе номер один, но, кнопку F4 необходимо надавить трижды. В таком случае вставится лишь один символ фиксации перед эмблемой. Сейчас при передвижении формулы по строчкам числа будут изменяться, а при передвижении по столбцам значение будет прежнее.
Как отменить деяния фиксации ячейки в формуле в таблицах Excel
Если по любым причинам в таблицах Excel 2016, 2013, 2010 нужно отменить фиксацию ссылки определенной ячейки, это просто можно создать. Для этого кликните по формуле левой клавишей мыши, чтоб она выделилась. Потом жмите F4 столько раз, сколько нужно пока не пропадут все знаки бакса.