Расчет процента от числа и толики в Excel
Расчеты с процентами – относятся к одним из самых фаворитных действий, выполняемых в программке Эксель. Это быть может умножение числа на определенный процент, определение толики (в %) от определенного числа и т.д. Но, даже если юзер понимает, как выполнить расчеты на листке бумаги, он не постоянно может повторить их в программке. Поэтому на данный момент, мы детально разберем, как конкретно числятся проценты в Эксель.
Считаем долю от общего числа
Для начала разберем достаточно всераспространенную ситуацию, когда нам необходимо найти долю 1-го числа (в процентах) в другом. Ниже приведена математическая формула для выполнения данной задачки:
Толика (%) = Число 1/Число 2*100%, где:
- Число 1 – фактически говоря, наше начальное числовое значение
- Число 2 – итоговое число, долю в каком мы желаем узнать
Например, давайте попробуем вычислить, какова толика числа 15 в числе 37. Итог нам нужен в процентах. В данном значение “Числа 1” равно 15, а “Числа 2” – 37.
- Избираем ячейку, где нам необходимо произвести расчеты. Пишем символ “равно” (“=”) и дальше формулу расчета с нашими числами: =15/37*100% .

- Опосля того, как мы набрали формулу, жмем кнопку Enter на клавиатуре, и итог сходу же отобразится в избранной ячейке.

У неких юзеров в результирующей ячейке заместо процентного значения может отобразится обычное число, при этом, время от времени с огромным количеством цифр опосля запятой.

Все дело в том, что не настроен формат ячейки для вывода результата. Давайте это исправим:
- Кликаем правой клавишей мыши по ячейке с результатом (непринципиально, до того, как мы написали в ней формулу и получили итог либо опосля), в показавшемся списке установок щелкаем по пт “Формат ячеек…”.

- В окне форматирования мы окажемся во вкладке “Число”. Тут в числовых форматах кликаем по строке “Процентный” и в правой части окна указываем хотимое количество символов опосля запятой. Более всераспространенный вариант – “2”, его мы и ставим в нашем примере. Опосля этого нажимаем клавишу OK.

- Готово, сейчас мы получим в ячейке конкретно процентное значение, что и требовалось вначале.

К слову, когда формат отображения в ячейке настроен в виде процентов, совсем не непременно в формуле писать “*100%“. Довольно будет выполнить обычное деление чисел: =15/37 .

Давайте попробуем применить приобретенные познания на практике. Допустим, у нас есть таблица с продажами по разным наименованиям, и нам необходимо вычислить долю всякого продукта в суммарной выручке. Для удобства лучше вывести данные в отдельный столбец. Также, у нас обязана быть заблаговременно посчитана итоговая выручка по всем наименованиям, на которую мы будем разделять реализации по любому товару.

Итак, приступим к выполнению поставленной задачки:
- Избираем первую ячейку столбца (не считая шапку таблицы). Как обычно, написание хоть какой формулы начинается со знака “=“. Дальше пишем формулу расчета процента, аналогично рассмотренному примеру выше, лишь заменив определенные числовые значения адресами ячеек, которые можно прописать вручную, или добавляем их в формулу кликами мыши. В нашем случае, в ячейку E2 необходимо написать последующее выражение: =D2/D16 .
 Примечание: не забываем заблаговременно настроить формат ячеек результирующего столбца, выбрав отображение в виде процентов.
Примечание: не забываем заблаговременно настроить формат ячеек результирующего столбца, выбрав отображение в виде процентов. - Жмем Enter, чтоб получить итог в данной ячейке.

- Сейчас нам необходимо произвести подобные расчеты для других строк столбца. К счастью, способности Эксель разрешают избежать ручного ввода формулы для каждой ячейки, и этот процесс можно заавтоматизировать методом копирования (растягивания) формулы в остальные ячейки. Но здесь есть маленький аспект. В программке по дефлоту при копировании формул происходит корректировка адресов ячеек согласно смещению. Когда идет речь о продажах всякого отдельного наименования, так и обязано быть, но координаты ячейки с итоговой выручкой должны оставаться постоянными. Чтоб ее зафиксировать (создать абсолютной), необходимо перед обозначениями строчки и столбца добавить знак “$“. Или, чтоб не печатать этот символ вручную, выделив адресок ячейки в формуле, можно просто надавить кнопку F4. По окончании жмем Enter.

Очевидно, в расчетах совсем не непременно заблаговременно считать итоговую выручку и выводить итог в отдельную ячейку. Все можно сходу посчитать при помощи одной формулы, которая для ячейки E2 смотреться так: =D2/СУММ(D2:D15) .

В этом случае, мы сходу посчитали общую выручку в формуле расчета толики, используя функцию СУММ. О том, как ее использовать, читайте в нашей статье – “Как в Экселе посчитать сумму ячеек“.
Как и в первой варианте, нам необходимо зафиксировать цифру по итоговым продажам, но, потому что в расчетах не воспринимает роль отдельная ячейка с необходимым значением, нам необходимо проставить знаки “$” перед обозначениями строк и столбцов в адресах ячеек спектра суммы: =D2/СУММ($D$2:$D$15) .

Находим процент от числа
А на данный момент давайте попробуем вычислить процент от числу в виде абсолютного значения, т.е. в виде другого числа.
Математическая формула для расчета смотрится последующим образом:
Число 2 = Процент (%) * Число 1, где:
- Число 1 – начальное число, процент по которому необходимо вычислить
- Процент – соответсвенно, величина самого процента
- Число 2 – финишное числовое значение, которое требуется получить.
К примеру, давайте узнаем, какое число составляет 15% от 90.
- Избираем ячейку, в какой будем выводить итог и пишем формулу выше, подставляя в нее наши значения: =15%*90 .
 Примечание: Потому что итог должен быть в абсолютном выражении (т.е. в виде числа), формат ячейки – “общий” либо “числовой” (но не “процентный”).
Примечание: Потому что итог должен быть в абсолютном выражении (т.е. в виде числа), формат ячейки – “общий” либо “числовой” (но не “процентный”). - Жмем кнопку Enter, чтоб получить итог в избранной ячейке.

Подобные познания помогают решать огромное количество математических, экономических задач, физических и остальных задач. Допустим, у нас есть таблица с продажами обуви (в парах) за 1 квартал, и мы планируем в последующем реализовать на 10% больше. Необходимо найти, какому количеству пар для всякого наименования соответствуют эти 10%.

Чтоб выполнить задачку, исполняем последующие шаги:
- Для удобства создаем новейший столбец, в ячейки которого будем выводить результаты расчетов. Избираем первую ячейку столбца (на считая шапки) и пишем в ней формулу выше, заменив конкретное значение схожего числа на адресок ячейки: =10%*B2 .

- Опосля этого нажимаем кнопку Enter, и итог сходу же отобразится в ячейке с формулой.

- Если мы желаем избавиться от цифр опосля запятой, потому что в нашем случае количество пар обуви может исчисляться лишь целыми числами, перебегаем в формат ячейки (как это создать, мы разобрали выше), где избираем числовой формат с отсутствием десятичных символов.

- Сейчас можно растянуть формулу на оставшиеся ячейки столбца.

В вариантах, когда нам необходимо получить различные проценты от различных чисел, соответственно, необходимо сделать отдельный столбец не только лишь для вывода результатов, да и для значений процентов.
- Допустим, наша таблица содержит таковой столбец “E” (Значение %).

- Пишем в первой ячейке результирующего столбца все ту же формулу, лишь сейчас и конкретное значение процента меняем на адресок ячейки с содержащейся в ней процентной величиной: =E2*B2 .

- Щелкнув Enter получаем итог в данной ячейке. Осталось лишь растянут его на нижние строчки.

Заключение
Во время работы с таблицами часто возникает потребность создавать расчеты с процентами. К счастью, функционал программки Эксель дозволяет делать их с легкостью, при этом, если идет речь о однотипных вычислениях в огромных таблицах, процесс можно заавтоматизировать, что дозволит сберечь много времени.
Как прибавить проценты к числу в Microsoft Excel
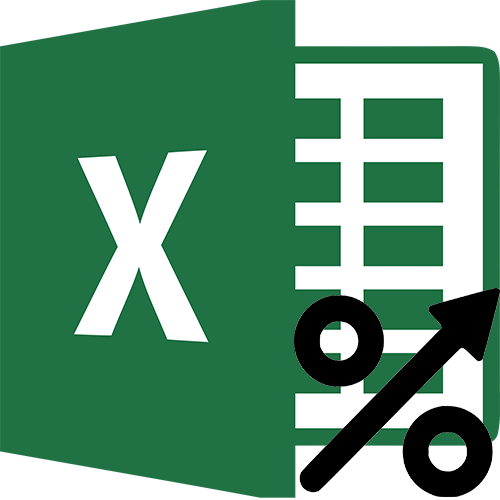
Достаточно нередко в ежедневной жизни требуется прибавить проценты к числу. К примеру, для того чтоб произвести рабочий расчёт роста прибыли от роста продаж на определённый процент, либо же планирование закупок и получение итоговой суммы трат зависимо от размера скидок и так дальше. Прибавить проценты к числу поможет программка Microsoft Excel.
Внедрение Excel для операций с процентами
Пусть в Excel нет особых формул для работы с процентами, но сами проценты программка отлично осознает. Прибавление процентов к числу в Excel можно воплотить несколькими различными методами, что делает эту программку в особенности комфортной для таковых операций, которые будут рассмотрены в данной статье.
Метод 1: Произведение вычисления вручную
Чтоб относительно стремительно прибавить процент к числу, можно пользоваться вычислительными способностями Excel и сходу посчитать итог в ячейке. Для этого следует ввести в строчку формул математический пример с числом и процентом, который вы желаете прибавить. Вид выражения будет таковым: «=[Число]+[Число]*[Размер процента]%» . Представим, есть задачка прирастить число 10 на 10%. Метод добавления будет таким:
-
В строчку формул либо конкретно в ячейку введите пример: «=10+10*10%» .
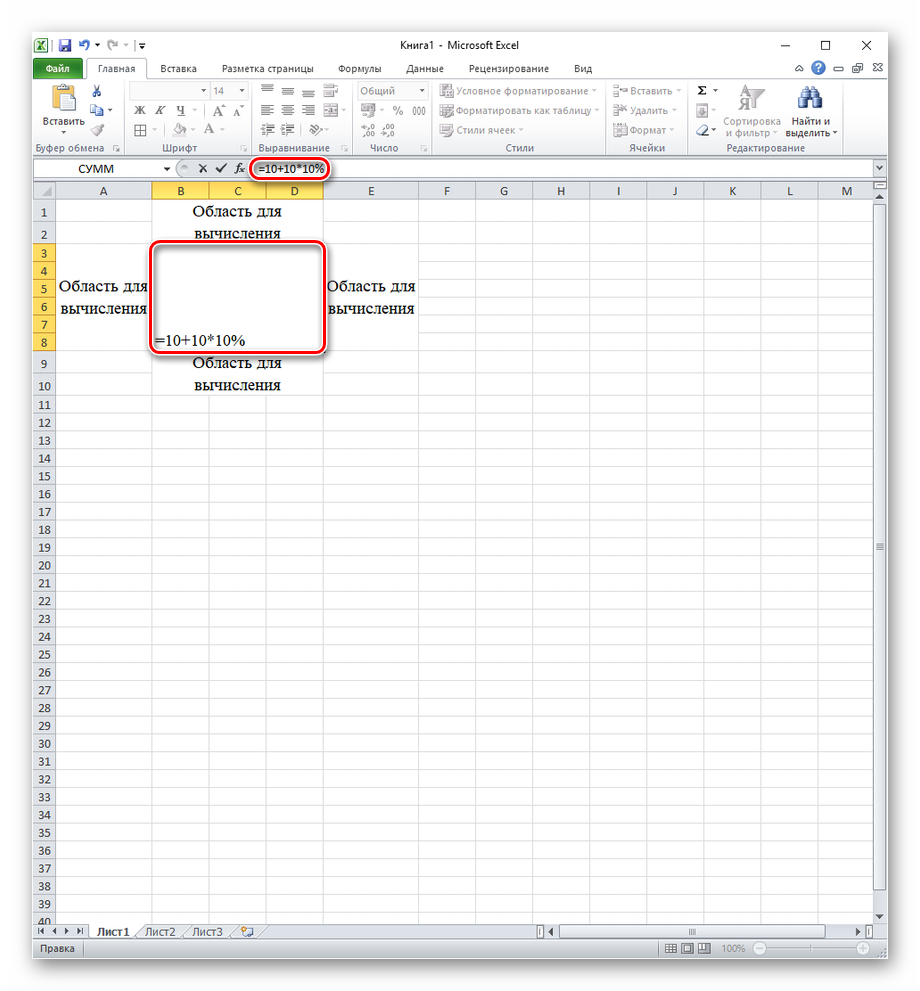
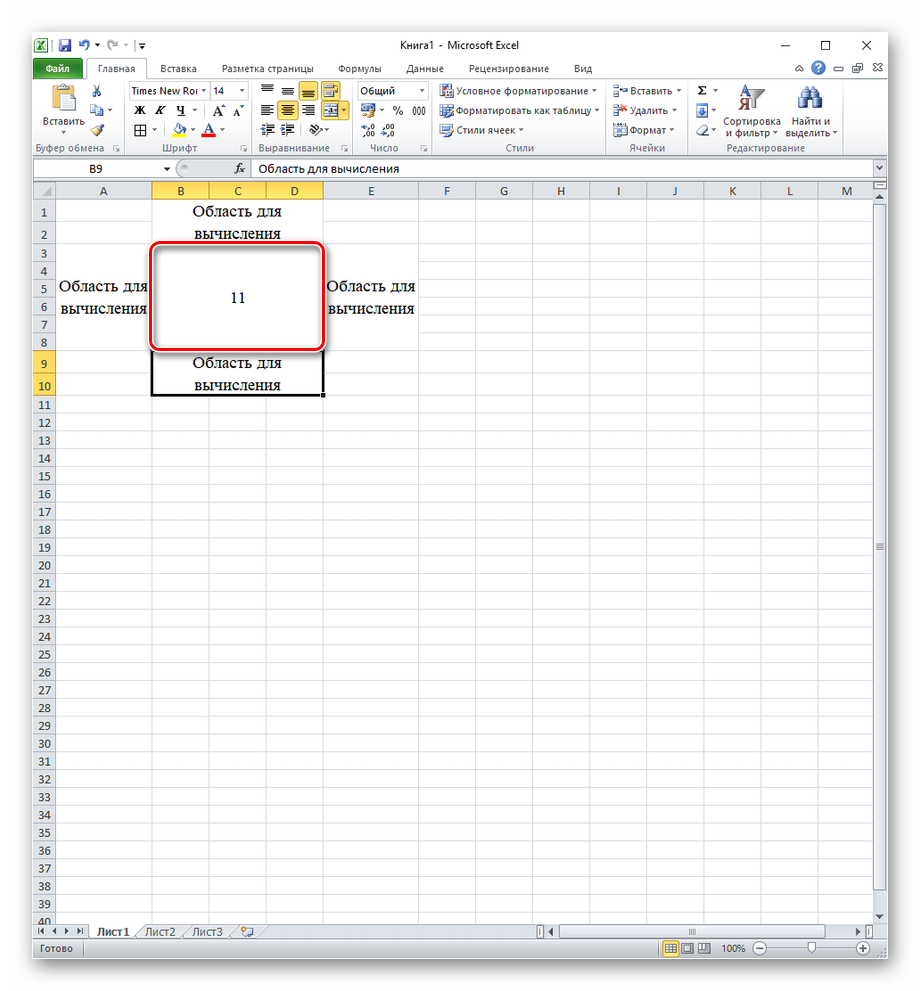
Будьте внимательны! Если вы напишите формулу вида «=10+10%», то Excel посчитает, что ему задали посчитать только проценты. Итог будет неправильным и при всем этом ячейка поменяет формат на «Процентный».
Метод 2: Автоматическое вычисление
В этом случае, если вычислять сумму числа и процента приходится достаточно нередко, имеет смысл прописать формулу вычисления. Её вид таковой: «=[Ячейка с числом]+[Ячейка с числом]*[Ячейка с размером процента]» . Для этого необходимо зарезервировать до 3 ячеек для ввода самого числа, процента от него и места, где будет выведен итог.
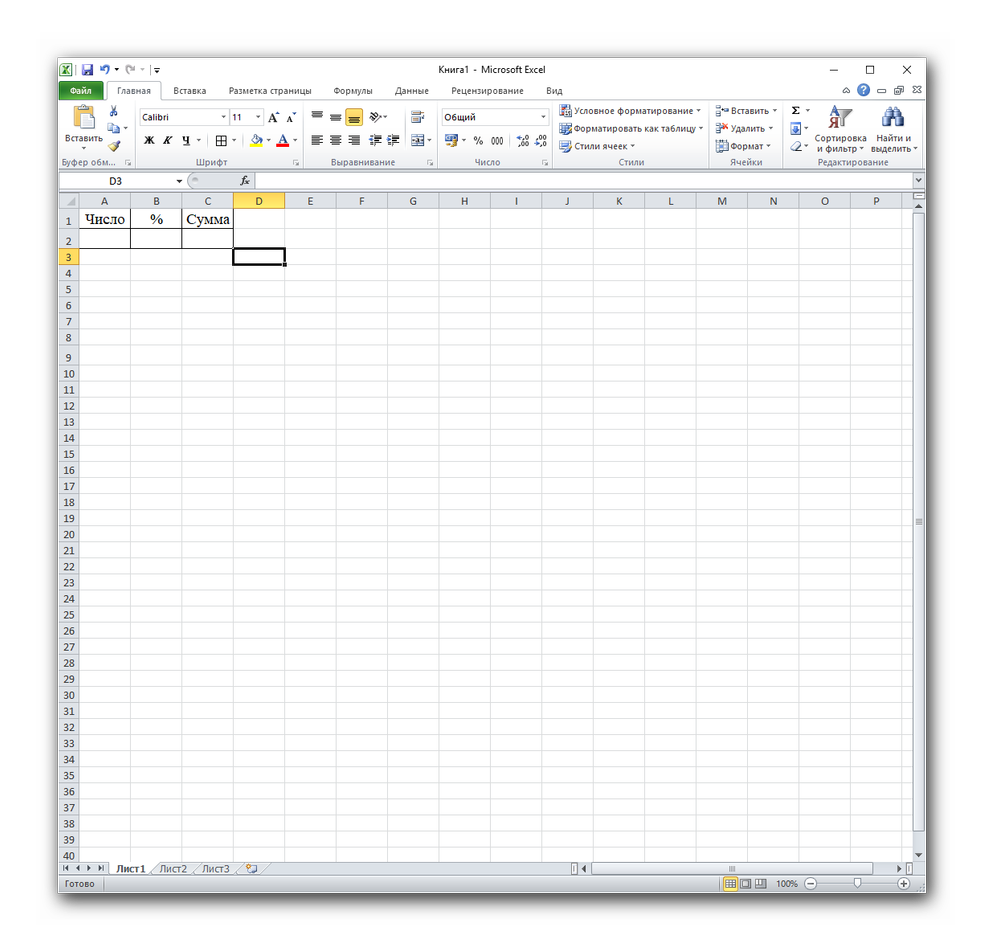
Возьмём для примера прошлые условия. Опосля того как вы обусловили три любые ячейки под операцию вычисления, может быть добавочно оформили их, действуйте так:
-
Введите в ячейку для числа и процентов соответственно число и процент от него, которые необходимо сложить. Порядок ввода тут непринципиален.
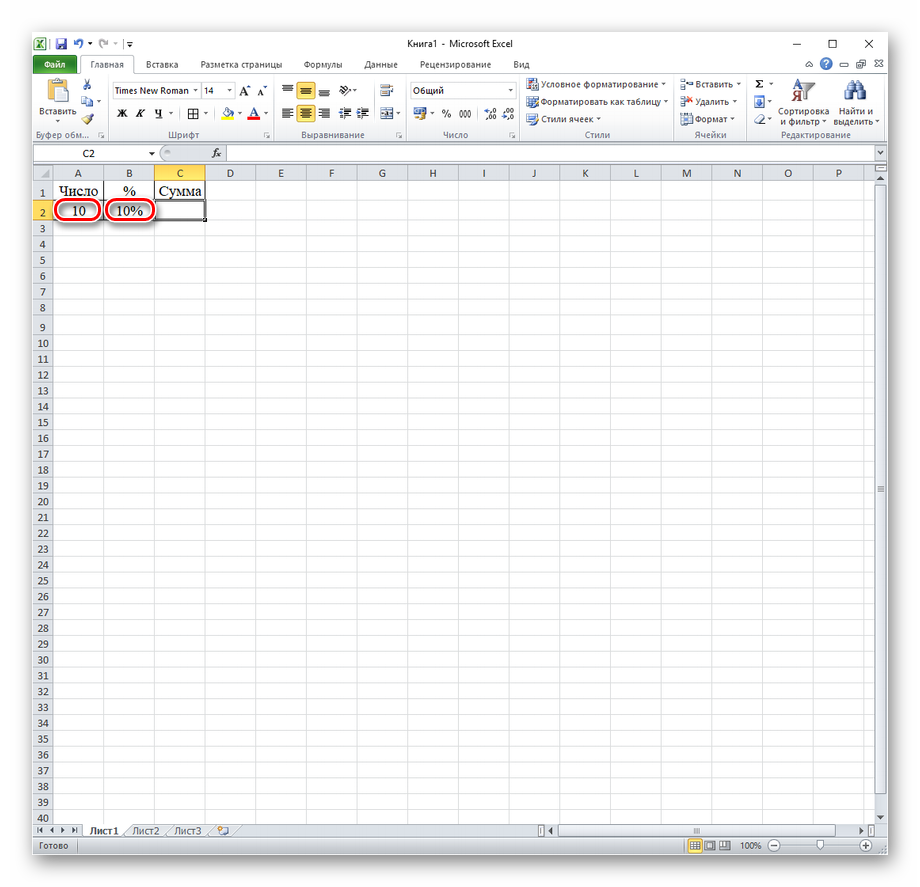
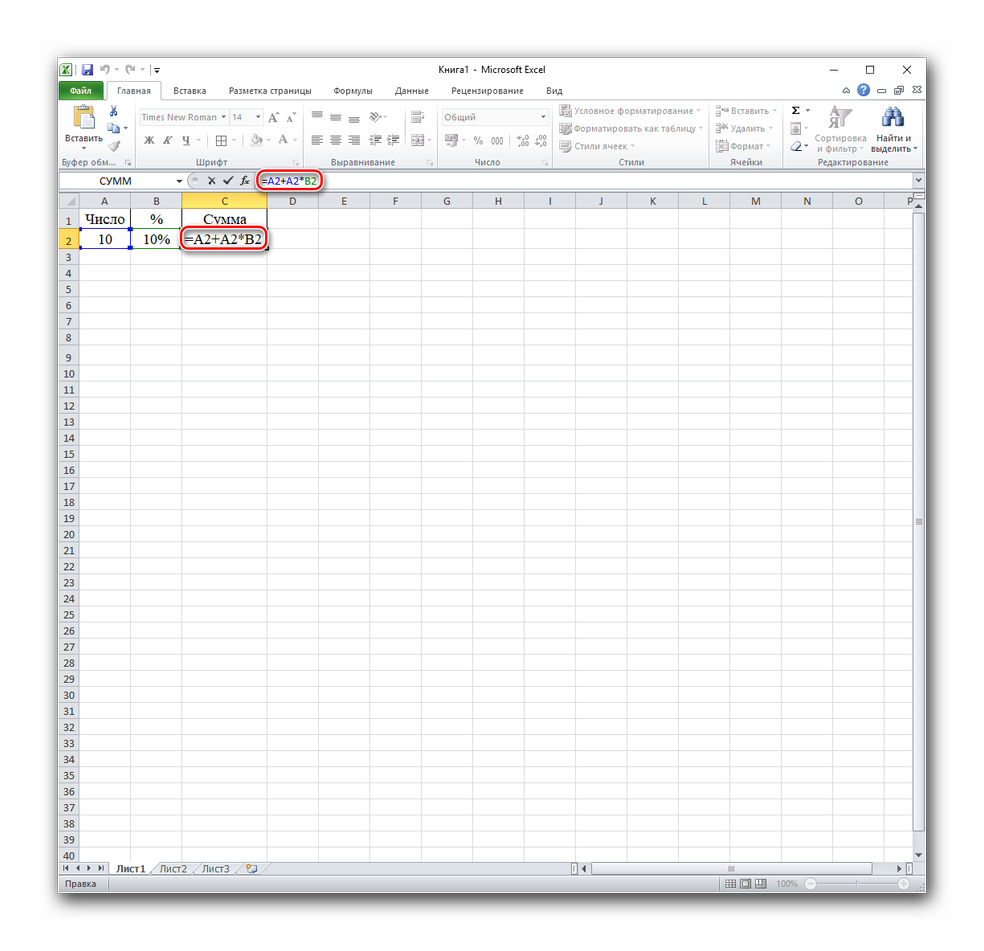
Таковой метод комфортен, если для вас нередко необходимо добавлять процент к числу. Не надо всякий раз поновой прописывать пример либо формулу, а при надобности следует всего только поменять само число либо процент который необходимо прибавить, и Excel сходу выдаст ответ согласно новейших начальных данных.
Метод 3: Прибавление процента к числам в таблице
Когда требуется добавлять процент ко почти всем числам в таблице, имеет смысл применять формулу автоматического вычисления, но, слегка измененную. При всем этом необходимо отвести одну ячейку под содержание размера процента. Тогда формула будет такового вида: «=[Ячейка с числом]+[Ячейка с числом]*(абсолютная ссылка)[Ячейка с размером процента]» .
Представим, имеется таблица с обозначениями партий продукта и их стоимость. Нужно высчитать их стоимость с учётом НДС в размере 20%.
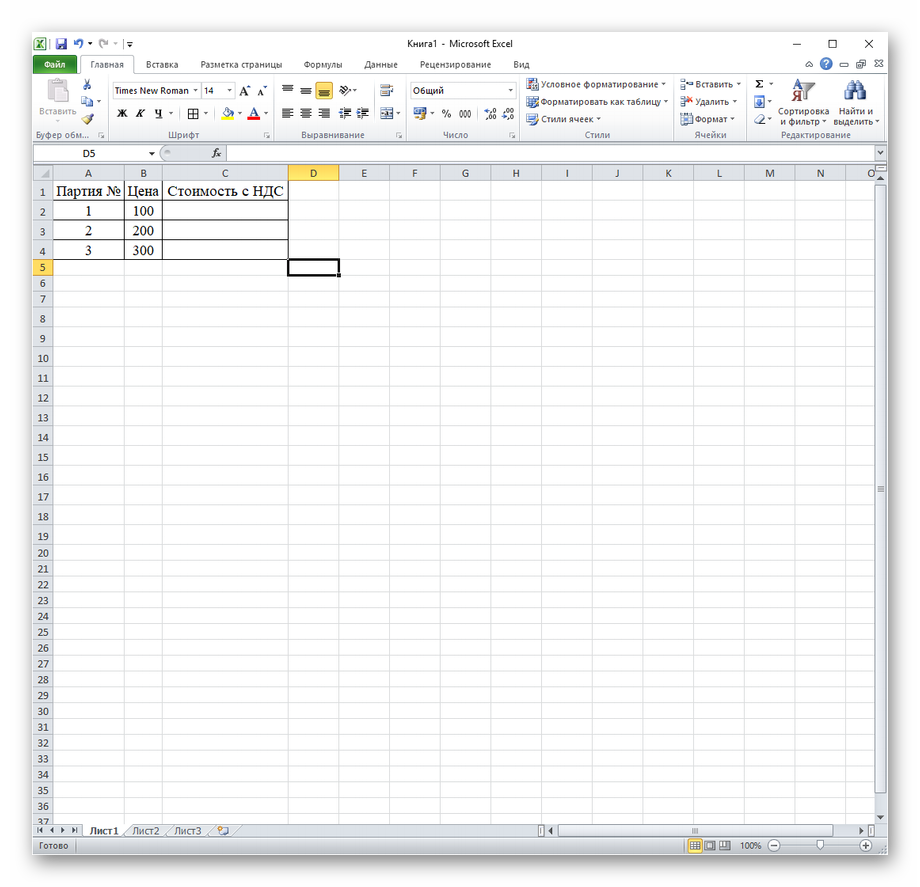
Естественно, можно применять некоторое среднее меж 2-мя описанными выше методами типа формулы «=[Ячейка с числом]+[Ячейка с числом]*20%» , но это не весьма отлично. Здесь лучше применить абсолютную ссылку, и вот каким образом:
-
Отведите пространство под занесения размера процента и вчеркните туда необходимое значение.
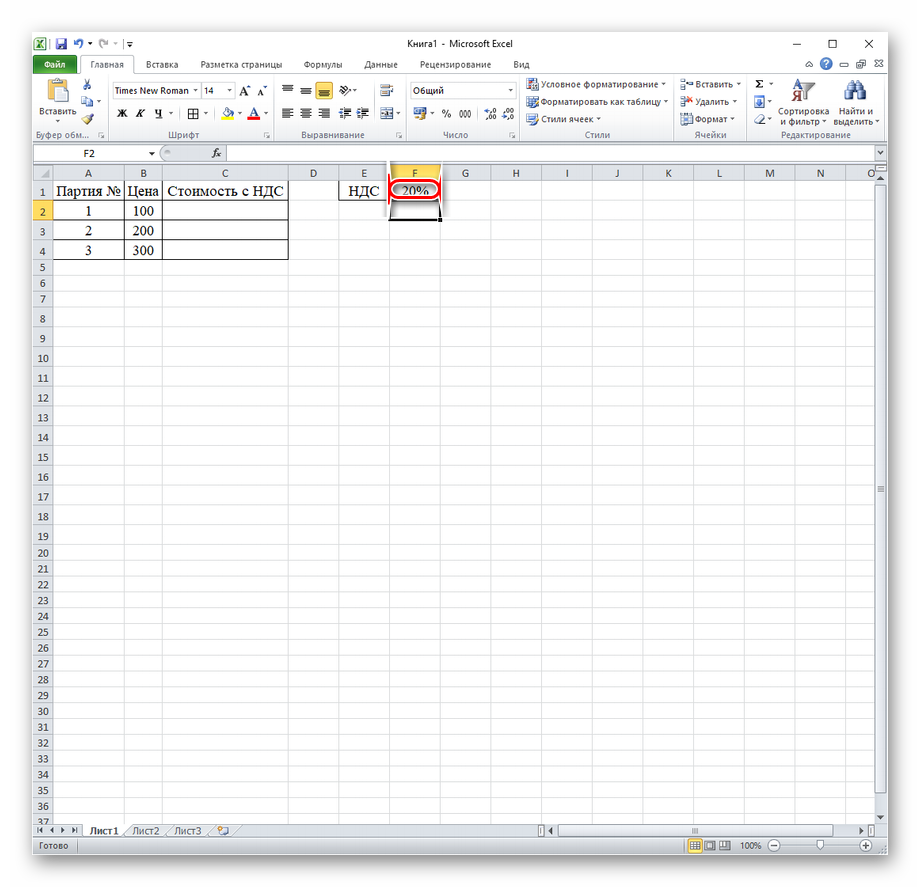
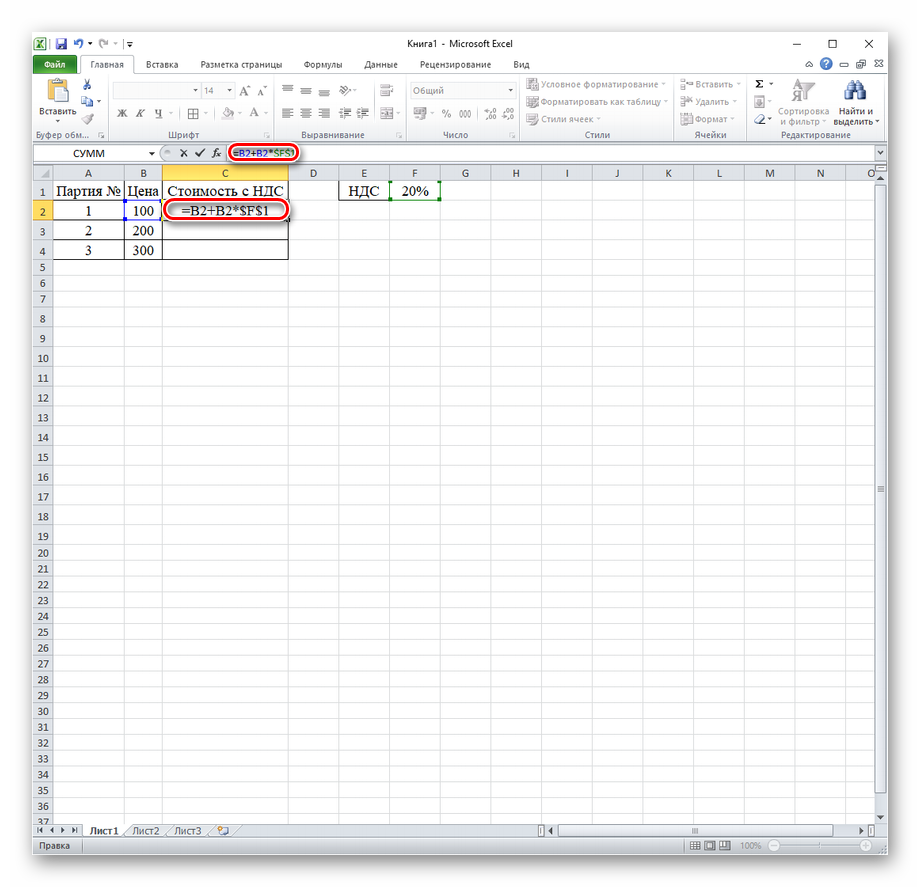
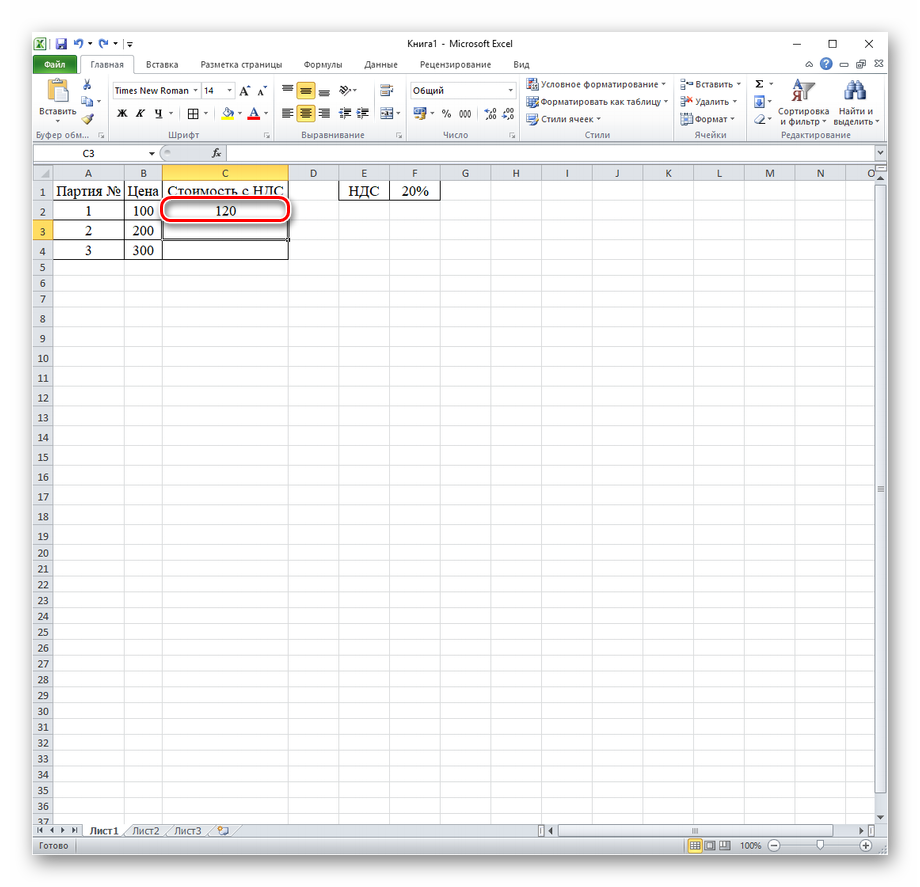
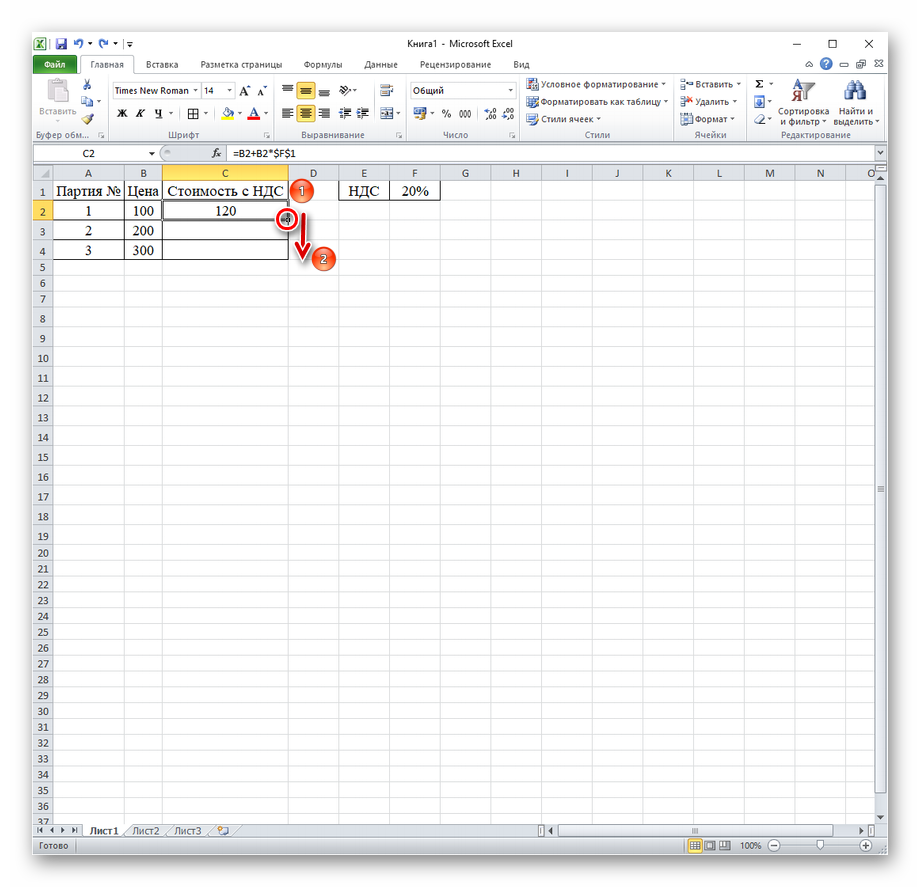
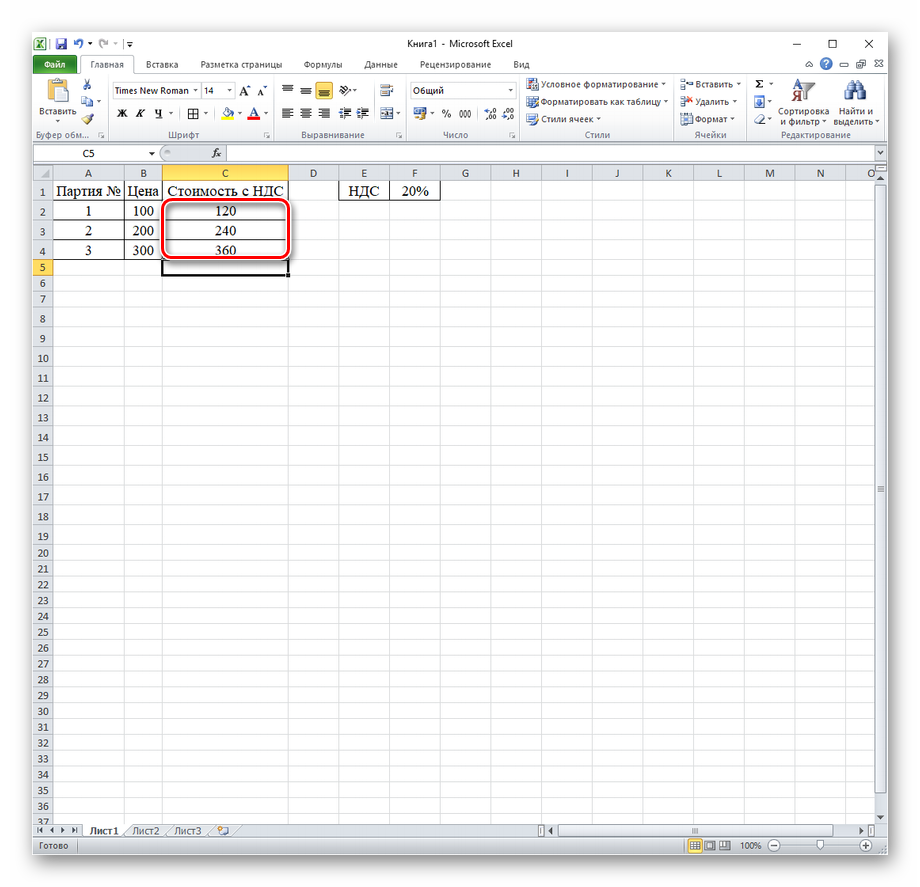
Будьте внимательны! Если вы не поставите абсолютную ссылку при вычислении процента от числа, то лишь 1-ое значение, которое необходимо вывести, будет правильным.
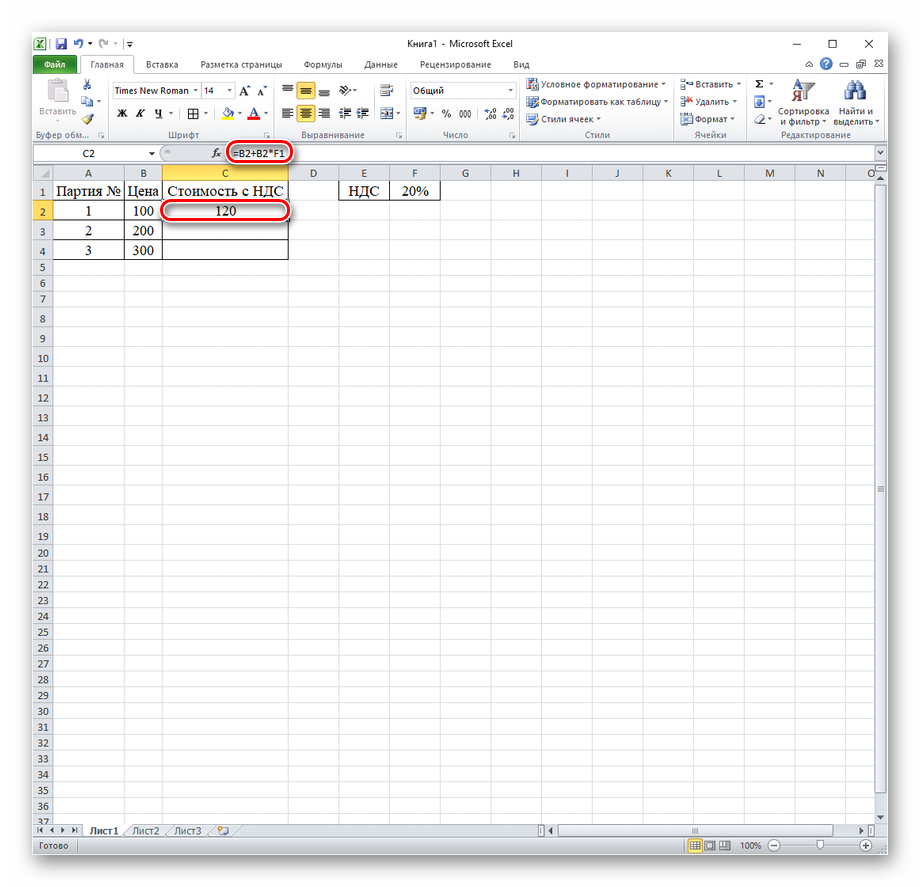
Другие ячейки таблицы будут заполнены неправильно.
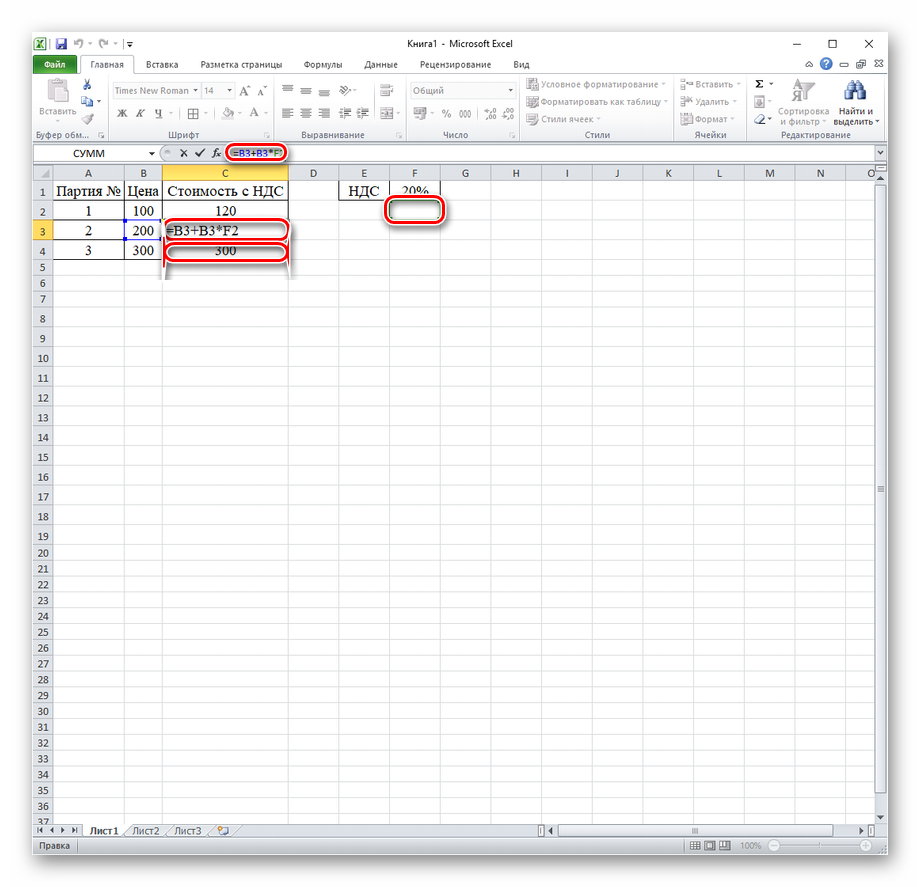
Переходя к итогам, можно сказать, что Excel является пригодным инвентарем для добавления процента к числу и схожим операциям. Лёгкость, с которой можно произвести такие вычисления, и обилие методов подступают широкому кругу юзеров и применимы фактически во всех актуальных ситуациях. Основное — верно найти, какой конкретно вид вычисления по частоте подступает для вас, и быть внимательным при задании программке примера либо ввода формулы.
Прибавить и отнять процент в Excel от числа с примерами
В разных видах деятельности нужно умение считать проценты. Осознавать, как они «получаются». Торговые прибавки, НДС, скидки, доходность вкладов, ценных бумаг и даже чаевые – все это рассчитывается в виде некий части от целого.
Давайте разберемся, как работать с процентами в Excel. Программке, производящей расчеты автоматом и допускающей варианты одной и той же формулы.
Работа с процентами в Excel
Посчитать процент от числа, прибавить, отнять проценты на современном калькуляторе не составит труда. Основное условие – на клавиатуре должен быть соответственный значок (%). А далее – дело техники и бдительности.
К примеру, 25 + 5%. Чтоб отыскать значение выражения, необходимо набрать на калькуляторе данную последовательность цифр и символов. Итог – 26,25. Огромного разума с таковой техникой не надо.
Для составления формул в Excel вспомним школьные азы:
Процент – сотая часть целого.
Чтоб отыскать процент от целого числа, нужно поделить разыскиваемую долю на целое и результат помножить на 100.
Пример. Привезли 30 единиц продукта. В 1-ый денек продали 5 единиц. Сколько процентов продукта реализовали?
5 – это часть. 30 – целое. Подставляем данные в формулу:
Чтоб прибавить процент к числу в Excel (25 + 5%), необходимо поначалу отыскать 5% от 25. В школе составляли пропорцию:
Х = (25 * 5) /100 = 1,25
Опосля этого можно делать сложение.
Когда базисные вычислительные умения восстановлены, с формулами разобраться будет нетрудно.
Как посчитать процент от числа в Excel
Есть несколько методов.
Приспособляем к программке математическую формулу: (часть / целое) * 100.

Поглядите пристально на строчку формул и итог. Результат вышел верный. Но мы не множили на 100 . Почему?
В программке Excel изменяется формат ячеек. Для С1 мы назначили «Процентный» формат. Он предполагает умножение значения на 100 и выведение на экран со знаком %. По мере необходимости можно установить определенное количество цифр опосля запятой.
Сейчас вычислим, сколько будет 5% от 25. Для этого вводим в ячейку формулу расчета: =(25*5)/100. Итог:

Или: =(25/100)*5. Итог будет этот же.
Решим пример остальным методом, задействовав символ % на клавиатуре:

Применим приобретенные познания на практике.
Известна стоимость продукта и ставка НДС (18%). Необходимо вычислить сумму НДС.

Умножим стоимость продукта на 18%. «Размножим» формулу на весь столбец. Для этого цепляем мышью правый нижний угол ячейки и тянем вниз.
Известна сумма НДС, ставка. Найдем стоимость продукта.
Формула расчета: =(B1*100)/18. Итог:

Понятно количество проданного продукта, по отдельности и всего. Нужно отыскать долю продаж по каждой единице относительно полного количества.

Формула расчета остается прежней: часть / целое * 100. Лишь в данном примере ссылку на ячейку в знаменателе дроби мы создадим абсолютной. Используем символ $ перед именованием строчки и именованием столбца: $В$7.

Как прибавить процент к числу
Задачка решается в два деяния:
- Находим, сколько составляет процент от числа. Тут мы вычислили, сколько будет 5% от 25.
- Прибавим итог к числу. Пример для ознакомления: 25 + 5%.
А тут мы выполнили фактически сложение. Опустим промежуточное действие. Начальные данные:

Ставка НДС – 18%. Нам необходимо отыскать сумму НДС и прибавить ее к стоимости продукта. Формула: стоимость + (стоимость * 18%).

Не забываем про скобки! С помощью их устанавливаем порядок расчета.
Чтоб отнять процент от числа в Excel следует выполнить таковой же порядок действий. Лишь заместо сложения исполняем вычитание.

Как посчитать разницу в процентах в Excel?
Как поменялось значение меж 2-мя величинами в процентах.
Поначалу абстрагируемся от Excel. Месяц вспять в магазин привозили столы по стоимости 100 рублей за единицу. Сейчас закупочная стоимость – 150 рублей.
Разница в процентах = (новейшие данные – старенькые данные) / старенькые данные * 100%.
В нашем примере закупочная стоимость единицы продукта возросла на 50%.
Посчитаем разницу в процентах меж данными в 2-ух столбцах:

Не забываем выставлять «Процентный» формат ячеек.
Рассчитаем процентное изменение меж строчками:

Формула такая: (последующее значение – предшествующее значение) / предшествующее значение.
При таком расположении данных первую строчку пропускаем!
Если необходимо сопоставить данные за все месяцы с январем, к примеру, используем абсолютную ссылку на ячейку с необходимым значением (символ $).

Как создать диаграмму с процентами
1-ый вариант: создать столбец в таблице с данными. Потом применять эти данные для построения диаграммы. Выделяем ячейки с процентами и копируем – жмем «Вставка» — избираем тип диаграммы – ОК.

2-ой вариант: задать формат подписей данных в виде толики. В мае – 22 рабочих смены. Необходимо посчитать в процентах: сколько отработал любой рабочий. Составляем таблицу, где 1-ый столбец – количество рабочих дней, 2-ой – число выходных.

Делаем радиальную диаграмму. Выделяем данные в 2-ух столбцах – копируем – «Вставка» — диаграмма – тип – ОК. Потом вставляем данные. Щелкаем по ним правой клавишей мыши – «Формат подписей данных».

Избираем «Толики». На вкладке «Число» — процентный формат. Выходит так:

Мы на этом остановимся. А Вы сможете редактировать на собственный вкус: поменять цвет, вид диаграммы, создать подчеркивания и т.п.
Формула расчета процентов в Excel. 7 практических примеров
Разберем разные формулы расчета процентов в Excel, для этого разглядим настоящие практические примеры, формулы и типовые денежные задачки.
Формула расчета процентов. Как посчитать проценты в Экселе?
Проценты (латин. pro centum) – являются неотъемлемой частью денежной арифметики и употребляются в банковском секторе, денег, бухгалтерии, страховании, налогообложении и т.д. Так в виде процентов выражают доходность и прибыльность компании, ставку по банковским кредитам и займам, налоговые ставки и т.д. Можно привести в доказательство значимости процентов в финансовом мире выражение А. Энштейна: «Сложные проценты – самая мощная сила в природе». Перед тем как разглядеть формулы расчета процентов введем главные определения и понятия.
- Капитал (англ.Capital,Principal) – является базой относительно которого вычисляют процент.
- Частота начисления процентов – период выплат процентов на капитал.
- Процентная ставка (англ.Rate) – размер процента либо толика капитала, который будет выплачен.
- Период вложения (англ.Period) – временной интервал передачи капитала банку либо другому денежному институту.
Итак, разглядим разные эконометрические задачки с процентами.
 |
★ Программка InvestRatio — расчет всех вкладывательных коэффициентов в Excel за 5 минут (расчет коэффициентов Шарпа, Сортино, Трейнора, Калмара, Модильянки бета, VaR) + прогнозирование движения курса |
Формула расчета толики
Расчет толики нередко нужен в бухгалтерском и финансовом учете, где нужно найти долю тех либо других видов активов по отношению к суммарным. На рисунке ниже приведен пример и бухгалтерские данные по предприятию ОАО (форма организации публичной компании; акционерное общество) «АЛРОСА».
Пример задачки. Нужно высчитать долю «Припасов» в структуре «Активов» компании. Для этого воспользуемся формулой:
Толика припасов в Активах =B6/B7
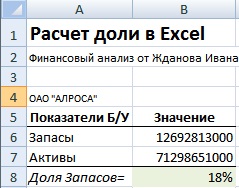
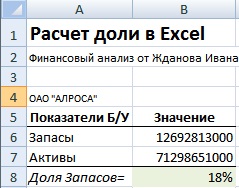
Расчет толики в процентах
Для того чтоб в ячейке приобретенные толики имею процентный вид можно пользоваться сочетанием кнопок «Ctrl» + «Shift» + «%».
Оценка цены бизнеса  |
Денежный анализ по МСФО  |
Денежный анализ по РСБУ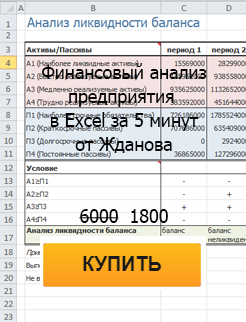 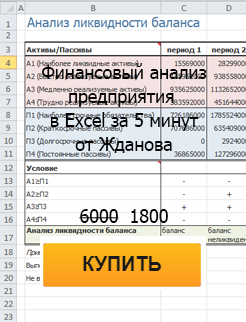 |
Расчет NPV, IRR в Excel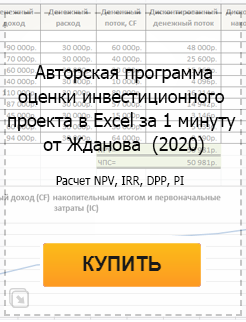 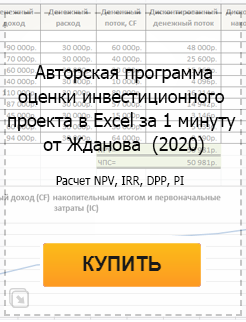 |
Оценка акций и облигаций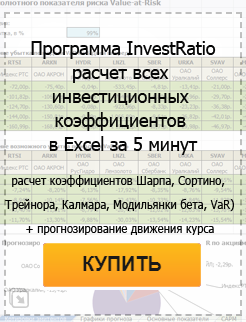 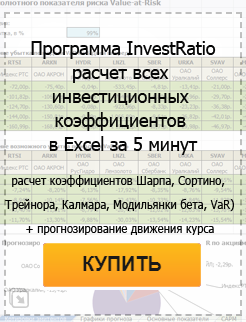 |
Формула расчета размера процента от капитала
Разглядим вторую повсевременно встречающуюся экономическую задачку: расчет абсолютного значения процента по капиталу.
Пример задачки. Нужно найти размер выплаты банка ОАО (форма организации публичной компании; акционерное общество) «Альфа-банк» по вкладу в размере 100000 руб. с процентной ставкой 15%. Формула расчета размера выплат будет иметь последующий вид:
Выплаты по вкладу в банке =B6*B7
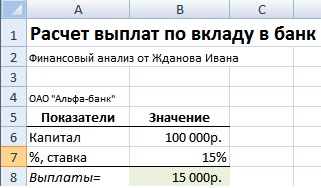
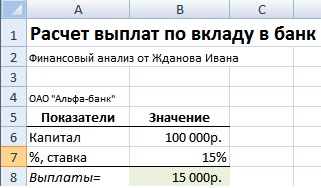
Расчет выплат по вкладу в банк в Excel
Формула расчета размера капитала с процентами
Пример задачки. Требуется высчитать итоговую стоимость продукта с НДС (налог на добавленную стоимость), тогда как стоимость продукта без НДС составляет 10000 руб., процентная ставка налога равна 18%. Формула расчета цены продукта с учетом НДС рассчитывается по формуле:
Стоимость продукта с учетом НДС =B6*(1+B7)
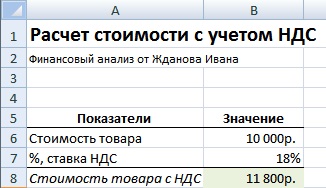
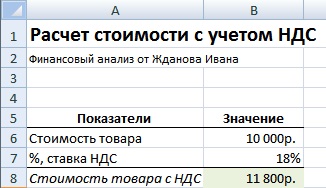
Расчет цены с учетом НДС в Excel
Формула уменьшения размера капитала на процент
Пример задачки. Нужно высчитать размер капитала опосля вычета налога на прибыль, процентная ставка налога равна 24%, текущее значение капитала равно 50000 руб. Формула расчета остатка капитала опосля вычета налога последующая:
Остаток капитала =B6-B6*B7
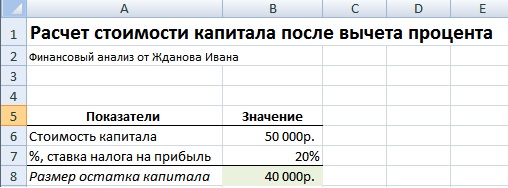
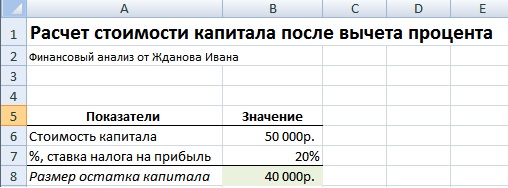
Расчет цены капитала опосля вычета процентов
Формула расчета чистой цены капитала (продукции)
Пример задачки. Нужно высчитать исходную стоимость продукции без НДС (налог на добавленную стоимость), текущая стоимость продукции составляет 200000 руб., процентная ставка налога 18%. Формула расчета процентов последующая:
Стоимость продукции без НДС=B6/(1+B7)
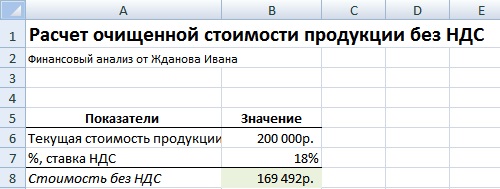
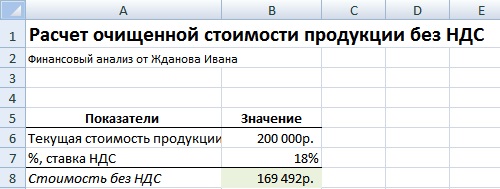
Пример расчета чистой цены продукции без НДС в Excel
Формула расчета обычных процентов по банковскому вкладу
При использовании обычных процентов выплаты по вкладу осуществляются лишь в конце срока (периода) размещения.
Пример задачки. Требуется высчитать размер выплат по банковскому вкладу, на который начисляется обыкновенные проценты. Размер вклада составляет 150000 руб., годичная процентная ставка по вкладу равна 12% (за 365 дней), период размещения вклада составляет 300 дней. Формула расчета в Excel последующая:
Размер банковского вклада на конец периода размещения =(1+B8*300/365)*B6
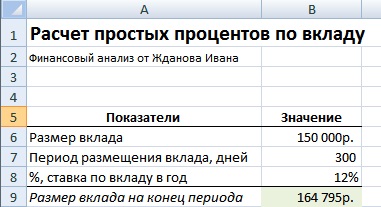
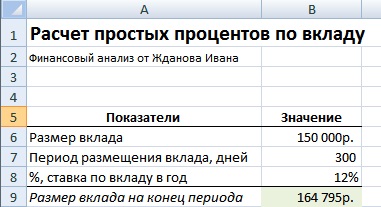
Пример расчета обычных процентов по банковскому вкладу в Excel
Формула расчета сложных процентов по банковскому вкладу
Сложные проценты различаются от обычных тем, что выплаты на банковский вклад осуществляются в течение периода его размещения.
Пример задачки. Нужно высчитать размер банковского вклада, который был расположен по непростой процент. Начальный размер депозита составляет 100000 руб., годичная процентная ставка равна 14%, период начисления процентов – любые 4 месяца, срок размещения вклада 1 год.
Формула расчета сложных процентов:
Размер вклада со сложными процентами на конец года =B6*(1+B8*B9/B7)^4
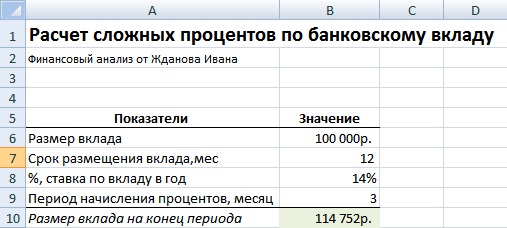
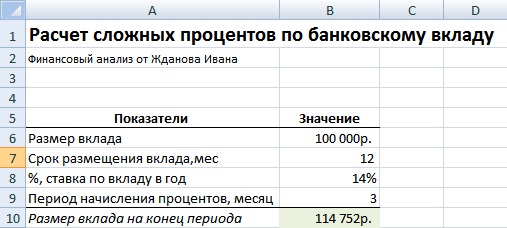
Пример расчета сложных процентов в Excel
Способ сложных процентов имеет обширное внедрение в финансовом анализе и применяется для дисконтирования валютных потоков. Наиболее тщательно о способе дисконтирования читайте в статье: «Дисконтирование валютных потоков (DCF). Формула. Расчет в Excel«.
   |
★ Программка InvestRatio — расчет всех вкладывательных коэффициентов в Excel за 5 минут (расчет коэффициентов Шарпа, Сортино, Трейнора, Калмара, Модильянки бета, VaR) + прогнозирование движения курса |
Видео-урок: «Примеры расчета обычных и сложных процентов»
Резюме
Расчет процентов является неотъемлемой частью денежной арифметики и всей экономики в целом. Навык резвого расчета процентов в Excel дозволяет сберегать время при оценке будущей цены капитала.





 Примечание: не забываем заблаговременно настроить формат ячеек результирующего столбца, выбрав отображение в виде процентов.
Примечание: не забываем заблаговременно настроить формат ячеек результирующего столбца, выбрав отображение в виде процентов.

 Примечание: Потому что итог должен быть в абсолютном выражении (т.е. в виде числа), формат ячейки – “общий” либо “числовой” (но не “процентный”).
Примечание: Потому что итог должен быть в абсолютном выражении (т.е. в виде числа), формат ячейки – “общий” либо “числовой” (но не “процентный”).















