Как в Excel прибавить проценты к числу: секреты расчетов
Перед введением формулы в ячейку следует установить формат «процентный». В этом случае нет необходимости вводить доп деяния. Рядом с приобретенным значением автоматом поставится значок «%».
Для этого нужно поставить курсор мышки на подходящую ячейку. Щелкнув правой кнопкой мышки, покажется меню. Нужно избрать формат ячеек, потом — процентный.

Как прибавить процент к значениям во всем столбце
Бывают ситуации, когда у нас есть таблица, весьма плотно заполненная данными, и в которой не считая начальных значений, также указаны проценты в иной колонке. При всем этом сами проценты могут различаться в зависимости от строчки. В таком случае необходимо выполнить последующие деяния:
-
По сути, ничего сложного нет. Последовательность действий та же самая на самом деле, но заместо определенного процента необходимо давать ссылку на ячейку.

4

5
Схема ординарна, если научиться воспользоваться маркером автозаполнения. Лицезреем, что можно все нужные значения держать в ячейках. Это правило касается и остальных формул, которые употребляют полностью остальные функции. Маркер автозаполнения может употребляться для того, чтоб переносить полностью любые формулы.
Основная формула
В «Экселе» есть общие правила для расчета процентов. Опосля выбора формата ячейки вводят формулу.
Базисную формулу процентов в Excel записывают последующим образом:
- Ставится значок «=».
- Курсором нажимается то значение, процент которого необходимо высчитать.
- Ставится косая линия деления с клавиатуры.
- Потом нажимается ячейка, к которой рассчитывается процентное соотношение.

Прибавление процентов к числу
Перед тем как в Excel прибавить проценты к числу, стоит ознакомиться с общей формулой расчетов. Не стоит забывать, что процент — сотая часть числа.
Если необходимо прибавить проценты Excel к столбцу значений, можно вписать последующую формулу: значок «=», ячейка, к которой необходимо добавить проценты, величина процентов, символ «/», та же ячейка, к которой добавляются проценты, умноженные на 100.
Если значение процентов вынесено в отдельный столбец либо ячейку, формула будет иметь иной вид.
Перед тем как в Excel прибавить процент к числу, расположенному в другом столбце, формула обязана принять вид: символ «равно», ячейка, к которой необходимо добавить проценты, символ «плюс», ячейка со значением процентов со знаками «$», умноженная на ячейку, к которой прибавляем проценты. При условии, что у крайней формат установлен «процентный».
Если проценты находятся в одном столбце, а значения, к которым необходимо их добавить — в другом, то формула, позволяющая в Excel прибавить проценты к числу, воспримет последующий вид: символ «равно», ячейка со значением, символ «плюс», ячейка с процентами, умноженная на ячейку с числом. Принципиально не перепутать форматы ячеек! Процентный формат быть может установлен лишь у ячеек с %.
При расчете % в «Экселе» следует держать в голове о установлении формата ячеек для процентных значений. Для ячеек с числами употребляется числовой, для процентов — процентный. Избрать его можно из меню, которое возникает опосля нажатия правой клавиши мыши.
Во всех формулах расчетов процентов обязателен символ «=». Если не поставить его, формула не произведет расчет.
Вычисления в столбцах и строчках подобны. Почти все операции совершаются «протягиванием» ячеек. Для этого необходимо ввести формулу расчета и надавить на крестик в нижнем правом углу ячейки. Потом курсором «протянуть» значение вниз, ввысь либо в подходящую сторону. Расчет произойдет автоматом.
Формул, позволяющих в Excel прибавить проценты к числу, существует несколько. Это зависит от того, необходимо прибавить конкретное значение либо данные другого столбца.
Если необходимо добавить проценты одной ячейки, высчитать долю от 1-го значения, употребляется значок «$», который устанавливается в строчку формул перед номером строчки и буковкой столбца.
В этом уроке Вы познакомитесь с разными полезными формулами сложения и вычитания дат в Excel. К примеру, Вы узнаете, как отнять из одной даты другую, как прибавить к дате некоторое количество дней, месяцев либо лет, и т.д.
Если Вы уже проходили уроки по работе с датами в Excel (наши либо любые остальные уроки), то должны знать формулы для вычисления единиц времени, таковых как деньки, недельки, месяцы, года.
Анализируя даты в каких-то данных, нередко необходимо делать над этими датами арифметические деяния. Эта статья растолкует некие формулы сложения и вычитания дат, которые могут оказаться для Вас полезными.
Расчет процентных значений в строчках
При записи данных горизонтально, в строчках, расчет процентов происходит аналогично, как и в столбцах. Опосля выбора формата ячеек вводится формула процентов в таблицу Excel.
Ставится значок «равно», выбирается ячейка, проценты которой нужно высчитать. Потом — черта деления. Выбирается значение ячейки, к которой необходимо высчитать процентное соотношение.
Опосля чего же курсором необходимо надавить на нижний правый уголок ячейки и протянуть в сторону, до расчета нужных значений.

Применение формулы для действий в таблице
Сейчас, давайте разберемся, как прибавить определенный процент к данным, которые уже размещаются в таблице.
До этого всего, избираем ячейку, куда будет выводиться итог. Ставим в ней символ «=». Дальше, кликаем по ячейке, содержащей данные, к которым следует прибавить процент. Ставим символ «+». Снова кликаем по ячейке, содержащей число, ставим символ «*». Дальше, набираем на клавиатуре величину процента, на который следует прирастить число. Не забываем опосля ввода данной величины ставить символ «%».

Кликаем по кнопочке ENTER на клавиатуре, опосля чего же будет показан итог вычисления.

Если вы желаете распространить данную формулу на все значения столбца в таблице, то просто станьте на нижний правый край ячейки, где выведен итог. Курсор должен перевоплотиться в крестик. Нажимаем на левую клавишу мыши, и с зажатой клавишей «протягиваем» формулу вниз до самого конца таблицы.

Как лицезреем, итог умножения чисел на определенный процент выведен и для остальных ячеек в колонке.

Мы узнали, что прибавить процент к числу в программке Microsoft Excel не так трудно. Тем не наименее, почти все юзеры не знают, как это создать, и допускают ошибки. К примеру, самой всераспространенной ошибкой является написание формулы по методу «=(число)+(величина_процента)%», заместо «=(число)+(число)*(величина_процента)%». Данное управление обязано посодействовать не допускать схожих ошибок.
Мы рады, что смогли посодействовать Для вас в решении препядствия. Кроме данной для нас статьи, на веб-сайте еще 12001 инструкций. Добавьте веб-сайт Lumpics.ru в закладки (CTRL+D) и мы буквально еще пригодимся для вас. Отблагодарите создателя, поделитесь статьей в соц сетях.
Опишите, что у вас не вышло. Наши спецы постараются ответить очень стремительно.
Расчет от общей суммы
По мере необходимости посчитать, к примеру, удельный вес от общей суммы строчки либо столбца формулу расчета слегка необходимо поменять. Сначала, лучше посчитать общую сумму спектра.
Для этого можно поставить символ «=» и, выделяя попеременно ячейки, жать символ «+» меж ними. Потом нажимается кнопка Enter.
Также можно опосля проставления «=» набрать на клавиатуре СУММ, открыть скобку, ввести спектр ячеек для суммирования, опосля чего же надавить Enter.
При проведении расчетов толики от общей суммы, опосля введения знака «равно», в ячейках, долю которых необходимо рассчитать, ставятся значки «$» перед цифрой строчки и буковкой столбца. Этот значок «закрепляет» соотношения меж ними. Без этого знака проценты будут рассчитываться от остальных ячеек.
Как посчитать процент от числа в Excel
Есть несколько методов.
Приспособляем к программке математическую формулу: (часть / целое) * 100.
Поглядите пристально на строчку формул и итог. Результат вышел верный. Но мы не множили на 100. Почему?
В программке Excel изменяется формат ячеек. Для С1 мы назначили «Процентный» формат. Он предполагает умножение значения на 100 и выведение на экран со знаком %. По мере необходимости можно установить определенное количество цифр опосля запятой.
Сейчас вычислим, сколько будет 5% от 25. Для этого вводим в ячейку формулу расчета: =(25*5)/100. Итог:
Или: =(25/100)*5. Итог будет этот же.
Решим пример иным методом, задействовав символ % на клавиатуре:
Применим приобретенные познания на практике.
Известна стоимость продукта и ставка НДС (18%). Необходимо вычислить сумму НДС.
Умножим стоимость продукта на 18%. «Размножим» формулу на весь столбец. Для этого цепляем мышью правый нижний угол ячейки и тянем вниз.
Известна сумма НДС, ставка. Найдем стоимость продукта.
Формула расчета: =(B1*100)/18. Итог:
Понятно количество проданного продукта, по отдельности и всего. Нужно отыскать долю продаж по каждой единице относительно полного количества.
Формула расчета остается прежней: часть / целое * 100. Лишь в данном примере ссылку на ячейку в знаменателе дроби мы создадим абсолютной. Используем символ $ перед именованием строчки и именованием столбца: $В$7.
Работа с процентами в Excel
Посчитать процент от числа, прибавить, отнять проценты на современном калькуляторе не составит труда. Основное условие – на клавиатуре должен быть соответственный значок (%). А далее – дело техники и бдительности.
К примеру, 25 + 5%. Чтоб отыскать значение выражения, необходимо набрать на калькуляторе данную последовательность цифр и символов. Итог – 26,25. Огромного разума с таковой техникой не надо.
Для составления формул в Excel вспомним школьные азы:
Процент – сотая часть целого.
Чтоб отыскать процент от целого числа, нужно поделить разыскиваемую долю на целое и результат помножить на 100.
Пример. Привезли 30 единиц продукта. В 1-ый денек продали 5 единиц. Сколько процентов продукта реализовали?
5 – это часть. 30 – целое. Подставляем данные в формулу:
Чтоб прибавить процент к числу в Excel (25 + 5%), необходимо поначалу отыскать 5% от 25. В школе составляли пропорцию:
Как посчитать процент от числа в Excel. Как посчитать долю в Эксель — Информатика
Как посчитать процент от числа в Excel. Как посчитать долю в Эксель — Разбираем тщательно
Деяния с процентами часто делают в Microsoft Excel, это достаточно комфортно и удобно. Для этого в программке употребляются особые формулы и функции. В данной статье мы тщательно разглядим все методы выяснить процент от числа.
Расчет толики от данного числа
Время от времени нужно выяснить, какова толика 1-го числа в другом. Для этого употребляют последующую формулу: Толика (%) = Число 1/Число 2*100%. Число 1 – изначальное, Число 2 – то, в котором находят долю числа 1. Разглядим это математическое действие на примере. Представим, что необходимо отыскать долю числа 18 в числе 42. Нужно выполнить метод из 2-ух шагов:
- Избираем пустую ячейку и записываем туда формулу с данными числами. Перед формулой непременно нужен символ равенства, по другому автоматическое вычисление не произойдет.
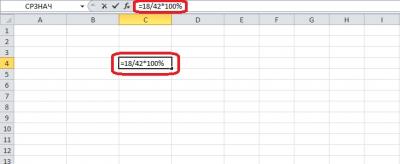
- Жмем кнопку «Enter», в ячейке покажется значение вычисления в процентах либо обыденным числом.
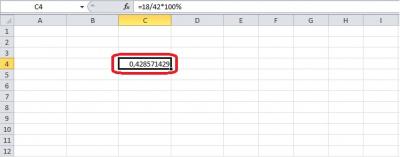
Принципиально! Писать в формуле часть «*100» не непременно. Долю можно найти при помощи 1-го лишь деления 1-го числа на другое.
Если в итоге вышло число, а не проценты, необходимо поменять формат ячеек. Это можно создать при помощи соответственного раздела в инструментах Excel.
- Кликаем по ячейке правой клавишей мыши. Раскроется меню, где необходимо избрать пункт «Формат ячеек».
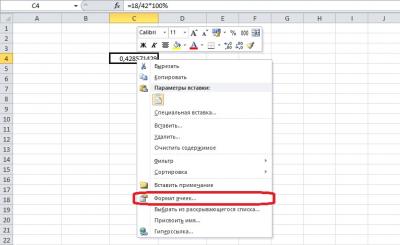
Отыскать эту опцию можно также на вкладке «Основная». Там она размещена в разделе «Ячейки» (подраздел «Формат»).
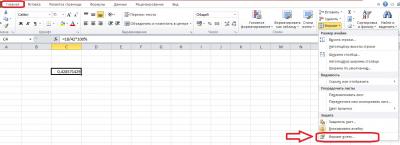
- На дисплее покажется меню с опциями конфигурации формата. Во вкладке «Число» есть перечень числовых форматов – необходимо избрать «Процентный». По дефлоту выставлено 2 знака опосля запятой, но это можно поправить клавишами со стрелками. По окончании опции жмем «ОК». Сейчас в избранной ячейке постоянно будут данные в процентном формате.
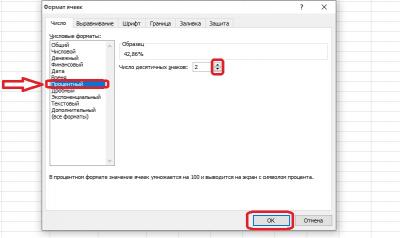
Воспользуемся приобретенными познаниями на наиболее сложном примере. Например, необходимо найти долю всякого вида продукта в общей выручке. Для выполнения данной для нас задачки составим таблицу, где укажем стоимость единицы для нескольких продуктов, объемы продаж и выручку. Также нужно высчитать итоговую выручку при помощи функции СУММ. В конце таблицы сделаем колонку для толикой в суммарной выручке с ячейками в процентном формате. Нужно разглядеть вычисление этого показателя пошагово:
- Избираем первую вольную ячейку в крайней колонке и вводим в поле формулу расчета толики. Числом 1 станет доход с продаж 1-го продукта, а вторым – сумма общего дохода.
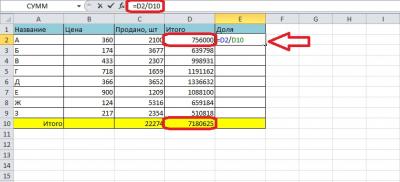
- Жмем кнопку «Enter», в ячейке покажется толика в процентах.
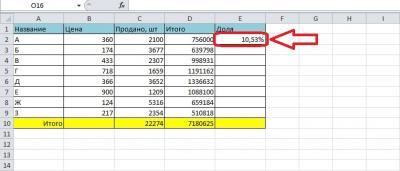
Дальше необходимо заполнить таковыми данными всю колонку. Не непременно вводить формулу вручную всякий раз – автоматизируем наполнение при помощи маленький модификации выражения.
- Один компонент формулы изменяется от строчки к строке, иной остается постоянным. Создадим так, чтоб при перенесении функции в другую ячейку происходила подмена лишь 1-го аргумента. Нужно надавить на заполненную ячейку и вставить знаки бакса перед буковкой и цифрой в обозначении поля общей выручки через строчку формул. Выражение обязано смотреться приблизительно так: =D2/$D$10.
- Дальше выделяем все ячейки в колонке до строчки «Итого», зажав правый нижний угол на первой ячейке. В каждой строке возникает информация о доле продуктов в общем доходе.
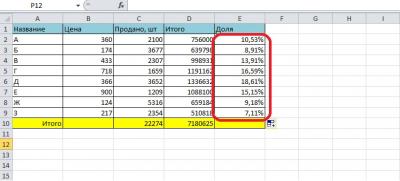
- Выяснить долю в финишной выручке можно без расчета дохода. Воспользуемся функцией СУММ – выражением с ней заменится 2-ой аргумент.
- Составим новейшую формулу: =Выручка за один тип продукта/СУММ(Спектр доходов за все продукты). По итогу вычислений получаем то же число, что и при использовании предшествующего метода:
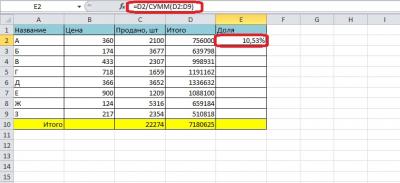
Вычисление процента от данного числа
Оборотная операция – выделение процента от числа в обычном числовом формате – тоже нередко бывает нужна. Разберемся, как провести таковой расчет. Формула вычисления такая: Число 2 = Процент (%) * Число 1. Смысл этого выражения: от Числа 1 определяют процент, в итоге чего же выходит Число 2. Испытаем формулу на настоящем примере. Нужно выяснить, сколько это – 23% от 739-и.
- Избираем вольную ячейку и составляем в ней формулу с известными данными.
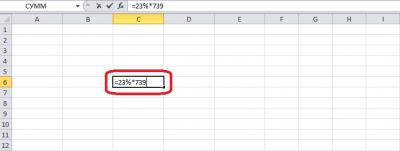
- Нажимаем «Enter», на листе возникает итог вычисления.
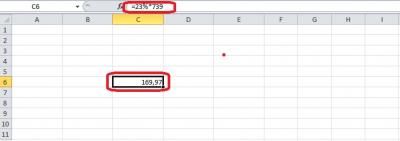
Направьте внимание! В этом случае не надо поменять формат ячеек, поэтому что требуется число, а не процент.
Для примера с данными можно применять уже сделанную таблицу. Представим, что в планах на последующий месяц реализовать на 15% больше единиц всякого продукта. Нужно узнать, какой размер производства различных типов продукции соответствует 15%.
- Создаем новейшую колонку и вносим в первую вольную ячейку формулу, подобающую известным данным.
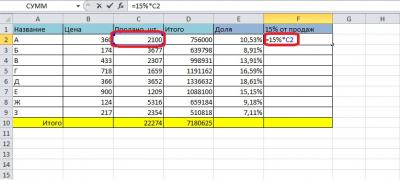
- Жмем кнопку «Enter» и получаем итог.
- Переносим формулу во все ячейки колонки при помощи маркера наполнения.
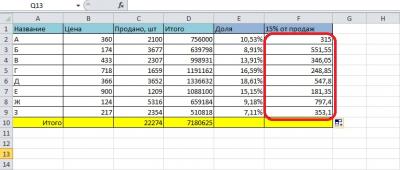
Убрать знаки опосля запятой можно при помощи конфигурации формата ячеек. Выделяем все ячейки с плодами, открываем меню форматов и избираем «Числовой». Необходимо уменьшить число десятичных символов до нуля и надавить «ОК», опосля этого в колонке будут лишь целые числа.

Сложение и вычитание процентов
На базе упомянутых формул можно провести легкие математические деяния с процентами.
Расчет суммы числа и процента от него происходит так: Сумма=Число+(Процент (%)*Число). Формула разности различается лишь знаком: Разность=Число-(Процент (%)*Число).
Разглядим эти деяния на примерах – прибавим к 530-и 31%, позже отнимем этот же процент от исходного числа. Нужно избрать вольную ячейку и вписать формулу, опосля чего же надавить «Enter».
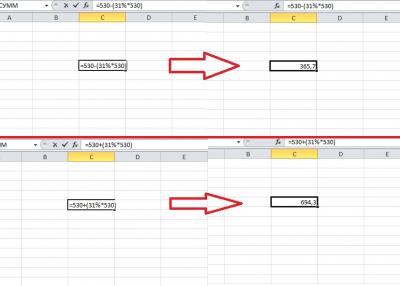
Инструменты Excel разрешают вычислить разность 2-ух чисел, выраженную в процентах. Формула для этого деяния такая: Разность=(Число 2-Число 1)/Число 1*100%.
Используем формулу в примере: реализации продуктов возросли, и необходимо найти, на сколько процентов больше было продано единиц продукции различных наименований.
- В специально сделанной колонке выберем верхнюю ячейку и составим в ней формулу. Числа 1 и 2 – это старенькый и новейший размер продаж.
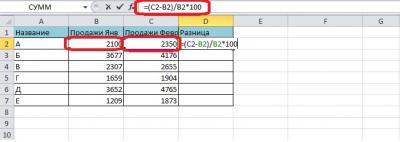
- Жмем «Enter» и получаем 1-ый итог.
- Выделяем все ячейки колонки маркером автозаполнения – формула копируется со смещением.
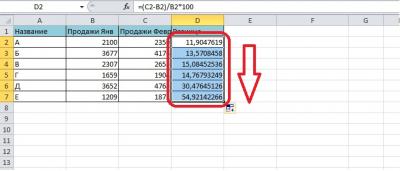
Заключение
Работать с процентами в Excel достаточно просто, ведь формулы совпадают со знакомыми большинству действиями из курса арифметики. Но рассчитывать проценты в программке еще удобнее, поэтому что есть возможность заавтоматизировать вычисления.
Как в «Экселе» посчитать проценты: главные понятия
Сейчас почти всех юзеров компа интересует вопросец о том, как в «Экселе» посчитать проценты. Это животрепещуще, поэтому что электрические таблицы часто содержат данные в цифрах. Когда речь входит о Excel, достаточно нередко затрагивается тема процентного соотношения и различия процентов.

Проценты 101
В то время как Excel в состоянии сделать много вещей, программка не способна обучить вас арифметике. Потому некие базисные познания у вас должны находиться. Чтоб показать число в виде процентов в Excel, нужно применить специально созданный для этого формат. Чтоб применять его, выделите ячейки, которые нужно подвергнуть форматированию, а потом нажмите клавишу «Процент» в группе «Число» на вкладке «Основная» (размещенной на ленте). Говоря о том, как в «Экселе» посчитать проценты, отметим, что еще резвее это производится, если применять горячее сочетание кнопок Ctrl + Shift +%.
В Excel базисное значение постоянно хранится в десятичной форме. Таковым образом, даже если вы употребляли особое форматирование для отображения чего-либо в процентах (10%), это будет символическое представление базисного значения. Иными словами, Эксель постоянно делает вычисления в десятичном значении (0,1). Чтоб перепроверить его, изберите ячейку, нажмите Ctrl + 1 и поглядите в поле образцов в «Генеральной группы».

Главные понятия
Форматирование в процентах может показаться достаточно сложным. Потому, чтоб осознать, как в Экселе посчитать проценты, вы должны учесть последующее.
Формат имеющегося значения: при применении значения в процентах в ячейке, которая уже имеет данные, Excel множит это число на 100 и добавляет символ % в конце. Это приводит к неурядице, потому вы должны кропотливо разобраться, что происходит.
Давайте представим, что вы набираете 10 в ячейке A2 и потом применяете формат %. Так как Excel показывает число кратным 100, чтоб показать его в процентах (помните, что 1% — это одна часть из 100), вы увидите, что 1000% отображается в ячейке, а не 10%. Чтоб обойти эту делему, вы сможете высчитать свои значения в процентах в первую очередь. К примеру, если вы введете формулу = 10/100 в ячейке A2, Excel выдаст итог как 0.1. Если вы потом можете отформатировать десятичные данные, число будет отображаться как 10% — так, как вы желали бы ждать. Вы также сможете просто ввести номер в десятичной форме конкретно в ячейку, другими словами вписать 0.1, а потом применить процентный формат. Это поможет и в том случае, если вы ищете возможность, как в «Эксель» прибавить проценты либо совершить с ними остальные деяния.

Формат пустой клеточки: Excel ведет себя по другому, когда вы за ранее форматируете пустые ячейки, а потом вводите числа. Числа, равные и превосходящие 1, преобразуются в проценты по дефлоту; числа, наименьшие, чем 1, которые не являются отрицательными, множатся на 100, чтоб конвертировать их в проценты. К примеру, если вы введете 10 либо 0.1 в переформатированную ячейку, вы увидите показавшееся значение 10%. Сейчас, если ввести 0.1, вы увидите, что отображенное значение изменяется. Это также может показать, как в «Экселе» отнять проценты.
Формат при вводе: Если вы введете 10% конкретно в ячейку, Excel автоматом применяет процентное форматирование. Это полезно, когда вы желаете ввести лишь один процент на листе, к примеру, сумму налога либо комиссионного вознаграждения.
Расчет процентов
Как и при вводе хоть какой формулы в Excel, вы должны начать записывать значение, введя символ равенства (=) в избранную ячейку. Основная формула того, как в «Экселе» посчитать проценты, смотрится приблизительно так: =В2/С2.
Иным примером будет наиболее непростой расчет. Итак, если вы желаете уменьшить определенную сумму на 25%, когда пытаетесь применить скидку, ваша формула приобретет последующий вид: =В2*(1-С2). Чтоб прирастить размер на 25%, следует поменять символ минус в формуле на плюс.
Как посчитать проценты: от числа, от суммы чисел и др. [в уме, на калькуляторе и с помощью Excel]

Проценты, скажу я для вас, это не только лишь что-то «кислое» на уроках арифметики в школе, но к тому же архи-нужная и прикладная вещь в жизни 👌 (встречаемая всюду: когда берете кредит, оцениваете скидку, считаете прибыль и т.д.).
И на мой взор, при исследовании темы «процентов» в той же школе — этому уделяется очень не много времени. Может быть, из-за этого, некие люди попадают в не весьма приятные ситуации (почти все из которых можно было бы избежать, если б впору прикинуть что там и как. ).
Фактически, в данной для нас статье желаю разобрать более пользующиеся популярностью задачки с процентами, которые как раз встречаются в жизни (очевидно, рассмотрю это как можно на наиболее ординарном языке с примерами). Ну а предупрежден — означает вооружен 😉 (думаю, что познание данной для нас темы дозволит почти всем сберечь и время, и средства).
И так, поближе к теме.

Как посчитать проценты: примеры
Вариант 1: расчет обычных чисел в уме за 2-3 сек.
В подавляющем большинстве случаев в жизни требуется стремительно прикинуть в уме, сколько там это будет скидка в 10% от какого-то числа (к примеру). Согласитесь, чтоб принять решение о покупке, для вас ненужно высчитывать все прямо до копейки (принципиально прикинуть порядок).
Более всераспространенные варианты чисел с процентами привел в перечне ниже, также, на что необходимо поделить число, чтоб выяснить разыскиваемую величину.
- 1% от числа = поделить число на 100 (1% от 200 = 200/100 = 2);
- 10% от числа = поделить число на 10 (10% от 200 = 200/10 = 20);
- 25% от числа = поделить число на 4 либо дважды на 2 (25% от 200 = 200/4 = 50);
- 33% от числа ≈ поделить число на 3;
- 50% от числа = поделить число на 2.
Задача! К примеру, вы желаете приобрести технику за 197 тыс. руб. Магазин делает скидку в 10,99%, если вы выполняете какие-нибудь условия. Как это стремительно прикинуть, стоит оно того?
Пример решения. Да просто округлить эти пару чисел: заместо 197 взять сумму в 200, заместо 10,99% взять 10% (условно). Итого, нужно-то 200 поделить на 10 — т.е. мы оценили размер скидки, приблизительно в 20 тыс. руб. (при определенном опыте расчет делается фактически на автомате за 2-3 сек.).
Четкий расчет : 197*10,99/100 = 21,65 тыс. руб.

Диаграмма с процентами / в качестве примера
Вариант 2: используем калькулятор телефона на Дроид
Когда итог нужен наиболее четкий, можно пользоваться калькулятором на телефоне (в статье ниже приведу скрины с Дроида). Воспользоваться им довольно просто.
К примеру, для вас необходимо отыскать 30% от числа 900. Как это создать?
Да довольно просто:
- открыть калькулятор;
- написать 30%900 (естественно, процент и число быть может хорошими);
- направьте внимание, что понизу под вашим написанным «уравнением» вы увидите число 270 — это и есть 30% от 900.

30% от числа 900 (калькулятор Дроид)
Ниже представлен наиболее непростой пример. Отыскали 17,39% от числа 393 675 (итог 68460,08).

очередной пример
Если для вас необходимо, к примеру, от 30 000 отнять 10% и выяснить сколько это будет, то вы сможете так это и написать (к слову, 10% от 30 000 — это 3000).
Таковым образом, если от 30 000 отнять 3000 — будет 27000 (что и показал калькулятор). 👇

От числа отнимаем 10% (очередной пример)
В общем-то, очень удачный инструмент, когда необходимо просчитать 2-3 числа и получить четкие результаты, прямо до 10-х/сотых.
Вариант 3: считаем процент от числа (сущность расчета + золотое правило)
Не постоянно и не всюду можно округлять числа и высчитывать проценты в уме. При этом, время от времени требуется не только лишь получить некий четкий итог, да и осознать саму «сущность расчета» (к примеру, чтоб просчитать сотку/тыщу разных задачек в Excel).
В этих вариантах рекомендую уяснить одно «золотое» правило столбика. Если вы поймете его — то без заморочек можете постоянно решать задачи с процентами.
Допустим нам нужно отыскать 17,39% от числа 393 675. Решим эту ординарную задачу.
- поначалу запишите на листочке число 393675 и напротив него напишите 100% (т.е. число, от которого мы пытаемся отыскать некий процент — считаем за 100%) ;
- дальше под 100% напишите, тот процент, который желаете отыскать (т.е. 17,39 в нашем примере); под самим числом — поставьте «X» (т.е. то число, что необходимо отыскать, см. скрин ниже). Тут основное число писать под числом, проценты под процентами (и не путать меж собой их)!

Записываем числа для расчета процентов

Крест на крест (считаем проценты)
Чтоб снять все точки на «Й», рассмотрю оборотную задачку. К примеру, сколько процентов составляет число 30 000 от числа 393 675.
- поначалу записываем столбиком также 393 675 и напротив него ставим 100%;
- дальше под самим числом 393 675 пишем 30 000, а напротив него ставим X (т.е. то, что нам необходимо отыскать);
- дальше (30 000 * 100)/393675 и получаем 7,62 % (сможете проверить 👌). Т.е. работает тоже правило: перемножаем крест на крест (т.е. там, где в диагонали известны два числа) и делим на оставшееся. Таковым образом просто отыскать неведомое.

Оборотная задача с процентами
Вариант 4: считаем проценты в Excel
Excel неплох тем, что дозволяет создавать довольно большие расчеты: можно сразу просчитывать 10-ки самых разных таблиц, связав их меж собой. Ну и совершенно, разве вручную просчитаешь проценты для 10-ов наименований продуктов, к примеру.
Ниже покажу парочку примеров, с которыми более нередко приходится сталкиваться.
Задача 1-ая. Есть два числа, к примеру, стоимость покупки и реализации. Нужно выяснить разницу меж этими 2-мя числами в процентах (как одно больше/меньше другого).
- Поначалу оформляем все это в Excel в форме таблички (пример см. ниже: в моем случае будем считать проценты для столбика «Маржа» по стоимости покупки и стоимости реализации продукта) ;

Как найти, как одно число больше другого в процентах

2-ое число составляет 104% от первого


Формулу растянули — проценты посчитаны для всего столбца
Для наиболее четкого осознания, приведу очередной пример. Иная задача: есть стоимость покупки и хотимый процент прибыли (допустим 10%). Как выяснить стоимость реализации. Как бы все просто, но почти все «спотыкаются».









