Цифры знаками в Excel
Цифры знаками в Excel
Цифры прописью в Excel — вот так волшебство, и это один из приятных примеров оптимального использования достижений автоматизации действий. О таковой способности почти все юзеры и не догадываются, а меж тем можно порядком сберечь драгоценное время.
Цифры прописью в Excel
Для подмены цифр прописью в Excel будет нужно пользоваться доборной надстройкой, но не стоит пугаться, если вы ничего в этом не осознаете. Читайте и делайте согласно аннотации, и все у вас получится.
Любопытно. Как создать схожее в Word читайте тут.
Число прописью в Экселе. Установка
В данном уроке для вас будет предложено скачать безвозмездно корректно работающий вариант приложения для написания числа прописью отысканного на просторах веба.
Обычно, необходимость преобразовать цифры в текст возникает в разных бухгалтерских и платежных документах, потому веселит и наличие способности выбора главных валют (рубли, баксы и евро).
Достаточно лирики, давайте приступим и тщательно разберемся, как написать число прописью.
Делаем в последующем порядке:
1. Скачиваем и распаковываем файл кликнув тут.
2. Закиньте файл NUMSTR.XLA в папку Library, которая находится C:ProgramFiles (x86)MicrosoftOfficeOffice14Library (может быть размещение незначительно различается, зависит от версий ПО (то есть программное обеспечение — комплект программ для компьютеров и вычислительных устройств)).
3. Запустите Excel и на вкладке «Разраб» кликните по кнопочке «Надстройки» ( если ее нет, читайте ниже ).

Внимание. Если нет вкладки «Разраб», пройдите Файл → Характеристики → Настройка ленты и установите галку напротив пт «Разраб».

4. В окне «Надстройки» отметьте пункт NumStrAdd-in и нажмите ОК.

Усё можно воспользоваться.
Число прописью в Excel. Как воспользоваться
Расширение установлено, сейчас несколько слов как применять:
5. Для примера напишите в случайной ячейке число цифрами.
6. Кликните по кнопочке «Вставить Функцию».

7. В открывшемся окне «Мастер функций» в перечне «Категория» изберите «Определенные юзером».
8. Опосля этого изберите нужную функцию:
NumStr – покажет цифры знаками в Excel;
RubStr — конвертирует число прописью в рублях;
USDStr – преобразует число прописью в баксах;
EURStr – выведет сумму прописью в евро.
9. В последующем окне «Аргументы функции» укажите в поле ячейку с данными (кликнут курсором) либо конкретно число цифрами, завершив нажатием клавиши ОК и растянувшейся ухмылкой.

Любопытно. Как закрепить строчки в Excel читайте здесь.
Сумма прописью в excel
Опосля установки надстройки VBA-Excel добавится функционал для вставки суммы прописью. Он содержит комфортную форму для ввода (см. набросок справа), также функцию СУММАПРОПИСЬЮ, которой можно воспользоваться так же как и хоть какой интегрированной в Excel.
Вы можете указать число прописью в любом падеже, также избрать формат вывода, который нужен в определенном случае.
Вы сможете указать сумму прописью в договоре в рублях (как с копейками так и без), в баксах США (Соединённые Штаты Америки — государство в Северной Америке) либо евро (с центами либо без). Кроме суммы контракта можно прописывать прописью и срок в календарных либо рабочих деньках. Можно указывать количество продукта прописью в штуках.
Функционал довольно гибкий и дозволяет настраивать отображение скобок, формат дробной части, указывать сумму с большей либо строчный буковкы и почти все другое.
Вставка суммы прописью через пользовательскую форму
Более обычный метод вставить сумму прописью — это заполнить специальную форму.
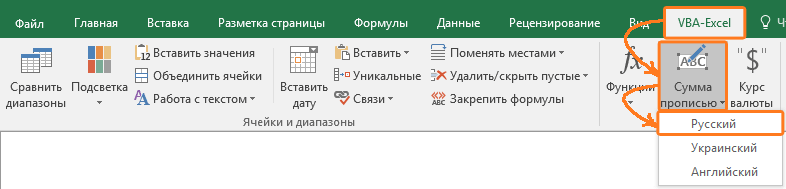
- Изберите ячейку, в которую нужно вставить число прописью.
- На вкладке VBA-Excel нажмите команду Сумма прописью и изберите язык Российский.
- Покажется диалоговое окно для выбора характеристик функции. Заполните ее потому что нужно Для вас. Опции автоматом сохраняются, чтоб не пришлось повторять деяния в последующий раз.
- Нажмите Вставить текстом, тогда сумма прописью будет вставлена в ячейку как текст. Нажмите Вставить формулой в случае если в ячейку обязана быть вставлена формула, в этом случае сумма прописью будет автоматом изменяться при редактировании числа.
2-ой метод вставить сумму прописью — это ввести формулу в ячейку: =СУММАПРОПИСЬЮ(A1), где A1 — ссылка на ячейку с формулой.
Дальше разглядим подробнее синтаксис функции.
Подробный синтаксис функции
Для использования функции не непременно повсевременно вызывать форму с параметрами. Функцию можно применять также как и остальные функции Excel. Функция имеет последующие переменные:
=СУММАПРОПИСЬЮ(Число; [Падеж]; [Тип_данных] ; [Дробь_прописью] ; [Дублировать_число] ; [Скобки] ; [Заглавная] )
Квадратные скобки означают что переменная не неотклонимая, в этом случае употребляется значение по дефлоту.
- Число — ссылка на ячейку либо число (не непременно в числовом формате), которое нужно написать прописью.
- [Падеж] — число от 1 до 6, определяющее падеж
- Именительный (по дефлоту если параметр не указан)
- Родительный
- Дательный
- Винительный
- Творительный
- Предложный
- [Тип_данных] — число от 0 до 8 для прибавления опосля суммы прописью в подходящем падеже тип данных
- Ничего (по дефлоту если параметр не указан)
- Рубли
- Баксы США (Соединённые Штаты Америки — государство в Северной Америке)
- Евро
- Календарные деньки
- Рабочие деньки
- Деньки
- Штуки
- Целое + дробная часть
- [Дробь_прописью] — значение 0 либо 1, которое показывает на необходимость записи дробной части числа прописью
- Не выводить прописью дробную часть числа (по дефлоту)
- Указать прописью также и дробную часть числа
- [Дублировать_число] — значение 0 либо 1, которое показывает на необходимость дублирования числа перед суммой прописью
- Скрыть число перед суммой прописью
- Продублировать числовое значение суммы прописью (по дефлоту)
- [Скобки] — значение 0 либо 1, которое показывает на необходимость записывать сумму прописью в скобках
- Убрать скобки из суммы прописью
- Поместить сумму прописью в скобки (по дефлоту)
- [Заглавная] — значение 0 либо 1, которое показывает на необходимость созодать первую буковку суммы прописью большей
- Все буковкы суммы прописью строчные
- Создать первую буковку большей (по дефлоту)
Разберем синтаксис функции на примерах:
Склонение числительных по падежам.
Добавление типа данных опосля указания суммы прописью. Направьте внимание, что если 2-ая переменная (падеж) не задана, то указывается по дефлоту в именительном падеже.
Как прописать дробную часть числа при помощи функции.
Разные форматы вывода суммы прописью.
Функция сумма прописью на украинском языке
Аналогичный функционал для вставки суммы прописью есть и для украинского языка. Также имеется схожая форма для комфортной вставки и функция СУММАПРОПИСЬЮУКР.
Чтоб вызвать форму для вставки суммы прописью на украинском языке, сделайте последующие деяния:
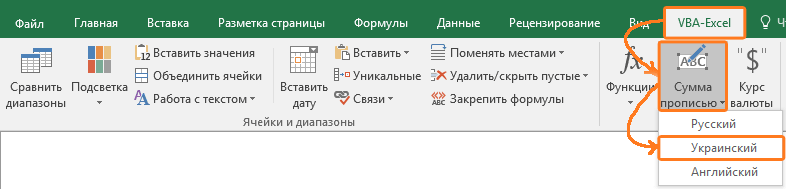
- Изберите ячейку, в которую нужно вставить число прописью.
- На вкладке VBA-Excel нажмите команду Сумма прописью и изберите язык Украинский.
- Последующие деяния подобны
Функция сумма прописью на британском языке
Функция сумма прописью на британском языке несколько проще чем описанные выше. Здесь нет падежей и формат прописи постоянно один.
Чтоб вставить число прописью на британском языке необходимо:
- Избрать ячейку в которую нужно вставить итог
- На вкладке VBA-Excel нажмите команду Сумма прописью и изберите язык Британский.
- Укажите число и нажмите одну из клавиш Вставить формулой либо Вставить текстом.
Заместо формы ввода, Вы также сможете воспользоваться функцией =СУММАПРОПИСЬЮEN(ЧИСЛО). Функция имеет один аргумент: ЧИСЛО — значение либо ссылка на ячейку с числом, которое нужно конвертировать в текст прописью.
Числа прописью в Excel стремительно и без вспомогательных инструментов!
Часто бывают такие ситуации, когда записанные с помощью цифр числа в Excel должны быть представлены в виде прописи, к примеру, схожее потребоваться при составлении договоров, чеков, затратных и так дальше.
Естественно, данную задачку можно просто решить с помощью VBA, или же разных Add-In-ов, но, в таком случае эти самые Add-In-ы придется устанавливать, или же интегрировать макросы VBA. В этом же посте я желаю поделиться увлекательным решением данной задачки с помощью всего одной формулы.
Вот вам наглядный пример её деяния:

Файл с формулой можно скачать по последующей ссылке:
Как сможете увидеть, в функции весьма много ссылок на одну и ту же ячейку – H6. Естественно, вручную перетаскивать все ссылки H6 не вариант (их 97!). Потому ах так работаем с данной формулой:
1. Её текст можно скопировать из файла по ссылке и вставить в ячейку, где в дальнейшем нужна пропись цифры
2. Избираем две ячейки, включая ячейку с формулой (показываю на примере самого файла по ссылке – в формуле с выводом сотых заменим ссылку на новое значение в ячейке C6):

Идеальнее всего, чтоб 2-ая избранная ячейка была пустой, либо в последнем случае не содержала той же самой ссылки, потому что мы её на данный момент будем автоматом поменять.
3. Вызываем окно поиска и подмены при помощи CTRL+H
4. В «Отыскать» вписываем заменяемый адресок – H6, в «Поменять на» — адресок новейшей подходящей ячейки – к примеру, C6
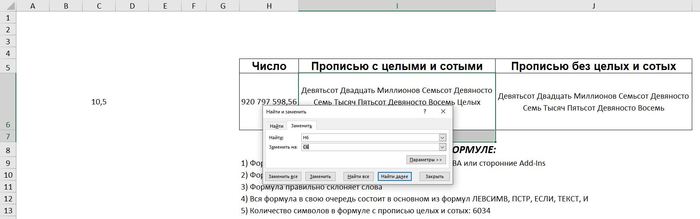
5. Жмем на «Поменять все». Подмена происходит только в обеих избранных ячейках (конкретно для этого мы и выбирали вторую ячейку, чтоб ограничить подмену только на избранный спектр). Готово! Формула сходу ссылается на необходимое значение:
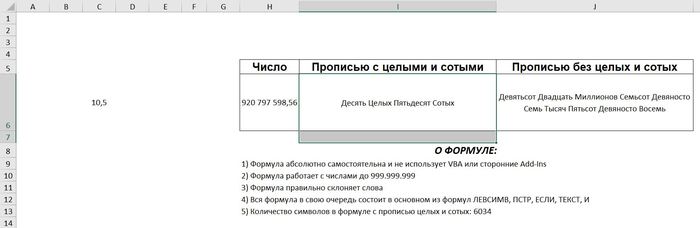
Из особенностей формулы:
1. Формула полностью самостоятельна и не употребляет VBA либо посторонние Add-Ins
2. Формула работает с числами до 999.999.999
3. Формула верно склоняет слова
4. Вся формула в свою очередь состоит в главном из формул ЛЕВСИМВ, ПСТР, ЕСЛИ, ТЕКСТ, И, ВЫБОР
5. Количество знаков в формуле с прописью целых и сотых: 6034
Вот в этом видео разобран механизм работы формулы, то, как её применять, также рассказаны еще некие детали, непременно советую его поглядеть:
Дубликаты не найдены

MS, Libreoffice & Гугл docs
451 пост 12.5K подписчиков
Правила общества
2. Публиковать посты надлежащие теме общества
3. Проявлять почтение к юзерам
4. Не допускается публикация постов с вопросцами, ответы на которые просто отыскать при помощи хоть какого поискового веб-сайта.
По интересующим вопросцам можно обратиться к создателю поста идентичной темы, или к юзерам в комментах
Принципиально — общество призвано посодействовать, а не постебаться над постами создателей! Помните, не все владеют 100 процентными познаниями и способностями работы с Office. Хотя вы и сможете написать, что вы знали о описываемом приёме ранее, пост неинтересный и т.п. и т.д., просьба воздержаться от схожих объяснений, заместо этого предложите метод лучше, или дополните его собственной полезной информацией и для вас будут признательны юзеры.
Утверждения вроде «пост — отстой», это оскорбление создателя и будет наказываться баном.
Да, формула работает в системах, где разделителем сотой части служит запятая, пожалуй о этом можно было упомянуть:

Полагаю, если поменять в формуле ТЕКСТ код формата с 000000000,00 на 000000000.00, то будет работать также и с точкой в качестве разделителя.
полагаю, в этом случае намного эффективнее применять макрос. его можно импортировать несколькими движениями и сделать кнопку на панели резвого доступа, или сделать пользовательскую функцию. если кто-то захотит применять много таковых формул в документе, он начнет безбожно глючить
ты текстом формулу выложить не мог?
=ВЫБОР(ЛЕВСИМВ(ТЕКСТ(C6;»000000000,00″))+1;;»100 «;»Двести «;»Триста «;»Четыреста «;»500 «;»600 «;»Семьсот «;»Восемьсот «;»Девятьсот «)
&ВЫБОР(ПСТР(ТЕКСТ(C6;»000000000,00″);2;1)+1;;;»20 «;»30 «;»40 «;»50 «;»Шестьдесят «;»70 «;»Восемьдесят «;»Девяносто «)
&ЕСЛИ(—ПСТР(ТЕКСТ(C6;»000000000,00″);2;1)<>1;ВЫБОР(ПСТР(ТЕКСТ(C6;»000000000,00″);3;1)+1;;»Один «;»Два «;»Три «;»Четыре «;»5 «;»6 «;»Семь «;»Восемь «;»Девять «);
ВЫБОР(ПСТР(ТЕКСТ(C6;»000000000,00″);3;1)+1;»10 «;»Одиннадцать «;»Двенадцать «;»Тринадцать «;»Четырнадцать «;»Пятнадцать «;»Шестнадцать «;»Семнадцать «;»Восемнадцать «;»Девятнадцать «))
& ЕСЛИ(ИЛИ(ПСТР(ТЕКСТ(C6;»000000000,00″);2;2)=»10″;ПСТР(ТЕКСТ(C6;»000000000,00″);2;2)=»11″;ПСТР(ТЕКСТ(C6;»000000000,00″);2;2)=»12″;ПСТР(ТЕКСТ(C6;»000000000,00″);2;2)=»13″;ПСТР(ТЕКСТ(C6;»000000000,00″);2;2)=»14″;ПСТР(ТЕКСТ(C6;»000000000,00″);2;2)=»15″;ПСТР(ТЕКСТ(C6;»000000000,00″);2;2)=»16″;ПСТР(ТЕКСТ(C6;»000000000,00″);2;2)=»17″;ПСТР(ТЕКСТ(C6;»000000000,00″);2;2)=»18″;ПСТР(ТЕКСТ(C6;»000000000,00″);2;2)=»19″;ПСТР(ТЕКСТ(C6;»000000000,00″);2;2)=»20″;ПСТР(ТЕКСТ(C6;»000000000,00″);2;2)=»30″;ПСТР(ТЕКСТ(C6;»000000000,00″);2;2)=»40″;ПСТР(ТЕКСТ(C6;»000000000,00″);2;2)=»50″;ПСТР(ТЕКСТ(C6;»000000000,00″);2;2)=»60″;ПСТР(ТЕКСТ(C6;»000000000,00″);2;2)=»70″;ПСТР(ТЕКСТ(C6;»000000000,00″);2;2)=»80″;ПСТР(ТЕКСТ(C6;»000000000,00″);2;2)=»90″)=ИСТИНА;»Миллионов «;ЕСЛИ(ПСТР(ТЕКСТ(C6;»000000000,00″);2;2)=»01»;»Миллион «;ЕСЛИ(ИЛИ(ПСТР(ТЕКСТ(C6;»000000000,00″);2;2)=»02″;ПСТР(ТЕКСТ(C6;»000000000,00″);2;2)=»03″;ПСТР(ТЕКСТ(C6;»000000000,00″);2;2)=»04»)=ИСТИНА;»Миллиона «;ЕСЛИ(ПСТР(ТЕКСТ(C6;»000000000,00″);3;1)=»1»;»Миллион «;ЕСЛИ(ИЛИ(ПСТР(ТЕКСТ(C6;»000000000,00″);3;1)=»2″;ПСТР(ТЕКСТ(C6;»000000000,00″);3;1)=»3″;ПСТР(ТЕКСТ(C6;»000000000,00″);3;1)=»4»)=ИСТИНА;»Миллиона «;ЕСЛИ(ПСТР(ТЕКСТ(C6;»000000000,00″);1;3)=»000″;»»;»Миллионов «))))))
&ВЫБОР(ПСТР(ТЕКСТ(C6;»000000000,00″);4;1)+1;;»100 «;»Двести «;»Триста «;»Четыреста «;»500 «;»600 «;»Семьсот «;»Восемьсот «;»Девятьсот «)
&ВЫБОР(ПСТР(ТЕКСТ(C6;»000000000,00″);5;1)+1;;;»20 «;»30 «;»40 «;»50 «;»Шестьдесят «;»70 «;»Восемьдесят «;»Девяносто «)
&ЕСЛИ(—ПСТР(ТЕКСТ(C6;»000000000,00″);5;1)<>1;ВЫБОР(ПСТР(ТЕКСТ(C6;»000000000,00″);6;1)+1;;»Одна «;»Две «;»Три «;»Четыре «;»5 «;»6 «;»Семь «;»Восемь «;»Девять «);ВЫБОР(ПСТР(ТЕКСТ(C6;»000000000,00»);6;1)+1;»10 «;»Одиннадцать «;»Двенадцать «;»Тринадцать «;»Четырнадцать «;»Пятнадцать «;»Шестнадцать «;»Семнадцать «;»Восемнадцать «;»Девятнадцать «))
& ЕСЛИ(ИЛИ(ПСТР(ТЕКСТ(C6;»000000000,00″);5;2)=»10″;ПСТР(ТЕКСТ(C6;»000000000,00″);5;2)=»11″;ПСТР(ТЕКСТ(C6;»000000000,00″);5;2)=»12″;ПСТР(ТЕКСТ(C6;»000000000,00″);5;2)=»13″;ПСТР(ТЕКСТ(C6;»000000000,00″);5;2)=»14″;ПСТР(ТЕКСТ(C6;»000000000,00″);5;2)=»15″;ПСТР(ТЕКСТ(C6;»000000000,00″);5;2)=»16″;ПСТР(ТЕКСТ(C6;»000000000,00″);5;2)=»17″;ПСТР(ТЕКСТ(C6;»000000000,00″);5;2)=»18″;ПСТР(ТЕКСТ(C6;»000000000,00″);5;2)=»19″;ПСТР(ТЕКСТ(C6;»000000000,00″);5;2)=»20″;ПСТР(ТЕКСТ(C6;»000000000,00″);5;2)=»30″;ПСТР(ТЕКСТ(C6;»000000000,00″);5;2)=»40″;ПСТР(ТЕКСТ(C6;»000000000,00″);5;2)=»50″;ПСТР(ТЕКСТ(C6;»000000000,00″);5;2)=»60″;ПСТР(ТЕКСТ(C6;»000000000,00″);5;2)=»70″;ПСТР(ТЕКСТ(C6;»000000000,00″);5;2)=»80″;ПСТР(ТЕКСТ(C6;»000000000,00″);5;2)=»90″)=ИСТИНА;»Тыщ «;ЕСЛИ(ПСТР(ТЕКСТ(C6;»000000000,00″);5;2)=»01»;»Тыща «;ЕСЛИ(ИЛИ(ПСТР(ТЕКСТ(C6;»000000000,00″);5;2)=»02″;ПСТР(ТЕКСТ(C6;»000000000,00″);5;2)=»03″;ПСТР(ТЕКСТ(C6;»000000000,00″);5;2)=»04»)=ИСТИНА;»Тыщи «;ЕСЛИ(ПСТР(ТЕКСТ(C6;»000000000,00″);6;1)=»1»;»Тыща «;ЕСЛИ(ИЛИ(ПСТР(ТЕКСТ(C6;»000000000,00″);6;1)=»2″;ПСТР(ТЕКСТ(C6;»000000000,00″);6;1)=»3″;ПСТР(ТЕКСТ(C6;»000000000,00″);6;1)=»4»)=ИСТИНА;»Тыщи «;ЕСЛИ(ПСТР(ТЕКСТ(C6;»000000000,00″);4;3)=»000″;»»;»Тыщ «))))))
&ВЫБОР(ПСТР(ТЕКСТ(C6;»000000000,00″);7;1)+1;;»100 «;»Двести «;»Триста «;»Четыреста «;»500 «;»600 «;»Семьсот «;»Восемьсот «;»Девятьсот «)
& ВЫБОР(ПСТР(ТЕКСТ(C6;»000000000,00″);8;1)+1;;;»20 «;»30 «;»40 «;»50 «;»Шестьдесят «;»70 «;»Восемьдесят «;»Девяносто «)
&ЕСЛИ(—ПСТР(ТЕКСТ(C6;»000000000,00″);8;1)<>1;ВЫБОР(ПСТР(ТЕКСТ(C6;»000000000,00″);9;1)+1;;»Одна «;»Две «;»Три «;»Четыре «;»5 «;»6 «;»Семь «;»Восемь «;»Девять «);ВЫБОР(ПСТР(ТЕКСТ(C6;»000000000,00»);9;1)+1;»10 «;»Одиннадцать «;»Двенадцать «;»Тринадцать «;»Четырнадцать «;»Пятнадцать «;»Шестнадцать «;»Семнадцать «;»Восемнадцать «;»Девятнадцать «))
& ЕСЛИ(ИЛИ(ПСТР(ТЕКСТ(C6;»000000000,00″);8;2)=»01″;ПСТР(ТЕКСТ(C6;»000000000,00″);8;2)=»21″;ПСТР(ТЕКСТ(C6;»000000000,00″);8;2)=»31″;ПСТР(ТЕКСТ(C6;»000000000,00″);8;2)=»41″;ПСТР(ТЕКСТ(C6;»000000000,00″);8;2)=»51″;ПСТР(ТЕКСТ(C6;»000000000,00″);8;2)=»61″;ПСТР(ТЕКСТ(C6;»000000000,00″);8;2)=»71″;ПСТР(ТЕКСТ(C6;»000000000,00″);8;2)=»81″;ПСТР(ТЕКСТ(C6;»000000000,00″);8;2)=»91″)=ИСТИНА;»Целая «;ЕСЛИ(ТЕКСТ(C6;»000000000,00″)=»000000000,00″;»»;ЕСЛИ(И(ЛЕВСИМВ(ТЕКСТ(C6;»000000000,00″);9)=»000000000″;ПРАВСИМВ(ТЕКСТ(C6;»000000000,00″);2)<>»00″)=ИСТИНА;»Ноль Целых «;»Целых «)))
&ВЫБОР(ПСТР(ТЕКСТ(C6;»000000000,00″);11;1)+1;;;»20 «;»30 «;»40 «;»50 «;»Шестьдесят «;»70 «;»Восемьдесят «;»Девяносто «)
&ЕСЛИ(—ПСТР(ТЕКСТ(C6;»000000000,00″);11;1)<>1;ВЫБОР(ПСТР(ТЕКСТ(C6;»000000000,00″);12;1)+1;;»Одна «;»Две «;»Три «;»Четыре «;»5 «;»6 «;»Семь «;»Восемь «;»Девять «);ВЫБОР(ПСТР(ТЕКСТ(C6;»000000000,00»);12;1)+1;»10 «;»Одиннадцать «;»Двенадцать «;»Тринадцать «;»Четырнадцать «;»Пятнадцать «;»Шестнадцать «;»Семнадцать «;»Восемнадцать «;»Девятнадцать «))
&ЕСЛИ(ИЛИ(ПСТР(ТЕКСТ(C6;»000000000,00″);11;2)=»01″;ПСТР(ТЕКСТ(C6;»000000000,00″);11;2)=»21″;ПСТР(ТЕКСТ(C6;»000000000,00″);11;2)=»31″;ПСТР(ТЕКСТ(C6;»000000000,00″);11;2)=»41″;ПСТР(ТЕКСТ(C6;»000000000,00″);11;2)=»51″;ПСТР(ТЕКСТ(C6;»000000000,00″);11;2)=»61″;ПСТР(ТЕКСТ(C6;»000000000,00″);11;2)=»71″;ПСТР(ТЕКСТ(C6;»000000000,00″);11;2)=»81″;ПСТР(ТЕКСТ(C6;»000000000,00″);11;2)=»91″)=ИСТИНА;»Сотая «;ЕСЛИ(ТЕКСТ(C6;»000000000,00″)=»000000000,00″;»»;ЕСЛИ(И(ТЕКСТ(C6;»000000000,00″)<>»000000000,00″;ПРАВСИМВ(ТЕКСТ(C6;»000000000,00″);2)=»00″)=ИСТИНА;»Ноль Сотых»;»Сотых»)))









