Копирование и перемещение формул
Копирование и перемещение формул.
Формулы можно копировать в остальные ячейки аналогично копированию спектра, также за маркер наполнения. При всем этом в зависимости от типа ссылок, входящих в копируемую формулу, осуществляется их настройка. В формулах Excel употребляется три типа ссылок: относительная, абсолютная и смешанная адресация ячеек и диапазонов
Относительная адресация (к примеру, А3, С5, D13). При ее использовании в формулах Excel запоминает размещение относительно текущей ячейки. Так, к примеру, когда Вы вводите формулу «=В1+В2» в ячейку В4, то Excel интерпретирует формулу как «прибавить содержимое ячейки, расположенной 3-мя рядами выше, к содержимому ячейки, расположенной 2-мя рядами выше». Если Вы скопируете формулу из ячейки В4 в С4, Excel также интерпретирует формулу как «прибавить содержимое ячейки, расположенной 3-мя рядами выше, к содержимому ячейки, расположенной 2-мя рядами выше». Таковым образом, формула в ячейке С4 воспримет вид «=С1+С2».
Абсолютная адресация (к примеру $B$1, $H$44, $K$6). Если употребляется абсолютная адресация, то при копировании формулы ссылка на определенную ячейку не изменяется. Для ее задания нужно перед именованием столбца и номером строчки ввести символ $. Можно поменять относительный адресок на абсолютный, используя кнопку F4.
Смешанная адресация (к примеру В$5, $G13). Символ $ ставится лишь там, где нужен. Таковая ссылка при копировании корректируется отчасти. Корректируется лишь та часть ссылки, перед которой нет знака $.
Таковым образом, при копировании и перемещении формул, содержащих адреса ячеек, относительные адреса передвигаются (меняются) вкупе с формулой, а абсолютные адреса остаются постоянными.
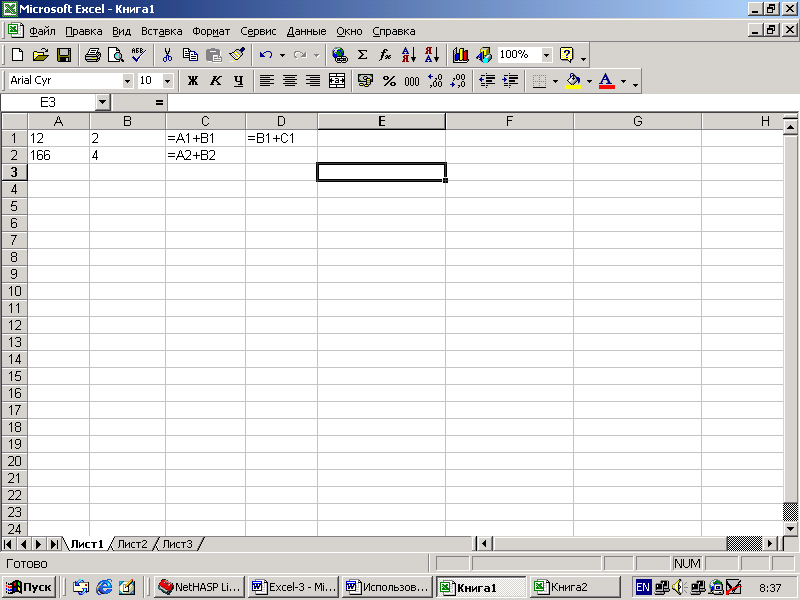
Пример. В ячейке С1 содержится формула =А1+В1. При копировании формулы на одну ячейку вниз (С2) она поменяется так: =А2+В2. При копировании формулы на одну ячейку на право (D2) она поменяется так: =В1+С1.
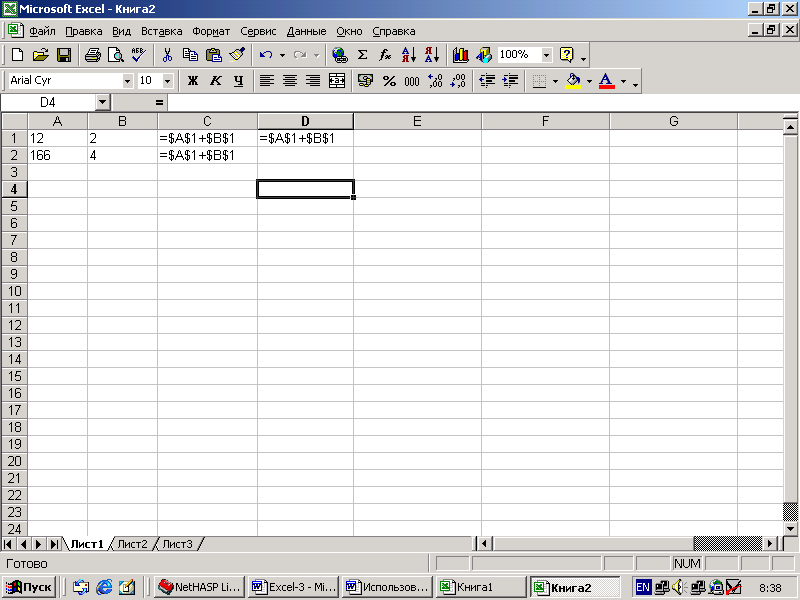
А если в ячейке С1 содержится формула =$A$1+$B$1, то куда бы ее ни копировали, она остается постоянной.
Автоматическое суммирование строк и столбцов
При работе с MS Excel нередко приходится суммировать данные в строчках либо столбцах. Для этого можно пользоваться клавишей Автосумма на Обычной панели инструментов:
Выделить ячейку, в которую будет помещена формула.
Щелкните на кнопочке Автосумма. Опосля этого Excel автоматом выделит спектр для суммирования.
Если спектр выделен верно, щелкните на кнопочке Автосумма снова либо нажмите Enter.
Выделите спектр, данные в котором нужно просуммировать.
Нажмите клавишу Автосумма.
Внедрение функций
Функции призваны расширить способности главных арифметических и логических формул. Любая функция имеет последующую базисную структуру:
Функция (аргумент1; аргумент2; …)
Опосля имени функции следует перечень аргументов (это могут быть ссылки на ячейки таблицы, в которых находятся числовые данные) разбитых точкой с запятой.
Функции входят в таблицу в составе формул либо раздельно. К примеру, формула =СУММ(С22:С26) употребляет функцию СУММ для того, чтоб сложить значения в спектре ячеек С22:С26. Эта формула подобна формуле =(С22+С23+С24+С25+С26) с перечислением адресов всех ячеек.
Наименования функций можно набирать с клавиатуры либо вводить автоматом при помощи Мастера Функций.
Индивидуальности копирования формул в Excel
Ранее я разглядывал методы убыстрения ввода данных в Excel (читать здесь). Посреди остального был упомянут авто-ввод данных, у каких явна некая последовательность (к примеру, 1-2-3 либо пн, вторник).
На данный момент я расскажу для вас, как можно автоматом заполнять огромное количество ячеек с помощью формул.
Как употреблять формулы в Excel я уже также разглядывал, потому остановлюсь только на неких особенностях записи формул на листе и применение формул в Excel для резвого наполнения ячеек. Речь пойдёт снова о тех вариантах, когда вводимые данные имеют некоторую чётко выраженную последовательность. Почему я решил разглядеть конкретно этот вариант, вы на данный момент поймёте.
Практическое применение материала данной для нас статьи весьма отлично видно на примере огромных таблиц, к примеру, сделанных с помощью мастера импорта текста.
Совмещение авто-ввода и формул
Разглядим обычный пример. Допустим у нас есть бланк документа, который необходимо распечатать. В таблице есть колонка «Номер» и мы желаем, чтоб на любом следующем отпечатанном экземпляре нашего бланка этот номер продолжал нумерацию прошлых.
Как я уже писал тут, можно было бы в первых 2-ух строчках написать 1 и 2 соответственно, а потом выделить ячейки мышкой и протащить до конца таблицы. Но данный метод в данном случае не весьма комфортен, так как отпечатав один экземпляр, пришлось бы повторить операцию для смены номеров для всякого печатного экземпляра таблицы.
Если для вас неясно, о чём здесь совершенно идёт речь, то смотрите две рисунки ниже.
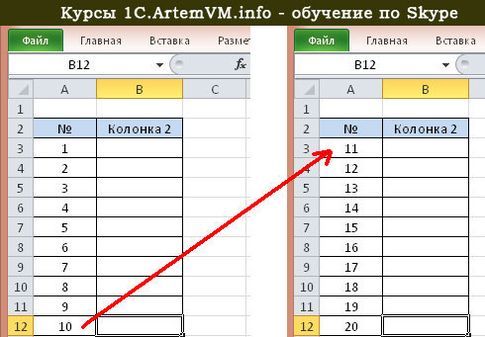
[нажмите на картинку для увеличения]
Справка: как сохранять фото с веб-сайтов
На левой картинке в колонке «Номер» нумерация идёт от 1 до 10, а на правой — от 11 до 20, другими словами номера во 2-ой таблице продолжают нумерацию первой. Если таковых таблиц необходимо отпечатать, скажем, 100 штук и все с различными номерами, находящимися в единой последовательности, то даже при использовании упоминавшегося мной автоввода через растяжение мышкой созодать всё это придётся длительно.
Предлагаю в схожих вариантах употреблять формулы. Делается это так. В первой ячейке с номером просто пишем необходимое нам число, к примеру 1. С этого номера будет начинаться нумерация. А вот во 2-ой ячейке пишем формулу =<1-ая ячейка> + 1. Таковым образом, во 2-ой ячейке уже будет 2. Потом используем автоввод, выделив ячейку с формулой мышкой и протащив до конца таблицы. В итоге в третьей ячейке будет 3, в четвёртой 4 и так дальше. Пример смотрите на картинке ниже.

[нажмите на картинку для увеличения]
Справка: как сохранять фото с веб-сайтов
Если всё ещё не весьма понятно, то поглядите видеоролик в конце статьи.
На 1-ый взор итог этот же, но это лишь кажется. Сейчас довольно поменять 1-ый номер (тот, что написан вручную), и вся последовательность номеров поменяется! Как видите, таковой метод дозволяет в определённых вариантах сберегать время при разработке таблиц для распечатки.
Как это вышло?
Дело в том, что при копировании формул меняются адреса ячеек, обозначенных в формуле. Это свойство быть может как полезным, так и не весьма. Например, в описанной чуть повыше случае автоматическое изменение адресов ячеек полезно, так как дозволяет употреблять авто-ввод новейших формул в ячейки ниже с помощью растяжения мышкой. Но время от времени требуется, чтоб адресок ячейки не изменялся при копировании формулы.
Запомните!
Если вы не желаете, чтоб адресок ячейки Excel изменялся при копировании формулы, то в адресе ставится символ бакса $. Знак $ ставится перед номером ячейки, если не требуется изменение номера; перед буковкой — чтоб не изменялся адресок столбца.
Подведём итоги
Внедрение формул может посодействовать не только лишь в случае проведения математических расчётов «в чистом виде», да и для обычных ежедневных задач, выполняемых в Эксель. В примерах выше я разобрал только некие случаи внедрения формул Excel для убыстрения ввода данных. На онлайн курсах Excel я рассматриваю и наиболее сложные случаи автоматизации при разработке таблиц.
Почему не копируется формула в excel
В одной из наших прошедших статей мы ведали для вас, как вставить формулу в word. Сейчас мы решили провести маленькой ликбез по формулам в Excel и поведать как их можно скопировать, чтоб применить на остальные ячейки. При этом, у почти всех юзеров появляются трудности — формулы не копируются, тем тратится время, чтоб сделать ее для подходящих ячеек.
Мы разглядим вариант копирования формул в Excele на простом варианте. Естественно, его можно будет употреблять с формулами хоть какой трудности.Представим, нам нужно посчитать сумму издержек для каждой строки. Для того, чтоб не созодать формулу в каждой строке, нам нужно сделать ее для хоть какой одной, а позже просто скопировать.
Как вызнаете, чтоб посчитать сумму нужных ячеек, необходимо их выделить, и надавить Alt+=. В последующей ячейки покажется получившаяся сумма.
Сейчас нам необходимо, чтоб сумму посчиталась во всех строках.
На сумме в первой строке кликаем правой клавишей мыши и жмем слово «Копировать».
Опосля этого, выделяем ячейки, где обязана быть сумма (либо результат) в каждой строке.
И жмем Вставить.
Как вы сможете созидать — итог на изображении. Все посчиталось согласно скопированный формулы из первой строчки. Таковым образом вы сможете копировать любые формулы в Excel и сберегать свое время!
Принципиально держать в голове о способностях конфигурации ссылки относительной ячейки при перемещении либо копировании формулы.
Перемещение формулы.При перемещении формулы ссылки на ячейки в формуле не меняются независимо от типа применяемой ссылки на ячейки.
Копирование формулы: При копировании формулы относительные ссылки на ячейки будут изменяться.
Перемещение формулы
Выделите ячейку с формулой, которую нужно переместить.
В группе " буфер обмена " на вкладке " Основная " нажмите клавишу Вырезать.
Формулы можно скопировать и методом перетаскивания границы выделенной ячейки в левую верхнюю ячейку области вставки. Все имеющиеся данные будут изменены.
Сделайте одно из обозначенных ниже действий.
Чтоб вставить формулу и форматирование, на вкладке " Основная " в группе " буфер обмена " нажмите клавишу " Вставить".
Чтоб вставить лишь формулу, в группе буфер обмена на вкладке Основная нажмите клавишу Вставить, изберите команду Особая Вставкаи нажмите клавишу формулы.
Копирование формулы
Выделите ячейку с формулой, которую вы желаете скопировать.
В группе " буфер обмена " на вкладке " Основная " нажмите клавишу " Копировать".
Сделайте одно из обозначенных ниже действий.
Чтоб вставить формулу и форматирование, я использую группу " буфер обмена " на вкладке " Основная " и выбираю команду " Вставить".
Чтоб вставить лишь формулу, надстройку группу " буфер обмена " на вкладке " Основная ", нажмите клавишу Вставить, изберите команду Особая Вставкаи нажмите клавишу формулы.
Примечание: Вы сможете вставить лишь результаты формулы. В группе буфер обмена на вкладке Основная нажмите клавишу Вставить, изберите команду Особая Вставкаи нажмите клавишу значения.
Удостоверьтесь, что ссылки на ячейки в формуле делают подходящий итог. По мере необходимости переключите тип ссылки, выполнив обозначенные ниже деяния.
Выделите ячейку с формулой.
В строке формул строчка формул выделите ссылку, которую необходимо поменять.
Нажмите кнопку F4, чтоб переключиться меж комбинациями.
В таблице показано, как будет обновляться ссылочный тип при копировании формулы, содержащей ссылку, на две ячейки вниз и на две ячейки на право.
$A$1 (абсолютный столбец и абсолютная строчка)
A$1 (относительный столбец и абсолютная строчка)
$A1 (абсолютный столбец и относительная строчка)
A1 (относительный столбец и относительная строчка)
Примечание: Вы также сможете скопировать формулы в смежные ячейки при помощи маркер наполнения. Опосля того как вы удостоверьтесь, что ссылки на ячейки в формуле выводят итог, нужный для шага 4, выделите ячейку, содержащую скопированную формулу, и перетащите маркер наполнения по спектру, который вы желаете заполнить.
Перемещение формул весьма похоже на перемещение данных в ячейках. Вы сможете смотреть за тем, что ссылки на ячейки, применяемые в формуле, как и раньше будут необходимым опосля перемещения.
Выделите ячейку, содержащую формулу, которую вы желаете переместить.
Щелкните основная > Вырезать (либо нажмите клавиши CTRL + X).

Выделите ячейку, в которой обязана находиться формула, и нажмите клавишу Вставить (либо нажмите клавиши CTRL + V).

Удостоверьтесь в том, что ссылки на ячейки как и раньше необходимы.
Совет: Вы также сможете щелкнуть ячейки правой клавишей мыши, чтоб вырезать и вставить формулу. 
Доп сведения
Вы постоянно сможете задать вопросец спецу Excel Tech Community, попросить помощи в обществе Answers community, также предложить новейшую функцию либо улучшение на сайте Excel User Voice.
См. также
Примечание: Эта страничка переведена автоматом, потому ее текст может содержать некорректности и грамматические ошибки. Для нас принципиально, чтоб эта статья была для вас полезна. Была ли информация полезной? Для удобства также приводим ссылку на оригинал (на британском языке).
Get expert help now
Don’t have time to figure this out? Our expert partners at Excelchat can do it for you, 24/7.
1.Копирую ячейки, возникает на мгновение бегающая рамка, и здесь же теряется, что особенно.
2.При попытке вставить скопированные данные (формулы), копируются лишь итоговые значения расчета формулы, как при спецвставке "лишь значения".









