Создание таблицы в Microsoft Excel

Обработка таблиц – основная задачка Microsoft Excel. Умение создавать таблицы является базовой основой работы в этом приложении. Потому без овладения данного навыка нереально предстоящее продвижение в обучении работе в программке. Давайте выясним, как создать таблицу в Экселе.
Базы сотворения таблиц в Excel
Таблица в Microsoft Excel это не что другое, как набор диапазонов данных. Самую огромную роль при её разработке занимает оформление, результатом которого будет корректное восприятие обработанной инфы. Для этого в программке предусмотрены интегрированные функции или же можно избрать путь ручного дизайна, делая упор только на свой опыт подачи. Существует некоторое количество видов таблиц, различающихся по цели их использования.
Метод 1: Оформление границ
Открыв в первый раз программку, можно узреть чуток приметные полосы, разделяющие потенциальные спектры. Это позиции, в которые в будущем можно занести определенные данные и обвести их в таблицу. Чтоб выделить введённую информацию, можно пользоваться зарисовкой границ этих самых диапазонов. На выбор представлены самые различные варианты чертежей — отдельные боковые, нижние либо верхние полосы, толстые и тонкие и остальные — всё для того, чтоб отделить приоритетную информацию от обыкновенной.
- Для начала сделайте документ Excel, откройте его и введите в желаемые клеточки данные.




Соответственно, чтоб убрать оформление границ у таблицы, нужно кликнуть на ту же иконку, но избрать пункт «Нет границы».


Пользуясь избранным инвентарем, можно в случайной форме разукрасить границы клеток с данными и не только лишь.

Направьте внимание! Оформление границ клеток работает как с пустыми ячейками, так и с заполненными. Заполнять их опосля обведения либо до — это личное решение всякого, всё зависит от удобства использования возможной таблицей.
Метод 2: Вставка готовой таблицы
Разрабами Microsoft Excel предусмотрен инструмент для прибавления готовой шаблонной таблицы с заголовками, оформленным фоном, границами и так дальше. В базисный набор заходит даже фильтр на любой столбец, и это весьма полезно тем, кто пока не знаком с таковыми функциями и не понимает как их использовать на практике.






Таковым образом, имеется таблица, созданная для ввода инфы с следующей возможностью её фильтрации и сортировки. Базисное оформление помогает разобрать огромное количество данных благодаря различным цветовым контрастам строк. Сиим же методом можно оформить уже имеющийся спектр данных, сделав всё так же, но выделяя при всем этом не пустое поле для таблицы, а заполненные клеточки.
Метод 3: Готовые шаблоны
Большенный диапазон способностей для ведения инфы раскрывается в разработанных ранее шаблонах таблиц Excel. В новейших версиях программки достаточное количество готовых решений для ваших задач, таковых как планирование и ведение домашнего бюджета, разных подсчётов и контроля различной инфы. В этом способе всё просто — нужно только пользоваться шаблоном, разобраться в нём и воспользоваться в наслаждение.
-
Открыв Excel, перейдите в основное меню нажатием клавиши «Файл».





Таблицы в Excel можно создать как вручную, так и в автоматическом режиме с внедрением заблаговременно приготовленных шаблонов. Если вы принципно желаете создать свою таблицу с нуля, следует поглубже изучить функциональность и заниматься реализацией таблицы по небольшим частичкам. Тем, у кого нет времени, могут упростить задачку и вбивать данные уже в готовые варианты таблиц, если таковы подходят по назначению. В любом случае, с задачей сумеет совладать даже рядовой юзер, имея в припасе только желание создать что-то удобное.
Мы рады, что смогли посодействовать Для вас в решении трудности.
Кроме данной статьи, на веб-сайте еще 12327 инструкций.
Добавьте веб-сайт Lumpics.ru в закладки (CTRL+D) и мы буквально еще пригодимся для вас.
Отблагодарите создателя, поделитесь статьей в соц сетях.
Опишите, что у вас не вышло. Наши спецы постараются ответить очень стремительно.
Как создать таблицу в Экселе. Пошаговая инструкция
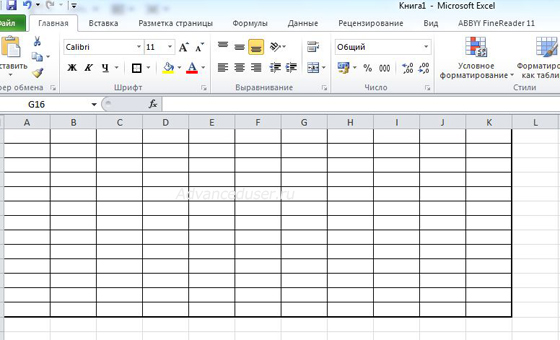
Майкрасофт Ексел была сотворена конкретно для сотворения различных схем, матриц и списков с применением математических формул. Ексел может показаться весьма непонятной программкой для человека, который не знаком с ней и лицезреет в 1-ый раз. Но это далековато не так, и можно сберечь много времени на подсчёты и создание таблиц, если начать работать по ней.
Что нужно знать для сотворения таблицы
Ексел состоит из равных по размеру (можно поменять) прямоугольных ячеек, а по краям размещены панели управления теми самими ячейками (по вертикали – это столбцы, которые обозначены латинскими знаками, а по горизонтали – строчки, обозначенные цифрами). Наименование ячейки определяется по буковке и цифре, которые скрещиваются у данной ячейки (к примеру, A4, D15, K33). Сверху, как и в ворде, размещено панель с инструментами для сотворения различных диаграмм, заливки ячеек и т.д.
Созодать подходящую работу в екселе используя всего один способ – это уникальность. Обычно существует как минимум две пути для заслуги одной цели и выбор остается за юзером.
Для сотворения обыкновенной таблицы необходимо только отметить необходимое количество ячеек по вертикали и горизонтали и начертить границы.
Для выделения всего столбца либо строчки необходимо поставить курсор на подходящую буковку либо цифру и щелкнуть левой клавишей мыши. Необходимо учитывать, что при всем этом отмечается весь столбик либо строчка в программке ексел. Всего в екселе 16,384 столбца и 1,048,476 строк и напечатается весь лист (наиболее 30-и листов бумаги), если границы будут начерчены таковым способом.
Чтоб выделить необходимое количество столбиков либо строк, необходимо поставить курсор на ячейку, надавить на левую кнопку мыши и удерживая кнопку опустить либо подвинуть в бок мышь до подходящей ячейки. Создать это можно также с помощью стрелок на клавиатуре с удержанием клавиши Shift.
Как выстроить таблицу
К примеру, нам нужен перечень продуктов с их доступными остатками, сколько обязано быть на полках для реализации, разница, оптовая стоимость для всякого и какая сумма нужна для приобретения подходящего количество продукта.
Во-1-х, впишем наименования для всякого столбика, начиная с ячейки А1, получится:
А1 — числа для перечня (можно написать с 1-4,5, потом отметить эти ячейки, поместить курсор на правый нижний угол и, придерживая левую кнопку мыши, опустить до подходящей ячейки. Строчки автоматом заполняются числами подходящей прогрессии. Тоже самое можно создать, кликнув дважды на этот квадратик, лишь в этом случае нужно, чтоб последующий либо предшествующий столбик был уже заполнен)
B1 – наименование продукта
C1 – доступный остаток
D1 – лучший остаток
G1 – сумма для приобретения
Заполним столбики под ячейками А1, B1, C1, D1 и F1. Чтоб расчеты были резвыми и верными под ячейками E1 и G1 (т. е. в ячейках Е2 и G2) впишем самую ординарную математическую формулу:
Чтоб формула распространилась на весь столбик, необходимо активировать ячейку (кликнуть правой кнопкой мыши один раз, контуры ячейки выделяются наиболее жирным шрифтом) и кликнуть дважды левой кнопкой мыши по небольшому квадрату в правом нижнем углу ячейки.
Сейчас, когда все данные вписаны, можно придать списку вид таблицы. Для этого отметим заполненные ячейки, на панели инструментов под группой Home найдем инструмент Borders и в выпадающем перечне выберем те полосы контура, которые нам необходимы. Тут же можно поменять цвет и толщину контура таблицы, нарисовать карандашом либо стереть некие полосы с помощью ластика.
Больше инструментов, собранных воедино для работы с ячейками и таблицами, дает окно Format Cells (встать на одну либо несколько ячеек, кликнуть правой кнопкой мыши и в показавшимся окне избрать Format Cells).
Разглядим те вкладки, которые могут понадобиться при разработке таблицы:
- Alignment (сглаживание). Имеет последующие инструменты:
- Text alignment. Предназначен для сглаживания текста и знаков в ячейках (к левому боку, к правому боку, в центре, к нижнему краю либо к верхнему краю)
- Применяется, чтоб поменять надпись с горизонтальной на вертикальную
- Text control. Wrap text – перенос слова в ячейке, применяется чтоб открывать ячейку в длину, а не в ширину. Shrink to fit – автоматом подбирает ширину для ячеек. Merge cells – соединяет несколько ячеек (если соединяем 3 ячейки, и в любом есть текст либо знак, то остается лишь та надпись, которая была в первой ячейке)
- Border (граница). Создана для обведения контуров границ таблицы (внутренних и внешних), также для выбора цвета, ширины и типа границ.
- Fill (вид, заливка). При помощи этого инструмента можно окрасить ячейки различными цветами (к примеру, продукты одной группы в один цвет). Это помогает при фильтре огромных списков, с различными значениями.
Удаление либо добавление строк и столбиков
Весьма нередко, при работе с таблицами, приходится либо удалять ненадобные строчки/столбики либо напротив, добавлять.
Для удаления необходимо отметить строчку (столбик), надавить на правую кнопку мыши и в показавшимся окне избрать Delete инструмент. Если отмечена вся строчка (столбик) с помощью боковых панелей управления, то удалится вся строчка (столбик). Если отмечены ячейки для удаления, то возникает окно для доказательства каким порядком необходимо удалить (при удалении другие ячейки поднять, опустить, передвинуть в право либо на лево).
Похожая схема для прибавления строк (столбиков). Просто для этого в показавшимся окне избираем не Delete, а Insert.
Сортировка и фильтр таблицы
При маленьких перечнях вся таблица видна, как следует, работать по ней просто. Трудности появляются с длинноватыми таблицами и для удобства работы с ними выдуманы такие инструменты, как сортировка и фильтр. Оба инструмента находятся в группе Home на панели управления.
При помощи инструмента сортировки можно упорядочить значения столбика от А до Я либо по повышению/убыванию чисел. Для этого необходимо отметить столбик и надавить на значок Sort.
Фильтр помогает демонстрировать на листе Ексел лишь отфильтрованные по значению и цвету ячейки. Для этого необходимо отметить строчку таблицы с наименованием и надавить на кнопку Filter.
Как создать таблицу в Excel
Как создать таблицу в Excel — побеседуем сейчас о этом. Когда есть осознание, что представляет собой программка Эксель, можно приступать к созданию простейшей таблицы в Excel.
Но для начала научимся переименовывать и сохранять файл, в котором будем строить таблицы.
Что такое книжка и лист

Рабочая область Excel представляет собой книжку, которая состоит из 3-х листов по дефлоту. Их количество можно просто поменять, но о этом речь пойдет в иной статье. На данный момент наша задачка разобраться, как сохранить лист Excel и переименовать его. Вначале все листы именуются: Лист1, Лист2, Лист3. Подводим курсор мыши в левый нижний угол, к наименованию листа, который на данный момент является нашей рабочей областью, и вызываем контекстное меню средством правой клавиши.

В показавшемся меню избираем «Переименовать».
Сейчас заместо Лист1 можно написать хоть какое заглавие.
Чтоб сохранить переименованный файл, делаем последующее:
- жмем на вкладку «Файл»;
- «сохранить как»;
- избираем диск и папку, в которой будем хранить наш лист.
Таковым методом сохраняется вся книжка Excel с хоть какими переменами в ней. Как сохранить лист Excel раздельно от книжки – совершенно иная история.
Как создать простейшую таблицу в Excel
Создать таблицы в Excel можно начать 2-мя методами:
- нарисовать границы, опосля этого заполнять ячейки информацией;
- ввести все данные в таблицу, опосля этого выделить все ее границы.
Как создать таблицу в Excel с помощью границ, которые нужно нарисовать? Создать это просто. Зажимаем левую кнопку мыши в подходящем месте и тянем рамку в требуемом направлении, захватывая столько ячеек, сколько будет нужно.
Как мы лицезреем, нарисовать таблицу в Excel весьма просто.
Как нанести полосы в Эксель
Нанести полосы в Эксель можно несколькими методами:
- На вкладке «Основная» жмем клавишу «Границы», избираем «Все границы».
У нас выходит готовая таблица, которую мало придется доработать.
Если столбцов и строк вышло очень много, выделяем излишние ячейки и правой клавишей мыши вызываем контекстное меню, в котором избираем «Удалить». - При помощи кнопок ctrl+1 вызываем диалоговое окно форматирования ячеек, избираем пункт «Граница» и подбираем нужный нам вид.
Наполнение и оформление таблицы Excel
Осталось заполнить нашу Эксель таблицу данными и придать ей законченный вид. Чтоб внести в ячейку текст либо числа, кликаем левой кнопкой мыши в подходящем месте и набираем данные, нажимаем Enter. Курсор должен передвинуться в последующую ячейку. Изменять либо дополнять данные можно и в поле выбора функции.

Шапку можно выделить, создать цветным ее фон, прирастить либо поменять шрифт. Все деяния резвее создавать с помощью тех же ctrl+1. В итоге получаем такую аккуратную и выразительную таблицу.









