Как округлить число в Экселе 2007, 2010, 2013 и 2016

При работе с числами в табличном микропроцессоре Excel нередко возникает необходимость округлить число. Почти всегда число округляют до сотых, 10-х либо до целого значения.
Время от времени появляются и наиболее редчайшие случаи, когда нужно округлить число до наиблежайшего кратного.
Но, какой бы метод округления для вас не пригодился, его можно воплотить в Excel. В данной нам статье мы разглядим 2 главных метода округления, при помощи форматирования ячеек и при помощи формул. В качестве примера будет употребляться Excel 2010, но статья будет животрепещущей и для юзеров Excel 2007, 2013 и 2016.
Округление чисел при помощи форматирования
Если для вас нужно округлить число, которое отображается в ячейке, но при всем этом не нужно изменять само число, находящееся в данной нам ячейке, то для вас подойдет округление с помощью форматирования ячеек.
Делается это весьма просто, выделите мышкой ячейки, числа в которых вы желаете округлить, и перейдите на вкладку «Основная». Тут, в блоке опций который именуется «Число», будет находится две клавиши: «Прирастить разрядность» и «Уменьшить разрядность». 1-ая клавиша наращивает количество знаков опосля запятой, которое показываются в ячейке, а 2-ая клавиша соответственно уменьшает количество отображаемых знаков.

Аналогичное действие можно создать, если кликнуть правой клавишей мышки по ячейке, значение которой нужно округлить, и перейти в «Формат ячеек».

В окне «Формат ячеек» нужно избрать числовой формат ячейки, опосля чего же можно будет указать, до какого знака опосля запятой нужно округлять число.

Как видите данный метод округления чисел весьма прост. Но, нужно держать в голове, что в данном случае округляется лишь число, отображаемое в ячейке, в то время как число, которое реально хранится в данной ячейке, остается без округления. Если для вас нужно округлить число, хранимое в ячейке, то для этого нужно применять формулы. Далее мы будет разглядывать конкретно таковой метод округления.
Округление числа при помощи формулы
Для округления чисел в Excel есть последующие формулы:
- ОКРУГЛ – делает округление до наиблежайшего значения. Если применять данную формулу и при всем этом округлять до целого числа, то 1.5 будет округлено до 2, а 1.4 до 1.
- ОКРУГЛВВЕРХ – делает округление до большего значения. Если применять данную формулу и при всем этом округлять до целого числа, то и 1.5, и 1.4 будет округлено до 2.
- ОКРУГЛВНИЗ – делает округление до наименьшего значения. Если применять данную формулу и при всем этом округлять до целого числа, то и 1.5, и 1.4 будет округлено до 1.
- ОКРУГЛТ – делает округление до задачного кратного числа. При помощи данной формулы, можно округлить число таковым образом, чтоб оно сделалось кратным какому-то данному числу.
Воспользоваться данными формулами довольно просто. Для этого нужно избрать ячейку, в которой обязано находиться округлое число и выделить эту ячейку при помощи мышки. Опосля этого нужно ввести в эту ячейку формулу последующим образом:
- Поначалу нужно написать символ равно (=) и заглавие формулы (к примеру, ОКРУГЛ).
- Далее открываем круглую скобку и указываем адресок ячейки, значение которой нужно округлить (к примеру, G3).
- Далее ставим точку с запятой (;).
- Далее вводим количество символов опосля запятой, которые вы желаете получить опосля округления. Если нужно округлить до целого числа, то вводим 0.
- Опосля этого закрываем круглую скобку и жмем Enter, для того чтоб сохранить набранную формулу.
Если все было изготовлено верно, то в ячейке, которую вы избрали, покажется округлое число. Если же при вводе формулы вы допустили ошибки, то Excel скажет для вас о этом при помощи всплывающего окна.

На снимке экрана вверху показан процесс набора формулы. Данная формула подразумевает округление числа в ячейке G3 и помещение результата в ячейку H3.
Как округлить число до целого в Excel
Раздельно разглядим округление до целого числа, так как эта задачка встречается почаще всего. Для того чтоб округлить имеющееся число до целого можно применять формулы ОКРУГЛ, ОКРУГЛВВЕРХ либо ОКРУГЛВНИЗ. Если для вас нужно просто округлить число до наиблежайшего целого числа, то используйте формулу ОКРУГЛ. Для округления до большего целого числа – ОКРУГЛВВЕРХ, а для округления до наименьшего целого числа – ОКРУГЛВНИЗ.
Для понятности разглядим весь процесс шаг за шагом. Изберите ячейку, где обязано находится округлое до целого числа, и выделите ее мышкой.

Далее введите символ равно (=) и заглавие формулы, которую вы желаете применять (ОКРУГЛ, ОКРУГЛВВЕРХ либо ОКРУГЛВНИЗ). Опосля формулы откройте круглую скобку.

Введите адресок ячейки с числом, которое вы желаете округлить до целого значения (в данном случае это ячейка G3) и вставьте точку с запятой (;).

Далее нужно вставить 0, закрыть круглую скобку и надавить на кнопку Enter.

В итоге в ячейке H3 вы получите число из ячейки G3, но округлое до целого значения.

Если для вас нужно поменять количество отображаемых нулей опосля запятой, то это можно создать с помощью форматирования, потому что это описано в начале статьи.
Как в Excel отключить либо включить режим сопоставимости
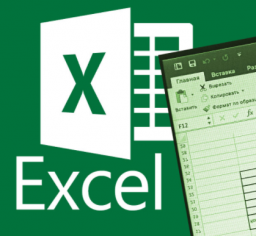
Программка Excel дозволяет юзерам работать с таблицами, сделанными в старенькых версиях программки, на современных приложениях. Это может быть за счет автоматической активации режима ограниченного функционала (сопоставимости). Данный режим дозволяет открыть документ из устаревших версий Excel, но все современные инструменты, которые были добавлены в программку в наиболее поздних версиях, стают труднодоступными. Чтоб расширить функционал, без ограничений воспользоваться всеми способностями новейшей версии со старенькым Excel, нужно научиться отключать режим сопоставимости.
Как в Excel отключить режим сопоставимости
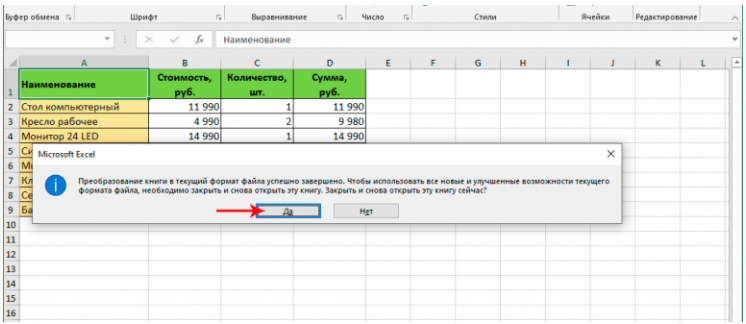
Что такое режим сопоставимости
Начиная с версии Excel 2007, главный формат XLS был заменен на XLSX. Сразу с сиим значимые конфигурации задели общего функционала данной программки, интерфейса.
Если открывать таблицы, которые были сделаны в старенькых версиях Excel через современные версии программки, заморочек не возникнет, документы можно будет редактировать, сохранять повторно. Но, если открыть файл сделанный в современной версии Excel через программку прошедших лет, может показаться ошибка либо же информация отобразится неправильно.
Чтоб схожих заморочек не появлялось, в программке есть интегрированная функция под заглавием «Режим сопоставимости». Она исключает появление ошибок при открытии таблиц Excel сделанных в одних версиях на наиболее современных либо устаревших программках. Но когда режим сопоставимости активен, большая часть новейших функций будут недосягаемы для внедрения к документу иной версии. Это существенно уменьшает способности юзера при работе с таблицей Excel. Чтоб расширить функционал программки, необходимо знать, как отключить данную функцию. А чтоб открывать старенькые файлы без появления ошибок – как включить.
Пример! Если открыть таблицу, сделанную в Excel 2003 года, в современной версии программки, для ее редактирования будут доступны лишь те инструменты, которые присутствовали в устаревшей версии программки. Сразу с сиим раскрываться таковой файл будет без ошибок, информация сохранится в изначальном варианте.
Как отключить режим
Если файл Excel был сотворен на устаревшей версии программки, но раскрывается без ошибок в новейшей версии, чтоб получить доступ ко всем новеньким функциям, нужно отключить режим сопоставимости. Для этого необходимо выполнить несколько действий:
- Открыть вкладку с инструментами «Файл» на главной панели.
- Зайти в раздел «Сведения».
- Надавить на клавишу «Преобразить».
- Опосля этого на дисплее покажется предупредительное окно, в котором юзеру будет предложено сохранить данный файл в данной нам версии программки, чтоб применять все доступные инструменты, способности для его редактирования. Нужно надавить на клавишу «ОК».
 Предупредительное окно, которое возникает перед юзером
Предупредительное окно, которое возникает перед юзером - Если преобразование таблицы будет выполнено удачно, без ошибок, на дисплее покажется 2-ое окно, в котором будет написано, что процедура закончилась удачно. />Сообщение о успешном окончании процедуры преобразования документа
- Дальше необходимо надавить «ОК», программка перезагрузится. Если надпись «Режим сопоставимости», которая ранее находилась рядом с заглавием документа пропала, можно применять весь функционал программки.
Как активировать режим
Для активации режима сопоставимости нет необходимости делать какие-либо доп деяния. Опосля открытия документа, сделанного в Excel версии 2003 и выше, программка автоматом описывает версию таблицы, предоставляет определенный набор инструментов для ее редактирования.
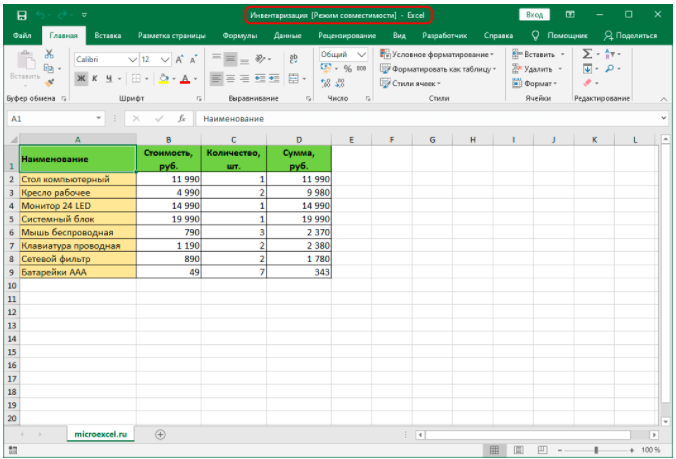 Пометка активированного режима сопоставимости
Пометка активированного режима сопоставимости
Если сопоставимость совпадает без конфликтов, программка не будет ограничивать доступ к разным интегрированным инструментам. Если же по сопоставимости есть трудности, режим будет автоматом активирован.
Режим сопоставимости и создание новейших документов
Одна из вероятных ситуаций, которые встречаются очень изредка – активация режима сопоставимости при разработке новейших документов. Из-за этого существенно «срезаются» способности по работе с данным файлом. Схожая неувязка возникает из-за того, что в настройках Excel установлен параметр «Сохранять новейшие документы в устаревших форматах» (к примеру, XLS 1997-2003). Чтоб файлы сохранялись в современной версии, нужно установить формат XLSX и выполнить сохранение повторно. Порядок действий:
- Зайти во вкладку «Файл» на главный панели с инструментами.
- В открывшемся меню слева нужно зайти в пункт «Характеристики».
- Опосля открытия окна с опциями необходимо зайти в раздел «Сохранение».
 Настройка формата сохранения таблиц Excel
Настройка формата сохранения таблиц Excel - По правую сторону открывшегося окна нужно отыскать функцию «Сохранять файлы в последующем формате», надавить на нее.
- Из показавшегося перечня нужно избрать строку «Книжка Excel», опосля чего же надавить клавишу «ОК».
- На дисплее обязано показаться маленькое окно с предупреждением. Тут необходимо надавить клавишу «ОК», чтоб подтвердить смену устаревшего формата на современный XLSX.
Опосля выполнения всех обрисованных выше действий хоть какой создаваемый документ будет сохраняться в новеньком формате.
Принципиально! Существует один принципиальный момент, который различает метод преобразования от сохранения в новеньком формате. Его необходимо учесть при работе с разными документами, оригиналы которых должны сохраниться. При сохранении таблицы в новеньком формате на компе остается файл в древнем формате, и возникает новейший документ. Если же использовать функцию преобразования, устаревший вариант таблицы будет стопроцентно заменен на новейший.
Научившись отключать режим сопоставимости, можно наиболее действенно работать с таблицами, сделанными в устаревших версиях Excel. Но, если преобразование файла прошло безуспешно, возникли посторонние ошибки, недозволено сохранять итог. Нужно повторно открыть таблицу без сохранения и работать в режиме сопоставимости, используя доступный функционал.
КАК: Показать либо скрыть формулы в Гугл Таблицах — 2021
Как скрыть данные в Гугл Таблицах . Обучение (педагогический процесс, в результате которого учащиеся под руководством учителя овладевают знаниями, умениями и навыками) Google Таблицам онлайн в Школе Фрилансеров (Октябрь 2021).
Table of Contents:
Ячейки, содержащие формулы в Гугл Таблицах, показывают ответы на все формулы и функции, расположенные на листе, а не на формулу либо функцию.
На огромных листах поиск частей, содержащих формулы либо функции, быть может затруднен.
Показать формулы в Гугл Таблицах при помощи сочетаний кнопок
Удалите гипотезы, когда для вас необходимо демонстрировать формулы в Гугл Таблицах, используя ординарную комбинацию кнопок резвого доступа, чтоб показывать все формулы в Гугл Таблицах:
Кнопка клавиатуры, показанная выше, именуется суровый упор ключ. На большинстве обычных клавиатур кнопка сурового упора размещена слева от клавиши номер 1. Это похоже на отсталый апостроф.
Эта композиция кнопок работает как переключатель в Гугл Таблицах, что значит, что вы опять нажмете ту же комбинацию кнопок, чтоб скрыть формулы, когда вы закончите их просмотр.
Показать все формулы в листе
- Нажмите и удерживайте Ctrl кнопка на клавиатуре
- Нажмите и отпустите суровый акцентный ключ на клавиатуре, не отпуская Ctrl ключ
- Выпустить Ctrl ключ
Рабочий лист покажет все формулы в ячейках, которые содержат их, а не результаты формулы.
Скрытие всех формул в листе
Чтоб опять показать результаты для этих ячеек, нажмите Ctrl + ` композиция снова.
Когда вы показываете формулы на собственном листе Гугл, это не изменяет содержимое листа, лишь так, как они показываются. Тогда легче отыскать ячейки, содержащие формулы. Он также дозволяет стремительно прочесть формулы для проверки ошибок.
Включение отображаемых формул

В дополнение к клавише резвого вызова выше вы также сможете включить либо отключить отображение формул ячеек на всем листе при помощи меню Гугл Таблиц.
- Нажмите на Поглядеть в меню.
- Избрать Показать формулы
Это отменная кандидатура, если вы предпочитаете применять меню Гугл Таблицы, а не сочетания кнопок.
Показать отдельные формулы клеточки

Заместо просмотра всех формул во всей электрической таблице вы сможете просматривать формулы по одному в Гугл Таблицах одним из последующих 2-ух способов.
- Щелкните левой клавишей мыши ячейку, содержащую формулу, при помощи мыши
- Щелкните левой клавишей мыши на ячейке, содержащей формулу, а потом нажмите F9 на клавиатуре. Покажется комментарий, показывающий текущий итог формулы
Оба этих деяния дают для вас представление о текущих результатах формулы, которую вы вводите.
Левый двойной щелчок по ячейке также выделяет начальные ячейки, потому вы сможете созидать все данные в вашей таблице, которые влияют на результаты формулы.
Кнопка F9 дозволяет созидать результаты без переключения из режима редактирования ячейки.
При вводе формул в ячейки в Гугл Таблицах вы также сможете надавить F1 чтоб узреть расширенный вид формулы, чтоб вы могли лучше осознать, как работает определенная формула.
Скрыть формулы в Гугл Таблицах с внедрением защищенных листов и диапазонов

Остальным вариантом скрытия формул в Гугл Таблицах является внедрение защиты рабочего листа, которая дозволяет запретить иным юзерам редактировать формулы в заблокированных ячейках.
Последующие шаги дозволят для вас защитить весь спектр ячеек, чтоб никто не мог редактировать содержащиеся в их формулы.
- Изберите спектр ячеек, содержащих формулы, которые вы желаете скрыть.
- Нажмите на Данные в меню и изберите Защищенные листы и спектры.
- Во всплывающем окне изберите Установить разрешения.
- В диалоговом окне нажмите Ограничить, кто может редактировать этот спектр.
- Удалите всех юзеров, которым вы не желаете редактировать формулы ячеек.
Этот процесс работает для защиты отдельных ячеек, спектра ячеек либо всего листа.
Показать либо скрыть вкладки в Microsoft Access 2010

Access 2010 употребляет формат документа с вкладками, который можно отыскать в остальных продуктах Microsoft Office. Скрытие либо отображение вкладок просит лишь обычный опции.
Как показать либо скрыть оси диаграммы в Excel

Вот поглядите, какие оси графика и подсказки о том, как показывать, скрывать и редактировать три главные оси (x, y и z) в Excel.
Как скрыть либо скрыть провод динамиков вокруг дома

Советы о том, как упрятать провод стереодинамика при помощи ковров, ковровых покрытий, красок, освещения, кабельных покрытий, литья и установки в стенке и / либо потолке.

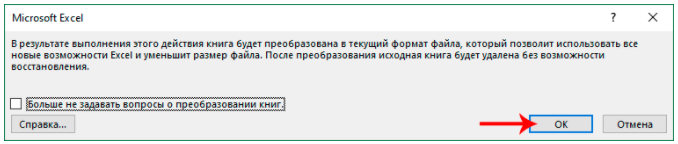 Предупредительное окно, которое возникает перед юзером
Предупредительное окно, которое возникает перед юзером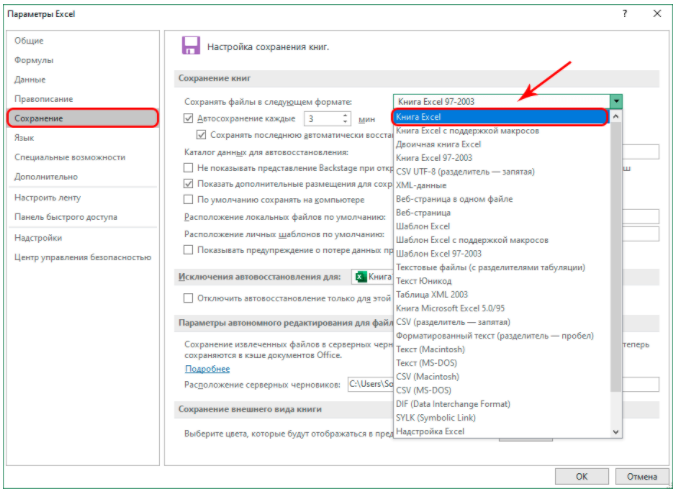 Настройка формата сохранения таблиц Excel
Настройка формата сохранения таблиц Excel







