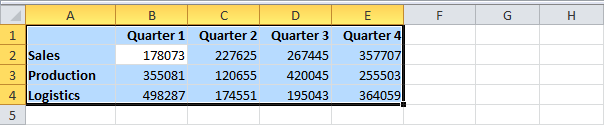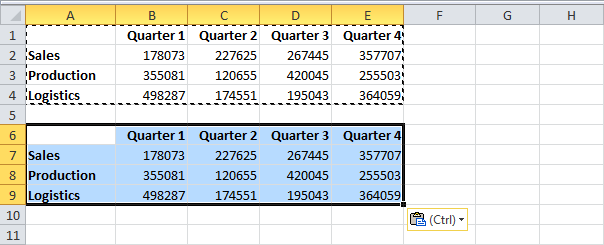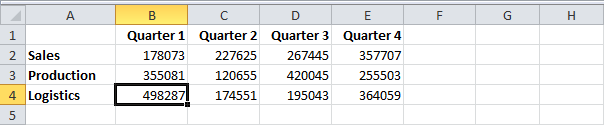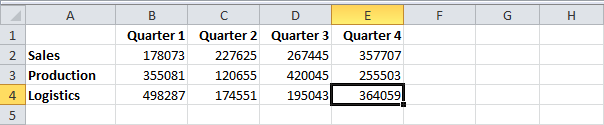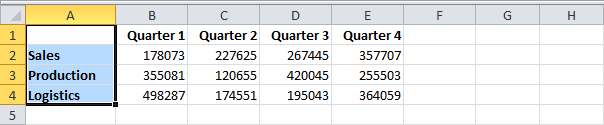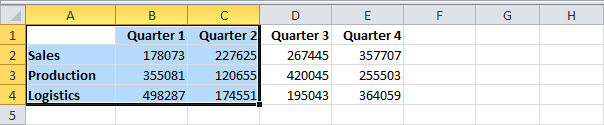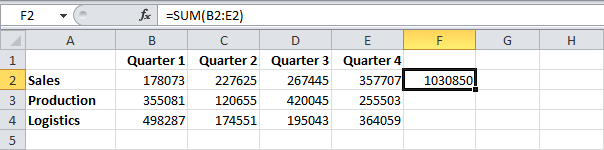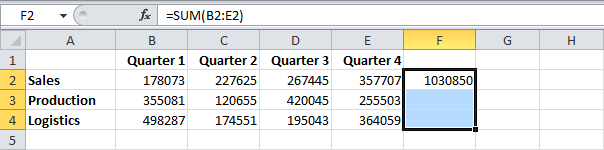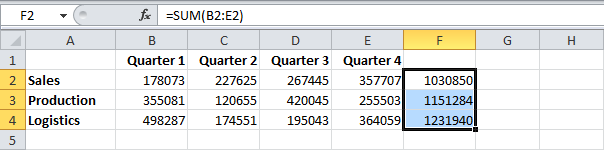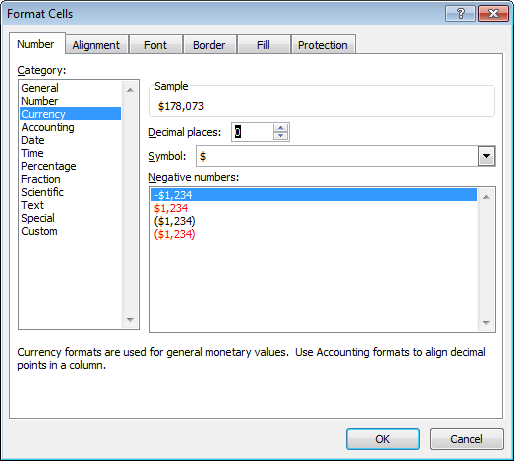Жаркие клавиши в Excel
Сочетания кнопок разрешают давать команды Excel при помощи клавиатуры заместо мыши, чтоб прирастить скорость работы.
Главные
Выделите ячейку В2.
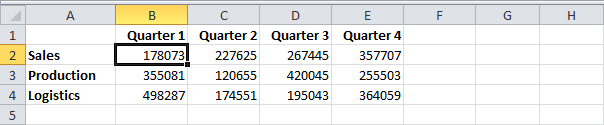
- Чтоб выделить весь спектр, нажмите сочетание кнопок Ctrl+A (если надавить Ctrl+A снова, Excel выделит весь лист).

- Чтоб скопировать спектр, нажмите Ctrl+C (чтоб вырезать спектр, нажмите Ctrl+X).
- Выделите ячейку A6 и нажмите Ctrl+V, чтоб вставить этот спектр.

- Чтоб отменить последнюю операцию, нажмите Ctrl+Z.
Перемещение
Выделите ячейку В2.
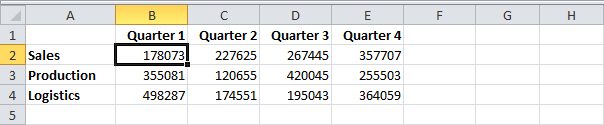
- Чтоб стремительно перейти к нижней части спектра, удерживайте Ctrl и нажмите кнопку со Стрелкой вниз (↓).

- Чтоб перейти к правой части спектра, удерживайте Ctrl и нажмите кнопку со Стрелкой на право (→).

Попытайтесь сами. Зажмите Ctrl и понажимайте клавиши со стрелками для перемещения по листу Excel.
Выделение
Выделите ячейку A1.
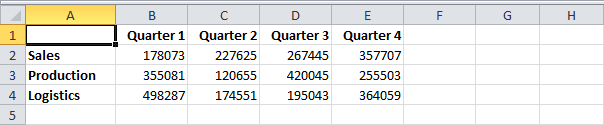
- Чтоб выделить ячейки по направлению вниз, пару раз нажмите кнопку со Стрелкой вниз (↓), удерживая Shift.

- Чтоб выделить ячейки справа, пару раз нажмите кнопку со Стрелкой на право (→), удерживая Shift.

Формулы
Выделите ячейку F2.
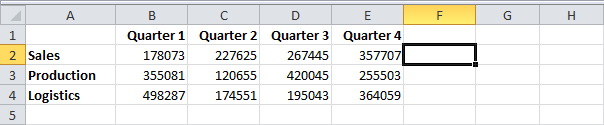
- Чтоб стремительно вставить функцию СУММ, нажмите ATL+=, а потом кнопку Enter.

- Выделите ячейку F2, удерживая Shift, и нажмите кнопку со Стрелкой вниз (↓) дважды.

- Чтоб протянуть формулу вниз, нажмите Ctrl+D.

Примечание: Аналогичным образом можно протянуть формулу на право, нажимая Ctrl+R.
Форматирование
Выделите спектр В2:F4.
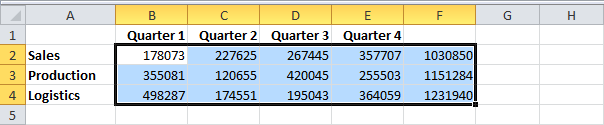
- Чтоб открыть диалоговое окно Формат ячеек (Format cells), нажмите Ctrl+1.
- Нажмите Tab и дважды кнопку со Стрелкой вниз (↓), чтоб избрать формат валюты.
- Нажмите Tab и дважды кнопку со Стрелкой вниз (↓) снова, чтоб установить количество десятичных символов равным 0.

- Нажмите Enter.Итог:
Перевоплощение строк в столбцы и назад

Желаем, упрощенно говоря, повернуть таблицу на бок, т.е. то, что размещалось в строке — пустить по столбцу и напротив:
Метод 1. Особая вставка
Выделяем и копируем начальную таблицу (правой клавишей мыши — Копировать). Потом щелкаем правой по пустой ячейке, куда желаем поместить повернутую таблицу и избираем из контекстного меню команду Особая вставка (Paste Special) . В открывшемся диалоговом окне ставим галочку Транспонировать (Transpose) и нажимаем ОК.
Минусы : не постоянно корректно копируются ячейки с формулами, нет связи меж таблицами (изменение данных в первой таблице не воздействует на вторую).
Плюсы : в транспонированной таблице сохраняется начальное форматирование ячеек.
Метод 2. Функция ТРАНСП
Выделяем необходимое количество пустых ячеек (т.е. если, к примеру, начальная таблица была из 3 строк и 5 столбцов, то выделить непременно необходимо спектр из 5 строк и 3 столбцов) и вводим в первую ячейку функцию ТРАНСП (TRANSPOSE) из группы Ссылки и массивы (Lookup and Reference):
Опосля ввода функции нужно надавить не Enter, а Ctrl+Shift+Enter, чтоб ввести ее сходу во все выделенные ячейки как формулу массива . Если ранее не сталкивались с формулами массивов, то советую почитать здесь — это очень экзотичный, но весьма мощнейший инструмент в Excel.
Плюсы : меж таблицами сохраняется связь, т.е. конфигурации в первой таблице здесь же отражаются во 2-ой.
Минусы : не сохраняется форматирование, пустые ячейки из первой таблицы показываются в виде нулей во 2-ой, недозволено редактировать отдельные ячейки во 2-ой таблице, так как формулу массива можно поменять лишь полностью.
Метод 3. Формируем адресок сами
Этот метод частично похож не предшествующий, но дозволяет свободно редактировать значения во 2-ой таблице и заносить в нее любые правки по мере необходимости. Для сотворения ссылок на строчки и столбцы нам пригодятся четыре функции из группы Ссылки и массивы:
- Функция АДРЕС(номер_строки; номер_столбца) — выдает адресок ячейки по номеру строчки и столбца на листе, т.е. АДРЕС(2;3) выдаст, к примеру, ссылку на ячейку C2.
- Функция ДВССЫЛ(ссылка_в_виде_текста) — конвертирует текстовую строчку, к примеру, «F3» в реальную ссылку на ячейку F3.
- Функции СТРОКА(ячейка) и СТОЛБЕЦ(ячейка) — выдают номер строчки и столбца для данной ячейки, к примеру =СТРОКА(A3) выдаст 1, а =СТОЛБЕЦ(А3) выдаст 3.
Сейчас соединяем эти функции, чтоб получить подходящую нам ссылку, т.е. вводим в всякую вольную ячейку вот такую формулу:
=ДВССЫЛ(АДРЕС(СТОЛБЕЦ(A1);СТРОКА(A1)))
в британской версии Excel это будет =INDIRECT(ADDRESS(COLUMN(A1),ROW(A1)))
А потом копируем (протягиваем) формулу на примыкающие ячейки как обычно черным крестом. В итоге обязано получиться приблизительно последующее:
Т.е. при копировании формулы вниз по столбцу, она выдает ссылку, которая уходит на право по строке и напротив. Чего же и требовалось.
Плюсы : сохраняются связи меж таблицами, можно просто заносить конфигурации во вторую таблицу.
Минусы : форматирование не сохраняется, но его можно просто воспроизвести Специальной вставкой (вставить лишь Формат с флагом Транспонировать
Как в Excel конвертировать строчку в столбец
Необходимость конвертировать строчку в столбец в Excel возникает достаточно нередко. Допустим, мы получаем выгрузку данных либо уже готовую таблицу (направленную горизонтально) и для анализа этих данных нам требуется развернуть строчку в столбец (вертикально ориентировать таблицу). Операцию преобразования строчки в столбец можно проводить как для 1-го столбца (строчки) так и для группы столбцов (строк), основное чтоб размер разворачиваемых данных не превосходил количества доступных строк (столбцов) в Excel.
Чтоб решить нашу делему и конвертировать строчку в столбец нам будет нужно функция транспонирования (операция поможет развернуть наши данные как из строчки в столбец, так и из столбца в строчку).
Разглядим пример: у нас есть две строчки, которые по каким-то причинам мы желаем развернуть в Excel:
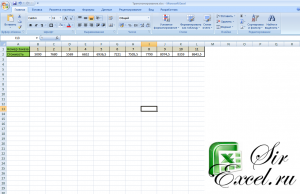
Данные для преобразования
Скопируем спектр данных A1:L2 для преобразования. Кликнем правой клавишей мыши на вольную ячейку ниже и в открывшемся меню выберем «Особая вставка»:
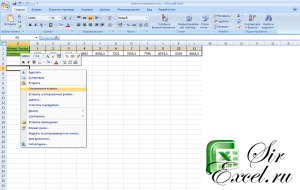
Контекстное меню- особая вставка
В открывшемся окне поставим галочку «Транспонировать»:
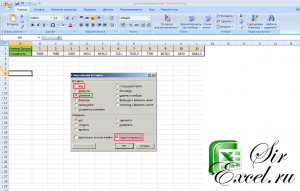
Если добавочно мы отметим точкой «Значения», то будут вставлены лишь значения (принтскрин ниже, слева), если «Все» то вставка осуществится совместно с форматом (принтскрин ниже, справа):
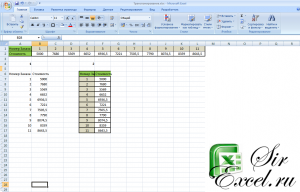
Итог перевода строк в столбцы
Для оборотного преобразования (столбцов в строчки) необходимо выполнить туже самую операцию транспонирования.
Если вы еще не читали и интересуетесь разделение текста на столбцы при помощи мастера распределения текста по столбцам, то ссылка вот здесь. А если для вас еще будет интересено работаем с fuzzy lookups в excel вы сможете перейти по данной ссылке, в кратце там поведано о том .