Формулы в Excel; создание обычных формул
Формулы в Excel — создание обычных формул
Excel быть может применен для вычисления числовой инфы. В этом уроке вы узнаете, как сделать обыкновенные формулы в Excel, чтоб ложить, вычитывать, перемножать и разделять величины в книжке. Также вы узнаете различные методы использования ссылок на ячейки, чтоб создать работу с формулами легче и эффективнее.
Обыкновенные формулы
Формула – это равенство, которое делает вычисления. Как калькулятор, Excel может вычислять формулы, содержащие сложение, вычитание, умножение и деление.
Одной из самых нужных особенностей Excel является возможность создавать вычисления с внедрением адреса ячейки для представления значения в ней. Таковой метод именуется внедрением ссылок на ячейки. Для наибольшего использования способностей Excel принципиально осознавать, как создавать обыкновенные формулы и применять ссылки на ячейки.
Создание обычных формул
Excel употребляет обычные операторы для уравнений, такие как символ плюс для сложения (+), символ минус для вычитания (-), звездочка для умножения (*), a косая черта для деления (/), и символ вставки (^) для возведения в степень. Главным моментом, который следует держать в голове при разработке формул в Excel, будет то, что все формулы должны начинаться со знака равенства (=). Так происходит поэтому, что ячейка содержит либо равна формуле и ее значению.

Чтоб сделать ординарную формулу в Excel:
- Выделите ячейку, где обязано показаться значение формулы (B4, к примеру).
- Введите символ равно (=).
- Введите формулу, которую должен вычислить Excel. К примеру, «120х900».

- Нажмите Enter. Формула будет вычислена и итог отобразится в ячейке.

Итог формулы может не поместиться в ячейке, и заместо значения могут отображаться знаки (#######). Это значит, что столбец недостаточно широкий для отображения содержимого ячейки. Просто повысьте ширину столбца, чтоб показать содержимое ячейки.
Создание формул со ссылками на ячейки
Когда формула содержит адресок ячейки, его именуют ссылкой на ячейку. Создание формул со ссылками на ячейки является весьма полезной штукой. Это дает для вас возможность поменять данные на листе без необходимости переписывать значения в формулах.
Чтоб сделать формулу со ссылками на ячейки:
- Выделите ячейку, где обязано показаться значение формулы (B3, к примеру).

- Введите символ равно (=).
- Введите адресок ячейки, которая содержит 1-ое число уравнения (B1, к примеру).

- Введите подходящий оператор. К примеру, символ плюс (+).
- Введите адресок ячейки, которая содержит 2-ое число уравнения (в моей таблице это B2).

- Нажмите Enter. Формула будет вычислена и итог отобразится в ячейке.

Если вы измените значение в ячейке B1 либо B2, результат будет автоматом пересчитан.

Наиболее легкий и резвый метод сотворения формул «Наведи и кликни»
- Выделите ячейку, где обязано показаться значение (B3, к примеру).

- Введите символ равно (=).
- Кликните по первой ячейке, которую необходимо включить в формулу (B1, к примеру).

- Введите подходящий оператор. К примеру, символ деления (*).
- Кликните по последующей ячейке в формуле (B2, к примеру).

- Нажмите Enter. Формула будет вычислена и итог отобразится в ячейке.

Чтоб поменять формулу:

- Кликните по ячейке, которую необходимо поменять.
- Расположите курсор мыши в строчку формул и отредактируйте формулу. Также вы сможете просматривать и редактировать формулу прямо в ячейке, два раза щелкнув по ней мышью.
- Когда закончите, нажмите Enter на клавиатуре либо нажмите на команду Ввод в строке формул.
Если вы передумаете, используйте команду Отмена в строке формул, чтоб избежать внесения конфигураций в формулу.
Как вставить формулу в Word: подробная {инструкция} с примерами для новичков

В студенческие годы мне тяжело давалась работа с текстом, лабораторные и в особенности курсовые проекты. Курсовую по программированию мне возвращали 3 либо 4 раза из-за недоработок конкретно в тексте, а не в программке. Я вытерпеть не могла этот Word и требования к оформлению документов: то поля не такие, то шрифт, то отступы.
Но времена изменяются, и на данный момент текстовый редактор от компании Microsoft стал моим наилучшим ассистентом, и я с радостью поделюсь с вами способностями работы в нем. Мы уже гласили о том, как созодать таблицы и гиперссылки в тексте, а сейчас разберемся, как вставить формулу в Word, отредактировать ее и перенести в другое пространство, сделать свои шаблоны для упрощения работы.

Для чего и кому необходимы формулы
Естественно, не все функции редактора текста необходимы любому юзеру. Их весьма много, и навряд ли кто-то из нас обладает всеми. Мне, к примеру, изредка приходится созодать сноски понизу документа, но если вы пишете книжку, то без их не обойтись.
Работа с формулами нужна не только лишь студентам и тем, кто пишет научные работы по арифметике, физике либо химии. По сути время от времени необходимо поставить значок градуса, добавить верхний либо нижний индекс в самом ординарном тексте для широкого круга читателей. Возможно обойтись без обычных функций программки, набрать текст вручную, но смотреться это будет безобразно и непрофессионально.
Почти все обыкновенные и не весьма задачки решаются с помощью вставки формул в документ, потому, я думаю, эта функция полезна для всех.
Как добавить формулу в Word
Размещение и заглавие функций различаются в различных версиях программки. У меня не так давно возник Office 2019, и я буду демонстрировать все деяния на его примере. Если у вас наиболее ранешние выпуски редактора текста, то повторяйте за мной, но будьте внимательны, наименования и наружный вид пт меню могут мало различаться. Я о этом еще скажу.
Чтоб добавить формулу, установите курсор в необходимое пространство документа и отчаливайте во вкладку “Вставка” либо “Вставить” основного меню.

Сейчас справа в панели инструментов находим опцию “Знаки”, жмем на нее и избираем раздел “Уравнение”.
Примечание: в Word 2007 и 2010 эта функция именуется “Формула”, а в выпусках 2013, 2016 и 2019 годов – “Уравнение”.

Опосля этого покажется особая рамка для ввода математического выражения, и мы окажемся в новейшей вкладке “Конструктор”, где показываются все доступные шаблоны для работы с формулами в Word.

Давайте разглядим обычный и достаточно всераспространенный пример. Мне необходимо написать площадь помещения в квадратных метрах. Чтоб уменьшить единицы измерения, нам пригодится верхний индекс.
Я пишу текст, потом иду во вкладку “Вставка”, “Знаки”, “Уравнение”, выбираю опцию “Индекс” и кликаю по соответственному моей задачке варианту. Потом ввожу буковку “м” и верхний индекс “2” в показавшееся на дисплее поле.

Еще одна пользующаяся популярностью задачка – это корректное отображение значка градусов, когда мы пишем температуру воздуха либо чего-то еще. Опять идем в меню “Вставка”, “Знаки”, “Уравнение”. Чтоб написать подходящий текст, нам пригодится список интегрированных математических знаков.
Находим подходящий нам значок и кликаем по нему.

Главные способности редактора формул
Мы разглядели с вами самые обыкновенные примеры использования редактора уравнений. Давайте сейчас подробнее остановимся на доступных функциях. Добавляем новейшую формулу и смотрим на меню вкладки “Конструктор”.
Слева есть вкладка “Уравнение”, в ней собраны обычные математические выражения и доп материалы с веб-сайта office.com. Просмотрите их, может быть, какие-то шаблоны для вас понадобятся, и не нужно будет набирать их вручную.

В том же левом углу есть функция, которая дозволяет написать выражение вручную, как в тетради, а редактор сделает из нашей “писанины” печатные знаки. Классная функция, но пока не до конца доработана, так что будьте внимательны. Если требуется серьезное оформление документа, лучше все-же набрать уравнение с внедрением интегрированных операторов либо подправить его по мере необходимости.

С доступными математическими знаками мы уже знакомились, здесь есть весь нужный набор: от сложения и умножения до знака бесконечности и оператора “не равно”.
Чтоб раскрыть полный список и избрать подобающую категорию букв и символов, нажмите поначалу на стрелочку вниз, а потом на надпись “Главные математические знаки”.

Идем далее на право по панели инструментов. Сейчас поглядим, какие обычные выражения интегрированы в программку:
- обыкновенные дроби;
- значения с одинарными и двойными индексами, что дозволяет просто создать не только лишь математическую либо физическую, да и хим формулу;
- кубические, квадратные и любые остальные корешки;
- обыденные, двойные, тройные и контурные интегралы (о крайних я, к счастью, не много что понимаю, а вы?);
- операторы суммы, произведения и пересечения (крайний, как я понимаю, применяется для множеств);
- различные скобки, которые разрешают, к примеру, записывать системы уравнений;
- тригонометрические функции;
- диакритические знаки, которые могут быть для вас знакомы, если вы изучали логику либо дискретный анализ в институте;
- логарифмы и пределы;
- разные операторы, хорошие от обычных “помножить”, “сложить”, “равно”;
- матрицы – моя возлюбленная тема из высшей арифметики.
Все эти шаблоны собраны в подразделе “Структуры”.

Создание собственных шаблонов
Если вы нередко набираете одни и те же математические выражения, то их можно внести в библиотеку вашего редактора текста Word и в подходящий момент вставить в документ за несколько секунд.
Для этого нажмите на треугольник рядом с готовой формулой и изберите пункт “Сохранить как новое уравнение”.
Дополните описание, если желаете, и подтвердите действие.
Сейчас, чтоб ввести это выражение в другом месте текста, нажмите на слово “Уравнение” в левом углу панели инструментов, пролистайте вниз и найдите собственный шаблон.

Как редактировать и перемещать готовые формулы
С созданием уравнений мы разобрались, перебегаем к редактированию. Чтоб поменять формулу, кликните по ней левой клавишей мыши. Поменять характеристики можно просто вручную, а если необходимо пользоваться встроенными функциями, то перейдите во вкладку “Конструктор”.

Чтоб поменять шрифт, выделить цветом формулу либо внести остальные конфигурации в ее наружный вид, используйте обычный набор функций Word. Выделите объект и изберите пригодный инструмент во вкладке меню “Основная” на панели “Шрифт”.

Чтоб переместить готовое математическое выражение, есть 2 пути. Кликните по нему левой клавишей мыши, потом, удерживая ее на 3 точках в левом углу, перетяните объект по документу. Смотрите за черной темной полосой, это курсор. Где он находится, там и покажется формула, когда мы отпустим клавишу мыши.
Я почаще пользуюсь остальным методом. Выделяю формулу и нажимаю “Ctrl + X”, чтоб вырезать ее. Потом перемещаю курсор в то пространство, куда необходимо переместить уравнение, и использую комбинацию кнопок “Ctrl + V”.
Этот метод в особенности неплох, если “тащить” выражение необходимо далековато.
Как работать с формулами в таблицах
В редакторе текста можно созодать и некие вычисления. Для этого мы создаем таблицу и заполняем ее данными. Потом идем во вкладку “Макет” и вставляем в подходящую ячейку формулу.

Сейчас избираем функцию из предложенного обычного набора. Я, к примеру, желаю посчитать сумму частей в столбце. Смотреться формула будет так.

Какие деяния доступны в таблицах Word:
- ABS – абсолютное значение числа;
- AND – проверка истинности выражения;
- AVERAGE – вычисление среднего арифметического значения;
- COUNT – подсчет количества частей в спектре;
- DEFINED – указывает, верно ли составлено выражение в скобках;
- FALSE – функция постоянно возвращает 0;
- IF – проверка истинности условия;
- INT – округление до наиблежайшего целого числа;
- MAX – поиск большего значения из данных;
- MIN – определение малого значения;
- MOD – нахождение остатка от деления;
- NOT – очередной оператор для проверки истинности выражения;
- OR – проверка на истинность хотя бы 1-го из 2-ух критерий;
- PRODUCT – произведение частей;
- ROUND – округление с данной точностью;
- SUM – сумма;
- SIGN – определяем, является ли число положительным либо отрицательным;
- TRUE – проверка истинности выражения.
Заключение
Мы с вами разобрали базы работы с формулами, надеюсь, сейчас создание схожих объектов в Word не вызовет у вас проблем. Если все таки попалась необыкновенная задачка, которую не выходит решить обычным набором инструментов, поведайте о ней в комментах, я с наслаждением подумаю над ней и постараюсь посодействовать.
Сохраняйте статью в закладки и делитесь ей с друзьями в соц сетях. Если данная тема животрепещуща вам, то, думаю, придется не раз возвратиться к данной для нас аннотации, пока все главные шаги не останутся в памяти. Тогда вы можете стремительно и без ошибок записывать любые математические выражения в редакторе текста.
Подписывайтесь на новейшие материалы веб-сайта iklife.ru, мы будем и далее разбирать способности программ из пакета Microsoft Office. Не считая того, у нас вы можете отыскать статьи по остальным увлекательным и животрепещущим темам.
А на сей день у меня все. Если у вас все вышло, поздравляю! Если остались вопросцы, пишите.
Как прописать формулу в Excel: пошаговая {инструкция}, индивидуальности и советы
Как понятно, табличный офисный редактор Excel вначале предназначен для произведения математических, алгебраических и остальных вычислений, для чего же употребляется ввод особых формул. Но в свете того, как прописать формулу в Excel, нужно учесть, что большая часть операций при вводе абсолютно различается от всего того, что принято применять в обыкновенной жизни. Другими словами сами формулы имеют несколько отличающийся вид и употребляют совершенно не те операторы, которые используются при записи обычных вычислений.
Разглядим вопросец того, как прописать формулу в Excel, на нескольких простых примерах, не затрагивая сложные операции, для осознания которых нужно изучить программку довольно глубоко. Но даже подготовительные познания дадут хоть какому юзеру осознание базисных принципов использования формул для различных случаев.
Как прописать формулу в Excel: исходные понятия
Итак, ввод формульных значений в программке несколько различается от обычных операций, использующихся знаков и применяемых операторов. При решении трудности того, как прописать формулу в Excel, нужно отталкиваться от базисных понятий, которые используются фактически во всех компьютерных системах.

Дело в том, что машинка ввод сочетания вроде «2 х 2» либо вынесение общего компонента за скобки («2+2)5») не осознает. Для этого предвидено внедрение нескольких типов знаков, которые представлены в таблице ниже, не считая логических операторов.
Возведение в степень
Проценты и операции с ними
Больше, меньше либо равно, не равно
При всем этом ценность выполнения операций начинается от степени и завершается сложением и вычитанием. Не считая того, невзирая на то что Excel можно применять, как обыденный калькулятор, обычно, для вычислений нужно указывать номера ячеек либо их спектры. Само собой очевидно, что и формат данных в хоть какой таковой ячейке должен быть установлен соответственный (хотя бы числовой).
Сумма и разность
Как в Excel прописать формулу суммы либо разности? Итак, начнем с самого обычного, когда требуется вычислить сумму. В строчку формул (при этом, для всех операций) поначалу вводится символ равенства, опосля чего же вписывается подходящая формула. В случае с обыденным калькулятором можно указать для установленной ячейки «=2+2».
Если же суммирование делается для значений, введенных конкретно в остальных ячейках (к примеру, A1 и A2), формула приобретает вид «=A1+A2». Часто для использования доп операторов сумма может заключаться в скобки. Для разности – то же самое, лишь с минусом заместо плюса.
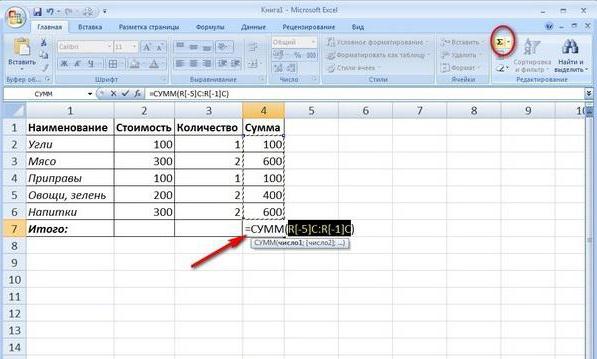
Когда необходимо указать номера ячеек либо их спектр, может применяться особая команда суммы (в российском варианте «СУММ», в британском – SUM). При указании нескольких ячеек это смотрится так: «=СУММ(A1;A2)», для спектра – «СУММ(A1:A10)» при условии того, что необходимо вычислить сумму всех чисел, находящихся в ячейках с первой по десятую. В принципе, если установить активной ячейку, которая находится сходу же опосля крайней в столбце с начальными значениями, формулу можно не вводить, а просто надавить на клавишу автоматического суммирования.
Умножение, деление и возведение в степень
Сейчас поглядим, как в Excel прописать формулу умножения либо деления. Порядок этот же, что и при вводе суммы либо разности, различаются лишь операторы.
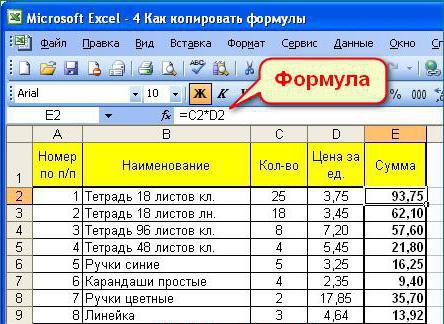
Для произведения употребляется вид «=A1*A2», для личного – «A1/A2». Это, к слову, буквально такие же команды, которые можно повстречать при использовании обычного Windows-калькулятора.
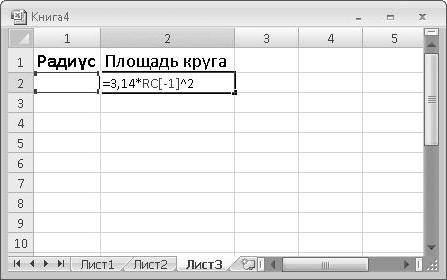
Для возведения в степень применяется знак «^». Для значения в ячейке A1, которое, к примеру, необходимо возвести в квадрат, применяется формула «=A1^2».
Процентные вычисления
С процентами, если не затрагивать сложные вычисления, тоже все просто. Как в Excel прописать формулу с процентами?
Довольно ввести формулу вида «=A1*5%», опосля чего же вы и получите те же 5 процентов от значения в соответственной ячейке.
Внедрение ввода формул на базе выделения ячеек
Но все это относилось к ручному заданию либо так именуемому директ-вводу формул (прямой либо конкретный ввод). По сути время от времени бывает полезно применять мышь и кнопку Ctrl.
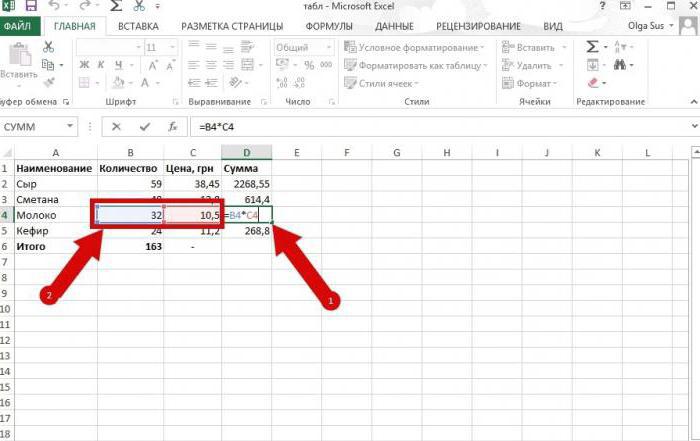
При зажатой клавише мышью можно просто выделять нужные ячейки, за ранее введя нужное вычисление в строке формул. Ячейки будут добавляться прямо в строчку формул. Но, в зависимости от типа формулы, время от времени круглые скобки придется ставить вручную.
Абсолютные, относительные и смешанные типы ячеек
Раздельно необходимо отметить, что в программке может употребляться несколько типов ячеек, не говоря о данных, которые они содержат.
Абсолютная ячейка является постоянной и обозначается, как $A$1, относительная представляет собой ссылку на обыденное положение (A1), смешанная – есть композиция ссылок и на абсолютную, и на относительную ячейку ($A1 либо A$1). Обычно такие форматы используются при разработке перекрестных ссылок, когда в формулах задействованы данные, находящиеся на различных листах книжки либо даже в различных файлах.
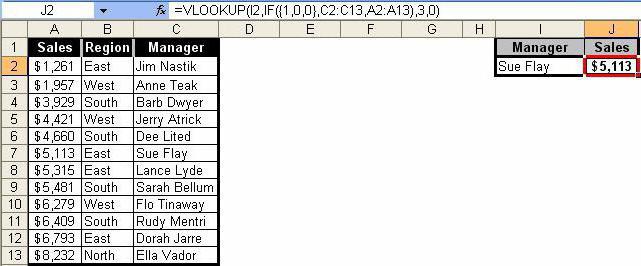
Формулы ВПР
В конце концов, поглядим, как в Excel прописать формулу ВПР (VLOOKUP). Таковая методика дозволяет вставить данные из 1-го спектра в иной. В этом случае метод несколько похож на применяющийся при решении трудности того, как в Excel прописать формулу «Условие», в котором употребляются знаки, приведенные в таблице выше.
В общем смысле такие вычисления представляют собой нечто вроде обычного фильтра, используемого к столбцам, когда требуется отфильтровать лишь четкие, а не ориентировочные значения.
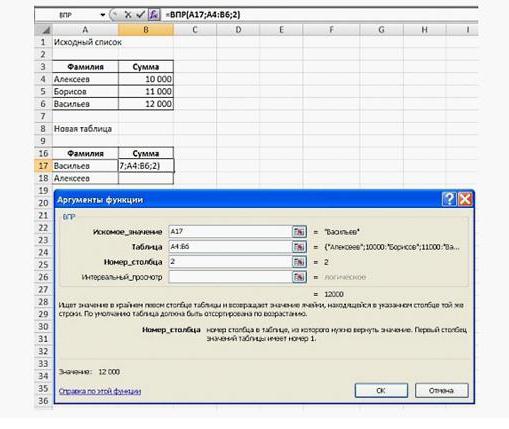
В этом варианте поначалу через «Мастер функций» употребляется спектр значений начальной (первой) таблицы, в поле «Таблица» указывается 2-ой спектр с фиксацией содержимого (F4), дальше указывается номер столбца, а в поле интервального просмотра устанавливается значение «ЛОЖЬ», если вправду при фильтрации вправду необходимо получить лишь четкие, а не ориентировочные значения. Как правило, такие формулы употребляются больше в складском либо бухгалтерском учете, когда установить какие-то спец программные продукты не представляется вероятным.
Заключение
Остается сказать, что тут были описаны далековато не все формулы, которые можно применять в табличном редакторе Excel. Это, так сказать, лишь азы. По сути, если копнуть еще в тригонометрию либо вычисления логарифмов, матриц либо даже тензорных уравнений, все смотрится еще труднее. Но для того чтоб все это изучить, нужно основательно проштудировать управление по самому редактору. И это уже речь не идет о том, что в Excel на базе изменяющихся данных можно создавать даже простые логические игры. В качестве примера можно привести ту же «змейку», которая вначале к табличному редактору никакого дела не имела, но была воспроизведена энтузиастами собственного дела конкретно в Excel.
В остальном же следует верно осознавать, что, исследовав примитивные формулы либо деяния с данными, позже можно будет с легкостью освоить и наиболее сложные вычисления, скажем, с созданием перекрестных ссылок, внедрением различного рода сценариев либо VB-скриптов и т.д. На все это необходимо время, так что, если желаете изучить программку и все ее способности по максимуму, придется попотеть над теоретической частью.



















