Калькулятор процентов от числа
Процент – это одна сотая толика числа, принимаемого за целое. Проценты употребляются для обозначения дела части к целому, также для сопоставления величин.
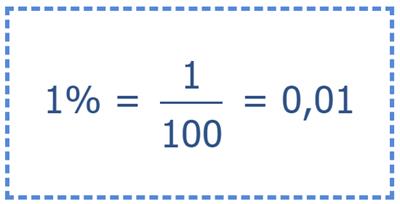
Онлайн калькулятор процентов к числу
Используя математический калькулятор процентов Вы можете создавать различные расчеты с внедрением процентов. Округляет результаты до подходящего количества символов опосля запятой. Сколько процентов составляет число X от числа Y. Какое число соответствует X процентам от числа Y. Прибавление либо вычитание процентов из числа.
Онлайн калькулятор процентов дозволяет выполнить последующие операции:
Отыскать процент от числа
Чтоб отыскать процент p от числа, необходимо помножить это число на дробь p/100
Найдем 12% от числа 300:
300 · 12/100 = 300 · 0,12 = 36
12% от числа 300 приравнивается 36.К примеру, продукт стоит 500 рублей и на него действует скидка 7%. Найдем абсолютное значение скидки:
500 · 7/100 = 500 · 0,07 = 35
Таковым образом, скидка равна 35 рублей.
Сколько процентов составляет одно число от другого
Чтоб вычислить процентное отношение чисел, необходимо одно число поделить на другое и помножить на 100%.
Вычислим, сколько процентов составляет число 12 от числа 30:
12/30 · 100 = 0,4 · 100 = 40%
Число 12 составляет 40% от числа 30.К примеру, книжка содержит 340 страничек. Вася прочел 200 страничек. Вычислим, сколько процентов от всей книжки прочел Вася.
200/340 · 100% = 0,59 · 100 = 59%
Таковым образом, Вася прочел 59% от всей книжки.
Прибавить проценты к числу
Чтоб прибавить к числу p процентов, необходимо помножить это число на (1 + p/100)
Прибавим 30% к числу 200:
200 · (1 + 30/100) = 200 · 1,3 = 260
200 + 30% приравнивается 260.К примеру, абонемент в бассейн стоит 1000 рублей. Со последующего месяца обещали поднять стоимость на 20%. Вычислим, сколько будет стоить абонемент.
1000 · (1 + 20/100) = 1000 · 1,2 = 1200
Таковым образом, абонемент будет стоить 1200 рублей.
Отнять проценты из числа
Чтоб отнять от числа p процентов, необходимо помножить это число на (1 – p/100)
Отнимем 30% от числа 200:
200 · (1 – 30/100) = 200 · 0,7 = 140
200 – 30% приравнивается 140.К примеру, велик стоит 30000 рублей. Магазин сделал на него скидку 5%. Вычислим, сколько будет стоить велик с учетом скидки.
30000 · (1 – 5/100) = 30000 · 0,95 = 28500
Таковым образом, велик будет стоить 28500 рублей.
На сколько процентов одно число больше другого
Чтоб вычислить, на сколько процентов одно число больше другого, необходимо 1-ое число поделить на 2-ое, помножить итог на 100 и отнять 100.
Вычислим, на сколько процентов число 20 больше числа 5:
20/5 · 100 – 100 = 4 · 100 – 100 = 400 – 100 = 300%
Число 20 больше числа 5 на 300%.К примеру, заработная плата начальника равна 50000 рублей, а сотрудника – 30000 рублей. Найдем, на сколько процентов заработная плата начальника больше:
50000/35000 · 100 – 100 = 1,43 * 100 – 100 = 143 – 100 = 43%
Таковым образом, заработная плата начальника на 43% выше заработной платы сотрудника.
На сколько процентов одно число меньше другого
Чтоб вычислить, на сколько процентов одно число меньше другого, необходимо из 100 отнять отношение первого числа ко второму, умноженное на 100.
Вычислим, на сколько процентов число 5 меньше числа 20:
100 – 5/20 · 100 = 100 – 0,25 · 100 = 100 – 25 = 75%
Число 5 меньше числа 20 на 75%.К примеру, фрилансер Олег в январе выполнил заказы на 40000 рублей, а в феврале на 30000 рублей. Найдем, на сколько процентов Олег в феврале заработал меньше, чем в январе:
100 – 30000/40000 · 100 = 100 – 0,75 * 100 = 100 – 75 = 25%
Таковым образом, в феврале Олег заработал на 25% меньше, чем в январе.
Отыскать 100 процентов
Если число x это p процентов, то отыскать 100 процентов можно умножив число x на 100/p
Найдем 100%, если 25% это 7:
7 · 100/25 = 7 · 4 = 28
Если 25% приравнивается 7, то 100% приравнивается 28.К примеру, Катя копирует фото с фотоаппарата на комп. За 5 минут скопировалось 20% фото. Найдем, сколько всего времени занимает процесс копирования:
6 · 100/20 = 6 · 5 = 30
Получаем, что процесс копирования всех фото занимает 30 минут.
Как сложить либо отнять время в Microsoft Excel

Если вы используете Microsoft Excel для учета рабочего времени, для вас, возможно, будет нужно получить окончательные итоги. Вы сможете добавить часы и минутки, чтоб узреть общее потраченное время, либо отнять время начала и окончания, чтоб узреть количество отработанного времени.
Добавить время в Microsoft Excel
Может быть, вы отслеживаете время, которое тратите на работу над задачей либо проектом. Когда эта работа будет завершена, для вас пригодится общее время, которое вы издержали. Будь то для ваших собственных записей либо для выставления счетов клиенту, вы сможете применять комбинацию формул и форматирования для получения четких итоговых значений времени.
Отформатируйте ячейки для часов и минут
Направьте внимание, что мы будем применять структуру H: MM, чтоб соответствовать хронометражу часов и минут. Хотя Excel должен распознавать это при вводе данных, вы сможете убедиться в этом, отформатировав свои ячейки.
Выделите ячейки, содержащие ваши записи, и или щелкните правой клавишей мыши и изберите «Форматировать ячейки», или перейдите на вкладку «Основная», нажмите «Форматировать» на ленте и изберите «Форматировать ячейки».

В окне «Формат ячеек» удостоверьтесь, что вы находитесь на вкладке «Число». Изберите «Custom» в качестве группы. Потом изберите «ч: мм» из перечня либо введите формат в поле «Тип».

Нажмите «ОК», чтоб применить формат к ячейкам.
Добавить время при помощи формулы
Если у вас всего несколько записей, вы сможете ввести резвую формулу, чтоб добавить эти часы и минутки.
Изберите ячейку, в которую вы желаете провести время. Введите последующую формулу, заменив ссылки на ячейки своими своими.
Нажмите Enter, чтоб применить формулу, и вы должны узреть полное количество часов и минут для этих записей.


Добавить время при помощи функции суммы
Если ваш лист учета рабочего времени будет содержать много записей, внедрение функции СУММ — самый обычной метод.
Выделите ячейку понизу записей. Перейдите на вкладку «Основная» и нажмите «Сумма» (ранее называвшаяся «Автосумма»).


Excel должен распознать ячейки, которые вы желаете применять. Если нет, просто перетащите ячейки, содержащие ваше время, чтоб заполнить формулу, и нажмите Enter.
Вы должны узреть полное количество часов и минут для ваших записей.
Форматирование времени с внедрением 24 часов
Когда вы добавляете записи, которые употребляют 24-часовое время, полностью может быть, что вы получите неправильную сумму. Чтоб этого избежать, вы сможете отформатировать ячейку, содержащую итог.
Выделите ячейку, содержащую формулу. Или щелкните правой клавишей мыши и изберите «Форматировать ячейки», или изберите «Основная»> «Формат»> «Форматировать ячейки».
В окне «Формат ячеек» удостоверьтесь, что выбрана вкладка «Число». Изберите «Пользовательский» в качестве группы и изберите «[h]: mm; @ »из перечня либо введите формат в поле« Тип ».


Нажмите «ОК», чтоб применить формат к ячейке. Опосля этого вы должны узреть четкие результаты для записей, использующих 24-часовой формат времени.


Отнять время в Microsoft Excel
Очередной удачный метод выслеживать время в Excel — это время начала и окончания. Это также может относиться к проекту либо, может быть, к расписанию вашей работы. При помощи этих шагов вы сможете найти количество отработанных часов.
Отформатируйте ячейки по времени
Как и при добавлении часов и минут, лучше убедиться, что ячейки для ваших записей отформатированы верно. В этом случае вы отформатируете их как время, к примеру 4:30 утра.
Выделите ячейки, содержащие ваши записи. Щелкните правой клавишей мыши и изберите «Форматировать ячейки» либо изберите «Основная»> «Формат»> «Форматировать ячейки».
В окне «Формат ячеек» на вкладке «Число» изберите «Время» в качестве группы. Изберите «13:30» для формата часов и минут.


Нажмите «ОК», чтоб применить формат к ячейкам.
Вычтите свое время
Изберите ячейку, в которой вы желаете получить итог, и введите последующую формулу, заменив ссылки на ячейки своими своими.
Нажмите Enter, чтоб применить формулу.
Потом для вас может потребоваться отформатировать ячейку по часам и минуткам, чтоб показать общее затраченное время. По дефлоту ваши результаты могут отображаться в виде времени суток.


Выделите ячейку, содержащую формулу, щелкните правой клавишей мыши и изберите «Форматировать ячейки» либо изберите «Основная»> «Формат»> «Форматировать ячейки».
В окне «Формат ячеек» на вкладке «Число» изберите «Пользовательский» в качестве группы. Изберите «ч: мм» либо введите его в поле «Тип» и нажмите «ОК».



Потом вы должны узреть правильное количество часов и минут для потраченного времени.
Если вы работаете с датами в дополнение к времени, ознакомьтесь с нашими инструкциями по добавлению и вычитанию дат в Microsoft Excel!









