Как создать формулу в excel прибавить проценты
Как создать формулу в excel прибавить проценты?
Обычная, но весьма частая задачка, которая может встречаться в ежедневной работе. Как прибавить проценты в Excel при помощи формулы?
Давайте опять разглядим простой пример и детально разглядим эту задачку. Допустим у нас есть таблица с ценой продукта к которой нам нужно прибавить НДС 18%.
Если прописать формулу в ячейке «C2»
=B2+18%, то таковая формула будет неверной, потому что нам нужно прибавить не попросту 18%, а 18% от исходной цены. Как следует к исходной стоимости 320 рублей, нам необходимо прибавить еще 18% от 320 рублей, другими словами 320*0,18=57,6 либо B2*0.18
Итак, итоговая формула будет смотреться последующим образом
=B2+B2*0.18 либо =B2+B2*18%
Примечание! Если вы вначале прибавили проценты некорректно, другими словами написав просто B2+18%, то данная ячейка автоматом получит формат процентов, другими словами автоматом будет умножена на 100 и будет добавлен символ %. Если это вышло, то в итоге, когда вы пропишите правильную формулу, вы сможете получить вот таковой вот итог
Для отображения правильного результата для вас нужно поменять формат ячеек с процентов на числовой. Выделите все ячейки с ценой с НДС, нажмите на правую клавишу мыши и изберите «Формат ячеек», в открывшемся окне нужно избрать «Числовой» и надавить на «ОК»
Обычная задачка, но почти все задают подобные запросы, потому мы решили осветить ее в виде отдельной статьи и расписать так, чтоб было понятно, почему это так.
Надеюсь, что статья посодействовала для вас в решении вашей задачки. Мы будем признательны, если вы нажмете на социальные клавиши +1 и «Мне нравиться» ниже данной статьи.

Во время вычислений, время от времени требуется прибавить проценты к определенному числу. К примеру, чтоб выяснить текущие характеристики прибыли, приросшей на определенный процент по сопоставлению с прошедшим месяцем, необходимо к величине прибыли прошедшего месяца прибавить данный процент. Существует и огромное количество остальных примеров, когда необходимо выполнить схожее действие. Давайте разберемся, как прибавить процент к числу в программке Microsoft Excel.
Вычислительные деяния в ячейке
Итак, если для вас просто необходимо выяснить, чему будет равно число, опосля надбавки к нему определенного процента, то следует в всякую ячейку листа, либо в строчку формул, вбить выражение по последующему шаблону: «=(число)+(число)*(величина_процента)%».
Допустим, нам необходимо вычислить, какое число получится, если прибавить к 140 20 процентов. Записываем последующую формулу в всякую ячейку, либо в строчку формул: «=140+140*20%».

Дальше нажимаем на клавишу ENTER на клавиатуре, и смотрим итог.

Применение формулы для действий в таблице
Сейчас, давайте разберемся, как прибавить определенный процент к данным, которые уже размещаются в таблице.
До этого всего, избираем ячейку, куда будет выводиться итог. Ставим в ней символ «=». Дальше, кликаем по ячейке, содержащей данные, к которым следует прибавить процент. Ставим символ «+». Снова кликаем по ячейке, содержащей число, ставим символ «*». Дальше, набираем на клавиатуре величину процента, на который следует прирастить число. Не забываем опосля ввода данной величины ставить символ «%».

Кликаем по кнопочке ENTER на клавиатуре, опосля что будет показан итог вычисления.

Если вы желаете распространить данную формулу на все значения столбца в таблице, то просто станьте на нижний правый край ячейки, где выведен итог. Курсор должен перевоплотиться в крестик. Нажимаем на левую клавишу мыши, и с зажатой клавишей «протягиваем» формулу вниз до самого конца таблицы.

Как лицезреем, итог умножения чисел на определенный процент выведен и для остальных ячеек в колонке.

Мы узнали, что прибавить процент к числу в программке Microsoft Excel не так трудно. Тем не наименее, почти все юзеры не знают, как это создать, и допускают ошибки. К примеру, самой всераспространенной ошибкой является написание формулы по методу «=(число)+(величина_процента)%», заместо «=(число)+(число)*(величина_процента)%». Данное управление обязано посодействовать не допускать схожих ошибок.
Мы рады, что смогли посодействовать Для вас в решении трудности.
Задайте собственный вопросец в комментах, тщательно расписав сущность трудности. Наши спецы постараются ответить очень стремительно.
Посодействовала ли для вас эта статья?
В разных видах деятельности нужно умение считать проценты. Осознавать, как они «получаются». Торговые прибавки, НДС, скидки, доходность вкладов, ценных бумаг и даже чаевые – все это рассчитывается в виде некий части от целого.
Давайте разберемся, как работать с процентами в Excel. Программке, производящей расчеты автоматом и допускающей варианты одной и той же формулы.
Работа с процентами в Excel
Посчитать процент от числа, прибавить, отнять проценты на современном калькуляторе не составит труда. Основное условие – на клавиатуре должен быть соответственный значок (%). А далее – дело техники и бдительности.
К примеру, 25 + 5%. Чтоб отыскать значение выражения, необходимо набрать на калькуляторе данную последовательность цифр и символов. Итог – 26,25. Огромного разума с таковой техникой не надо.
Для составления формул в Excel вспомним школьные азы:
Процент – сотая часть целого.
Чтоб отыскать процент от целого числа, нужно поделить разыскиваемую долю на целое и результат помножить на 100.
Пример. Привезли 30 единиц продукта. В 1-ый денек продали 5 единиц. Сколько процентов продукта реализовали?
5 – это часть. 30 – целое. Подставляем данные в формулу:
Чтоб прибавить процент к числу в Excel (25 + 5%), необходимо поначалу отыскать 5% от 25. В школе составляли пропорцию:
Х = (25 * 5) /100 = 1,25
Опосля этого можно делать сложение.
Когда базисные вычислительные умения восстановлены, с формулами разобраться будет нетрудно.
Как посчитать процент от числа в Excel
Есть несколько методов.
Приспособляем к программке математическую формулу: (часть / целое) * 100.
Поглядите пристально на строчку формул и итог. Результат вышел верный. Но мы не множили на 100. Почему?
В программке Excel изменяется формат ячеек. Для С1 мы назначили «Процентный» формат. Он предполагает умножение значения на 100 и выведение на экран со знаком %. По мере необходимости можно установить определенное количество цифр опосля запятой.
Сейчас вычислим, сколько будет 5% от 25. Для этого вводим в ячейку формулу расчета: =(25*5)/100. Итог:
Или: =(25/100)*5. Итог будет этот же.
Решим пример остальным методом, задействовав символ % на клавиатуре:
Применим приобретенные познания на практике.
Известна стоимость продукта и ставка НДС (18%). Необходимо вычислить сумму НДС.
Умножим стоимость продукта на 18%. «Размножим» формулу на весь столбец. Для этого цепляем мышью правый нижний угол ячейки и тянем вниз.
Известна сумма НДС, ставка. Найдем стоимость продукта.
Формула расчета: =(B1*100)/18. Итог:
Понятно количество проданного продукта, по отдельности и всего. Нужно отыскать долю продаж по каждой единице относительно полного количества.
Формула расчета остается прежней: часть / целое * 100. Лишь в данном примере ссылку на ячейку в знаменателе дроби мы создадим абсолютной. Используем символ $ перед именованием строчки и именованием столбца: $В$7.
Как прибавить процент к числу
Задачка решается в два деяния:
- Находим, сколько составляет процент от числа. Тут мы вычислили, сколько будет 5% от 25.
- Прибавим итог к числу. Пример для ознакомления: 25 + 5%.
А тут мы выполнили фактически сложение. Опустим промежуточное действие. Начальные данные:
Ставка НДС – 18%. Нам необходимо отыскать сумму НДС и прибавить ее к стоимости продукта. Формула: стоимость + (стоимость * 18%).
Не забываем про скобки! С помощью их устанавливаем порядок расчета.
Чтоб отнять процент от числа в Excel следует выполнить таковой же порядок действий. Лишь заместо сложения исполняем вычитание.
Как посчитать разницу в процентах в Excel?
Как поменялось значение меж 2-мя величинами в процентах.
Поначалу абстрагируемся от Excel. Месяц вспять в магазин привозили столы по стоимости 100 рублей за единицу. Сейчас закупочная стоимость – 150 рублей.
Разница в процентах = (новейшие данные – старенькые данные) / старенькые данные * 100%.
В нашем примере закупочная стоимость единицы продукта возросла на 50%.
Посчитаем разницу в процентах меж данными в 2-ух столбцах:
Не забываем выставлять «Процентный» формат ячеек.
Рассчитаем процентное изменение меж строчками:
Формула такая: (последующее значение – предшествующее значение) / предшествующее значение.
При таком расположении данных первую строчку пропускаем!
Если необходимо сопоставить данные за все месяцы с январем, к примеру, используем абсолютную ссылку на ячейку с необходимым значением (символ $).
Как создать диаграмму с процентами
1-ый вариант: создать столбец в таблице с данными. Потом применять эти данные для построения диаграммы. Выделяем ячейки с процентами и копируем – жмем «Вставка» — избираем тип диаграммы – ОК.
2-ой вариант: задать формат подписей данных в виде толики. В мае – 22 рабочих смены. Необходимо посчитать в процентах: сколько отработал любой рабочий. Составляем таблицу, где 1-ый столбец – количество рабочих дней, 2-ой – число выходных.
Делаем радиальную диаграмму. Выделяем данные в 2-ух столбцах – копируем – «Вставка» — диаграмма – тип – ОК. Потом вставляем данные. Щелкаем по ним правой клавишей мыши – «Формат подписей данных».
Избираем «Толики». На вкладке «Число» — процентный формат. Выходит так:
Скачать все примеры с процентами в Excel
Мы на этом остановимся. А Вы сможете редактировать на собственный вкус: поменять цвет, вид диаграммы, создать подчеркивания и т.п.
Про телефон — цены, обзоры и настоящие отзывы покупателей
Работая в программке Excel нередко возникает необходимость добавлять либо отымать от числа какие-то проценты. Это быть может соединено с необходимостью прибавить процент НДС либо высчитать прибыль. Какой бы не была определенная задачка, ее можно решить в Excel.
На данный момент мы поведаем о том, как прибавить процент к числу в Excel. Материал будет полезен для юзеров всех версий Excel, включая Excel 2003, 2007, 2010, 2013 и 2016.
Для того чтоб разъяснить, как прибавить процент к числу разглядим обычной пример. Допустим у вас есть число, к которому для вас необходимо прибавить определенный процент (к примеру, необходимо прибавить 18% НДС). А в примыкающей клеточке вы желаете получить значение с уже прибавленным процентом.
Для этого для вас необходимо выделить ячейку, которой должен находится итог, и вписать в нее формулу. В качестве формулы можно применять вот такую не сложную систему: =A2+A2*18%. Где A2 – это ячейка содержащая начальное число, а 18 – это процент, который вы желаете прибавить к этому начальному числу.
Опосля того как вы ввели формулу, необходимо просто надавить на кнопку Enter на клавиатуре, и вы получите итог. В нашем случае, мы добавляли 18 процентов к числу 100 и получили 118.
Если желаете не добавлять процент, а отымать, то это делается аналогичным методом. Лишь в формуле употребляется не плюс, а минус.
По мере необходимости, процент, который вы будете добавлять либо отымать, можно не указывать прямо в формуле, а брать из таблицы. Для этого варианта формулу необходимо незначительно поменять: =A2+A2*B2%. Видите ли, в формуле заместо определенного значения процентов употребляется адресок ячейки, а опосля него процент.
Опосля использования таковой формулы вы получите число с прибавленным к нему процентом, который был указан в таблице.
Вероятная неувязка при прибавлении процентов
Необходимо отметить, что при работе с процентами вы сможете смокнуться с тем, что в ваших ячейках начнут отобраться какие-то очень огромные числа, также символ процента.
Это происходит в тех вариантах, когда юзер поначалу вводит некорректно формулу, а позже исправляется. К примеру, в случае добавления 18 процентов можно ошибиться и ввести: =A2+18%.
Если опосля этого исправиться и ввести правильную формулу =A2+A2*18%, то вы получите некое неправдоподобно огромное число.
Неувязка в том, что в итоге введения первой формулы формат ячейки обменялся с числового на процентный. Для того чтоб это поправить кликните по ячейке правой клавишей мышки и перейдите в «Формат ячеек».
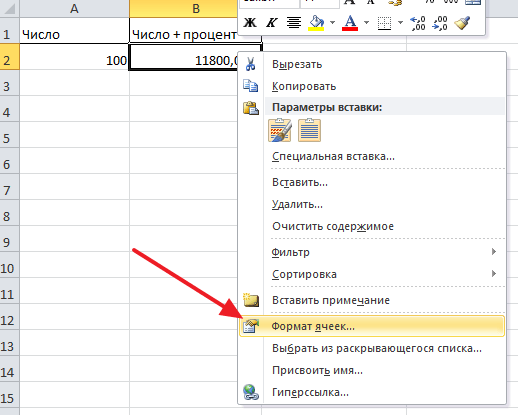
В открывшемся окне изберите формат ячейки, который будет ей подступать.
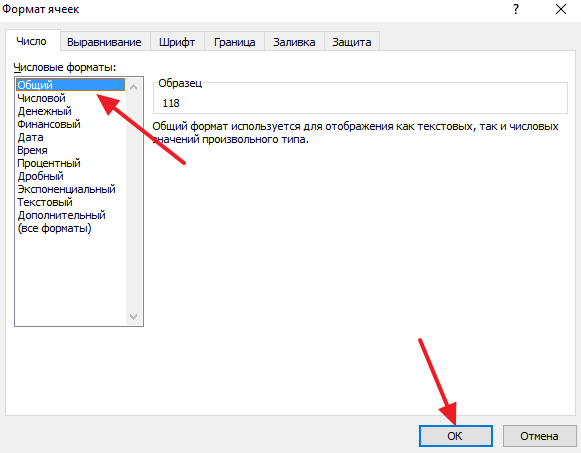
Почаще всего, это общий либо числовой. Опосля выбора необходимо формата сохраните опции при помощи клавиши «Ок».

Во время вычислений, время от времени требуется прибавить проценты к определенному числу. К примеру, чтоб выяснить текущие характеристики прибыли, приросшей на определенный процент по сопоставлению с прошедшим месяцем, необходимо к величине прибыли прошедшего месяца прибавить данный процент. Существует и огромное количество остальных примеров, когда необходимо выполнить схожее действие. Давайте разберемся, как прибавить процент к числу в программке Microsoft Excel.
Вычислительные деяния в ячейке
Итак, если для вас просто необходимо выяснить, чему будет равно число, опосля надбавки к нему определенного процента, то следует в всякую ячейку листа, либо в строчку формул, вбить выражение по последующему шаблону: «=(число)+(число)*(величина_процента)%».
Допустим, нам необходимо вычислить, какое число получится, если прибавить к 140 20 процентов. Записываем последующую формулу в всякую ячейку, либо в строчку формул: «=140+140*20%».

Дальше нажимаем на клавишу ENTER на клавиатуре, и смотрим итог.

Применение формулы для действий в таблице
Сейчас, давайте разберемся, как прибавить определенный процент к данным, которые уже размещаются в таблице.
До этого всего, избираем ячейку, куда будет выводиться итог. Ставим в ней символ «=». Дальше, кликаем по ячейке, содержащей данные, к которым следует прибавить процент. Ставим символ «+». Снова кликаем по ячейке, содержащей число, ставим символ «*». Дальше, набираем на клавиатуре величину процента, на который следует прирастить число. Не забываем опосля ввода данной величины ставить символ «%».

Кликаем по кнопочке ENTER на клавиатуре, опосля что будет показан итог вычисления.

Если вы желаете распространить данную формулу на все значения столбца в таблице, то просто станьте на нижний правый край ячейки, где выведен итог. Курсор должен перевоплотиться в крестик. Нажимаем на левую клавишу мыши, и с зажатой клавишей «протягиваем» формулу вниз до самого конца таблицы.

Как лицезреем, итог умножения чисел на определенный процент выведен и для остальных ячеек в колонке.

Мы узнали, что прибавить процент к числу в программке Microsoft Excel не так трудно. Тем не наименее, почти все юзеры не знают, как это создать, и допускают ошибки. К примеру, самой всераспространенной ошибкой является написание формулы по методу «=(число)+(величина_процента)%», заместо «=(число)+(число)*(величина_процента)%». Данное управление обязано посодействовать не допускать схожих ошибок.
Отблагодарите создателя, поделитесь статьей в соц сетях.
Посодействовала ли для вас эта статья?
Еще статьи по этой теме:
Спасибо — весьма нужная информация
У меня в таблице много чисел раздельно друг от друга мне необходимо к любому числу прибавить +5% как это создать стремительно?
Спасибо
Здрасти. Сергей. Это до этого всего, зависит от того, как эти числа находятся относительно друг от друга. К примеру, если числа находятся в столбце можно создать последующее:
1). Добавьте слева от столбца. в котором необходимо прибавить 5% ещё один столбец.
2). Введите в первую его ячейку формулу по последующему типу: =A1+5%*A1 где A1-это координаты первой ячейки,к данным которой необходимо прибавить 5%.
3). Потом щелкайте Enter и при помощи маркера наполнения копируйте (протяните) формулу на все ячейки вниз (как на снимке экрана ниже).
4). Сейчас вы получили столбец, в котором к значениям начального столбца прибавлено 5%. Если вы желаете поменять значения начального столбца на приобретенный итог, то выделите и скопируйте обыденным метод все данные из новейшего столбца, а позже вставьте в начальный столбец. Но непременно при вставке в контекстном меню выбирайте вариант «Значения».
5). Опосля того. как значения в начальный столбец вставлены, сможете удалять добавленный столбец.
Если у вас структура таблицы не дозволяет так создать, то наиболее тщательно опишите её и лучше приложите снимок экрана. Постараюсь посодействовать.

Всем привет! Иногда, если вы проводите какие-либо вычисления, возникает необходимость в прибавлении процента к числу. Например, если вы желаете выяснить, на сколько непосредственно возрос ваш доход по сопоставлению с предшествующим месяцем, а информация есть лишь в процентах.
По сути таковых ситуаций большущее огромное количество и попасть в их может любой пользователь. Потому сейчас мы поведаем для вас о 2-ух методах прибавления процента к какому-либо числу. Итак, давайте приступим.
Способ 1 – Проведение вычислений в ячейке.
В случае, когда вы просто желаете выяснить, каковой будет итог, если к подходящему для вас числу прибавить определённый процент, то все манипуляции можно сделать всего в одной ячейке.
Для этого для вас необходимо вставить в всякую ячейку, которая не содержит данных, формулу, которую вы видите ниже.
«=(число)+(число)*(величина_процента)%».
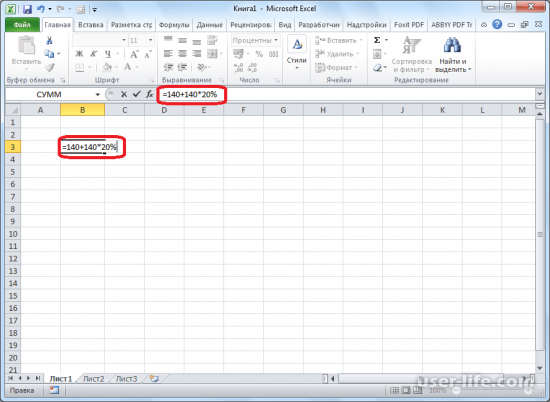
Например, у нас стоит задачка прибавить к числу 140 20 процентов. Соответственно, все наименования из перечня выше будут изменены на надлежащие им числа. Другими словами финишная версия формулы будет смотреться вот так:
«=140+140*20%».
А для того, чтоб произвести расчёт нужно всего только надавить на кнопку Enter. Программка мгновенно посчитает итог и вы можете узреть его в той же самой ячейке, в которой ранее содержалась данная формула.
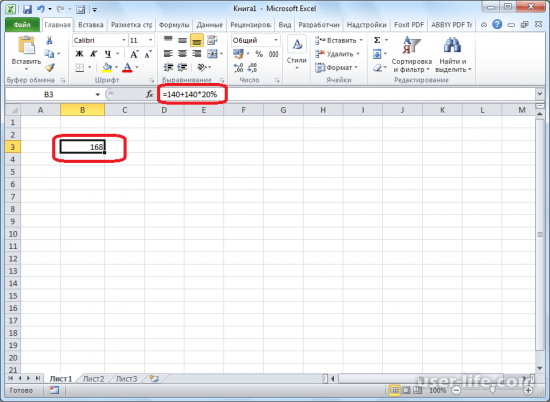
Способ 2 – «Размножение» умножения для таблицы
А что созодать в случае, если для вас необходимо перемножить на определённый процент все характеристики из уже готовой таблицы. К счастью, и из данной нам ситуации можно найти выход.
1) Сперва необходимо обозначить, в какие непосредственно ячейки будет выводится значение умножения и установить в данной нам ячейке знак «=».
2) Сейчас необходимо надавить на ячейку, в которой содержаться нужные для перемножения данные и установить в строке сверху значок «+».
3) Опосля этого необходимо снова надавить на ту же ячейку, но лишь опосля неё требуется установить звёздочку.
4) Сейчас на клавиатуре необходимо будет набрать значение процента. В качестве примера мы взяли число 15.
Опосля значение для вас в неотклонимом порядке необходимо установить знак процента – «%».
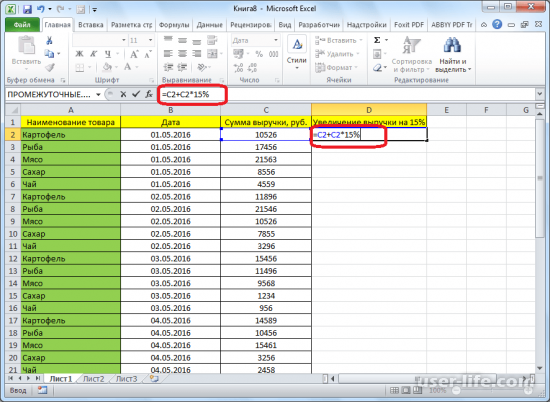
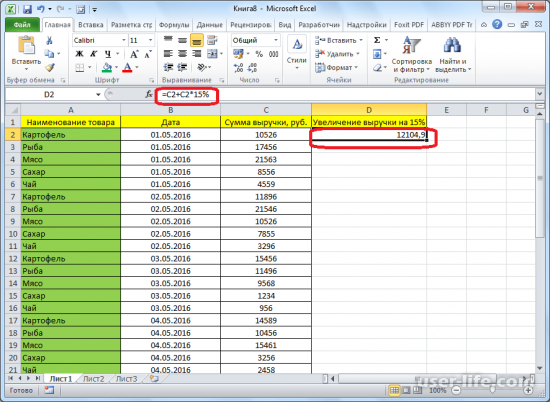
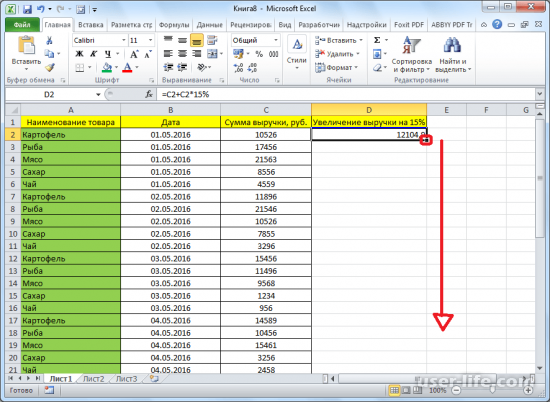
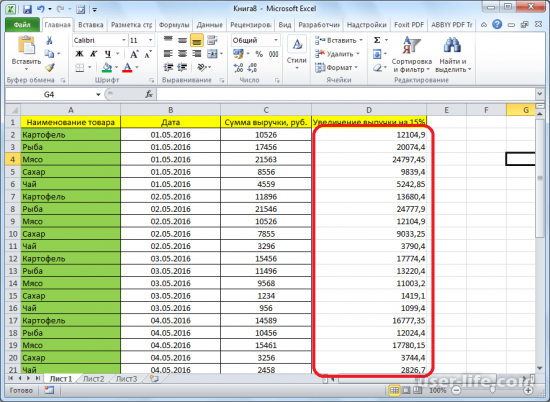
Итак, как вы видите, прибавить процент к числу в редакторе таблиц «Microsoft Excel» довольно просто. Возлагаем надежды, что данная статья смогла посодействовать для вас.









