Как посчитать рабочие дни
Нередко при расчетах нужно учесть лишь рабочие дни. Для этого существует несколько функций:
РАБДЕНЬ – для определения даты отстоящей на данное количество рабочих дней до либо опосля исходной даты.
РАБДЕНЬ.МЕЖД – для определения даты отстоящей на данное количество рабочих дней до либо опосля исходной даты при необычной рабочей недельке (работает, начиная с Excel 2010).
ЧИСТРАБДНИ – для определения количества рабочих дней меж датами.
ЧИСТРАБДНИ.МЕЖД – для определения количества рабочих дней меж датами при необычной рабочей недельке (работает, начиная с Excel 2010).
РАБДЕНЬ
Синтаксис
РАБДЕНЬ(нач дата;количество дней;празднички)
Нач дата (неотклонимый аргумент) – дата от которой будет делается отсчет.
Количество дней (неотклонимый аргумент) – количество рабочих дней до либо опосля исходной даты. Положительное значение будет означать будущую дату, отрицательное прошедшую.
Празднички (необязательный аргумент) – перечень дат, нужных исключить из расчета (гос. празднички и т.д.). Может представлять собой определенную дату, ссылку на дату либо на спектр дат.
Принципиально: все даты могут быть либо самостоятельной датой либо результатом формул и функций. Даты должны быть в формате дата либо числовом, но не в текстовом. По другому итог формулы возвратит ошибку.
Даты будут отсчитываться лишь те, которые находятся в спектре с 01.01.1900г по 31.12.9999 г. Подробнее Как Excel обрабатывает дату и время

РАБДЕНЬ.МЕЖД
Синтаксис
РАБДЕНЬ.МЕЖД(нач дата;количество дней;выходные;празднички)
Нач дата (неотклонимый аргумент) – дата от которой будет делается отсчет.
Количество дней (неотклонимый аргумент) – количество рабочих дней до либо опосля исходной даты. Положительное значение будет означать будущую дату, отрицательное прошедшую.
Выходные (необязательный аргумент) – показывает какие дни недельки будут считаться выходными. Могут быть выражены строчкой, состоящей из 7 символов, любой из которых будет обозначать денек недельки. В строке можно применять лишь 0 и 1, где 0 – рабочий денек, 1 не рабочий денек (к примеру, 0000011 будет обозначать что выходные сб и вс) либо номером выходного денька (см ниже). Строчка 1111111 не допустима.
Празднички (необязательный аргумент) – перечень дат, нужных исключить из расчета (гос. празднички и т.д.). Может представлять собой определенную дату, ссылку на дату либо на спектр дат.

Все даты должны находится в промежутке с 01.01.1900 г по 31.12.9999г и быть в общем формате либо в формате даты, но не в текстовом.
Если выходные ссылаются на ячейку, которая выражена строчкой, то эта ячейка обязана быть отформатирована как текст.

Если выходные ссылаются на ячейку, которая выражена номером выходного денька, то эта ячейка обязана быть в общем формате.

Если выходные, которые выражены строчкой, вписываются в поле аргумента функции, то эта строчка обязана быть заключена в кавычки.

Если выходные, которые выражены номером выходного денька, вписываются в поле аргумента функции, то кавычки не необходимы.

ЧИСТРАБДНИ
Синтаксис
ЧИСТРАБДНИ(нач дата;кон дата;празднички)
Нач дата и кон дата (неотклонимые аргументы) – даты меж которыми необходимо отыскать количество рабочих дней.
Празднички (необязательный аргумент) – перечень дат, нужных исключить из расчета (гос. празднички и т.д.). Может представлять собой определенную дату, ссылку на дату либо на спектр дат.

ЧИСТРАБДНИ.МЕЖД
Синтаксис
ЧИСТРАБДНИ.МЕЖД(нач дата;кон дата;выходные;празднички)
Нач дата и кон дата (неотклонимые аргументы) – даты меж которыми необходимо отыскать количество рабочих дней.
Выходные (необязательный аргумент) – показывает какие дни недельки будут считаться выходными. Могут быть выражены строчкой, состоящей из 7 символов, любой из которых будет обозначать денек недельки. В строке можно применять лишь 0 и 1, где 0 – рабочий денек, 1 не рабочий денек (к примеру, 0000011 будет обозначать что выходные сб и вс) либо номером выходного денька (см ниже). Строчка 1111111 не допустима.
Выходные должны быть в тех же форматах, что и для функции РАБДЕНЬ.МЕЖД.
Празднички (необязательный аргумент) – перечень дат, нужных исключить из расчета (гос. празднички и т.д.). Может представлять собой определенную дату, ссылку на дату либо на спектр дат.
Эталон
Табель учета рабочего времени в excel. Учет времени работы служащих. Скачать пример
Табель учета рабочего времени в excel 2021 дозволит значительно уменьшить трудовые затраты на ведение личного учета либо учета трудовой деятельности Ваших служащих. Табель состоит из 5 блоков: основная информация о работнике (ФИО, должность, норма раб денька и т.д.), календарь для расстановки рабочих активностей (раб. часы, больничные, отпуска и т.д.), также 3 расчетных блока (учет активностей, расчет переработок, расчет зарплаты). В данной статье Вы отыщите описание главных концепций построения табеля, аннотацию по его ведению, также можете скачать саму программку полностью безвозмездно при помощи ссылок в начале и в конце статьи. Скачивайте, пользуйтесь, автоматизируйте собственный рутинный ручной труд.
31.03.2021 табель был обновлен до версии 3.2 с учетом всех Ваших пожеланий и замечаний. Добавлены новейшие расчетные столбцы, в том числе, вычет НДФЛ, накопительный результат отработанных дней/часов за год. Возникла функция формирования расчетных листов по итогам месяца. Добавлена клавиша «Обновить», которая дозволяет скорректировать штат служащих в течении месяца и обновить его в построенном табеле. Скачивайте, оставляйте свои комменты под статьей либо пишите мне лично, помогу доработать табель учета рабочего времени в excel под Ваши определенные задачки. Мои контакты: goryaninov@bk.ru, +79507094770
Обучающее видео по работе с табелем учета рабочего времени
Подписывайтесь на YouTube канал ExcelLab, ставьте колокольчик, чтоб не пропустить выход новейших обновлений табеля учета рабочего времени в excel. Обновления будут выходить с частотой 1-2 раза в месяц. Также будет много другого полезного софта по автоматизации, обучающие ролики, полезные приемы и хитрости Excel.
Построение табеля учета рабочего времени в excel 2021
Табель представляет собой самый обыденный документ Excel с поддержкой макросов формата xlsm. Опосля скачки Вы увидите архив, который можно распаковать хоть каким архиватором, к примеру, WinRar либо 7-Zip. Открыв табель, в высшей части документа, Вы попеременно увидите два обычных сообщения от системы сохранности. Нажмите «Разрешить редактирование» и «Включить содержимое», чтоб разрешить работу макросу построения табеля.

Дальше Вы попадаете на главную страничку построения «Опции» (набросок ниже). Чтоб лучше разглядеть изображение кликните по картинке для ее роста.

Табель по дефлоту заполнен тестовыми данными. Если желаете пропустить шаг ввода инфы и поглядеть функционал документа, нажмите клавишу «Сделать табель». Для того чтоб стереть тестовые данные нажмите клавишу «Очистить табель».
Заполните перечень служащих либо введите свои данные, если ведете личный учет трудозатрат. Укажите порядковый номер записи, неповторимый табельный номер сотрудника, введите ФИО, должность(не непременно), изберите из выпадающего перечня вид оплаты (оклад, часовая ставка), введите размер оклада либо часовой ставки, заполните норму рабочего денька в часах. Норма рабочего денька употребляется при расчете переработок и недоработок в конце месяца.
Область опций построения размещена под клавишей «Сделать табель». При помощи выпадающего перечня изберите год и месяц учета, также режим построения. Табель учета рабочего времени имеет три режима построения: обычный, денек/ночь (то есть темное время суток), денек/ночь (то есть темное время суток)+. Режимы типа «Денек/Ночь (то есть темное время суток)» делают расчет с разделением рабочих часов на дневные и ночные. Подробнее о режимах построения будет изложено дальше.
Опосля того как все данные введены нажмите клавишу «Сделать табель» и программка сгенерирует табель учета рабочего времени за обозначенный месяц и год. Если у Вас не отображается клавиша построения, нажмите комбинацию кнопок «Alt+F8» и сделайте макрос CreateTimesheet_click.
Управление перечнем служащих
Перед началом ввода данных нужно удалить тестовые записи, нажав клавишу «Очистить табель». Опосля процедуры чистки остается пустой перечень со строчкой Итого, которую по мере необходимости также можно удалить, выбрав всякую ячейку строчки и нажав клавишу «Удалить элемент». Начать ввод можно с первой пустой строчки.

Табель учета рабочего времени в excel 2021 имеет ряд нужных функций управления перечнем служащих, чтоб облегчить его редактирование и создать наиболее приятным.
Используйте функцию «Добавить группу» если у Вас большенный штат служащих и вы желаете поделить перечень на отделы, либо же сгруппировать работников по сфере занятости. Изберите всякую ячейку первой пустой строчки, в которую желаете поместить строчку с заглавием группы и нажмите подобающую клавишу. Новенькая группа добавляется как заголовок подсписка, потому поначалу нужно добавить новейшую группу, а позже ввести данные ее участников. Функция не является неотклонимой, табель допускает ввод перечня без групп если вы ведете табель для личного учета либо у Вас нет необходимости разделять перечень.
Функция «Удалить элемент» удаляет строчку с записью сотрудника либо заголовком группы . Просто изберите всякую ячейку подходящей строчки и нажмите подобающую клавишу. Также Вы сможете применять любые обычные способы чистки Excel. Не удаляйте строчку полностью, чтоб избежать повреждения данных в примыкающих таблицах.
Функция «Добавить запись» вставляет пустую строчку меж хоть какими элементами перечня. К примеру, если Вы желаете добавить новейшего сотрудника в уже сформированный перечень. Изберите всякую ячейку строчки, в которую желаете вставить новейшую запись, и нажмите подобающую клавишу.
Описание структуры табеля
Построим табель в режиме «Обычный» и разглядим его подробнее. Для удобства разделим его на 2 части. Разглядим 1-ое изображение, кликните по картинке для ее роста.

1-ая часть табеля учета рабочего времени в excel состоит из последующих областей:
- Легенда таблицы – строчки 1-3, в которых указан месяц и год построения, также условные обозначения для учета рабочих активностей;
- В строке 4 макрос проставляет статус денька: «в» — выходной, «пр» — торжественный, «пп» — предпраздничный;
- Колонки c желтоватой шапкой — введенный нами перечень служащих с листа «Опции»;
- Календарь для проставления часов и рабочих активностей. Выходные и торжественные дни для наглядности подкрашены зеленым.
Разглядим 2-ое изображение, кликните по картинке для ее роста.

2-ая часть табеля учета рабочего времени в excel состоит из последующих областей:
- Блок «Учет дней», в котором подсчитываются все рабочие активности сотрудника в течении месяца. Отображение тех либо других столбцов можно задать на листе «Опции»;
- Блок «Расчет Переработок». Тут макрос считает плановые переработки/недоделки (от количества часов по производственному календарю), переработки сверх нормы: 1-ые 2 часа и следующие часы, работу в выходные и торжественные дни. Над столбцами находятся коэффициенты роста оплаты труда за надлежащие активности, которые могут быть изменены вручную. Отображение столбцов также задается на листе «Опции».
Ведение табеля учета рабочего времени в excel
Табель учета рабочего времени нужно вести, используя обычные условные обозначения:
- Рабочий денек отмечается цифрой от 1 до 24, которая обозначает количество часов, отработанных сотрудником за денек. Отмеченный денек автоматом подкрашивается синим цветом при помощи правил условного форматирования.
- Денек отпуска отмечается сокращением от. Автоматом подкрашивается светло-розовым цветом.
- Декретный отпуск отмечается сокращением до. Автоматом подкрашивается салатовым цветом.
- Прогул отмечается обозначением пг. Автоматом подкрашивается сероватым цветом.
- Отгул обозначается сокращением ог. Автоматом подкрашивается бледно-оранжевым цветом.
- Отпуск без содержания обозначается сокращением обс. Автоматом подкрашивается сиреневым цветом.
- Учебный отпуск обозначается буковкой у. Обозначение подкрашивается желтоватым цветом.
- Командировка обозначается буковкой к. Подкрашивается зеленоватым цветом.
- Больничный отмечается малеханькой буковкой б. Автоматом подкрашивается желтым цветом.
Пример заполненного табеля учета рабочего времени в excel в режиме «Денек/Ночь (то есть темное время суток)» можно узреть на рисунке ниже. Кликните по картинке для ее роста.

Режимы построения табеля учета рабочего времени 2021
Табель учета рабочего времени в excel имеет три режима построения:
- Режим «Обычный». Для каждой записи сотрудника выделяется лишь одна строчка под наполнение активностей. Нет разделения часов на дневные и ночные. Непревзойденно подойдет для организаций, работники в которых трудятся по обыкновенному дневному графику без дневных смен и дежурств либо учет ночных часов в сменах и дежурствах не принципиален.
- Режим «Денек/Ночь (то есть темное время суток)». Для каждой записи сотрудника выделяется две строчки: «денек ч.» и «ночь (то есть темное время суток) ч.». Заполняться могут как обе строчки сразу, так и по раздельности. В данном табеле можно кооперировать ведение графиков как работников, которые трудятся по обычному графику, так и работников, которые работают посменно.
- Режим «Денек/Ночь (то есть темное время суток)+». Для каждой записи сотрудника выделяется три строчки: «отметка», «денек ч.» и «ночь (то есть темное время суток) ч.». Различается от режима «Денек/Ночь (то есть темное время суток)» наличием доборной строчки «отметка». Употребляется в том случае, если нужно указать тип графика, по которому трудится работник, либо для обозначения объекта, на котором ведутся работы, либо хоть какое другое обозначение на усмотрение работодателя.
Послесловие
Благодарю Вас за чтение данной статьи =). Жду Ваших отзывов и объяснений ниже. Скачка программки является полностью бесплатным. Буду рад, если данная программка окажется полезной для Вас, с наслаждением отвечу на Ваши вопросцы в комментах.
Как заавтоматизировать табель учета рабочего времени Т-12
ВНИМАНИЕ: До этого чем воспользоваться предложенным автоматическим табелем, удостоверьтесь в том, что у вас в Excel настроен автоматический режим обновления ячеек.
* Табель работает со последующими кодами явки: 01 (явка), 02 (ночное время), 03 (работа в выходные дни), 04 (сверхурочная работа), 05 (вахтовый способ), 06 (командировка), 12 (сокращенный рабочий денек), 21 (сокращенный рабочий денек). Если вы используете остальные коды явки, нужно внести конфигурации в формулу.
** Табель работает со последующими кодами явки: Я (явка), Н (ночное время), РП (работа в выходные дни), С (сверхурочная работа), ВМ (вахтовый способ), К (командировка), УВ (сокращенный рабочий денек), ЛЧ (сокращенный рабочий денек). Если вы используете остальные коды явки, нужно внести конфигурации в формулу.
Как понятно, Табель учета рабочего времени — это основной документ, в согласовании с которым начисляется зарплата. Т.е. документ этот весьма принципиальный и допускать ошибки в нем очень не нужно. Не много того, что необходимо пристально занести данные о явках, больничных, отгулах, работе в выходные дни, необходимо к тому же посчитать полное количество отработанных дней и часов для всякого работника.
Сейчас мы будем заавтоматизировать в Excel Табель учета рабочего времени, а конкретно вторую его страничку. Заведем формулы в ячейки, где числятся итоговые значения. Таковым образом, при внесении конфигураций, итоговые данные будут пересчитываться автоматом.
Основная неувязка, с которой мы столкнемся, — это особые коды, которые употребляются для обозначения дней. Так денек явки обозначается как «Я» либо «01», больничный — «Б» либо «19», работа в выходной денек — «РП» либо «03» и т.д.
Каким же образом можно сосчитать буковкы либо числа в текстовом формате?
Для того, чтоб сложить значения, нужно присвоить всем явочным денькам значение единицы, а неявочным — нуля.
Для решения данной нам задачки, вновь воспользуемся логическим оператором «ЕСЛИ», который имеется в функциях Excel (Функции (обведено красноватым) => Остальные функции => Логические => ЕСЛИ).
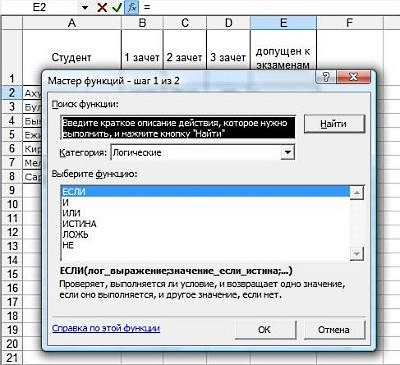
Логический оператор «ЕСЛИ» поможет нам конвертировать буквенные либо числовые выражения в текстовом формате в числа.
Но, располагаться эти числа будут не в поле Табеля учета рабочего времени, а за его пределами. Нужно выделить для этого поле, равное по размерам полю учета рабочих дней и часов Табеля, в любом месте странички. Конкретно там мы и будем колдовать.
Начнем в того, что закрепим поля, чтоб нам было комфортно работать (оставим в закрепленном поле несколько столбцов учета рабочих дней, потому что на их мы будем ссылаться).
Ну, а сейчас справа от всех полей Табеля начнем заводить формулы при помощи оператора «ЕСЛИ». Избираем всякую ячейку на уровне соответственного поля таблицы и вызываем оператор.
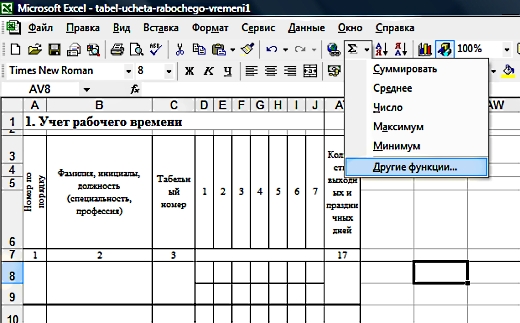
Заполняем поля оператора.
Смысл операции заключается в том, чтоб присвоить текстовому формату «01» (или «Я») значение равное «1». Итак, логическое выражение будет смотреться последующим образом:
если адресок преобразуемой ячейки (в нашем случае D8) = «01», то значение ячейки AV8 будет считаться равным «1»
Прописываем данное выражение в полях оператора. Значение, которому присваивается число (в нашем случае «01») непременно необходимо взять в кавычки:
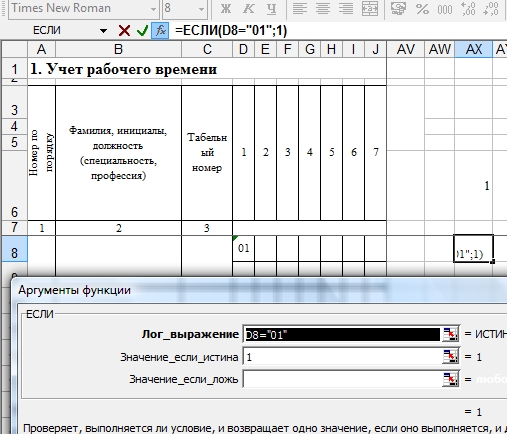
Поле Значение_если_ложь можно бросить пустым, или записать в него «0». Мы оставим его пустым.
Сейчас лишь опосля возникновения в ячейке D8 значения «01» в ячейке AV8 покажется единица. В неприятном случае мы увидим надпись «ересь» (или ничего, в случае, если б мы поставили «0» в поле оператора Значение_если_ложь). К примеру:
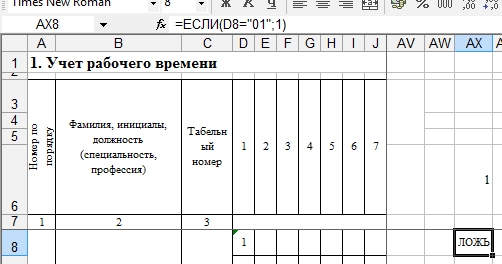
Текстовый формат ячейки в Excel
Стоит направить внимание на один значимый момент. Если вы вводите в ячейку значение «01», а в ней возникает «1», означает, формат ячейки является числовым, а не текстовым. Его необходимо поменять. По другому формула работать не будет.
Выделяем подходящую ячейку, вызываем правой клавишей мыши меню и избираем «Формат ячеек». В закладке «Число» избираем «текстовый» формат.
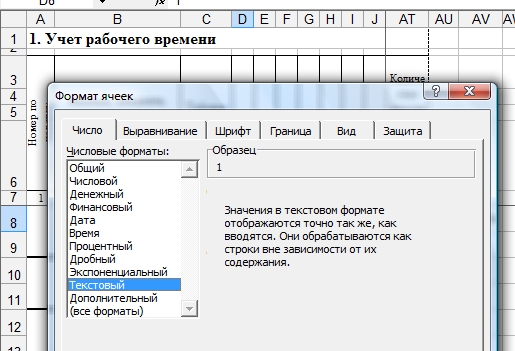
Опосля смены формата необходимо снова ввести значение в ячейку.
Если необходимо поменять формат сходу во всех ячейках поля, выделить необходимо все эти поля и поменять формат сразу во всех при помощи той же функции.
На заметку: если опосля смены формата формулы не работают, означает, в ваших параметрах обновление стоит в ручном режиме.
В этом случае нужно обновить ячейку с формулой вручную (щелкнуть по ней дважды и надавить «enter») или надавить клавишу F9, которая сразу обновляет весь лист Excel.
Если вы желаете настроить автоматическое обновление странички (а это просто нужно создать в нашем случае, по другому всякий раз придется вручную обновлять все ячейки), зайдите в «Сервис» => «Характеристики» => «Вычисления» и изберите вариант «автоматом»:
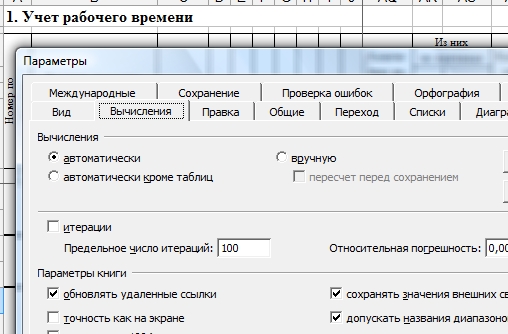
Итак, мы ввели в ячейку одно условие. Но как быть со всем остальным перечнем обозначения дней?
Все довольно-таки просто! В строке состояния копируем все выражение не считая знака «=»,

ставим «;» перед крайней скобкой выражения и вставляем опосля него скопированное выражение:
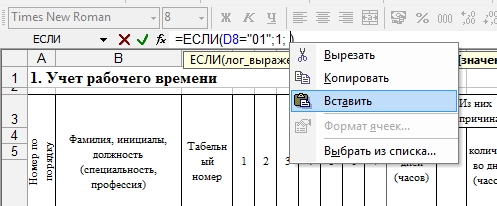
Исправляем во 2-м выражении «01» на «03» (работа в выходной денек):

Готово! Смысл этого выражения будет звучать так:
Если значение ячейки D8 соответствует “01”, то значение ячейки AV8 необходимо считать за 1, если нет, то действует новое условие: [если значение ячейки D8 соответствует «03», то значение ячейки AV8 нужно считать за «1»].
И так со всеми следующими критериями.
Сейчас добавим хоть какой код денька неявки. Скопируем 2-ое выражение, сходу захватив «;»:
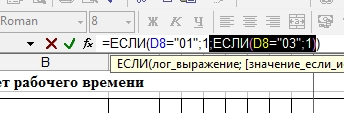
и вставим снова же перед всеми скобками:
Исправляем «03» на «16» (отпуск за собственный счет), и «1» на «0», чтоб этот денек не учитывался как отработанный:
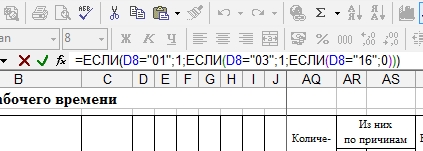
Вот и всё! Все другие коды проставляем аналогичным образом.
Учтем, что логический оператор «ЕСЛИ» дозволяет применять не наиболее 7-ми аргументов, потому если количество применяемых вами кодов больше 7-ми, можно проставить коды лишь для явочных дней. Все другие коды Excel в любом случае посчитает как «0».
Копируем полученную формулу и вставляем во все ячейки, которые соответствуют ячейкам Табеля учета рабочего времени:
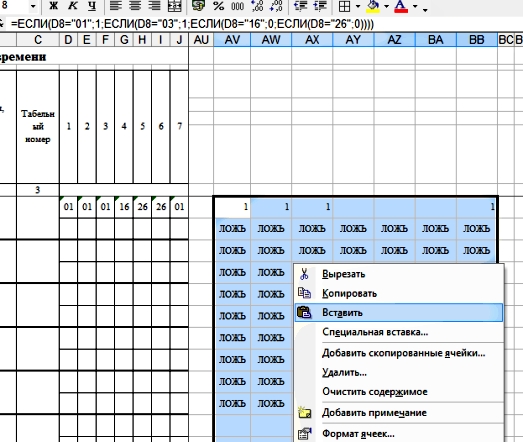
Сейчас можно считать итоговые значения. Выделяем ячейку с итоговой суммой за первую половину месяца и при помощи автосуммы складываем значения, приобретенные в поле справа от Табеля учета рабочего времени:
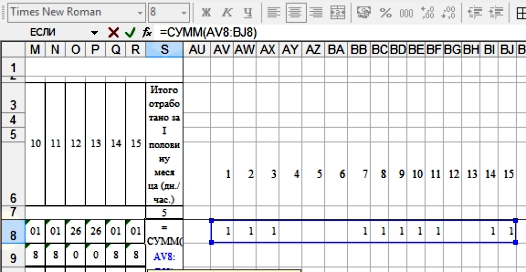
То же самое делаем со 2-ой половиной месяца.
Дальше считаем количество часов за каждую половину месяца. Можно создать это при помощи автосуммы, т.к. в ячейках, где указаны часы, использован числовой формат:
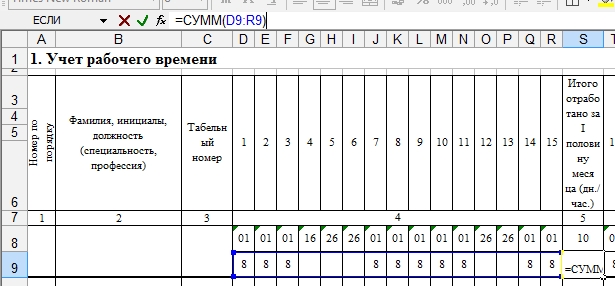
Но на практике можно столкнуться с тем, что при работе с табелем (копирование, вставка, вырезание ячеек) происходит сбой формата ячеек. Потому отметим одну изюминка подсчета суммы в Excel.
Для того, чтоб сосчитать значения в любом формате необходимо воспользоваться ручным суммированием. Автосумма считает лишь значения в числовом формате.
Используем в нашем табеле эту изюминка:

Сейчас складываем количество дней за 1-ый и 2-ой период, позже — количество часов.
Для этого активизируем ячейку, в которой желаем сделать формулу, и пишем в ней БЕЗ ПРОБЕЛОВ надлежащие знаки либо активизируем (выделяем левой кнопкой мыши) надлежащие ячейки в последующем порядке:
= [Количество дней(часов) за 1 половину месяца] + [Количество дней(часов) за 2 половину месяца] ENTER
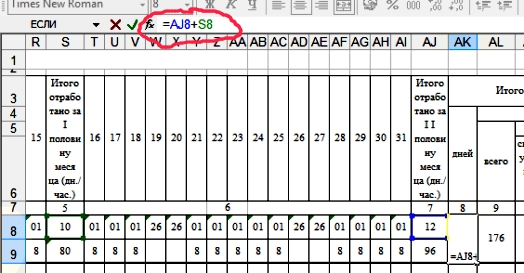
При желании можно заавтоматизировать столбец «Количество неявок». Для этого вне поля Табеля учета рабочего времени выделим ячейку, в которой будем проставлять количество календарных дней в текущем месяце.
При помощи абсолютной ссылки посчитаем дни неявки:
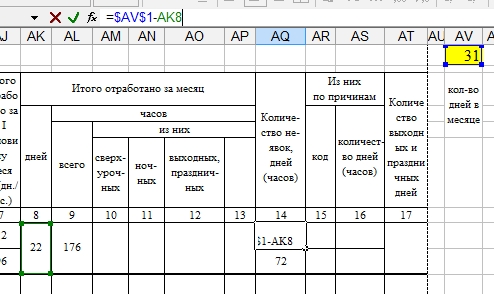
и часы неявки по формуле:
= [Количество дней в месяце] * [Количество часов в день] — [Отработанное количество часов] ENTER
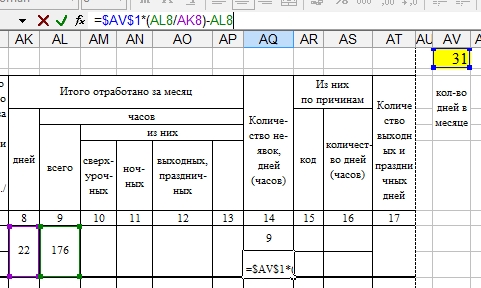
Все приобретенные формулы копируем и вставляем в надлежащие ячейки табеля до конца перечня служащих.
Все, что можно было заавтоматизировать, мы автоматизировали. Сейчас можно скрыть столбцы, которые находятся справа от Табеля учета рабочего времени.
Остался один небольшой аспект. В случае, если количество служащих превосходит число строк готового табеля, нужно скопировать готовый лист и добавить столько его копий в файл, сколько нужно для внесения всех служащих.
Как скопировать лист и вставить в имеющийся файл
Активизируем подходящий нам лист (понизу странички жмем на него левой кнопкой мыши), вызываем меню правой кнопкой мыши и избираем «Переместить/скопировать»:
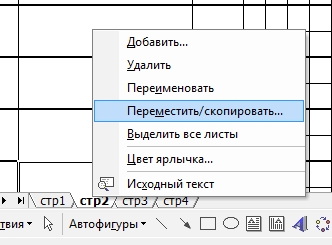
Избираем лист, перед которым необходимо поместить копируемый лист и стмечаем галочкой квадратик «создавать копию»:

Жмем ОК и получаем новейший лист, на сто процентов схожий копируемому. Сделанная копия помечается цифрой 2, заключенной в скобки — (2).
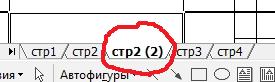
Приобретенный лист можно переименовать. Таковых листов можно создать огромное количество.









