Как скрыть формулы в Excel. 2 метода, как упрятать формулы в Эксель; Информатика
Как скрыть формулы в Excel. 2 метода, как упрятать формулы в Эксель — Информатика
Как скрыть формулы в Excel. 2 метода, как упрятать формулы в Эксель — Разбираем тщательно
По дефлоту в документе Excel при нажатии на ячейку в строке формул автоматом возникает формула, которая употребляется в обозначенной ячейке. Время от времени может возникать необходимость скрыть применяемую формулу от сторонних глаз. Функционал Excel дозволяет с легкостью это создать.
Настройка отображения формул в таблице Excel
Для удобства работы с таблицами и редактирования содержимого формул при нажатии на ячейку возникает полный вид формулы, который в ней указан. Он выводится в верхнюю строчку около знака «F». Если формулы нет, то просто дублируется содержимое ячейки. Благодаря этому комфортно редактировать таблицу, но не постоянно необходимо, чтоб остальные юзеры могли созидать применяемые формулы либо совершенно имели доступ к определенным ячейкам. Способности Excel разрешают как просто скрыть отображение формул, так и создать вполне неосуществимым хоть какое взаимодействие с обозначенными ячейками. Разглядим оба варианта.
Добавить защиту листа
При включении данного параметра содержимое ячеек в строке формул перестает отображаться. Но хоть какое взаимодействие с формулами в этом случае тоже будет запрещено, потому для внесения конфигураций будет нужно деактивировать защиту листа. Врубается защита листа так:
- Выделите ячейки, формулы которых вы собираетесь скрыть.
- Кликните ПКМ по выделенной области. В контекстном меню перейдите в пункт «Формат ячеек». Заместо этого вы сможете применять сочетание жарких кнопок «Ctrl+1».
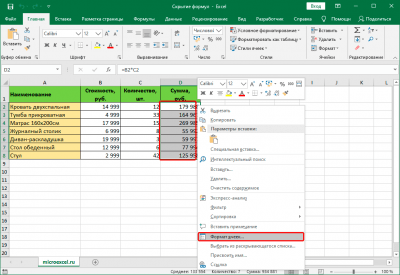
Вызов контекстного меню с опциями ячеек
- Раскроется окошко с опциями форматов ячеек. Переключитесь во вкладку «Защита».
- Установите галочку напротив пт «Скрыть формулы». Если для вас требуется к тому же запретить редактировать содержимое ячеек, то поставьте галочку около «Защищаемая ячейка». Нажмите «ОК» для внедрения опций и закрытия окна конфигурации формата ячеек.
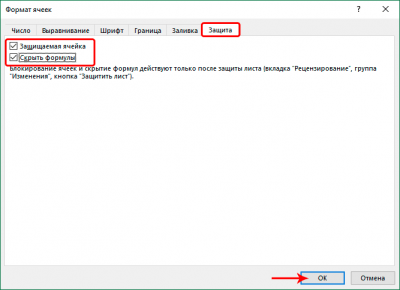
- Не снимайте выделение с ячеек. Переключитесь во вкладку «Рецензирование», что размещена в верхнем меню.
- В группе инструментов «Защита» нажмите по «Защитить лист».
- Раскроется окошко опции защиты листа. Придумайте пароль и введите его в соответственное поле. Нажмите «ОК» для внедрения пароля.
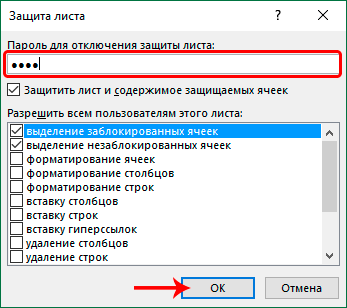
Установка пароля для защиты листа
- Покажется окошко доказательства пароля. Введите его туда снова и нажмите «ОК».
- В итоге формулы будут удачно укрыты. При выбирании защищенных строк в строке ввода формул будет пусто.
Внимание! Для внесения конфигураций в защищенные ячейки будет нужно снять защиту с листа при помощи пароля, который вы указали.
Если необходимо, чтоб в остальных ячейках можно было поменять значения, и они автоматом учитывались в укрытых формулах, сделайте последующее:
- Выделите нужные ячейки.
- Кликните ПКМ по выделению и перейдите в «Формат ячеек».
- Переключитесь во вкладку «Защита» и снимите галочку с пт «Защита ячейки». Нажмите «ОК» для внедрения.
- Сейчас вы сможете поменять значения в выделенных ячейках. Новейшие данные автоматом будут подставляться в сокрытые формулы.
Запрет выделения ячеек
Этот вариант применяется в том случае, если необходимо не только лишь запретить работу с ячейками и скрыть формулу, да и создать неосуществимым их выделение. В таком случае не получится даже поменять оформление.
- Выделите требуемый спектр ячеек. Кликните ПКМ по выделенной области.
- Переключитесь во вкладку «Защита». Проверьте стоит галочка около «Защищаемая ячейка». Если нет, то установите ее.
- Нажмите «ОК» для внедрения.
- Переключитесь во вкладку «Рецензирование». Там изберите инструмент «Защитить лист».
- Запустится окошко опции характеристик защиты. Уберите галочку около пт «Выделение заблокированных ячеек» и нажмите «ОК» для внедрения опций.
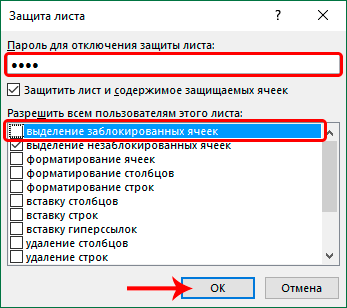
- Подтвердите пароль, повторно набрав его в показавшемся окошке.
- Сейчас вы не сможете совершенно никак вести взаимодействие с обозначенными ячейками. Это весьма комфортно в том случае, если вы кому-то отправляете документ и не желаете, чтоб получатель в нем что-то повредил.
Принципиально! Не рекомендуется применять данный вариант в том случае, если вы отправляете документ другому юзеру, и ему может потребоваться заносить в него конфигурации. Дело в том, что в документах, где ячейки плотно взаимосвязаны меж собой, у получателя совершенно может не получится внести в него какие-либо корректировки.
Заключение
Скрывая формулы в ячейках в Excel, будьте готовы к тому, что вы столкнетесь с ограничениями, касающимися редактирования содержимого. В первом варианте их отчасти можно обойти, предприняв доп деяния. 2-ой же вариант предполагает невозможность внесения каких-то конфигураций в ячейки, формулы которых вы решили скрыть.
Как скрыть формулы в Excel (и показать лишь значение)

Когда вы делитесь обыденным файлом Excel с иными, они могут созидать и редактировать все, что есть в файле Excel.
Если вы не желаете, чтоб они что-либо меняли, у вас есть возможность или защитить весь рабочий лист / книжку, или защитить определенные ячейки, содержащие принципиальные данные (которые вы не желаете, чтоб юзер разладил).
Но даже если вы защищаете рабочий лист, конечный юзер все равно может щелкнуть ячейку и узреть формулу, которая употребляется для вычислений.
Если вы желаете скрыть формулу, чтоб юзеры не могли ее созидать, вы также сможете это создать.
В этом четком руководстве я покажу для вас, как скрыть формулы в Excel на защищенном листе (чтоб это не было видно юзеру).
Как скрыть все формулы в Excel
Когда у вас есть формула в ячейке, юзер может созидать формулу 2-мя методами:
- Двойным щелчком по ячейкам и переходом в режим редактирования
- Выбрав ячейку и увидев формулу в строке формул
Когда вы скрываете формулы (как мы скоро увидим), юзеры не сумеют редактировать ячейку, также не сумеют созидать формулу в строке формул.
Представим, у вас есть набор данных, показанный ниже, где у вас есть формула в столбце D.

Ниже приведены шаги, чтоб скрыть все формулы в столбце D:
- Выделите ячейки в столбце D с формулой, которую вы желаете скрыть.


- Перейдите на вкладку "Основная"



- В группе «Число» нажмите клавишу пуска диалогового окна (это малая наклонная стрелка в правом нижнем углу группы).



- В открывшемся диалоговом окне «Формат ячеек» перейдите на вкладку «Защита».



- Отметьте опцию Сокрытый


- Нажмите ОК.
- Щелкните вкладку Рецензирование на ленте.



- В группе «Защитить» изберите параметр «Защитить лист».



- В диалоговом окне Защита введите пароль, который будет нужно, если вы желаете разблокировать рабочий лист (если вы не желаете использовать пароль, вы сможете бросить это поле пустым)



- Нажмите ОК.
Вышеупомянутые шаги защитят весь рабочий лист таковым образом, что если вы нажмете на ячейку, которая имеет значение, вы увидите значение в строке формул, но если вы нажмете на ячейку с формулой, формула не будет отображаться. в строке формул.


А так как рабочий лист защищен, вы не можете два раза щелкнуть ячейку и перейти в режим редактирования (так что формула также укрыта).
Хотя этот способ работает нормально, вы должны знать, что листы / ячейки, защищенные в Excel, могут быть просто разблокированы юзером.
Хоть какой на техническом уровне подкованный юзер может просто взломать ваши защищенные книжки (обычный поиск в Гугл предоставит им несколько методов взломать защищенный рабочий лист). Это тяжело, да и не очень трудно.
Но если вы работаете с наименее на техническом уровне подкованными юзерами, довольно добавить пароль.
Как скрыть лишь формулы в Excel (и бросить редактируемыми другие ячейки)
В описанной чуть повыше способе я показал для вас, как защитить весь рабочий лист (включая ячейки, в которых нет формулы).
Но что, если вы не желаете защищать весь лист? Что созодать, если вы желаете защитить лишь ячейки с формулами и скрыть эти формулы от юзера.
Это быть может тот вариант, когда вы желаете, чтоб юзеры вводили данные (к примеру, в форму ввода данных), но не могли редактировать формулу либо созидать ее.
Это тоже просто создать.
В отличие от предшествующего способа, в котором мы защищали все ячейки на листе, в этом способе мы будем выбирать лишь те ячейки, которые имеют формулы, и защищать эти ячейки.
Оставшаяся часть рабочего листа остается открытой для редактирования юзером.
Представим, у вас есть набор данных, показанный ниже, в котором вы желаете защитить лишь формулы в столбце D (в котором есть формулы).



Чтоб ячейка была защищена, в ней обязано быть включено свойство «Заблокировано», также включена защита с ленты. Лишь когда оба эти действия происходят, ячейка вправду становится заблокированной (т. Е. Не быть может отредактирована).
Это также значит, что если вы отключите свойство блокировки для нескольких ячеек, их все равно можно будет редактировать опосля защиты рабочего листа.
Мы будем применять эту теорию, где мы отключим заблокированное свойство для всех ячеек, не считая тех, в которых есть формулы.
Поглядим, как это создать.
Шаг 1. Отключите свойство блокировки для всех ячеек.
Итак, поначалу нам необходимо отключить свойство Locked для всех ячеек (чтоб они не были бы защищены).
Ниже приведены шаги для этого:
- Выделите все ячейки на листе (вы сможете создать это, щелкнув сероватый треугольник в верхней левой части листа).


- Перейдите на вкладку "Основная"



- В группе «Число» щелкните средство пуска диалогового окна.



- В диалоговом окне «Форматирование ячеек» перейдите на вкладку «Защита».



- Снимите флаг Заблокировано


- Нажмите ОК
Вышеупомянутые шаги отключили заблокированное свойство для всех ячеек на листе.
Сейчас, даже если я пойду и защищу лист при помощи функции на ленте (Обзор >> Защитить лист), ячейки не будут вполне заблокированы, и вы все равно можете редактировать ячейки.
Шаг 2. Включите свойство «Заблокировано» и «Укрыто» лишь для ячеек с формулами.
Чтоб скрыть формулу из всех ячеек на листе, мне сейчас необходимо каким-то образом идентифицировать ячейки, в которых есть формула, а потом заблокировать эти ячейки.
И, заблокируя эти ячейки, я желал бы убедиться, что формула также укрыта из строчки формул.
Ниже приведены шаги, чтоб скрыть формулы:
- Выделите все ячейки на листе (вы сможете создать это, щелкнув сероватый треугольник в верхней левой части листа).
- Перейдите на вкладку "Основная"
- В группе редактирования нажмите на опцию «Отыскать и избрать».
- Нажмите на опцию «Перейти к специальному».


- В диалоговом окне «Перейти к специальному» изберите параметр «Формулы». Это изберет все ячейки, в которых есть формула.


- Выделив ячейки с формулами, удерживайте кнопку Control, а потом нажмите кнопку 1 (либо кнопку Command и кнопку 1 при использовании Mac). Раскроется диалоговое окно "Числовой формат".
- Перейдите на вкладку «Защита».
- Удостоверьтесь, что установлены флажки «Заблокировано» и «Укрыто».


- Нажмите ОК
Шаг 3 — Защита рабочего листа
Пока что свойство Locked отключено для всех ячеек, не считая тех, в которых есть формула.
Итак, сейчас, если я защищу весь рабочий лист, будут защищены лишь те ячейки, которые имеют формулу (так как для вас необходимо, чтоб свойство Locked было включено, чтоб вправду заблокировать ячейку).
Ах так это создать:
- Перейдите на вкладку "Обзор".



- В группе «Защитить» изберите параметр «Защитить лист».



- В диалоговом окне Защитить лист введите пароль (необязательно).



- Нажмите ОК
Вышеупомянутые шаги заблокируют лишь те ячейки, в которых есть формула, и в то же время скроют формулу от юзеров.
Юзеры не сумеют два раза щелкнуть и перейти в режим редактирования, также узреть формулу в строке формул.
Как скрыть формулы без защиты рабочего листа
Если для вас любопытно, можно ли скрыть формулы в Excel, не защищая лист, к огорчению, ты не можешь.
Хотя это можно создать, используя непростой код VBA, это будет ненадежно и может привести к остальным дилеммам. Вот статья, в которой есть таковой код (используйте его, если для вас вправду не обойтись без него)
Сейчас единственный метод скрыть формулы в Excel — защитить лист, также убедиться, что сокрытые характеристики включены для ячеек, содержащих формулу.
Поправить Нереально отключить ошибку в Excel
Эта ошибка обычно возникает, когда юзеры связывают электрическую таблицу Excel с обозначенными ссылками. Потом значение в файле Excel связывается с остальным файлом. Обычно юзеры могут удалить эти справочные ссылки при помощи Редактировать ссылки диалог коробка, в том числе Порвать ссылку вариант .
Но время от времени юзеры не могут отменить ссылки в книжке при помощи диалогового окна «Редактировать ссылки». Если вы не понимаете, как ее решить, ознакомьтесь с простейшими методами исправления данной ошибки, которые я расскажу в статье ниже.
1. Включите функцию «Снять защиту» в электрической таблице Excel.
Шаги последующие: Шаг 1: Щелкните Excel Рассмотрение вкладку, а потом изберите Снять защиту с листа клавиша .
Шаг 2: Если на листе снятия защиты запрашивается пароль, для вас необходимо будет ввести его в открывшемся окне входа в систему. Потом нажмите клавишу Ok клавиша .
Шаг 3. На этом шаге Порвать ссылку вариант не быть может размытым. Потом нажмите клавишу Данные таб.
Шаг 4. Щелкните значок Редактировать ссылки вариант, изберите перечисленные ссылки и нажмите клавишу Порвать ссылку возможность перейти к отключению.
2. Удалите именованный спектр ячеек.
Шаг 1. Нажмите на Формулы вкладка > Менеджер имен.
Шаг 2. Изберите имя спектра ячеек и нажмите Удалить клавишу, чтоб удалить его. Потом нажмите Ok чтоб подтвердить.
Шаг 3. Удалите все имена обозначенного спектра ячеек, перечисленных в Имя Менеджер и нажмите Закрывать чтоб закрыть это окно.
3. Удалите с листа все правила проверки данных.
Шаг 1. Щелкните значок Избрать все клавишу в верхнем левом углу листа, потом нажмите клавишу Данные таб.
Шаг 2: Щелкните значок Проверка достоверности данных клавишу и изберите Проверка достоверности данных вариант .
Шаг 3: раскроется диалоговое окно для удаления всех, нажмите клавишу Ok клавишу для доказательства. Потом повторите описанные выше шаги для остальных вкладок листов в книжке Excel.
4. Используйте служебную программку Excel для разрыва ссылки.
Инструмент «Порвать ссылку» — это утилита с поддержкой Excel, которую можно применять для резвого удаления всех ссылок, на которые есть ссылки, из электрической таблицы Excel.
Хотя эта утилита не является бесплатной, вы все равно сможете опробовать их в бесплатной пробной версии на недельку. Скачать на сайте инструмента Break Link Tool, чтоб загрузить и установить его.
Опосля установки вы увидите Разрыв ссылок клавиша на Дома таб. Нажмите эту клавишу, чтоб открыть окно инструмента. Потом вы сможете щелкнуть Избрать все возможность избрать все характеристики отмены связи инструмента и, в конце концов, надавить клавишу Начинать Клавиша удаляет все эти ссылки в электрической таблице Excel.
Можно сказать, что это метод посодействовать юзерам удалять ссылки на собственных таблицах без использования Редактировать ссылки инструмент . Направьте внимание, что объекты электрических таблиц и сводные таблицы также будут содержать ссылки на ссылки.
Потому вы также проверяете, содержат ли какие-либо объекты и сводные таблицы на листе какие-либо ссылки. Итак, я показал, как поправить ошибку «Нереально отключить связь» в меню Excel. самый обычный.













