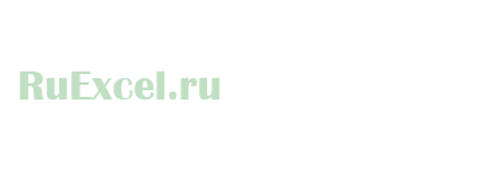Как создать сумму прописью в excel
Как создать сумму прописью в excel?

Microsoft office excel — достаточно пользующаяся популярностью офисная программка для выполнения разных расчётов. Эти расчёты могут быть хоть какого объёма и трудности. В excel встроено много различных функций и формул. В работе с каждой из их есть свои индивидуальности. А данной статье речь пойдёт о том, как создать сумму прописью в excel 2003.
Как создать в excel числа прописью
Наверное у почти всех юзеров возникает вопросец, а для чего нужна сумма прописью? Почему недозволено посчитать при помощи формул?
Во-1-х, это помогает избежать ошибок по невнимательности. Ведь можно случаем не так узреть записанное число и позже работать с неверными данными. Во-2-х, буквенная запись числа смотрится лучше и читается понятнее. Люди, которые повсевременно работают с цифрами и расчётами, соображают это. Таковой инструмент помогает им в работе.
В версиях excel 2007 и 2010 годов числа прописью не предусмотрены. Для этого нужно скачать одну надстройку. Она именуется Num2Text. Её можно сохранить в хоть какой папке. Для того чтоб скачать эту надстройку, следует перейти по ссылке: http://soft.sibnet.ru/soft/21051-cislo-propisiu-dla-excel-2007/.
Опосля этого её нужно добавить в программке excel. Для этого необходимо сделать последующие шаги:
- В меню перейти на вкладку «Файл».
- В пт «Сведения» избрать пункт «Характеристики».
- Из показавшихся характеристик избрать надстройки.
- В нижней части окна есть перечень «Управление». В нём необходимо избрать пункт «Надстройки excel».
- Надавить на клавишу «Перейти», и зайти в папку, куда была скачена надстройка.
- Избрать её и надавить на клавишу «Открыть».

Для того чтоб применить эту надстройку, нужно во вкладке «Формулы» надавить на клавишу «Вставить функцию». Из перечня предложенный функций избрать «Определённые юзером» и надавить на клавишу «Ок». Опосля этого вы можете применять данную функцию. Для того чтоб вывести сумму прописью в ячейке, необходимо записать последующую формулу: «=Сумма_прописью(Номер ячейки с результатом)».
Есть ещё остальные методы создать сумму в эксель, выведенную знаками.
Внедрение макросов
Макросы — маленькие файлы, которые хоть какой юзер может написать в среде visual basic. Юзеры, которым любопытно, как его писать могут изучить это в вебе. Функция макросов в excel — разные операции с приобретенными данными, к примеру:
- Преобразование результата из численного вида в буквенный. Другими словами сумма прописью.
- При запуске макроса может изменяться цвет и размер шрифта.
- Клавиша, изготовленная с помощью макроса.
- Выпадающие списки и галочки.
Нас интересует макрос, который делает сумму прописью. Скачать его можно, перейдя по ссылке: http://vremya-ne-zhdet.ru/wp-content/uploads/2016/01/30005-Module.rar.
Опосля скачки этого архива, его необходимо распаковать. Если вы примените приобретенный макрос лишь в каком-то определенном файле, то он будет работать лишь в нём. А нам необходимо, чтоб макрос работал во всех документах, с которыми мы будем работать в программке excel. Для этого необходимо создать последующие шаги:
- Сделать новейший документ в excel и открыть его.
- Запустить редактор Visual Basic. Для тех, кто не понимает, это делается нажатием композиции кнопок Alt+f11.
- Левой клавишей мыши дважды кликнуть по первой строке в показавшемся перечне в левом верхнем углу.
- В показавшемся перечне избрать папку с именованием Microsoft Excel Objects.
- Посреди файлов данной для нас папки следует избрать файл «Эта книжка».
- Щелчком правой клавиши мыши открыть контекстное меню и избрать пункт Import file.
- Из предложенный файлов необходимо избрать тот, что мы скачали.
Сейчас мы можем созодать сумму прописью в excel. Но, формула, которую мы будем вводить в ячейку, будет мало различаться от той, когда мы применяли надстройку. Тут необходимо ввести последующее: «=PERSONAL. XLSB! СуммаПрописью (Номер ячейки с результатом)».
Остальные методы вывести в Excel сумму знаками
Естественно, можно отыскать ещё много методов перевести итог суммы из числа в буковкы. Некие из их доступны не многим юзерам, потому что их познания находятся не на таком высочайшем уровне. Кроме методов, предложенных выше, есть ещё три довольно обычных:

- Надстройка VBA-Excel. Её отличие от Num2Text лишь в том, что в программке создаётся ещё одна вкладка. Её заглавие такое же, как у надстройки. Перейдя по данной для нас вкладке, вы нажимаете на клавишу «Сумма прописью», и для вас предлагается избрать язык, на котором будет записан итог расчёта.
- Перейдя по ссылке: http://www.e-du.ru/2016/05/excel-summa-propisyu.html, можно скачать три файла excel. В этих файлах уже прописаны формулы, которые конвертируют числа в буковкы. Написать эти формулы не по силам обыкновенному юзеру. Они написаны программерами.
- Отыскать в вебе код какого-либо макроса, который решает подходящую нам задачку. Его программный код нужно скопировать в новейший макрос, сделанный вами в Visual Basic. Опосля что, запустить его также, как макросы, о которых написано выше.
Сейчас вы понимаете, как создать сумму прописью в excel. Эта функция весьма комфортная. Она употребляется бухгалтерами в почти всех банках. Наверное вы замечали, что в банковских выписках о состоянии счёта сумма добавочно указывается прописью. Также эта функция уменьшает возможность ошибки и, как следствие, работы с неправильными данными.
Пропись суммы в Excel: управление
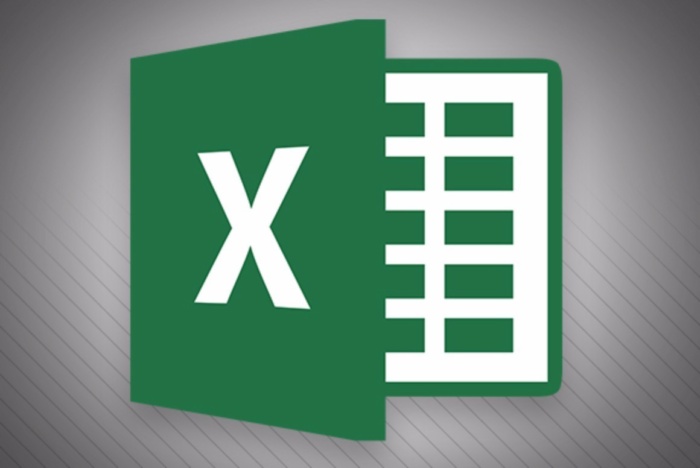
Excel издавна уже зарекомендовал себя как программное обеспечение для бухгалтерской работы, в особенности в финансовом направлении. В этом табличном редакторе просто структурировать и компоновать отчеты и различного рода документы.
При заполнении, к примеру, денежных ведомостей нередко возникает потребность ввода числа прописью. Вручную это созодать очень неловко и накладно по времени, в особенности если работа протекает со обилием значений. В этом случае куда разумней будет прибегнуть к особым инструментам для преобразования числового выражения в буквенное. В статье будет рассмотрено, как в Excel создать сумму прописью.
Пошаговая {инструкция}
Для удобства восприятия управления все пункты аннотации будут разбиты на этапы. Стоит также отметить, что в статье рассматриваться будет конкретно пример использования в Excel функции СУММА_ПРОПИСЬЮ, которая не заходит в обычный набор и устанавливается в качестве надстройки. По собственной сущности эта функция является макросом, потому в статье будут употребляться оба наименования (функция и макрос).
Шаг 1: скачиваем надстройку
Как было сказано, в обычной сборке офисного приложения Excel инструмента для преобразования чисел в слова нет, потому нужно установить специальную надстройку, которая добавит новейшую функцию в Excel СУММА_ПРОПИСЬЮ.

Но за ранее ее нужно скачать. Для этого на любом поисковом ресурсе нужно вписать выражение «скачать num2text для excel» и выполнить поиск. По итогу на первом же веб-сайте для вас предоставят ссылку для скачки соответственного файла.
Стоит также отметить, что иногда в код самой надстройки злоумышленники помещают вирус. Ввиду этого рекомендуется не доверять малоизвестным ресурсам, которые не вызывают доверия. На всякий вариант проверьте скачанный файл антивирусом, чтоб исключить возможность инфецирования.
Шаг 2: устанавливаем надстройку
Итак, надстройка NUM2TEXT вами была скачана и испытана на наличие вирусов. Если все оказалось в порядке, тогда можно приступать конкретно к установки данного макроса, который добавит функцию СУММА_ПРОПИСЬЮ в Excel. Дальше будет представлена пошаговая {инструкция}, как это созодать:
- Запустите конкретно сам табличный редактор.
- Нажмите на клавишу «Файл».
- В показавшемся меню кликните по кнопочке «Характеристики», расположенной на боковой панели.
- В открывшемся окне перейдите в категорию «Надстройки».
- Раскроется область, где в нижней части будет размещаться выпадающий перечень «Управление». Изберите из него пункт «Надстройки Excel» и нажмите по кнопочке «Перейти», расположенной справа.
- Покажется очередное окно, в котором нужно избрать настройку для отображения в программке. Потому что NUM2TEXT еще не добавлена, это нужно создать.
- Нажмите на клавишу «Обзор».
- В окне файлового менеджера перейдите в папку со скачанной надстройкой.
- Выделите ее и нажмите клавишу «ОК».
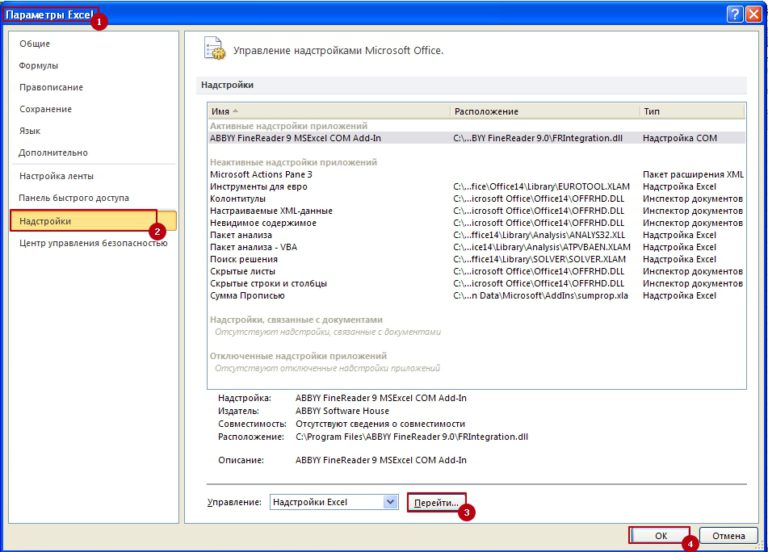
Опосля этого вы вернетесь в предшествующее окно со перечнем готовых для использования надстроек. Как можно увидеть, NUM2TEXT удачно была добавлена. Для конечной установки для вас остается только поставить напротив нее галочку и надавить клавишу «ОК».
Шаг 3: вставляем функцию
Опосля того как подходящая надстройка была включена, можно сходу же приступать к выполнению функции СУММА_ПРОПИСЬЮ. На данный момент разглядим, как это производится на примере.
- Для начала введите какое-нибудь число в всякую ячейку листа. Это нужно для демонстрации способностей функции.
- Установите курсор в ту ячейку, в которой желаете, чтоб отображался итог функции.
- Нажмите по кнопочке «Вставить функцию», которая размещена справа от строчки функций.
- Покажется окно «Мастера». В нем для вас нужно из перечня избрать подходящую функцию. Соответственно, выделите «СУММА_ПРОПИСЬЮ» и нажмите клавишу «ОК».
- Раскроется новое окно, в которое нужно ввести аргументы.
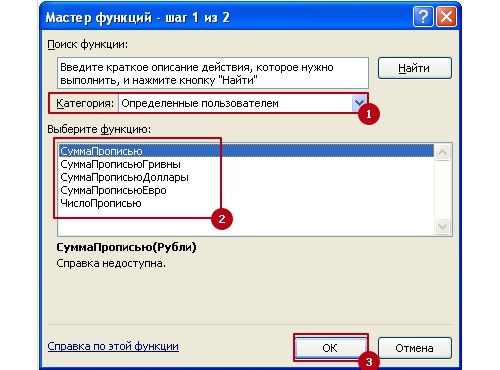
Мы разглядели, как вставить функцию «СУММА_ПРОПИСЬЮ». Как можно отметить, делается это так же, как и со всеми остальными функциями, необходимо только найти в перечне подходящую.
Шаг 4: прописываем аргумент
В конце прошедшего шага управления мы тормознули на вводе аргументов функции СУММА_ПРОПИСЬЮ в Excel. На данный момент будут рассказаны главные принципы ее работы.
По сути функция до очевидного ординарна, у нее есть один аргумент, который может выражаться лишь в числовом формате. Вводить вы его сможете как вручную, вписав в соответственное поле для ввода число, которое желаете конвертировать в текст, так и вставив ссылку в определенную ячейку.
- В окне «Аргументы функции» кликните левой клавишей мыши по полю «Сумма».
- Введите число для его преобразования.
- Нажмите клавишу «ОК».
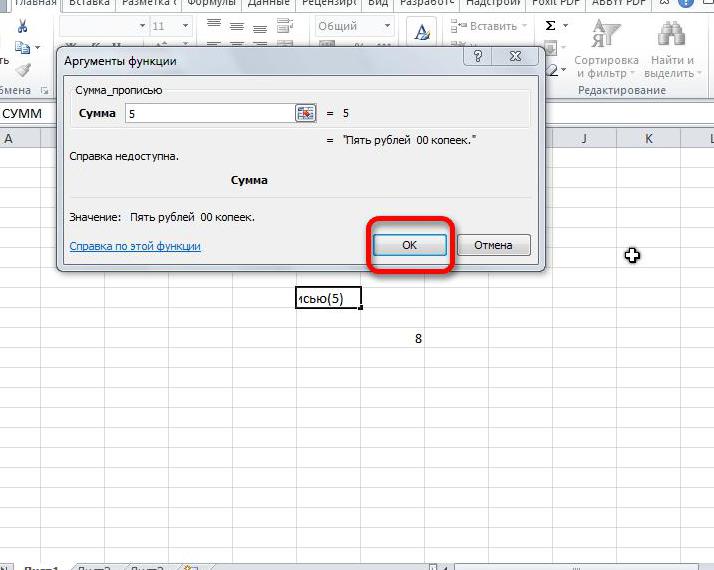
Опосля этого в ячейке, в которой была прописана данная функция, покажется итог. Другими словами вы увидите текстовую запись того числа, которое ввели. Если же вы желаете конвертировать число, расположенное в определенной ячейке, тогда нужно создать последующее:
- Установите курсор в поле «Сумма» для ввода аргумента.
- Пропишите ссылку на ячейку, в которой размещено число для преобразования. Это действие вы сможете выполнить, нажав по кнопочке, расположенной в правой части этого поля для ввода. Опосля этого окно будет свернуто, а для вас нужно будет на листе книжки Excel выделить ячейку с числом и надавить «ОК». Конкретно на этом шаге для вас нужно выделить ячейку, в которую вы ввели число в прошлом шаге.
- Прописав ссылку, нажмите клавишу «ОК».
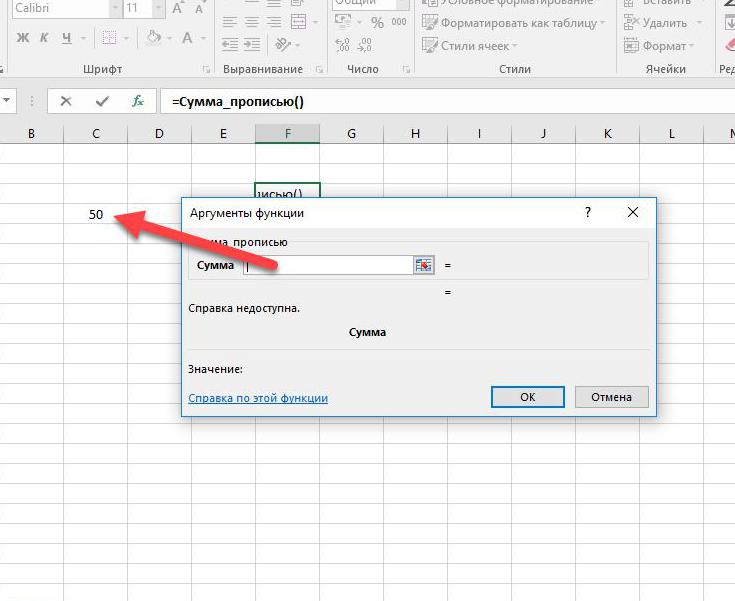
Опосля этого в ячейке с формулой будет отображаться текстовая запись обозначенного числа. Если вы избрали 2-ой подход, то при изменении числа в ячейке, на которую она ссылается, будет изменяться и сама запись.
Прописываем функцию вручную
Формула СУММА_ПРОПИСЬЮ в Excel быть может записана не только лишь через «Мастер функций», да и вручную. Иногда это даже удобнее делать. Для начала разглядим синтаксис функции, а смотрится он последующим образом:
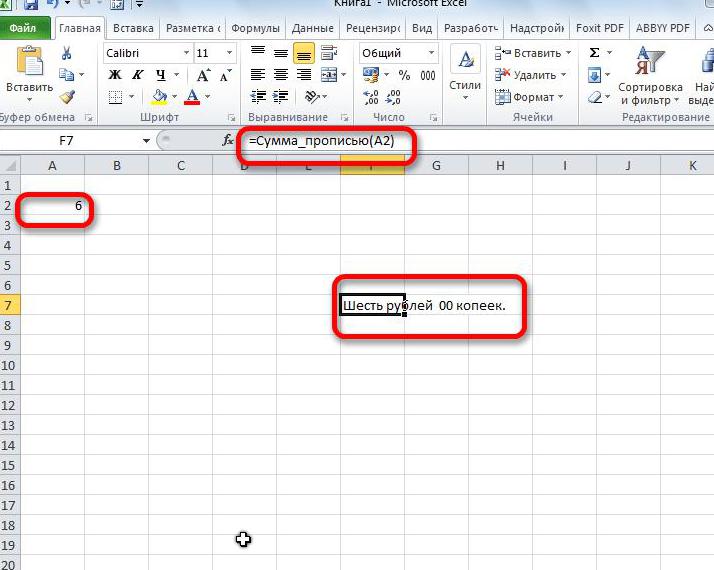
Мы лицезреем, что преобразование числа производится методом ввода формулы в строке функций. Для вас нужно ввести конкретно само заглавие, опосля что в скобках ввести цифру, которую необходимо конвертировать, либо координаты ячейки, к примеру, A2. На изображении выше приведен пример выполнения данных действий. Видите ли, в строке формул введена функция СУММА_ПРОПИСЬЮ, которая ссылается на ячейку A2, а в ячейке, которая была выделена перед началом ее ввода, возник строчный вариант числа из ячейки A2. Все достаточно просто. Как вы осознаете, на A2 можно не применять функции, а в скобочках прописать только число, которое желаете перевоплотить в текст.
Заключение
Ах так применять макрос СУММА_ПРОПИСЬЮ в Excel. Как можно увидеть, функция не представляет ничего сложного, для вас нужно просто указать число для преобразования либо ячейку, в которой оно записано.
Больше проблем вызывает конкретно загрузка и установка, для неопытного юзера это может составить много заморочек, но данная {инструкция} поможет в решении всех намеченных целей.
Как вставить сумму прописью в ячейку таблицы «Excel». Скачать готовый макрос.
По некий необычной бухгалтерской традиции во всех первичных и закрывающих документах требуется прописывать сумму приобретенных либо оплаченных валютных средств прописью. Выписываешь счет — «укажите сумму прописью», закрываешь командировку — «укажите сумму прописью» и т.д.
Все бы ничего, да вот лишь некие числа в российском языке не только лишь написать, да и выговорить без ошибок трудно.
Если для вас приходится изо денька в денек заполнять огромное количество бухгалтерской документации, работа начинает припоминать небольшую каторгу.
Существует метод упростить внесение суммы прописью в документ, если сформировать форму документа в программке «Excel», а в клеточку (ячейку) для ввода текстового значения суммы подставить формулу, которая переводит число в текст. Аргументом данной для нас функции указать ячейку, в которую ставят сумму числом.
Остается вопросец: «Где взять функцию модифицирующую число в текст?»
Ответ достаточно прозаичен: «Необходимо написать особый макрос».
Если у Вас появляются трудности с написанием ниже приведенного макроса, сможете получить его в готовой надстройке по ссылке поддержав веб-сайт.

Ниже приведен макрос сотворения таковой функции.
Function СУММА_ПРОПИСЬЮ (n As Double) As String
Dim RuExcel1, RuExcel2, RuExcel3, RuExcel4 As Variant
If n <= 0 Then
СУММА_ПРОПИСЬЮ = «ноль»
Exit Function
End If ‘делим число на разряды, с помощью функции Class
ed = Class(n, 1)
dec = Class(n, 2)
sot = Class(n, 3)
tys = Class(n, 4)
dectys = Class(n, 5)
sottys = Class(n, 6)
mil = Class(n, 7)
decmil = Class(n, 8) ‘ Рассчет миллионов
Select Case decmil
Case 1
mil_txt = RuExcel5(mil) & «миллионов » GoTo millend
Case 2 To 9
decmil_txt = RuExcel2(decmil)
End Select
Select Case mil
Case 1
mil_txt = RuExcel1(mil) & «миллион »
Case 2, 3, 4
mil_txt = RuExcel1(mil) & «миллиона »
Case 5 To 20
mil_txt = RuExcel1(mil) & «миллионов »
End Select
millend: sottys_txt = RuExcel3(sottys) ‘Рассчет тыщ
Select Case dectys
Case 1
tys_txt = RuExcel5(tys) & «тыщ » GoTo tysend
Case 2 To 9
dectys_txt = RuExcel2(dectys)
End Select
Select Case
tys Case 0
If dectys > 0 Then tys_txt = RuExcel4(tys) & «тыщ « Case 1
tys_txt = RuExcel4(tys) & «тыща «
Case 2, 3, 4
tys_txt = RuExcel4(tys) & «тыщи «
Case 5 To 9
tys_txt = RuExcel4(tys) & «тыщ «
End Select
If dectys = 0 And tys = 0 And sottys <> 0 Then sottys_txt = sottys_txt & » тыщ «
tysend:
sot_txt = RuExcel3(sot)
‘Рассчет 10-ов
Select Case dec
Case 1
ed_txt = RuExcel5(ed)
GoTo desend
Case 2 To 9
dec_txt = RuExcel2(dec)
End Select
ed_txt = RuExcel1(ed)
desend:
‘Сведение итога
СУММА_ПРОПИСЬЮ = decmil_txt & mil_txt & sottys_txt & dectys_txt & tys_txt & sot_txt & dec_txt & ed_txt
End Function
‘формирование из числа(числа) разрядов
Private Function Class(M, I)
— (10 ^ I) * Int(M / (10 ^ I))) / 10 ^ (I — 1))
End Function
Этот макрос делает функцию модифицирующую числа от 0 до 19 млн. в текстовые значения.
Для преобразования рублей с копейками следует создать отдельные ячейки для рублей и отдельные ячейки для копеек, потому что данная версия макроса считает значения лишь до запятой (целочисленные значения).
Естественно его можно отредактировать и подстроить под нужный Для вас числовой спектр, добавить знаки пунктуации и т.д.
NUM2TEXT.XLA

При внесении данных в экономические документы может появиться необходимость написания сумм прописью. В единичных вариантах схожее требование не вызывает проблем. Но как быть, если заполнить прописью необходимо большущее количество граф? В таковой ситуации на помощь приходит NUM2TEXT.XLA – особое расширение для Excel, способное автоматом переводить числовые значения в текстовые. Ссылку на скачка инструмента можно отыскать в конце странички. Перед загрузкой советуем изучить лаконичный обзор данной для нас утилиты.
Назначение
При заполнении бухгалтерской документации для указания чисел нередко употребляется пропись. И если при работе со спец ПО (то есть программное обеспечение — комплект программ для компьютеров и вычислительных устройств) (к примеру, в 1C) никаких заморочек не возникает, то при использовании Excel необходимость записи чисел прописью может вызвать массу неудобств. Конкретно для автоматизации процесса перевода чисел в «слова» и разработана надстройка, которая носит заглавие «NUM2TEXT».

Инструмент будет полезен как обыденным юзерам, так и спецам. Данная функция встраивается в Excel, а означает доступ к ней можно получить в хоть какой момент.
Как установить
NUM2TEXT не надо устанавливать раздельно – довольно только скачать особый файл. Добавлять надстройку в Excel необходимо по последующему методу:
- Перебегаем в раздел меню «Файл», открываем пункт «Характеристики».
- В открывшемся окне перемещаемся в блок «Надстройки», спускаемся к строке «Управление».
- В выпадающем перечне избираем вариант «Надстройки Excel», жмём на «Перейти…».
- Кликаем по кнопочке «Обзор…», находим заблаговременно загруженный файл с утилитой, избираем его, жмем на «ОК».
- Активируем показавшуюся в блоке «Доступные надстройки» строчку «Num2Text», вновь жмём на «ОК».

Чтоб протестировать работу инструмента, необходимо выполнить такую последовательность действий:
- Кликаем в всякую ячейку, вводим хотимое число.
- Выделяем всякую другую ячейку, кликаем по кнопочке «Вставить функцию» (находится левее строчки формул).
- В мастере функций находим строчку «Сумма прописью», выделяем её, жмем на «ОК».
- В окне «Аргументы» ставим курсор в графу «Сумма» и или вставляем числовое значение вручную, или кликаем по той ячейке, в которую ранее записали число. Если в графе «Значение» отобразится выбранное число прописью, означает функция работает исправно.

Как воспользоваться
Чтоб заавтоматизировать процесс преобразования чисел в текст, необходимо составить специальную формулу. К примеру, можно пользоваться формулой «=Сумма_прописью (сумма)» (заместо «сумма» — необходимое число) либо «=Сумма_прописью (координата) (заместо «координата» — адресок ячейки, в которой содержится число).

Ключ активации и загрузка
Нажатие на клавишу ниже запустит скачка файла с NUM2TEXT. Установку можно выполнить по методу, описанному во 2-м пт статьи.