Как в Excel вычислить часы меж 2-мя значениями времени

В этом учебном материале по Excel мы разглядим примеры того как вычислить количество часов меж 2-мя значениями времени.
Основная формула
Описание
Чтоб высчитать количество часов меж 2-мя значениями времени, вы сможете употреблять формулу, которая вычитает время начала из времени окончания. Если время начала и окончания обхватывает полночь, для вас необходимо будет скорректировать формулу, как описано ниже. В показанном примере формула в D5:
Примечание. Сложность формул на данной для нас страничке разъясняется тем, что время пересекает полночь. Вы сможете существенно упростить задачку, используя значения даты, которые содержат время как
описано ниже.
Пояснение
Сложность подсчета количества часов меж 2-мя моментами времени следует из времени, которое пересекает полночь. Это соединено с тем, что время, которое пересекает полночь, нередко имеет время начала позднее, чем время окончания (т.е. начало в 21:00, окончание в 6:00). В данной для нас статье представлены несколько формул решений в зависимости от ситуации.
Обычной расчет длительности
Когда время начала и время окончания совпадают с одним и этим же деньком, вычислить длительность в часах нетрудно. К примеру, с временем начала 9:00 и временем окончания 17:00 вы сможете просто употреблять эту формулу:
Чтоб узреть итог в часах и минутках, примените последующий формат времени:
Но, когда время пересекает границу суток (полночь), все может усложниться.
Как Excel выслеживает время
В Excel один денек равен 1, что соответствует 24 часам. Это значит, что время и часы являются дробными значениями от 1, как показано в таблице ниже:
| Часы | Время | Толика | Значение |
|---|---|---|---|
| 3 | 3:00 | 3/24 | 0,125 |
| 6 | 6:00 | 6/24 | 0,25 |
| 4 | 4:00 | 4/24 | 0,167 |
| 8 | 8:00 | 8/24 | 0,333 |
| 12 | 12:00 | 12/24 | 0,5 |
| 18 | 18:00 | 18/24 | 0,75 |
| 21 | 21:00 | 21/24 | 0,875 |
Когда наступает полночь
Вычислить прошедшее время труднее, если время пересекает границу суток (полночь). К примеру, если в один денек время начала — 22:00, а время окончания — 5:00 утра последующего денька, то время окончания по сути меньше, чем время начала, и приведенная выше формула возвратит отрицательное значение, а Excel покажет строчку хеш-символов (########).
Чтоб поправить эту делему, вы сможете употреблять эту формулу для времени, которое проходит границу суток:
Вычитая время начала из 1, вы получаете количество времени в 1-ый денек. Это время вы сможете просто добавить ко времени 2-го денька, которое совпадает с временем окончания. Эта формула не будет работать для случаев, которые происходят в один и этот же денек, потому нам необходимо употреблять функцию ЕСЛИ последующим образом:
Когда оба времени относятся к одному и тому же деньку, конец больше, чем время начала, то употребляется обычная формула. Но когда время пересекает границу суток, употребляется 2-ая формула.
Кандидатура c функцией ОСТАТ
Функция ОСТАТ представляет собой стильный метод упростить приведенную выше формулу. Используя функцию ОСТАТ с делителем 1, мы можем сделать формулу для обработки обеих ситуаций:
Эта формула учитывает отрицательное время, используя функцию ОСТАТ, чтоб «перевернуть» отрицательное значение на требуемое положительное значение. Так как эта формула обрабатывает время в один и этот же денек и время, опосля полуночи, то нам не нужен условный оператор ЕСЛИ.
Примечание: ни одна из приведенных выше формул не будет обрабатывать продолжительность наиболее 24 часов.
Если для вас это необходимо, см. параметр «дата + время» ниже.
Упрощение при помощи даты + времени
Вы сможете просто решить задачку конструктивного вычисления прошедшего времени, используя значения, содержащие как дату, так и время. Чтоб ввести совместно дату и время, используйте единый интервал меж датой и временем.
К примеру. Если вы отформатируете эту дату 01.04.2020 10:00 в основном формате, вы увидите такое значение:
Числа справа от десятичной дроби представляют собой компонент времени. Если у вас есть значения «дата и время», вы сможете употреблять базисную формулу для расчета прошедшего времени. На приведенном ниже рисунке изначальное и конечное значения содержат как дату, так и время, а формула ординарна:

Итог отформатирован в пользовательском формате: [h]:mm для отображения прошедших часов. Эта формула верно высчитает часы меж 2-мя временными метками за один денек либо за некоторое количество дней. ![Формат времени [h]:mm](https://itsteps.ru/wp-content/uploads/excel-polzovatelskii-format-vremeni.png)
Как в Excel вставить текущую дату и время
Вставка текущей даты либо времени в MS Excel может потребоваться в разных ситуациях: необходимо высчитать количество дней меж данным значением и остальным деньком, поставить, когда был сотворен либо отредактирован документ, либо, к примеру, чтоб они проставлялись автоматом при печати.
Так как создать это можно разными методами, то давайте разглядим их в данной для нас статье. Покажу, как поставить дату и время в Эксель, которые не будут изменяться, и те, что будут обновляться при любом открытии либо пересчете документа.
Жаркие клавиши
Проставить статическую дату и время, другими словами такие, что совершенно не будут изменяться, можно при помощи сочетания кнопок. Выделяем подходящую ячейку и жмем «Ctrl+Shift+;» – выведется время. Если нажмете «Ctrl+;» – покажется дата. Знак точки с запятой употребляется тот, что находится на одной кнопочке с российской буковкой «Ж».
В примере я вывела их в разные ячейки. Если необходимо, сможете установить их в одну: нажмите поначалу одну комбинацию, поставьте пару пробелов и нажмите вторую.
Направьте внимание, что отобразится время, которое установлено на системных часах, это те, что находятся справа понизу экрана.

Внедрение формул
Чтоб введенные данные часто обновлялись, в зависимости от текущих значений даты и времени, другими словами были динамическими, можно пользоваться формулами.
Выделяем подходящую ячейку ( А4 ). Перебегаем вверху на вкладку с пригодным заглавием, разворачиваем перечень «Дата и время» и избираем в нем ТДАТА .

В окне с аргументами нажимайте «ОК» , так как их у данной для нас функции нет.

В итоге в А4 отобразится и время, и дата. При пересчете листа либо ячейки, значение будет обновляться.

Для того чтоб вывести лишь дату, воспользуйтесь функцией СЕГОДНЯ , она так же находится в перечне.

Аргументов у нее нет, так что закрываем малеханькое окошко.

Сейчас в А5 у меня проставлено нынешнее число.
Про разные варианты использования функции СЕГОДНЯ в Эксель я писала в отдельной статье, которую можно прочесть, перейдя по ссылке.

Вставка в колонтитул
Если для вас необходимо, чтоб дата и текущее время появлялись повсевременно на всех листах, которые вы печатаете, тогда добавить их можно в области колонтитулов. При этом сможете сами избрать, где они будут отображаться: сверху либо снизу, справа либо слева.
Откройте вверху «Разметка странички» и в группе «Характеристики» нажмите на маленькую стрелочку в углу справа.

В последующем окне перейдите вверху на подходящую нам вкладку, а потом нажмите на клавишу, в зависимости от того, какой колонтитул желаете сделать, я сделаю нижний.

Раскроется вот такое окошко. Тут понизу будет три области, поставьте курсив туда, где должны быть дата и время. Я помещу их справа. Потом нажмите на клавишу либо с календарем, для вставки нынешнего числа, либо с часами. Меж вставленными знаками я сделала несколько пробелов, чтоб отделить их друг от друга.
Не непременно вставлять их вереницей, добавьте либо что-то одно, либо допишите некий текст. К примеру:
Нынешнее число: &[Дата]
Время: &[Время]
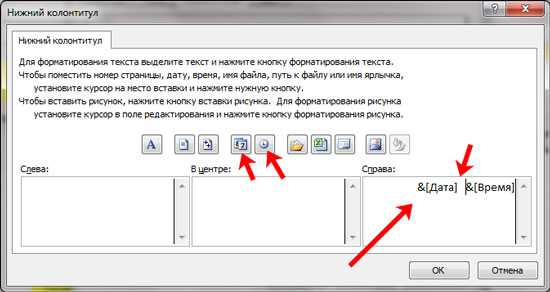
Для того чтоб поменять наружный вид даты, выделите все, что написали, и нажмите на кнопку с нарисованной «А» .

В открывшемся окне сможете избрать иной шрифт, размер цифр и букв, и почти все другое. Позже нажмите «ОК» .

Сохраняем конфигурации, нажав «ОК» .

Вернемся к данному окну. В нем показано, как показываются добавленные данные. Сможете нажимать «ОК» . Если желаете поглядеть, как все будет смотреться на листе с иными данными, нажмите на клавишу «Просмотр» .

Раскроется окно подготовительного просмотра перед печатью. Тут пролистайте странички и смотрите, чтоб дата была вставлена как для вас необходимо. Для возврата к листу в Эксель, нажмите по хоть какой вкладке наверху, к примеру, «Данные» .

Поглядеть, как будет смотреться дата можно и по другому. Откройте вверху вкладку «Вид» , а позже нажмите на клавишу «Разметка странички» . Опосля этого рабочий лист будет разбит на отдельные странички. Понизу либо вверху, зависит от того, что вы избрали, будет стоять нынешнее число.

Нажав на него, сможете его отредактировать. На вкладке «Конструктор» есть элементы, которые можно добавить в колонтитул. Конкретно посреди их вы отыщите нужные кнопки «Текущая дата» и «Текущее время» .
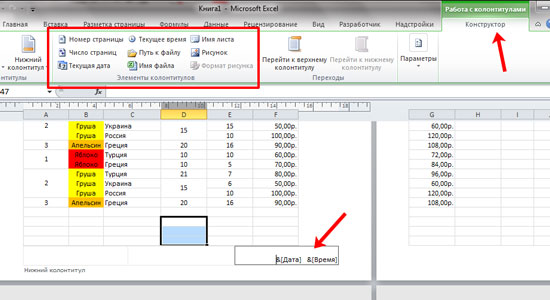
Если для вас нередко приходится работать с датами, тогда прочтите статью: функции даты и времени в Эксель, там описано и показано на примерах, как употреблять функции, которые входят в данную категорию.
Вот таковыми методами, можно добавить в ячейку либо в колонтитул текущие дату либо время в Excel.
Как записывается время в программке «Excel».
Время в ячейках программки «Excel» записывается в виде десятичной дроби являющейся толикой времени от суток. Другими словами, если перевести формат ячейки, в котором записаны часы и минутки в формат чисел, мы увидим длинноватую дробь, обозначающую, какую часть от суток занимает обозначенный просвет времени. День равняются к 100 % либо единице.
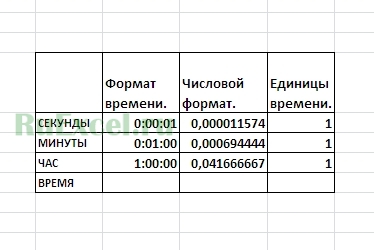
К примеру:
- 1 час равен 1/24 выраженной в десятичной дроби ( 0,042); (40 две тысячных);
- 1 минутка равна 1/1440 в десятичной дроби это 0,0007 (семь десятитысячных) ;
- 1 секунда равна 1/86400 в десятичной дроби это 0,000012 (двенадцать миллионных);
Такие числа неудобны для расчетов времени, к примеру в вариантах, когда нужно посчитать и наглядно показать трудовые затраты в минутках либо часах, потому в «Эксель» есть функции, модифицирующие десятичные дроби формата времени в обыденные минутки, часы и секунды.
Разглядим эти функции.
1-ая функция для работы с течением времени – функция «СЕКУНДЫ»
Эта функция выбирает данные равные количеству секунд из ячейки в формате «Время» и конвертирует их в секунды ( от 1 до 59).
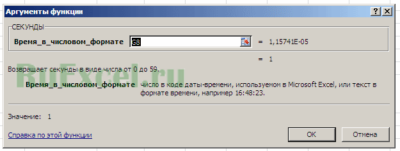
Пример использования:
- Установить курсор в ячейку;
- Избрать в мастере функций функцию «СЕКУНДЫ»;
- В показавшемся окне избрать ячейку, которую преобразуем в секунды;
- Надавить «ОК».
2-ая функция для работы с течением времени – функция «МИНУТЫ»
Эта функция выбирает данные равные количеству минут из ячейки в формате «Время» и конвертирует их в минутки( от 1 до 59).
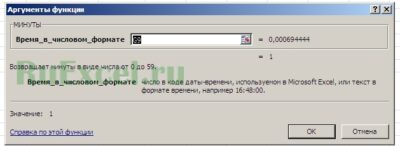
Пример использования:
- Установить курсор в ячейку;
- Избрать в мастере функций функцию «МИНУТЫ»;
- В показавшемся окне избрать ячейку, которую преобразуем в минутки;
- Надавить «ОК».
3-я функция для работы с течением времени – функция «ЧАС»
Эта функция выбирает данные равные количеству часов из ячейки в формате «Время» и конвертирует их в часы ( от 1 до 59).

Пример использования:
- Установить курсор в ячейку;
- Избрать в мастере функций функцию «ЧАС»;
- В показавшемся окне избрать ячейку, которую преобразуем в часы;
- Надавить «ОК».
Функция «ВРЕМЯ» конвертирует данные секунды, минутки и часы в формат времени и присваивает это значение ячейке.
- Установить курсор в ячейку;
- Избрать в мастере функций функцию «ВРЕМЯ»;
- В показавшемся окне избрать ячейки, из которых будут взяты часы, минутки и секунды.
- Надавить «ОК».









