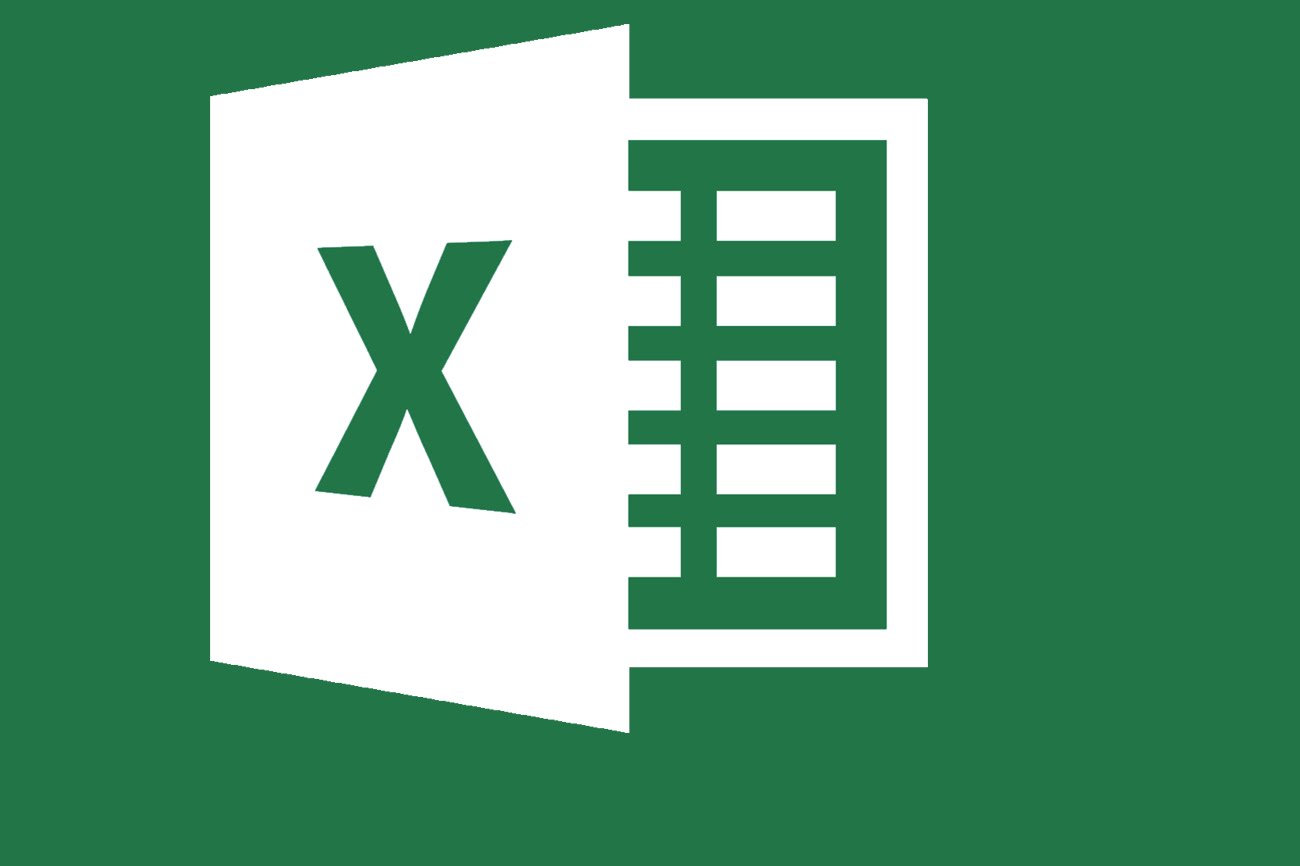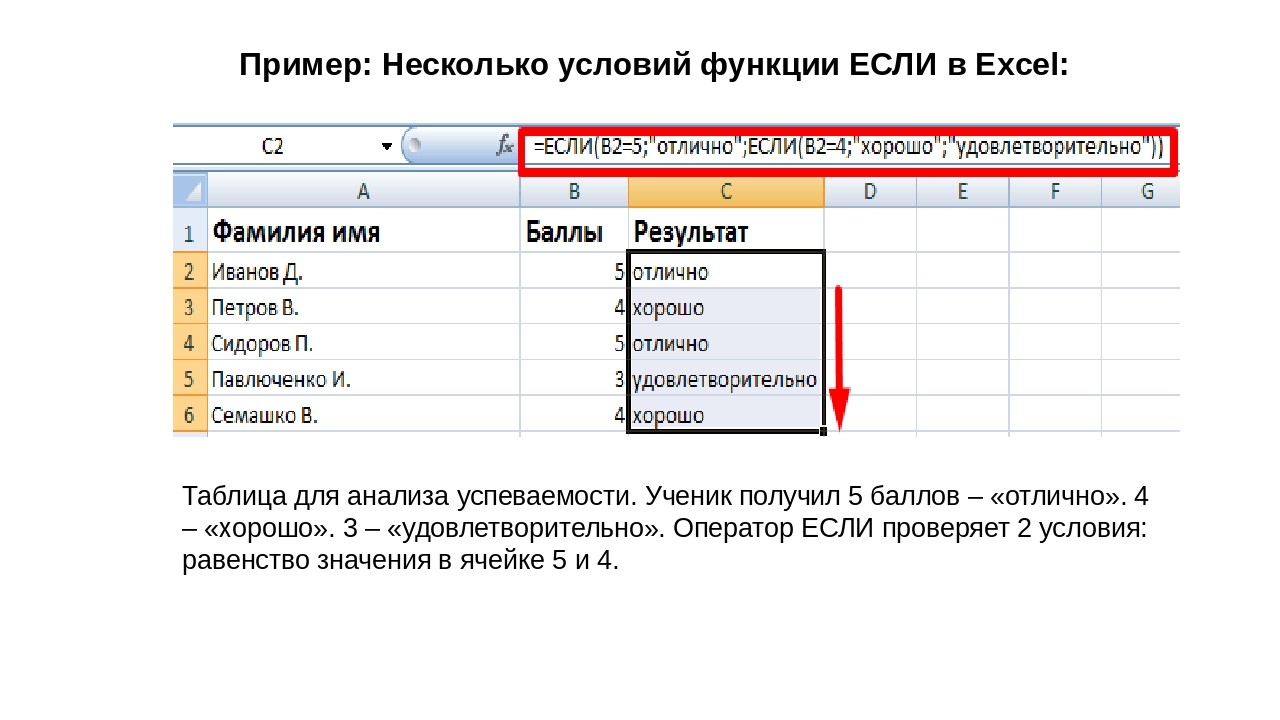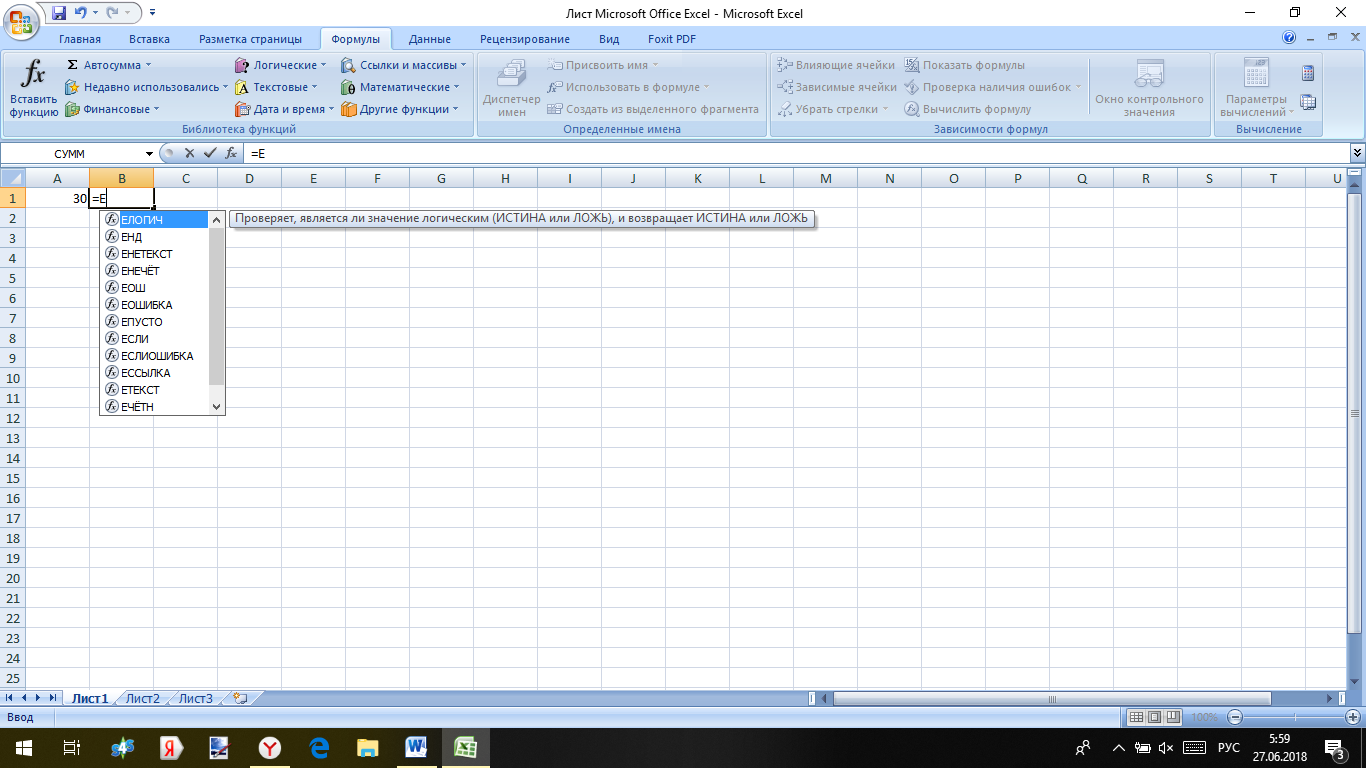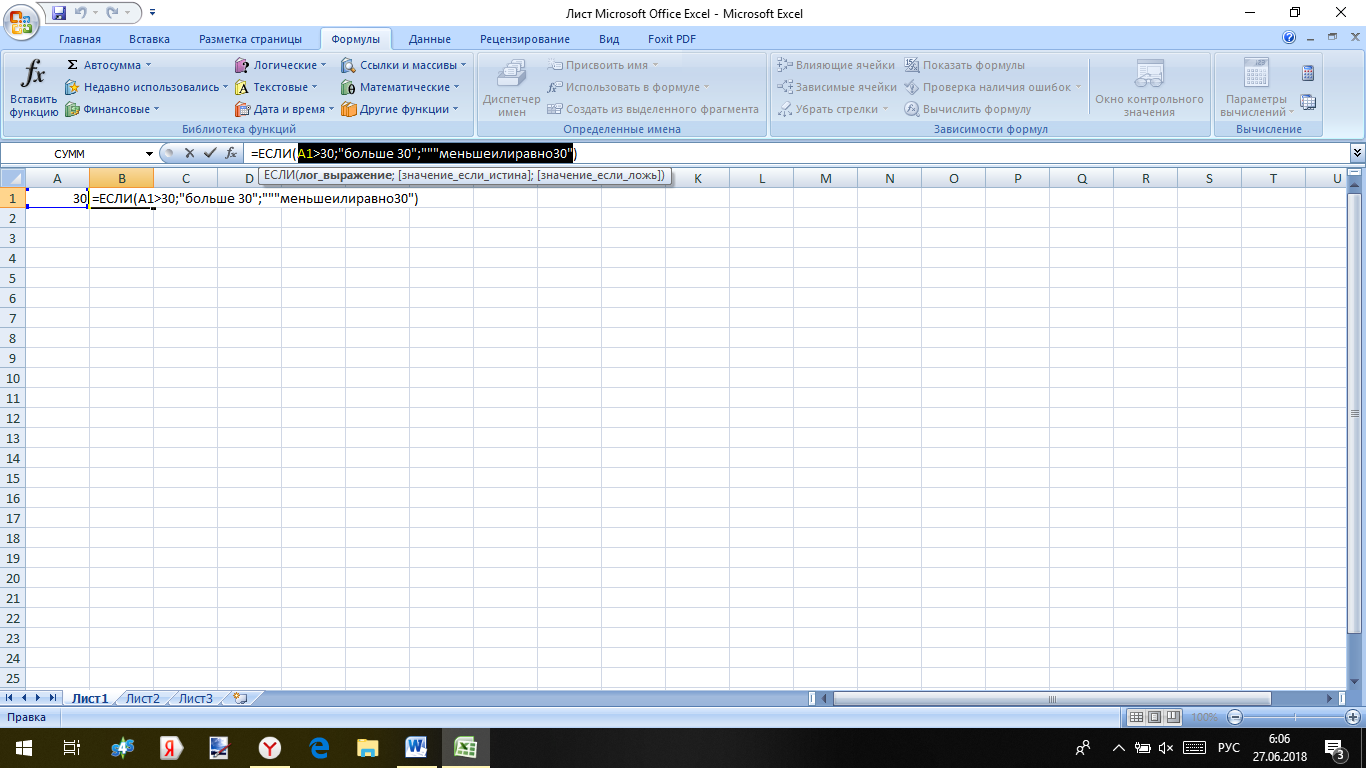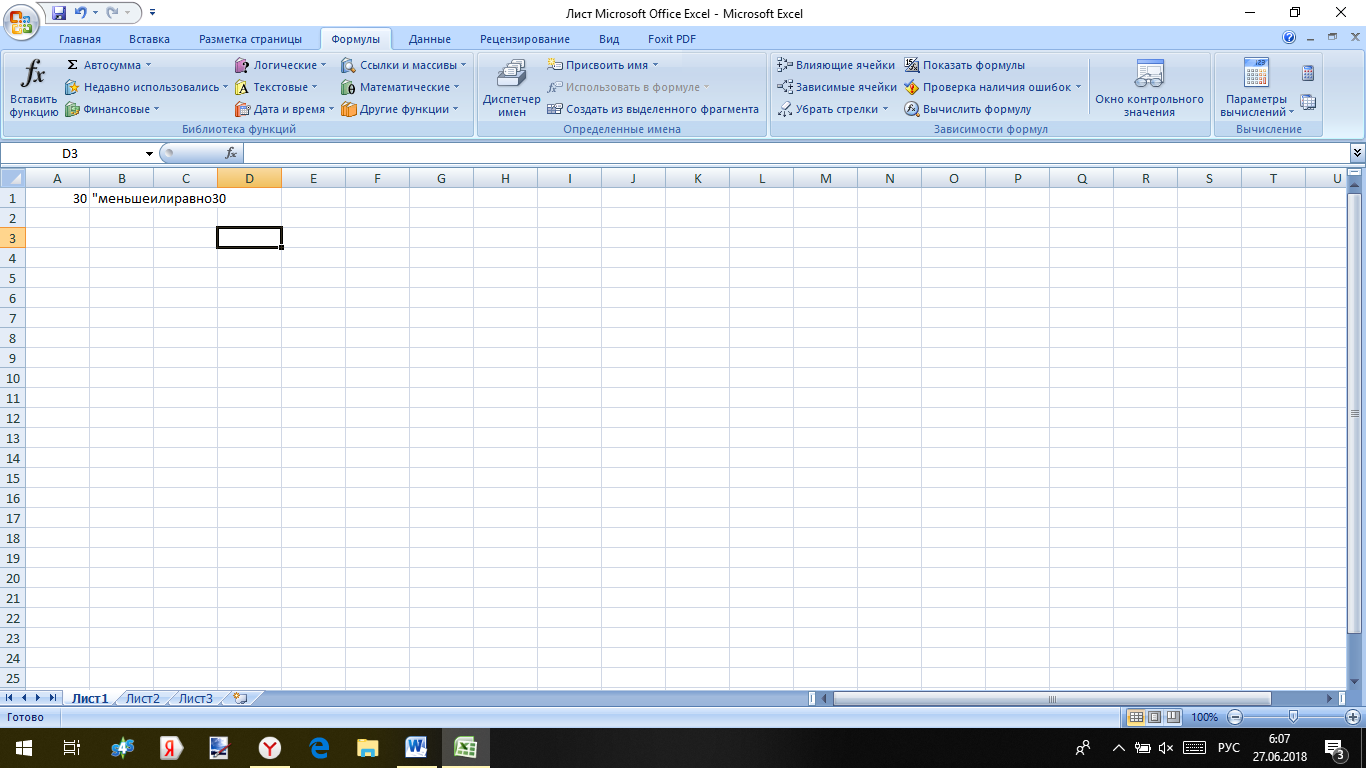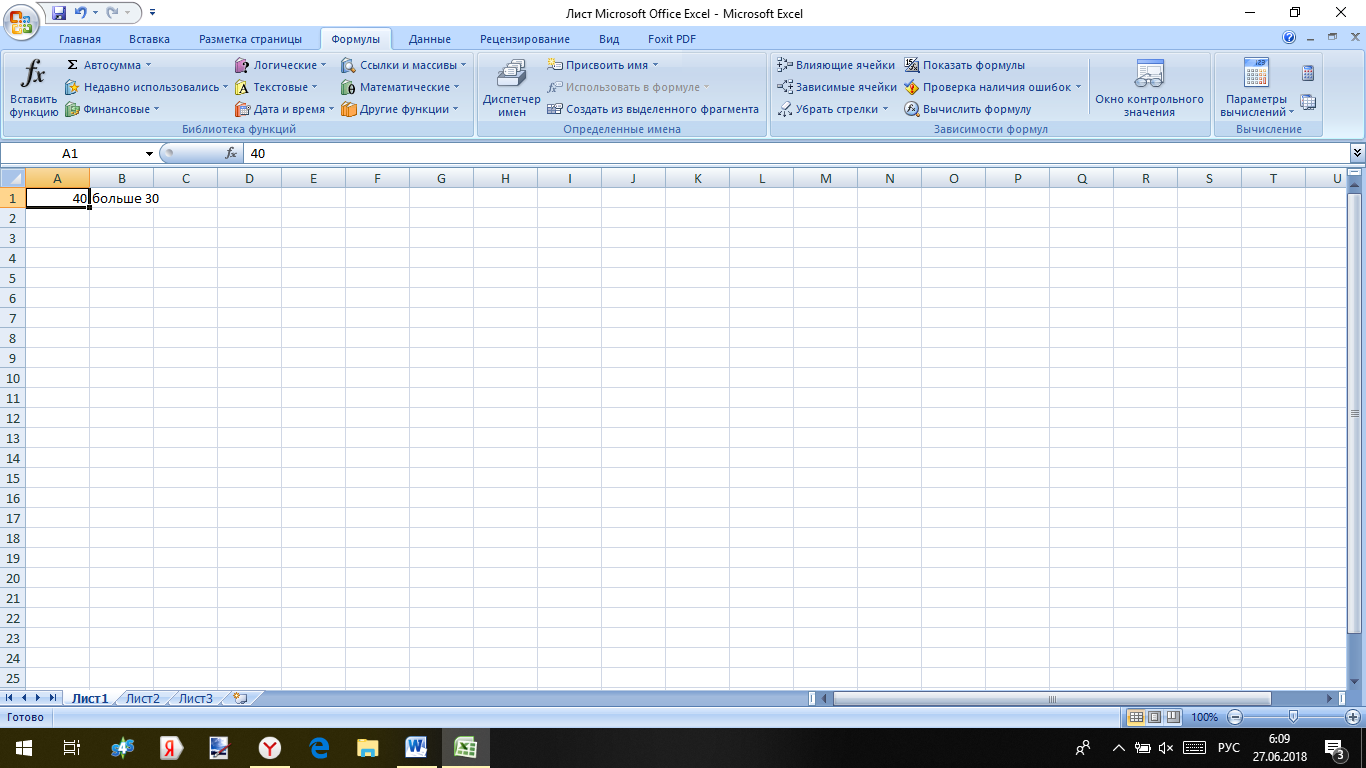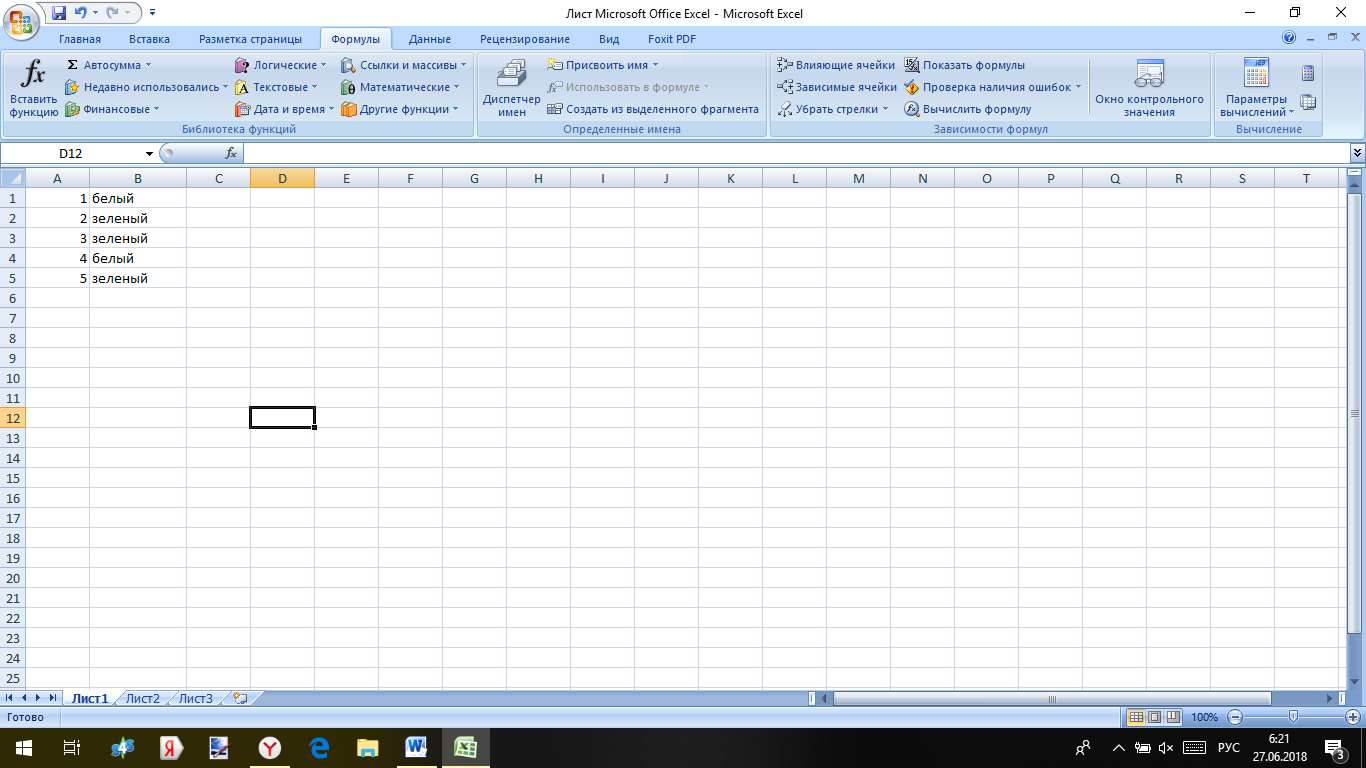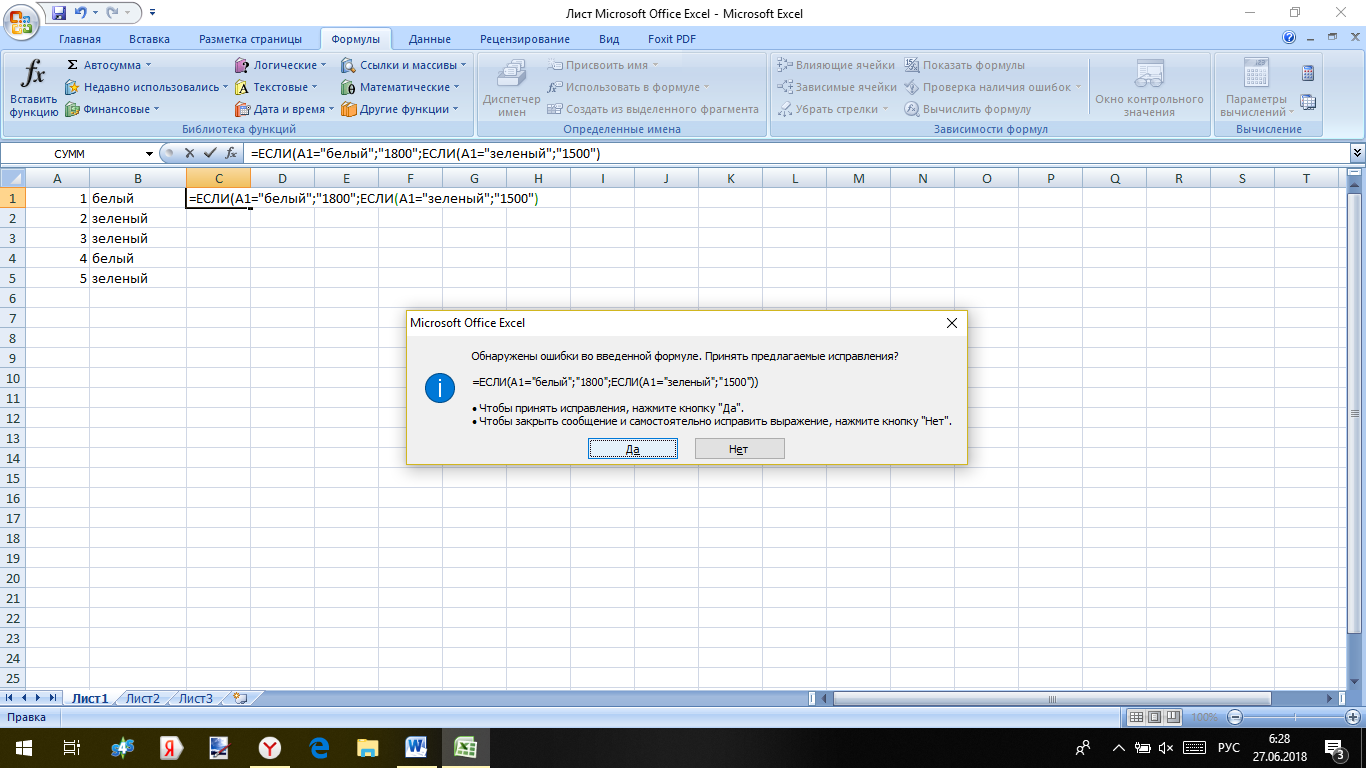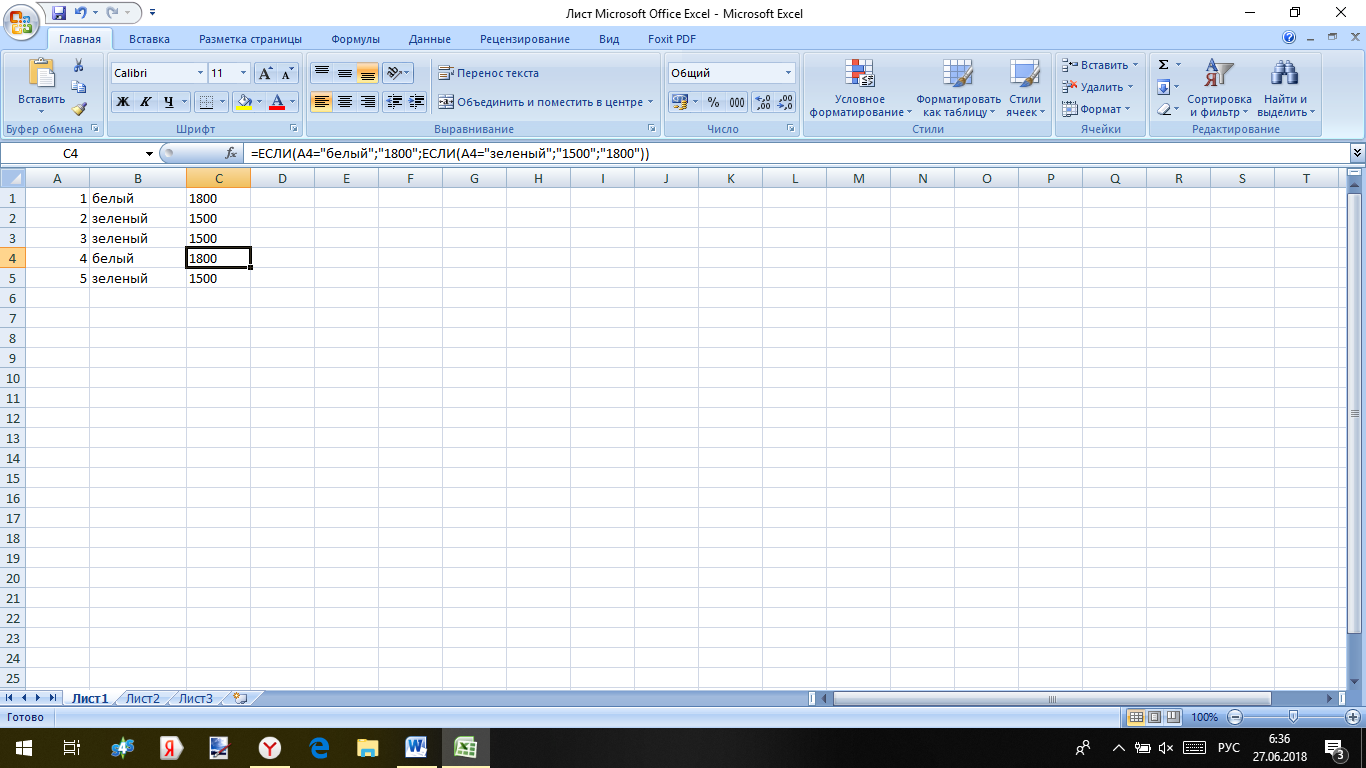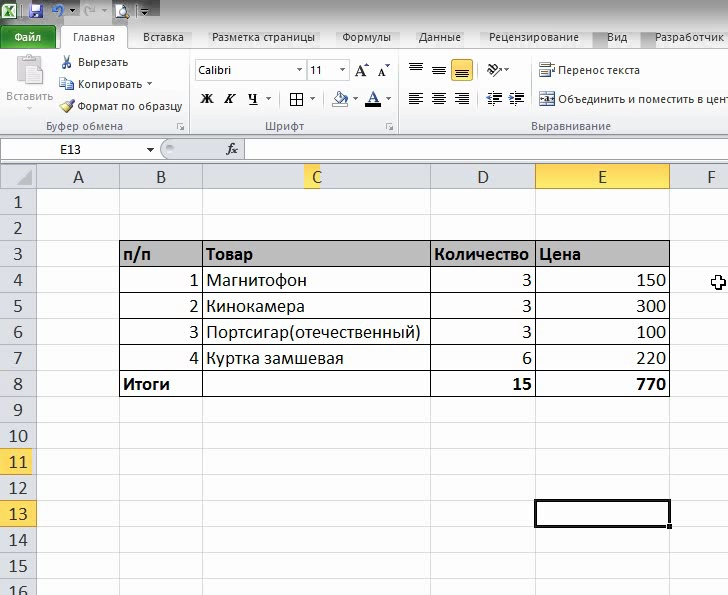Понятие функции в Excel
Что такое функция в Excel и как с ней работать?
Функция Excel — это предопределенная формула, которая возвращает итог, оперируя заблаговременно данными аргументами (значениями).
Excel имеет огромное количество увлекательных функций, которые сумеют существенно сберечь время при вычислении сумм; наибольших, средних и малых значений; подсчета данных и т.д. Для корректной работы функций следует соблюдать правила записи — СИНТАКСИС ФУНКЦИЙ.
Синтаксис функций (формул):
У обычного синтаксиса функций есть символ равенства (=), имя функции (как к примеру: “ СУММ ”, ” ЕСЛИ ”, ” ВПР ” и т.д.) и нужные аргументы. В аргументах находиться информация, которая нужна для вычисления. К примеру, ниже представленная функция “ СУММ ” суммирует значения в спектре B1:B10.
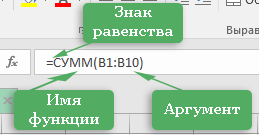
Как работать с аргументами функции в Excel
В Excel существует огромное количество нужных функций со своим неповторимым набором аргументов. Существует даже такие, которые не имеют ни 1-го аргумента, такие к примеру как функции “ СЕГОДНЯ() ” (Возвращает текущую дату) и “ ПИ() ” (возвращает число 3,14159265358979 — математическую константу «пи» с точностью до 15 цифр).
Для вставки функции можно пользоваться диалоговым окном Мастер функций. Это окно можно вызвать одним из последующих методов:
- клавишу Вставить функцию, расположенную в группе Формулы ► Библиотека функций.
- Нажмите клавишу Вставить функцию слева от строчки формул.
- Нажмите Shift+F3.
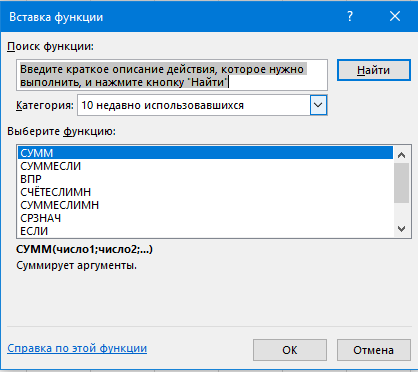
Нередко применяемые функции достаточно стремительно запоминаются и пользоваться ими не принудит труда, но, если вы запамятовали либо не понимаете её имя, можно употреблять поисковое поле и надавить на клавишу “Отыскать”. Опосля того как функция нашлась нажмите на “ОК” и следом раскроется окно “Аргументы функции”, в котором можно ознакомится с аргументами данной функции.
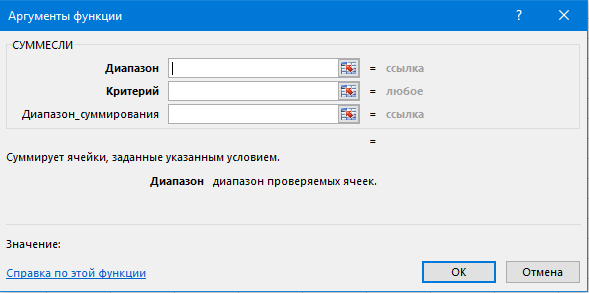
При вводе функцию вручную (без помощи окна Мастер функций) для вызова диалогового окна “Аргументы функции” используйте сочетание кнопок Ctrl+A . Следует увидеть, что данное сочетание не работает опосля ввода каких-то аргументов данной функции.
Сочетание кнопок Ctrl+Shift+A заполняет функцию фиктивными аргументами. Это быть может полезно, если вы еще не понимаете, какими данными заполнить функцию. Формула будет возвращать ошибку и позднее следует аргументы поменять. К примеру при вводе функции “ =СУММЕСЛИ ” зажать Ctrl+Shift+A , то получим вот таковой итог: =СУММЕСЛИ(спектр;аспект;диапазон_суммирования)
Работа с формулами в Excel

Создание электрической таблицы непредставимо без разных вычислений. Разъясняется это просто: один из важных шагов исследования – освоение того, как осуществляется работа с формулами в Excel. Принципиально осознавать, что кроме расчета разных значений программка дозволяет работать с массивами: отыскивать среднее, наибольшее и малое значение, вычислять сумму и прочее.
Индивидуальности расчетов в Excel
Excel дозволяет юзеру создавать формулы различными методами:
- ввод вручную;
- применение интегрированных функций.
Отличительной чертой формулы в Экселе независимо от метода сотворения заключается в том, что она начинается знаком равно (=). Если ячейка содержит формулу, в самой таблице юзер лицезреет итог вычисления. Выражение, по которому была рассчитана ячейка, отражает строчка состояния.
Двойной щелчок по интересующей ячейке дозволяет выделить цветом характеристики, использованные в процессе вычисления.

Ручное создание формул Excel
Ввод вручную применим, когда нужно выполнить обыкновенные расчеты (сложение, вычитание, умножение, деление) маленького количества данных. Чтоб ввести ее следует выполнить последующие шаги:

- щелчком левой клавиши мыши выделяем ячейку, где будет отображаться итог;
- жмем символ равенства на клавиатуре;
- вводим выражение;
- жмем Enter.
Сделать формулу можно с внедрением чисел и с помощью ячеек, содержащих данные. В первом случае значения вводятся с клавиатуры, во 2-м – нужные ячейки выделяются щелчком мыши.
Меж операндами ставят соответственный символ: +, -, *, /. Легче всего их отыскать на доборной цифровой клавиатуре.
Внедрение функций Майкрософт Эксель
Кроме ручного ввода формулы в Экселе задаются с помощью интегрированных функций. Применяемые величины именуют аргументами.
Для выбора требуемой функции необходимо надавить на клавишу fx в строке состояния либо (если вы работаете в 2007 excel) на треугольник, расположенный около значка автосуммы, выбрав пункт меню «Остальные функции».

В открывшемся окне следует избрать нужную категорию и конкретно функцию.

Опосля нажатия клавиши ОК юзеру будет предложено ввести аргументы. Для этого требуется надавить подобающую клавишу и выделить требуемый спектр данных, опосля нажатия клавиши справа от окошка происходит возврат к окну ввода аргументов. При щелчке по ОК происходит вычисление значения.


Группы функций Эксель
Функции, интегрированные в Excel, сгруппированы в несколько категорий:
-
- Денежные разрешают создавать вычисления, применяемые в экономических расчетах, связанных обычно с ценными бумагами, начислением процентов, амортизацией и иными показателями;
- Дата и время. Эти функции разрешают работать с временными данными, к примеру, можно вычислить денек недельки для определенной даты;
- Математические разрешают произвести расчеты, имеющие дела к разным областям арифметики;
- Статистические разрешают найти разные группы статистики – дисперсию, возможность, доверительный интервал и остальные;
- Для обработки ссылок и массивов;
- Для работы с базой данных;
- Текстовые употребляются для проведения деяния над текстовой информацией;
- Логические разрешают установить условия, при которых следует выполнить то либо другое действие;
- Функции проверки параметров и значений.
Правила записи функций Excel

В процессе сотворения функций следует верно соблюдать ряд правил использования символов препинания. Если третировать сиим правилом, программка не сможет распознать функцию и аргументы, а означает, итог вычислений окажется неправильным.
Если функция стоит в самом начале, перед ее написанием непременно должен идти символ равенства. Он помогает Excel найти необходимость проведения вычислений.
Все аргументы должны быть записаны в круглых скобках. Не допускается наличие пробелов меж скобкой и функцией.
Для разделения аргументов употребляется символ «;». Если для вычисления употребляется массив данных, начало и конец его делятся двоеточием.
Редактирование формул Microsoft Excel
Часто работа с формулами в MS Excel просит внесения конфигураций в нее уже опосля сотворения. Редактируют использованные аргументы, числовые значения, математические знаки.
Для конфигурации выражения следует щелкнуть по ячейке, в которой она содержится. Опосля этого можно пользоваться последующими вариациями:
- кликнуть в строке состояния;
- надавить на клавиатуре F2;
- или дважды щелкнуть мышью по ячейке. (как для вас удобнее)
В итоге хоть какого из предложенных действий выражение в ячейке станет доступно для конфигураций. Опосля их внесения для сохранения результата довольно надавить на клавиатуре кнопку Enter.
Ошибки в формулах Excel
В случае неправильного ввода аргументов итог вычислений быть может непредсказуем. В этом случае, если в процессе работы с формулами в Excel возникнет ситуация, когда вычисление будет нереально, программка скажет о ошибке. Расшифруем более нередко встречающиеся:
- ### – ширины столбца недостаточно для отображения результата;
- #ЗНАЧ! – применен недопустимый аргумент;
- #ДЕЛ/0 – попытка поделить на ноль;
- #ИМЯ? – программке не удалось распознать имя, которое было использовано в выражении;
- #Н/Д – значение в процессе расчета было труднодоступно;
- #ССЫЛКА! – ошибочно указана ссылка на ячейку;
- #ЧИСЛО! – неправильные числовые значения.
Копирование формул Excel
В случае необходимости формулу можно внести в несколько ячеек. Для этого можно употреблять несколько методов:

- при ручном вводе довольно выделить нужный спектр, ввести формулу и надавить сразу клавиши Ctrl и Enter на клавиатуре;
- для ранее сделанного выражения нужно подвести мышку в левый нижний угол ячейки и, удерживая зажатой левую кнопку, потянуть.

Абсолютные и относительные ссылки в Эксель
В процессе сотворения электрических таблиц юзер безизбежно сталкивается с понятием ссылок. Они разрешают обозначить адресок ячейки, в которой находятся те либо другие данные. Ссылка записывается в виде А1, где буковка значит номер столбца, а цифра – номер строчки.
В процессе копирования выражений происходит смещение ячейки, на которую оно ссылается. При всем этом может быть два типа движения:
- при вертикальном копировании в ссылке меняется номер строчки;
- при горизонтальном перенесении меняется номер столбца.
В этом случае молвят о использовании относительных ссылок. Таковой вариант полезен при разработке мощных таблиц с однотипными расчетами в смежных ячейках. Пример формулы подобного типа – вычисление суммы в товарной затратной, которое в каждой строке определяется как произведение цены продукта на его количество.
Но может появиться ситуация, когда при копировании выражений для расчетов требуется, чтоб она постоянно ссылалась на одну и ту же ячейку. К примеру, при переоценке продуктов в прайсе быть может применен постоянный коэффициент. В этом случае возникает понятие абсолютной ссылки.
Закрепить какую-либо ячейку можно, используя символ $ перед номером столбца и строчки в выражении для расчета: $F$4. Если поступить таковым образом, при копировании номер ячейки остается постоянным.


Имена в формулах Эксель
При разработке больших таблиц употреблять обычные ссылки на ячейки часто становится неловко. В этом случае еще удобнее употреблять так именуемые имена. Другими словами определенной ячейке, массиву либо формуле задается конкретное имя. Такие заглавия еще легче запоминаются.
Очередное преимущество использования имени в Excel проявляется при изменении структуры таблицы. В этом случае не придется вручную править все выражения. Довольно поменять ссылки в определении имен. В итоге будут скорректированы все выражения, в которых они были применены.
Для того чтоб присвоить имя, следует выделить нужную ячейку либо область и пользоваться подходящим пт меню.


В открывшемся окне задается хоть какое комфортное юзеру заглавие. Опосля этого такое имя быть может применено в любом месте, где требуется прописать ссылку на подобающую ячейку.
Внедрение формул в процессе сотворения таблиц в программке Excel дозволяет существенно упростить работу в ней и сделать высококачественные таблицы.
Большущее количество методов их внедрения ведет к необходимости кропотливого исследования способностей программки. Принципиально также часто улучшать свои познания, стараясь учить нововведения и подстраивая их под свою работу.
Как употреблять функцию ЕСЛИ в Excel — пошаговая {инструкция} (2019)
Excel является всепригодным и комфортным офисным продуктом, позволяющим делать обыкновенные алгебраические, статистические процедуры, составлять таблицы, проводить математический анализ данных.
Программка функциональная, имеет настолько не мало способностей, что большинством из их даже и не пользуется рядовой пользователь.
В данном материале рассмотрена функция ЕСЛИ в Excel, приведены примеры ее использования.

Содержание:

Общая информация
Что все-таки делает данная функция, для что она нужна и какое значение имеет?
Возможность пользуется значимой популярностью, и, упрощая, дает возможность узреть, как итог будет при выполнении тех либо других действий.
Другими словами логически помогает сопоставить приобретенные значения с ожидаемыми плодами.
Справочный центр Windows обрисовывает функционал данной для нас способности одной фразой: если это правильно, то создать это, если же не правильно, то создать другое.
Разумеется, что при таком значении функция имеет два результата.
1-ый – получаемый в случае, когда сопоставление верное, 2-ой – когда сопоставление неправильное.
- Изначальное условие, для проверки которого и применяется ЕСЛИ;
- Правильное значение – то значение, которое будет ворачиваться всякий раз, когда логические методы расценивают изначальное условия, как соответственное правде.
Имеется и 3-я составляющая – неверное значение. Оно ворачивается постоянно, изначальное условие расценено логическими методами как неверное.
Но так как в процессе работы с функцией такое значение может не показаться совсем, наличие такового значения не является неотклонимым.
<Рис. 1 Окно опции>
Начало работы
Внедрение оператора обычное и понятное. Но, перед его вызовом, задумайтесь, почему он для вас нужен.
Нередко, внедрение его имеет не настолько много смысла для рядового юзера, так как при обычных формулах выстроить логическую цепочку «что будет, если условие
А будет выполнено, что будет, если его не делать» выстроить довольно просто.
Поэтому почти все юзеры считают возможность лишней. Наиболее того, с непривычки работать с ней быть может неловко, а при нарушении логической последовательности выполнения тех либо других действий при ее использовании, она способна исказить результаты и запутать пользователя. Поэтому применяйте ее лишь тогда, когда буквально понимаете, как и для что вы это делаете?

Пример 1
Это обычный пример с вводом лишь 1-го обычного условия для данной функции.
Мы задаем значение А1 и проверяем, что будет, если оно больше 30, либо меньше либо равно 30.
В процессе выполнения операции функция ассоциирует значение, обозначенное в графе А1 с 30.
Для выполнения проверки действуйте последующим образом:
- Пропечатайте начальное значение А1 в хоть какой комфортной ячейке (у нас это А1);
- Нажмите на ячейку, в которой вы желаете, чтоб отображался итог работы функции (у нас это В1);
- Кликните по ячейке В1 два раза левой кнопкой и как лишь в ней покажется курсор, введите =Е;
- Раскроется перечень доступных функций с заглавие, начинающимся на буковку Е – изберите в нем ЕСЛИ, кликнув по ней в перечне два раза;

- Ячейка заполнится и опосля слова ЕСЛИ раскроется скобка – сейчас для вас необходимо ввести условия;
- Нажмите левой кнопкой однократно на ячейку А1 – она отобразится рядом со скобкой;
- Дальше введите текстом без пробелов A1>30;»больше 30″;»»»меньшеилиравно30″;

- Закройте скобку и нажмите Enter ;
- Зависимо от изначального значения, обозначенного в А1, итог, отображаемый в ячейке В1 будет изменяться – при значении, равном 30, итог «меньше либо равно 30», такт как конкретно такое условие задано;

<Рис. 5 Итог 1>
- При вводе числа 20 в ячейку А1 итог будет «меньше либо равно 30», так как это тоже соответствует условию;
- При вводе числа 40 в ячейку А1 итог будет, соответственно, «больше 30».

<Рис. 6 Итог 2>
Это самый обычный пример работы данной функции, но для того, чтоб она действовала корректно, смотрите, чтоб введенная формула отвечала нескольким правилам:
- Была введена без пробелов;
- Буквенное значение функции прописывалось в кавычках (направьте внимание, что во всплывающем окне, появляющимся при наведении курсора на ячейку с формулой, отображается ее рекомендованный вид).
Но, если вы допустите незначимую ошибку при вводе формулы, программка автоматом отыщет ее.
Покажется окно, в котором программка обрисует конфигурации, которые рекомендуется внести в нее
Просто согласитесь с ними, нажав ОК и условие приобретет корректный вид.
Читайте также:
Пример 2
Это наиболее непростой пример, который можно применить на практике.
В нем употребляется несколько операторов, другими словами программка будет инспектировать сходу два логических параметра.
Примером может служить товарная ведомость, в которой разные модели продукта. Выполненные в различных цветах, имеют разную стоимость.
Метод проверки такой:
- В первом столбце перечислены порядковые номера моделей;
- Во 2-м столбце – вероятные цвета, в которых они выполнены;

- Устанавливаем курсор в ячейку С1;
- Вводим функцию ЕСЛИ образом, применяемым в предшествующим разделе;
- Условие обязано иметь последующий вид: =ЕСЛИ(A4=»белоснежный»;»1800″;ЕСЛИ(A4=»зеленоватый»;»1500″;»1800″));
- Сейчас нажмите Ввод и согласитесь с предложенными переменами, если в формуле была допущена ошибка;

<Рис. 8 Извещение о ошибке>
- Примените применяемую формулу ко всем ячейкам в столбце цены, кликнув по ячейке С1 и растянув ее на весь столбец.

<Рис. 9 Итог>
С практической точки зрения, таковым образом, в данном примере мы получили таблицу цен на модели продукта в зависимости от цвета, в котором выполнена модель.
Трудности
Считается, что функция работает довольно размеренно, не дает сбоев, а ее результаты точны даже при весьма сложных начальных критериях.
Но, разрабам понятно о ряде заморочек с данной для нас программкой, в итоге которых происходят проблемы.
Более нередко встречаемые известные проблемы, это:
- Возникновение числа ноль в ячейке с результатом, при использовании ЕСЛИ, гласит проблема о ошибке юзера, так как он не указал изначальное настоящее значение (если ноль возникает при доказательстве истинности критерий) либо неверное значение (когда ноль возникает при невыполнении критерий). Для того, чтоб настоящее значение могло ворачиваться, укажите значение для значения Правда/Ересь;
- Возникновение знаков #ИМЯ? в ячейке с результатом – свидетельство того, что в логической формуле, задающей условие, допущена ошибка. Поэтому программка не может выполнить никакие ее условия и проверить их на истинность.
Как видно из описаний, трудности неспецифические, и свойственны для большинства функций в данном приложении, так как зависят от юзера.
Для одновременного использования доступно до 64 операторов ЕСЛИ, другими словами при неплохом владении функцией можно выстроить из их сложную логическую цепочку для проверки значений.
Но созодать этого не рекомендуется даже при неплохом владении программкой.
Не считая того, внедрение таковых длинноватых цепочек с множественными операторами весьма сложное и трудоемкое.
Если вы отвлечетесь от работы, то, возвратившись к ней через некое время, навряд ли поймете, что конкретно пробовали создать (еще ужаснее, если работу придется переделывать/доделывать за кем-то еще).
Почти всегда еще проще разбить эту формулу на несколько обычных маленьких логических цепочек.
По мере нарастания количества операторов в формуле, наращивается количество применяемых открывающих и закрывающих круглых скобок. Отследить их точность бывает очень трудно.

<Рис. 10 Пример 2>
Читайте также:
Вывод
Без колебаний, функция ЕСЛИ – нужная в неких вариантах и относительна комфортная возможность, представленная разрабами для юзеров.
Но употреблять ее лучше лишь тогда, когда вы буквально понимаете, что и как собираетесь созодать (но даже тогда лучше не допускать лишних усложнений во избежание того, что в формулу влезет неприметная ошибка).
Когда вы не совершенно отлично разбираетесь в ее применении, она может лишь усложнить для вас работу с приложением.