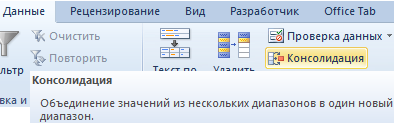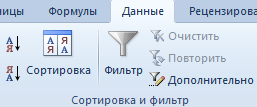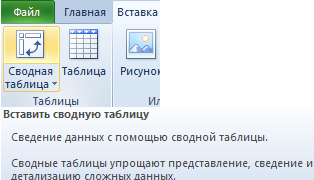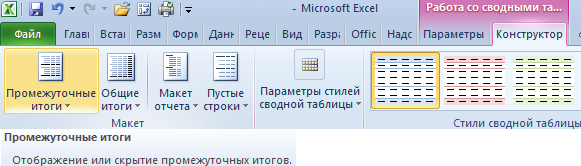Excel; Office; 365
Возможности бизнес-аналитики в Excel и Office 365
На самом деле, бизнес-аналитика — это набор инструментов и действий для сбора данных и их перевоплощения в осмысленную информацию, на основании которой можно принимать наиболее действенные решения. В Office 365 корпоративный, у вас есть способности бизнес- Excel и SharePoint Online. Эти службы разрешают собирать и визуализировать данные, также обмениваться информацией с юзерами организации, используя для этого разные устройства.
В данной нам статье
Сбор и визуализация данных в Excel
При помощи нескольких обычных действий в Excel можно создавать диаграммы и таблицы.

Шаг 1. Получение данных
Приложение Excel поддерживает широкий набор функций для поиска и упорядочения данных.
Вы сможете импортировать данные из наружных источников (Power Query)Excel создавать диаграммы, таблицы и отчеты.
При помощи Power Query можно отыскивать и соединять воединыжды данные из различных источников, также организовывать данные в согласовании с вашими потребностями.
Вы сможете сделать модель данных в Excel, содержащую одну либо несколько таблиц данных из разных источников. При использовании нескольких таблиц из различных баз данных при помощи Power Pivot можно создавать связи меж ними.
Функция Секундное наполнение дозволяет настраивать в таблице данных формат столбцов для отображения инфы в определенном виде.
Бывалые юзеры Excel могут настраивать вычисляемые элементы.
Шаг 2. Визуализация данных
Работая с данными в Excel, можно без усилий создавать отчеты.
Функция Экспресс-анализ дозволяет выбирать данные и сходу просматривать разные методы их визуализации.
Вы сможете создавать доступные типы диаграмм в Office, которые включают таблицы, графики, линиовые диаграммы, диаграммы с радиолокационными диаграммами и так дальше.
Можно создавать сводные таблицы и применять упомянутую функцию Экспресс-тенденции для детализированного анализа данных. При помощи перечня полей для отчета можно найти, какую информацию следует показать.
Также можно создавать системы характеристик с внедрением условного форматирования и главные индикаторы производительности в Power Pivot, дозволяющие мгновенно узреть, производятся ли поставленные цели.
Power Map можно применять для анализа и карты данных на трехмерном глобусе.
Шаг 3. Добавление фильтров
На листы можно добавлять фильтры, такие как срезы и элементы временной шкалы, упрощающие поиск подходящей инфы.
Шаг 4. Внедрение расширенных аналитических способностей
По мере необходимости для анализа данных в книжках можно применять доп способности. К примеру, можно создавать вычисляемые элементы в Excel. К ним относятся:
вычисляемые характеристики и элементы для отчетов по сводным диаграммам и таблицам;
Внедрение SharePoint для совместной работы и просмотра книжек
Если ваша организация употребляет веб-сайты групп, означает, вы — юзер службы SharePoint Online, которая предоставляет огромное количество вариантов для совместной работы над документами. Вы сможете указать Характеристики просмотра в браузере и тем найти, как будет смотреться книжка.
Для отображения книжек можно применять представление галереи. При всем этом просматриваемые элементы будут попеременно отображаться в центре экрана.

Если избрать представление листа, в браузере будут отображаться целые листы книжки, как показано на рисунке ниже.

Если книжка была добавлена в библиотеку в SharePoint, вы и остальные люди сможете просто просматривать ее и работать с ней в окне браузера.
Внедрение доп способностей бизнес-аналитики в облаке при помощи Power BI
Power BI дозволяет получить еще более способностей бизнес- Excel и SharePoint Online. Power BI дает надежное решение для самостоятельной бизнес-бизнес-бизнес-бизнес-работы в облаке.
Примечание: Способности бизнес-аналитики не поддерживаются в Microsoft 365 под управлением 21Vianet.
Доп сведения см. в Power BI и бизнес-аналитике Excel и службы Excel (SharePoint Server).
Как проводить анализ данных в excel
Microsoft Office Excel имея табличный вид отображения инфы дозволяет работать с огромным количеством данных. Также редактор владеет большой библиотекой функций, благодаря которой с массивами можно проводить разные математические операции. Кроме обычных логических, денежных и статистических формул, программка содержит внутри себя наиболее сложные методы. Сейчас разберемся, как проводить анализ данных в excel, также какие варианты есть.
Размещение
Блок анализа находится во вкладке Данные на Панели инструментов. Если по каким-то причинам его нет, то на данный момент тщательно разглядим, как включить анализ данных в excel. Для примера воспользуемся редактором 2007 года.
- Нажимаете клавишу в верхней левой части документа и перебегайте к Характеристикам.

- Ищете строчку Надстройки и в правой части в самом низу нажимаете клавишу Перейти.

Принципиально! Строчка выбора рядом с клавишей обязана содержать Надстройки Excel.
- В новеньком диалоговом окне ставите галочку напротив Пакет анализа–VBA, потом нажимаете ОК.

- Если компонент не установлен, то редактор предложит инсталлировать его. Выбираете ДА.

- Дальше программка проводит процесс установки в автоматическом режиме.

- Опосля удачной установки надстройки во вкладке Данные покажется новейший блок.

Для версий редактора 2010,2013,2016 годов процесс включения будет схожим, лишь заместо клавиши Office нужно перейти к характеристикам excel через вкладку Файл.
Способности анализа данных
Установленный пакет владеет огромным количеством инструментов, которые разрешают решать довольно сложные задачки, используя ресурсы индивидуального компа для обработки данных. Разглядим некие функции подробнее:
- Дисперсионный анализ дозволяет находить зависимости в массиве данных на основании значимости некоторых средних значений, при всем этом может употребляться несколько групп данных. Бывает 3-х видов: однофакторный, двухфакторный с повторениями и без их.

- Корреляция нужна для отображения зависимости меж 2-мя и наиболее значениями либо группами.
- Ковариация похожа на корреляцию, но дозволяет выстроить лишь линейную зависимость 2-ух случайных величин.
- Экспоненциальное выравнивание один из главных приемов выравнивания числовых рядов.
- Анализ Фурье дозволяет представить сложные математические функции в наиболее ординарном виде с помощью тригонометрических функций.
- Гистограмма обрабатывает данные и подготавливает их для графического отображения в виде прямоугольников с схожим интервалом.
- Генератор случайных чисел добавляет в отмеченный спектр ячеек случайные числа.

- Регрессия в глобальном смысле есть отход, но исходя из убеждений арифметики показывает зависимость одной переменной от остальных независящих величин.
- Подборка – инструмент, который дозволяет создать отбор чисел по определенным характеристикам из огромного массива данных.
И это далековато не полный список инструментов, которые содержит установленный пакет данных.
Остальные инструменты
Кроме доп надстроек, Excel имеет в собственном арсенале несколько функций, которые также можно отнести к инструментам анализа данных. Такими являются сортировка и фильтр, о которых уже говорилось в прошлых статьях, проверка данных, функция консолидации, анализ «что-если», также удаление дубликатов. Все эти инструменты можно отыскать во вкладке Данные

Видите ли, Microsoft Office Excel имеет огромное количество функций для анализа и отбора инфы. С помощью надстроек можно расширить функционал программки наиболее суровыми инструментами, которые разрешают решать специальные и сложные задачки. Все подпрограммы содержат внутри себя элементы статистического анализа. Такие доп функции непревзойденно подходят для банковских организаций, денежных компаний и статистических органов.
Анализ данных в Excel с примерами отчетов скачать
Анализ данных в Excel подразумевает сама система табличного микропроцессора. Весьма почти все средства программки подступают для реализации данной нам задачки.
Excel позиционирует себя как наилучший всепригодный программный продукт в мире по обработке аналитической инфы. От малеханького компании до больших компаний, руководители растрачивают значительную часть собственного рабочего времени для анализа жизнедеятельности их бизнеса. Разглядим основные аналитические инструменты в Excel и примеры внедрения их в практике.
Инструменты анализа Excel
Одним из самых симпатичных анализов данных является «Что-если». Он находится: «Данные»-«Работа с данными»-«Что-если».

Средства анализа «Что-если»:
- «Подбор параметра». Применяется, когда юзеру известен итог формулы, но неопознаны входные данные для этого результата.
- «Таблица данных». Употребляется в ситуациях, когда необходимо показать в виде таблицы воздействие переменных значений на формулы.
- «Диспетчер сценариев». Применяется для формирования, конфигурации и сохранения различных наборов входных данных и итогов вычислений по группе формул.
- «Поиск решения». Это надстройка программки Excel. Помогает отыскать лучшее решение определенной задачки.
Практический пример использования «Что-если» для поиска хороших скидок по таблице данных.
Остальные инструменты для анализа данных:
- группировка данных;

- объединение данных (объединение нескольких наборов данных);

- сортировка и фильтрация (изменение порядка строк по данному параметру);

- работа со сводными таблицами;

- получение промежных итогов (нередко требуется при работе со перечнями);

- условное форматирование;

- графиками и диаграммами.
Рассматривать данные в Excel можно при помощи интегрированных функций (математических, денежных, логических, статистических и т.д.).
Сводные таблицы в анализе данных
Чтоб упростить просмотр, обработку и обобщение данных, в Excel используются сводные таблицы.
Программка будет принимать введенную/вводимую информацию как таблицу, а не обычный набор данных, если списки со значениями отформатировать подходящим образом:
- Перейти на вкладку «Вставка» и щелкнуть по кнопочке «Таблица».
- Раскроется диалоговое окно «Создание таблицы».

- Указать спектр данных (если они уже внесены) либо предполагаемый спектр (в какие ячейки будет помещена таблица). Установить флаг напротив «Таблица с заголовками». Надавить Enter.
К обозначенному спектру применится данный по дефлоту стиль форматирования. Станет активным инструмент «Работа с таблицами» (вкладка «Конструктор»).

Составить отчет можно при помощи «Сводной таблицы».
- Активизируем всякую из ячеек спектра данных. Щелкаем клавишу «Сводная таблица» («Вставка» — «Таблицы» — «Сводная таблица»).
- В диалоговом окне прописываем спектр и пространство, куда поместить сводный отчет (новейший лист).
- Раскрывается «Мастер сводных таблиц». Левая часть листа – изображение отчета, правая часть – инструменты сотворения сводного отчета.

- Избираем нужные поля из перечня. Определяемся со значениями для заглавий строк и столбцов. В левой части листа будет «строиться» отчет.
Создание сводной таблицы – это уже метод анализа данных. Наиболее того, юзер выбирает подходящую ему в определенный момент информацию для отображения. Он может в предстоящем использовать остальные инструменты.
Анализ «Что-если» в Excel: «Таблица данных»
Массивное средство анализа данных. Разглядим компанию инфы при помощи инструмента «Что-если» — «Таблица данных».
- данные должны находиться в одном столбце либо одной строке;
- формула ссылается на одну входную ячейку.
Процедура сотворения «Таблицы данных»:
- Заносим входные значения в столбец, а формулу – в примыкающий столбец на одну строчку выше.

- Выделяем спектр значений, включающий столбец с входными данными и формулой. Перебегаем на вкладку «Данные». Открываем инструмент «Что-если». Щелкаем клавишу «Таблица данных».

- В открывшемся диалоговом окне есть два поля. Потому что мы создаем таблицу с одним входом, то вводим адресок лишь в поле «Подставлять значения по строчкам в». Если входные значения размещаются в строчках (а не в столбцах), то адресок будем вчеркивать в поле «Подставлять значения по столбцам в» и жмем ОК.
Анализ компании в Excel: примеры
Для анализа деятельности компании берутся данные из бухгалтерского баланса, отчета о прибылях и убытках. Любой юзер делает свою форму, в какой отражаются индивидуальности компании, принципиальная для принятия решений информация.
Для примера предлагаем скачать денежный анализ компаний в таблицах и графиках составленные проф спецами в области финансово-экономической аналитике. Тут употребляются формы бухгалтерской отчетности, формулы и таблицы для расчета и анализа платежеспособности, денежного состояния, рентабельности, деловой активности и т.д.