Функция ИНДЕКС в Excel
Функция ИНДЕКС имеет 2 формы записи: форму массива и ссылочную. Давайте разберем в чем индивидуальности каждой из их.
Форма массива
ИНДЕКС(массив; номер_строки; [номер_столбца])
Возвращает значение элемента таблицы либо массива на пересечении определенных строчки и столбца, в данном спектре.
- Массив(неотклонимый аргумент) — спектр ячеек;
- Номер строчки(неотклонимый аргумент) — выбирает строчку в массиве из которой будет ворачиваться значение;
- Номер столбца(необязательный аргумент) — выбирает столбец в массиве из которой будет ворачиваться значение.
Ссылочная форма
ИНДЕКС(ссылка; номер_строки; [номер_столбца]; [номер_области])
Возвращает ссылку на ячейку на пересечении определенных строчки и столбца, в данном спектре.
- Ссылка(неотклонимый аргумент) — ссылка на один либо несколько диапазонов ячеек;
- Номер строчки(неотклонимый аргумент) — выбирает строчку в обозначенном аргументе «ссылка» из которой будет ворачиваться ссылка;
- Номер столбца(необязательный аргумент) — выбирает столбец в обозначенном аргументе «ссылка» из которой будет ворачиваться ссылка;
- Номер области(необязательный аргумент) — номер спектра в аргументе «ссылка».
Пример использования функции ИНДЕКС
Представим у нас есть таблица данных с продуктами:
К примеру, мы желаем получить значение из таблицы на пересечении строчки №2 и столбца №3 (аспект 1 в нашем примере).
В качестве массива избираем спектр ячеек A2:C5, задаем номер строчки как ячейку F3 (строчка №2) и номер столбца как ячейку F4 (столбец №3), в качестве результата получаем «Груши»:
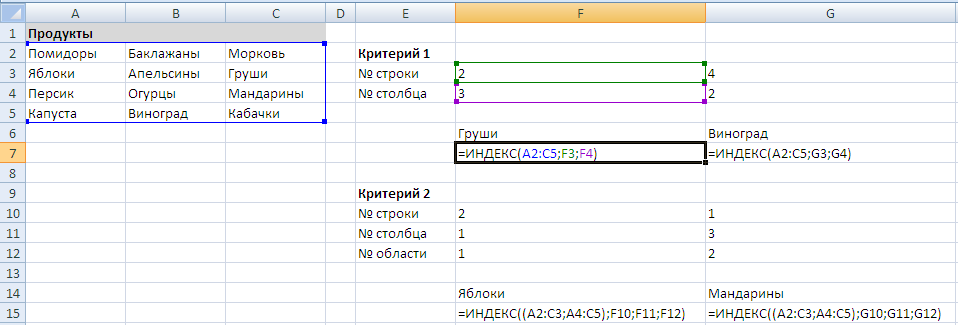
Пример №1 использования функции ИНДЕКС
Также представим, что наша таблица состоит из областей и мы желаем получить значение из таблицы на пересечении строчки №2 и столбца №1 из определенной области (аспект 2 в нашем примере).
В качестве ссылки избираем 2 спектра ячеек A2:C3 и A4:C5, задаем номер строчки как ячейку F10 (строчка №2), номер столбца как ячейку F11 (столбец №1) и номер области как ячейку F12 (область №1, т.е. спектр A2:C3),в качестве результата получаем «Яблоки»:
Как находить в Гугл Таблицах (3 обычных метода)
При помощи таблиц Гугл вы сможете хранить, поддерживать и обрабатывать средние и даже огромные объемы данных. Но чем больше размер данных, тем сложнее отыскать то, что для вас необходимо. Представьте, что для вас необходимо просматривать ячейку за ячейкой данных, чтоб отыскать, скажем, фамилию определенного клиента! Это все равно что отыскать иголку в стоге сена!
К счастью, в Гугл Таблицах есть функция поиска и подмены, которая дозволяет делать поиск по всем книжкам.
В этом руководстве мы продемонстрируем на примере, как делать поиск в ваших таблицах Гугл при помощи функции поиска и подмены. Мы также объясним, какие варианты поиска и подмены доступны, чтоб посодействовать для вас еще поточнее настроить поиск, чтоб вы получили конкретно то, что ищете.
В конце мы покажем для вас, как употреблять условное форматирование в Гугл Таблицах, чтоб отыскать и выделить все совпадающие ячейки в спектре, чтоб вы могли стремительно идентифицировать их и работать с ними.
Поиск с внедрением параметра поиска для выделения всех совпадающих ячеек на листе
Если у вас есть ячейки с текстом, и вы желаете стремительно отыскать ячейки, содержащие определенную текстовую строчку, вы сможете создать это при помощи параметра поиска в Гугл Таблицах.
Направьте внимание, что это часть крайнего варианта подмены, который мы разглядим в последующем разделе. используйте эту опцию, если вы желаете стремительно выполнить поиск по всему листу и выделить ячейки, в которых есть соответственная строчка.
Представим, у вас есть набор данных, как показано ниже, и вы желаете выяснить все ячейки, в которых есть имя «Отметить»:
Ниже приведены шаги по поиску в Гугл Таблицах при помощи функции поиска:
- Откройте рабочий лист с данными
- Используйте сочетание кнопок Control + F (для Windows) и Cmd + F (для Mac). Это откроет маленькое поле поиска в верхней правой части вашего листа.
- Введите строчку, которую вы желаете отыскать на всем листе
Вышеупомянутые шаги выделят все ячейки с соответственной текстовой строчкой.
 Если вы желаете пройти по каждой ячейке одну за иной, вы сможете употреблять стрелки, указывающие вниз и ввысь, в поле «Отыскать».
Если вы желаете пройти по каждой ячейке одну за иной, вы сможете употреблять стрелки, указывающие вниз и ввысь, в поле «Отыскать».
Вы также сможете зрительно просмотреть итог, потому что все совпадающие ячейки выделены зеленоватым цветом.
Это вправду резвый способ, и вы сможете употреблять его, чтоб выяснить, есть ли какие-либо ячейки, надлежащие текстовой строке, и пройти их по одной.
Если для вас необходимо мало больше контроля над тем, как вы сможете находить данные в Гугл Таблицах, вы сможете употреблять полнофункциональную функциональность диалогового окна поиска и подмены.
Поиск при помощи функции поиска и подмены
Представим, у нас есть последующие данные на одном листе:
 Показанный набор данных весьма прост, и вы, разумеется, сможете отыскать то, что для вас необходимо, просто взглянув на него. Но мы сделали его обычным, чтоб упростить осознание.
Показанный набор данных весьма прост, и вы, разумеется, сможете отыскать то, что для вас необходимо, просто взглянув на него. Но мы сделали его обычным, чтоб упростить осознание.
Сейчас представим, что мы желаем отыскать ячейки, содержащие имя «Пол». Вот шаги, которые необходимо выполнить, чтоб их отыскать:
- Щелкните меню «Правка» в строке меню.
- Изберите вариант «Отыскать и поменять».

- Раскроется диалоговое окно «Отыскать и поменять». Не считая того, вы сможете открыть это окно впрямую, нажав CTRL + H (если вы на ПК (Персональный компьютер — компьютер, предназначенный для эксплуатации одним пользователем)) либо Cmd + H (если вы на Mac).

- В поле ввода рядом с меткой «Отыскать» введите слово, которое вы желаете отыскать (в нашем примере мы можем ввести слово «Пол», так как это то, что мы отыскиваем).

- Щелкните «Отыскать».

- Это изберет первую ячейку, содержащую слово.

- Если на листе есть несколько экземпляров слова, нажатие на «Отыскать» всякий раз выбирает последующую ячейку, содержащую слово.

- Когда вы дойдете до крайнего вхождения слова, вы увидите сообщение «Больше результатов не найдено. Зацикливание »в нижней части диалогового окна.

- Если вы нажмете клавишу «Отыскать» опосля того, как увидите это сообщение, функция «Отыскать и поменять» возвратится к первому вхождению слова.
- Когда вы закончите поиск (и / либо подмену), нажмите клавишу «Готово», чтоб закрыть диалоговое окно «Отыскать и поменять».

Примечание. Опосля шага 6, если вы желаете поменять слово кое-чем остальным, вы сможете ввести новое слово рядом с меткой «Поменять на». В этом случае для вас необходимо будет надавить клавишу «Поменять» (если вы желаете вручную подменять слово по одному) либо клавишу «Поменять все» (если вы желаете поменять все вхождения слова сходу).
 Также направьте внимание, что вы сможете употреблять диалоговое окно «Отыскать и поменять», чтоб отыскать то, что для вас необходимо, на текущем листе, на всех листах либо даже в избранном спектре ячеек.
Также направьте внимание, что вы сможете употреблять диалоговое окно «Отыскать и поменять», чтоб отыскать то, что для вас необходимо, на текущем листе, на всех листах либо даже в избранном спектре ячеек.
Просто изберите раскрывающийся перечень со стрелкой рядом с надписью «Поиск» и изберите подходящий вариант:

Характеристики поиска и подмены
Если вы поглядите на диалоговое окно «Отыскать и поменять», то обнаружите, что есть много остальных характеристик, кроме поиска, подмены и поиска.
Любой из этих вариантов может посодействовать для вас в предстоящей настройке поиска, чтоб вы могли отыскать конкретно то, что для вас необходимо.
Давайте поглядим на некие из этих вариантов:

- Учесть регистр: выбор этого параметра дозволяет создать поиск чувствительным к регистру. Потому, если у вас есть ячейка, содержащая «paul» (со строчной буковкой «p»), поиск будет игнорировать ячейку.
- Соответствовать содержимому всей ячейки: выбор этого параметра дозволяет находить ячейки, которые буквально соответствуют поисковому слову. К примеру, если этот флаг установлен и ваше слово для поиска — «Пол Родригес», то при поиске в качестве совпадения учитывается лишь ячейка, содержащая буквально полное имя. Но, если разыскиваемым словом является просто «Пол», то при поиске полное имя игнорируется, потому что оно не является четким совпадением.

- Поиск с внедрением постоянных выражений: этот параметр употребляется, если у вас есть постоянное выражение в поле «Отыскать». Постоянное выражение — это собственного рода строчка, содержащая определенный шаблон. Если содержимое ячейки соответствует шаблону, это считается «совпадением». Предстоящее разъяснение постоянных выражений выходит за рамки этого управления, но если вы желаете выяснить о нем больше, вы сможете щелкнуть ссылку «Справка» рядом с опцией:

- Также поиск в формулах: обычно, функция «Отыскать и поменять» просто делает поиск по содержимому ячеек и результатам формул. Если вы также желаете узреть, содержится ли ваше слово для поиска в фактической формуле ячеек, для вас нужно проверить эту опцию.
Поиск с внедрением условного форматирования (для поиска и выделения ячеек при помощи строчки поиска)
Вышеупомянутый способ дозволяет отыскивать ячейки, содержащие строчку поиска, и выбирать их одну за иной.
Заместо этого, если вы желаете отыскать и выделить все ячейки, содержащие поисковое слово, вы сможете употреблять функцию условного форматирования Гугл Таблиц.
Итак, для такого же набора данных, если вы желаете отыскать все ячейки, содержащие имя «Пол», сделайте последующие деяния:
- Щелкните меню Формат в строке меню.
- Изберите параметр «Условное форматирование».

- В правой части окна раскроется боковая панель «Правила условного формата».

- В поле ввода под «Применить к спектру» введите спектр ячеек, в котором необходимо выполнить поиск, либо просто изберите спектр ячеек. В нашем примере мы можем ввести A2: B11.
- При выбирании спектра ячеек раскрывается диалоговое окно, в котором отображается избранный спектр. Когда вы закончите, вы сможете надавить ОК. Если вы предпочитаете вводить спектр вручную, пропустите этот шаг.

- Потом в разделе «Правила форматирования» в разделе «Форматировать ячейки, если» щелкните стрелку раскрывающегося перечня.
- В показавшемся раскрывающемся перечне изберите параметр «Текст содержит».

- Вы увидите поле ввода под раскрывающимся перечнем. Введите тут слово для поиска. Если вы ищете ячейки, содержащие слово «Пол», введите слово «Пол».

- В разделе «Стиль форматирования» нажмите клавишу «Цвет заливки» ().
- Изберите цвет, который желаете употреблять, чтоб выделить совпадающие ячейки / строчки. Мы избрали «желтоватый».

- В конце концов, нажмите клавишу «Готово», чтоб условное форматирование сделало свою работу.
Вы должны узреть все ячейки, содержащие слово «Paul» в избранном спектре, выделенные желтоватым цветом.

Остальные характеристики поиска в условном форматировании
Функция правил условного формата предоставляет для вас несколько вариантов, чтоб вы могли отыскать то, что для вас необходимо.
Если вы щелкните стрелку раскрывающегося перечня под «Форматировать ячейки, если» (в разделе «Правила форматирования»), вы отыщите некие из последующих характеристик:

- Текст содержит : для поиска ячеек, которые содержат разыскиваемое слово как часть собственного содержимого.
- Текст не содержит : отыскать ячейки, в которых нет искомого слова.
- Текст начинается с : для поиска ячеек, которые начинаются с искомого слова.
- Текст завершается на : отыскать ячейки, заканчивающиеся разыскиваемым словом.
- Текст буквально : отыскать ячейки, содержащие буквально и лишь разыскиваемое слово.
Существует ряд остальных таковых опций, в том числе возможность предоставить вашу свою формулу. Вы сможете пользоваться этими опциями, чтоб уточнить поиск и выделить то, что для вас необходимо. Таковым образом, вы сможете стремительно просмотреть лист, отыскать нужные ячейки и внести нужные конфигурации.
В этом руководстве мы разглядели два способа, при помощи которых вы сможете делать поиск в Гугл Таблицах и отыскивать определенные ячейки с надлежащими данными.
1-ый способ употребляет функцию «Отыскать и поменять», которая является более нередко применяемой функцией поиска в Гугл Таблицах.
2-ой способ употребляет функцию условного форматирования для выделения совпадающих ячеек в данном спектре.
Хотя этот способ не весьма нередко употребляется для поиска, вы сможете употреблять его для выделения актуально принципиальных ячеек на ваших таблицах и выполнения аналитических исследовательских работ ваших данных.

























