Как преобразовать разницу времени Excel в десятичное число — Вокруг-Дом — 2021
Excel 2013 работает со значениями времени фактически так же, как и хоть какое число, включая возможность вычитать время, чтоб отыскать разницу во времени.
Показывать разницу во времени в часах, минутках и секундах не постоянно комфортно. К примеру, если вы обрабатываете огромное количество различий во времени как часть опыта по тестированию, с этими значениями будет легче работать, если Excel конвертирует их в десятичные значения. Десятичное значение по дефлоту основано на 24-часовой единице, но вы сможете поменять ее на 1-часовую, 1-минутную либо 1-секундную единицу при необходимости.

кредит: Снимок экрана разлюбезно предоставлен Microsoft.
Откройте пустой лист. Перетащите курсор на ячейки С1, С2 также C3 выделить их. Нажмите на Основная вкладка и изберите Время от Число меню для отображения времени в часах, минутках и секундах. Для остальных вариантов формата времени, нажмите на небольшой Стрела в нижней части раздела номера ленты и изберите хоть какой хотимый формат времени.

кредит: Снимок экрана разлюбезно предоставлен Microsoft.
Введите время начала в ячейку С1 и время окончания в клеточке С2, В клеточке C3, тип = (С2-С1) отнять время остановки из времени начала.

Разница во времени составляет 4 минутки и 12 секунд. Кредит: Снимок экрана разлюбезно предоставлен Microsoft.
Нажмите Войти окончить формулу. Excel вычитает время начала из времени окончания.

кредит: Снимок экрана разлюбезно предоставлен Microsoft.
Тип = (С2-С1) в клеточке C4 и нажмите Войти, Нажмите на Основная вкладка и поменять Число меню для Число, Excel конвертирует разницу во времени в десятичный формат на базе 1-го денька. К примеру, 24 часа будут равны 1,0, а 12 часов — 0,5.
Нажмите на Повышение десятичного числа значок в разделе «Числа» на ленте «Основная», если десятичная единица очень мала, чтоб получить четкий итог.

кредит: Снимок экрана разлюбезно предоставлен Microsoft.
Выделить клеточки C4 также C5 и поменять Число меню для Число.
Тип = (С2-С1) * 24 в клеточке C5 и нажмите Войти, Умножение различия во времени на 24 показывает итог в виде десятичной единицы на базе 1-го часа. К примеру, 45 минут — 0,75, а два часа — 2,0.
Тип = (С2-С1) 24 60 в клеточке C6 и нажмите Войти, Это делает десятичную единицу на базе одной минутки. Не считая того, вы сможете помножить значение на 1440.
Чтоб высчитать десятичное значение на базе одной секунды, используйте = (С2-С1) * 86400.

Разница во времени 2 минутки и 12 секунд. Кредит: Снимок разлюбезно предоставлен Microsoft.
Измените время начала и окончания. Excel автоматом пересчитывает разницу во времени в каждой ячейке, в которую вы ввели формулу.
Как найти разницу меж УВЧ и УКВ-антенной

Антенны употребляются для отправки и приема частотных сигналов. Антенны весьма высочайшей частоты (ОВЧ) и сверхвысокой частоты (УВЧ) предусмотрены для передачи и приема разных диапазонов .
Как набрать отрицательное число в MS Excel

Microsoft Excel 2010 — это программка для работы с электрическими таблицами, которая дозволяет делать расширенные математические функции и показывать данные с внедрением разных графических инструментов. Числа могут .
Как сопоставить два PDF-файла на разницу

Кто-то запамятовал опять применять конфигурации треков! Проверка точности документа сложнее, когда вы не сможете узреть, что конкретно было изменено. Если вы преобразуете старенькое и новое .
Если при загрузке csv в excel числа преобразовываются в дату
Выгружаю перечень счетов из WEbMoney в формат CSV, открываю в Эксель и вижу не радующую картину. Там, где должны быть числа с суммами, я вижу даты Январь 50 года и январь 99 года. Если даже эти данные конвертировать в формат "числовой", цифрры будут неверными.
Вот так это смотрится
Отключение автозамены не помогает.
Может быть кто-то, не считая меня сталкивался со аналогичной неувязкой. Я отыскал такое решение. В системных настройках Windows, а конкретно в Панели управления — Язык и международные (региональные) эталоны разделители дробной части я изменил с запятой на точку.
В Win 7 открываем поначалу это окно

Потом открываем Доп характеристики

Меняем Разделитель целой и дробной части с запятой на точку.
Или то же самое можно создать в Параметрах Excel

Снимите отметку [Использовать системные разделители] и измените Разделитель.
Сейчас можно загружать CSV файл в Excel и числа не будут заменяться датами.
Таковая же неувязка в Оо буквально
Таковая же неувязка в Оо буквально решается вот таковым образом при открытии-импорте
необходимо указывать тип столбца как «Британский США (Соединённые Штаты Америки — государство в Северной Америке)» для столбцов с числами
юююхххуууххууу. спасибо
юююхххуууххууу. спасибо большущее, три часа посиживал с данной для нас неувязкой, а ща аж поверить не могу что вышло всё! ещё раз огромное спасибо
Напротив не пробовали —
Напротив не пробовали — блокнотом поменять все точки на запятые в csv?
Не представляю для себя, как это
Не представляю для себя, как это можно создать, вот одна строчка из CSV
Дата;Приход;Расход;Комиссия;Остаток;Кошелёк корреспондента;Примечание;Тип операции; «2010.12.15 18:43:51″;328.37;;;1329.36;»R275045781568″;»MassPay Transaction: (23893) Возврат не израсходованных средств Gogetlinks за минусом комиссии 0,8%»;»Приходная операция»;
Формат Excel Million | Преобразование чисел в миллионы и тыщи в Excel
Форматирование чисел в Excel — это наиболее широкая тема, чем мы думаем. Мы уже выпустили разделы «Пользовательское форматирование чисел в Excel», которые включают в себя все виды форматирования чисел в Excel. В нынешней статье мы специально сконцентрируемся на миллионах форматов чисел в Excel, чтоб они показывались в наиболее маленьком формате, чтоб их было просто читать и осознавать.
В области арифметики каждое число имеет разную терминологию, к примеру, одна тыща (1000) представлена как 1k, один лакх (1, 00000) представлен как 100k. Когда кто-то гласит 500k, не путайте это, поэтому что 500k значит 500000.
Буквально так же и в Excel мы можем форматировать числа так, чтоб они показывались как тыщи, K, миллионы и млрд. В данной для нас статье я покажу для вас способы модификации либо конфигурации формата чисел в Excel.
Вы сможете скачать этот шаблон Excel в миллионном формате тут — шаблон в миллионном формате Excel
# 1 — Числа в формате Excel в тыщах и тыщах
Поначалу мы увидим, как форматировать числа в тыщах и K. Помните, что тыщи и K схожи, но в Excel им необходимы различные способы форматирования.
Представим, у вас есть приведенный ниже набор цифр на листе Excel.
Сейчас нам необходимо отформатировать эти числа в тыщах, к примеру, я не желаю созидать число 2500, но заместо этого мне необходимо форматирование как 2,5 тыщи.
Чтоб поменять представление чисел, нам необходимо поменять форматирование чисел.
Сделайте последующие шаги, чтоб поменять форматирование чисел.
Шаг 1. Щелкните правой клавишей мыши числа, которые необходимо отформатировать, и изберите «Форматировать ячейки».
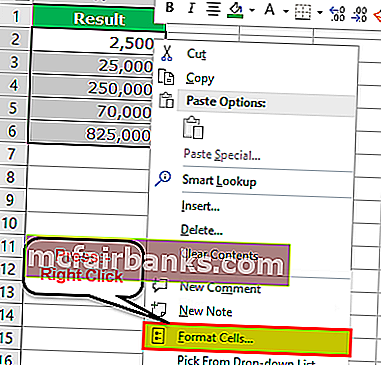
Примечание. Вы также сможете надавить комбинацию кнопок Ctrl + 1, чтоб открыть ячейки формата.
Шаг 2: Сейчас перейдите к пользовательской функции.
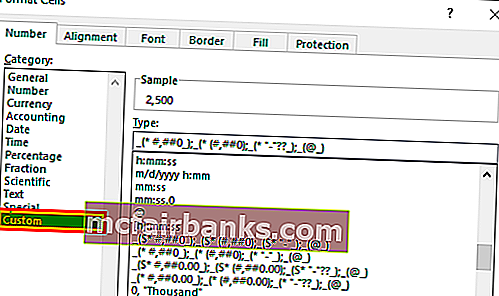
Шаг 3: В разделе Тип: нам необходимо применить код форматирования. Ниже приведен код форматирования для конфигурации форматирования чисел.
Код формата: 0, «Тыщи»
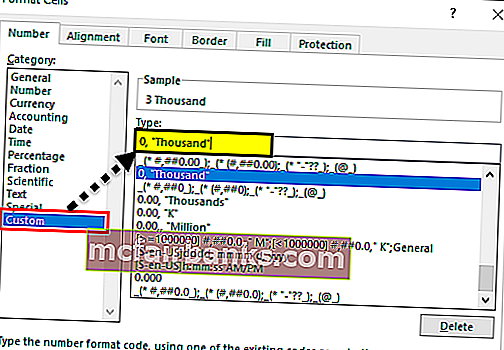
Шаг 4: Сейчас мы должны узреть значения в тыщах.
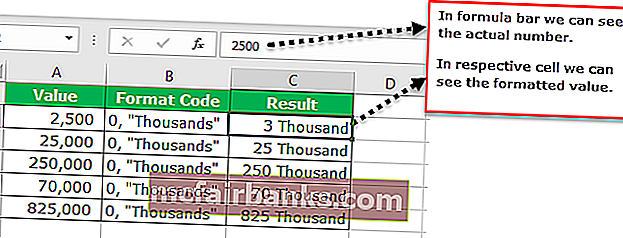
Одна из заморочек тут — 2500 отображается как 3 тыщи, но нам необходимо, чтоб тут отображалось четкое значение. Чтоб десятичные значения не округлялись до наиблежайшей тыщи, нам необходимо поменять наш код форматирования, как показано ниже.
Код формата: 0,00, «Тыщи»
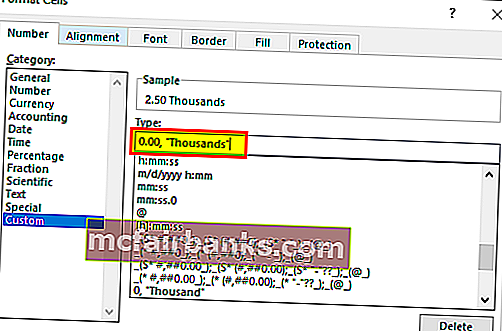
Сейчас мы увидим четкие значения с десятичными точками.
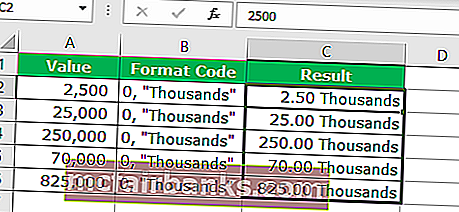
# 2 — Нестандартный метод отображения тыщи значений
Шаг №1 — это нестандартный способ отображения тыщи значений. Тут нам необходимо поделить число на 1000 и соединить слово «тыща» при помощи знака амперсанда (&).
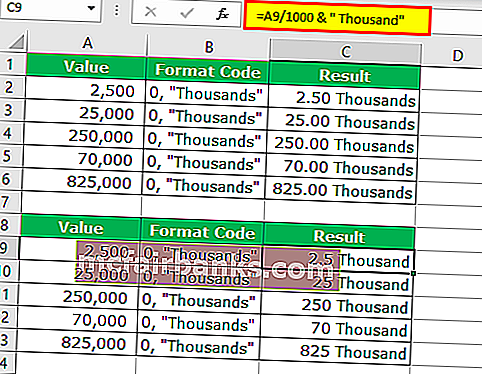
Шаг # 2 — Форматирование чисел в значениях K
Чтоб показать тыщу чисел в K, нам необходимо просто поменять слово Thousand на K.
Код формата: 0,00, «K»
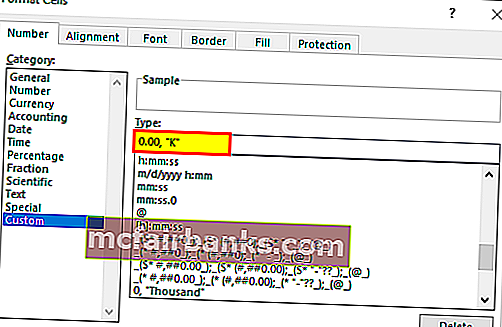
Шаг № 3 — Итог последующий:

# 3 — Форматирование чисел в миллионах
На прошлом шаге мы лицезрели, как форматировать числа в тыщах, сейчас мы увидим, как форматировать числа в миллионах.
Шаг №1 — Предшествующий код форматирования будет демонстрировать 10 лакхов как 1000 Кбайт, 25 лакхов как 2500 Кбайт и так дальше.
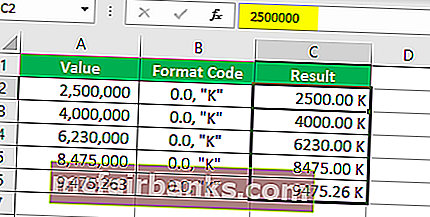
Все мы знаем, что 10 лакхов равны 1 миллиону. Потому нам необходимо отформатировать число в миллионах, а не в тыщах. Ниже приведен код для форматирования числа в миллионах.
Шаг № 2 — Код формата: 0,00, «Миллион»
Лишь из-за различия меж предшествующим кодом и сиим кодом мы добавили одну доп запятую (,). Потом мы соединили с ним слово «миллион».
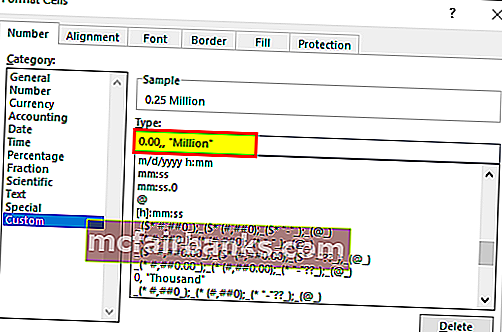
Шаг № 3 — Этот код покажет итог чисел в миллионах.
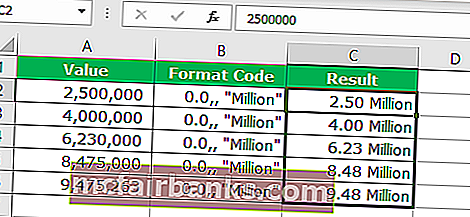
Этот код формата применим лишь для миллионов. Представьте, что у вас есть числа меньше 10 лакхов.
К примеру, 2,5 миллиона будут показаны как 0,25 миллиона заместо 2500 К. Это общая неувязка с одним кодом формата ссылок.
Но мы можем поменять код, чтоб показывать итог на базе числового значения ячейки. К примеру, если значение меньше 10 лакх, итог должен быть в K, а если значение больше либо равно 1000000, тогда итог должен быть в миллионах.
Шаг № 4 — Код формата: [> = 1000000] #, ## 0,0 ,, ”M”; [<1000000] #, ## 0,0, ”K”; Общие
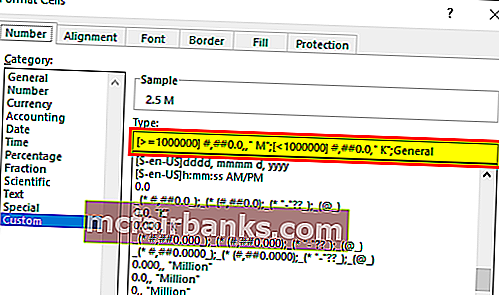
Шаг № 5 — Этот код отформатирует числа в согласовании с числовым значением и соответственно покажет результаты.
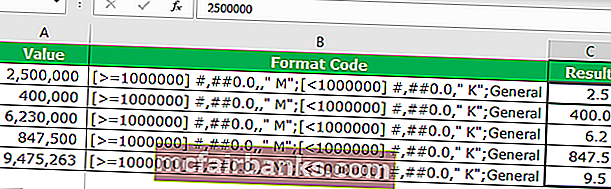
Что необходимо держать в голове при использовании формата Million в Excel
- Заместо Million мы можем просто показать алфавит M в качестве результата.
- Заместо тыщи мы можем просто показать в качестве результата алфавит K. Эти два представляют собой в алфавитном порядке Миллион и Тыщи.
- Чтоб показать отрицательные числа красноватым цветом, примените приведенный ниже код.
[> = 1000000] $ #, ## 0,0 ,, «M»; [> 0] $ #, ## 0,0, «K»; [красный] Общие









