Базы работы со столбцами и строчками в MS Excel
Сейчас побеседуем о самых основах MS Excel – операциях со строчками и столбцами. Интерфейс “экселя”, к счастью итак довольно интуитивен, а уж прочитав эту статью, все вопросцы по использованию базисного функционала программки отпадут сами собой.
Как вставить в MS Excel новейшую строчку?
Строчки в MS Excel постоянно вставляются НАД текущей выделенной, другими словами при вставке доборной строчки меж строчками 1 и 2, выделять необходимо 2-ю.
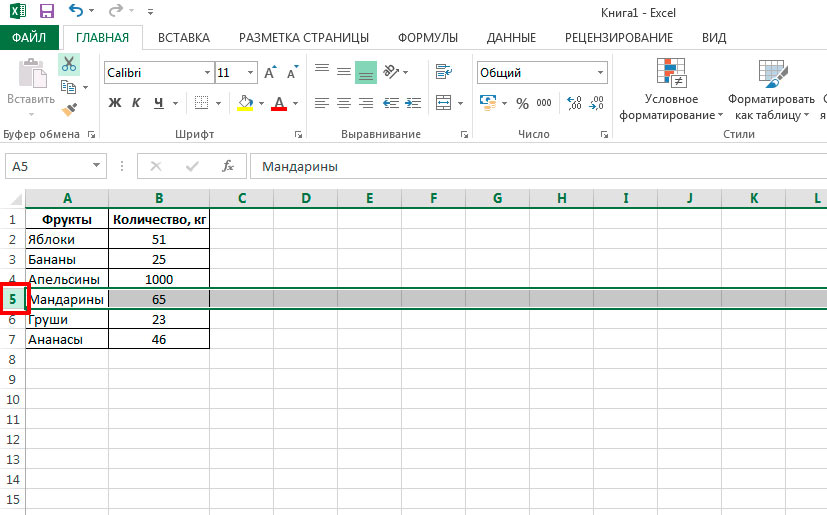
Чтоб выделить всю строчку в Excel – щелкните по её номеру.
Щелкните правой клавишей мыши на номере строчки, чтоб выделить её, и в контекстном меню изберите пункт “Вставить”. Новенькая строчка немедля покажется на листе.

Новенькая строчка вставится НАД выделенной
Тоже самое можно сделать, выбрав в главном меню программки (на вкладке “Основная”, в группе “Ячейки”) инструмент “Вставить” и выбрав в нем пункт “Вставить строчки”.
Как вставить в MS Excel новейший столбец?
Также буквально как строчки, но лишь выделять придется не цифровые номера строк, а буквенные обозначения столбцов. Для тех кто любит воспользоваться правой клавишей мыши – просто изберите ту же команду, что и ранее: “Вставить”, а для тех кто дает предпочтение панели инструментов – пункт “Вставить столбец” инструмента “Вставить”.
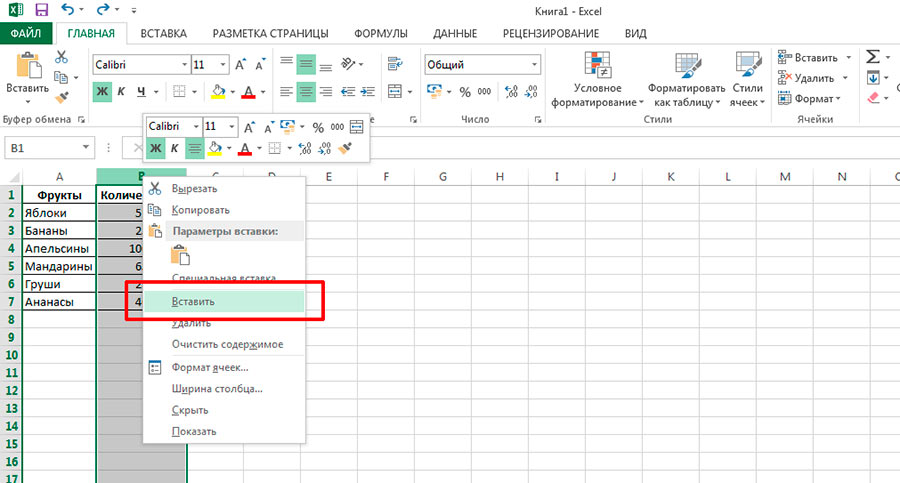
Чтоб вставить новейший столбец – поначалу выделите тот, перед которым он покажется
Новейший столбец в MS Excel постоянно возникает слева от выделенного.
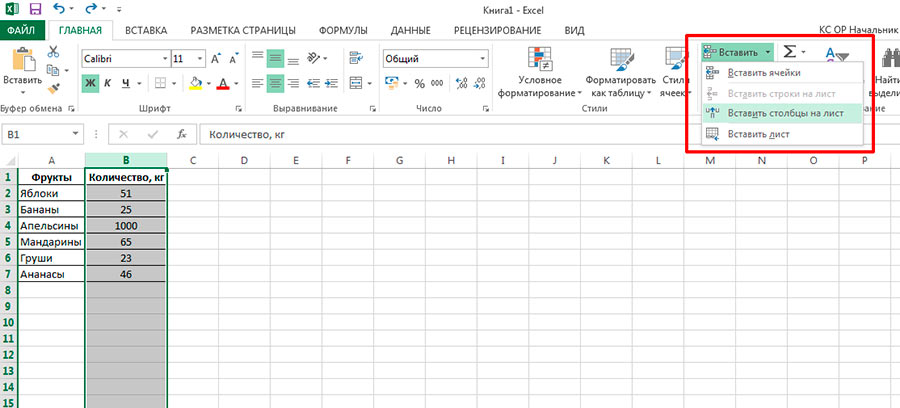
Можно вставить столбец воспользовавшись панелью инструментов
Как удалить в MS Excel строчки и столбцы.
Для удаления и строк и столбцов, применяется один и этот же принцип – сначала необходимо щелкнуть правой клавишей мыши по номеру строчки либо буквенному индексу столбца, а потом избрать в меню пункт “Удалить”. Отметить здесь стоит лишь один эпизод: новенькие нередко путают удаление столбца и его чистку от данных.
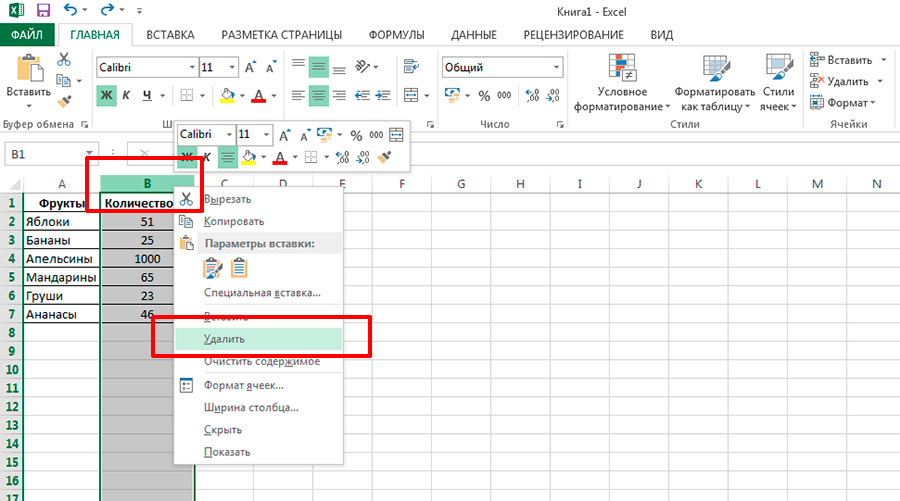
Удаление столбца на физическом уровне “снесет” его из нашей таблицы
Просто запомните – воспользовавшись приведенным выше методом вы полностью удаляете весь столбец/строчку со всеми данными и форматированием. При всем этом текущая нумерация строк/столбцов в документе меняется – если вы, например, удаляете строчку №3, то на её пространство и под её номером здесь же окажется бывшая строчка №4.
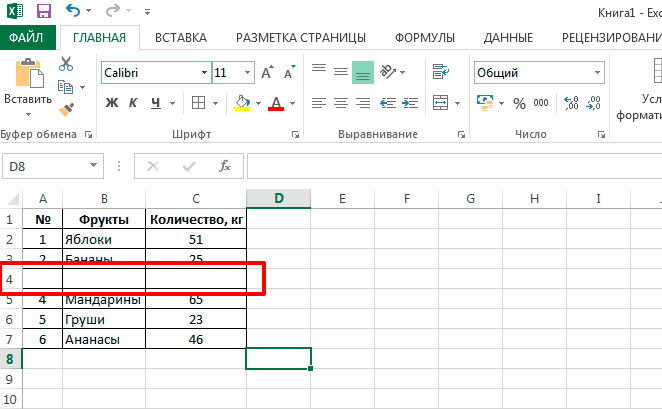
Чистка содержимого удаляет лишь данные в ячейках. Просто нажмите Delete
Если же вы желаете просто очистить содержимое строчки/столбца, чтоб вписать новейшие данные, не меняя наиболее ничего, довольно просто выделить столбец и надавить на клавиатуре клавишу DEL, либо избрать пункт “Очистит содержимое” в меню вызываемом правой клавишей мыши.
Как выровнять ширину столбца в MS Excel
Если для вас нужно прирастить либо уменьшить ширину столбца в таблице, поднесите курсор мыши к границе текущего столбца и примыкающего, разделяющей буквенные индексы столбцов (сверху). Курсор при всем этом поменяет наружный вид – из белоснежного крестика, станет черным. Сейчас зажмите левую клавишу мыши и перетащите границу столбца туда, куда для вас необходимо.
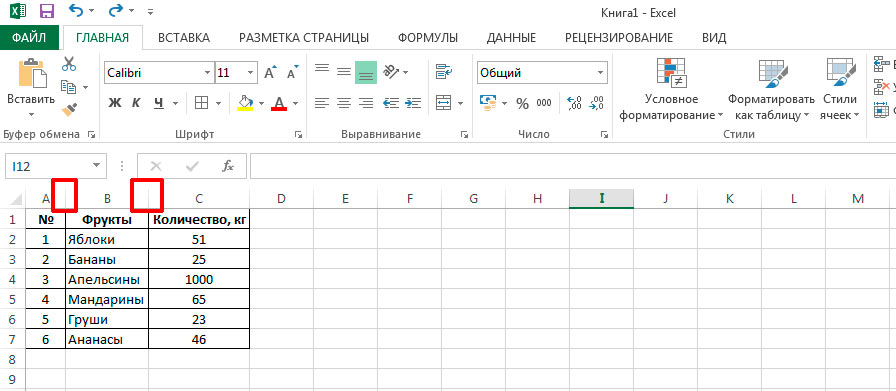
Перетяните границу столбца мышью, либо просто щелкните по ней дважды
Тоже самое можно создать ещё проще – довольно поднести курсор мыши к границе меж буквенными индексами столбцов, и когда он изменит форму, щелкнуть левой клавишей мыши дважды.
Как выровнять высоту строчки в MS Excel
Аналогично описанному чуть повыше способу, можно изменять и высоту строк. Курсор мыши при всем этом нужно подносить к цифровым индексам строк (слева).
Как автоматом выровнять ширину и высоту строк и столбцов в MS Excel
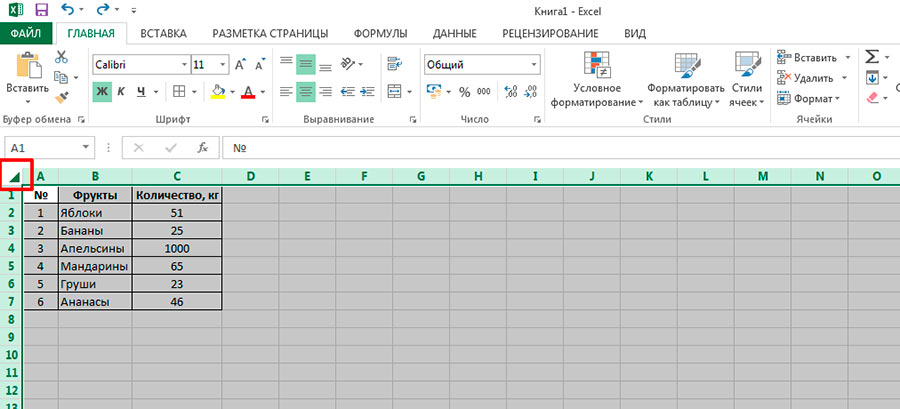
Поначалу выделяем всю таблицу (в MS Excel, как и в остальных windows-приложениях это можно сделать и при помощи композиции кнопок CTRL+A)
Щелкните на маленькой треугольник в левом-верхнем углу таблицы, чтоб выделить её полностью. Сейчас, пользуясь приобретенными ранее познаниями – щелкните дважды на границе меж хоть какими столбцами либо строчками. Видите ли элементы автоматом изменили собственный размер, исходя из наибольшей ширины находящихся в их данных.
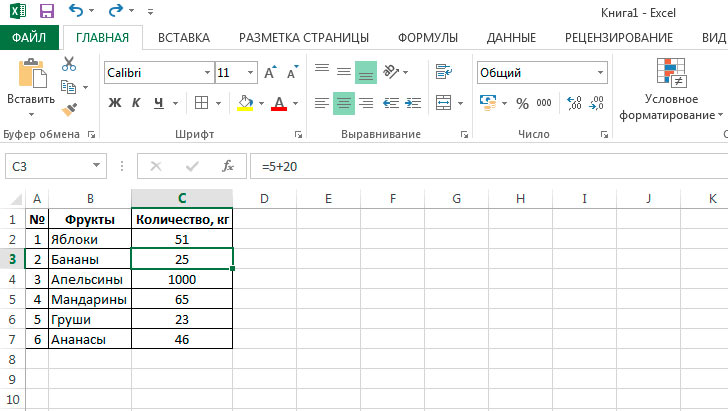
Таблица занимает минимум места, но не весьма привлекательная
Таковой вариант может устроить не всех – все-же, что не гласи, таблица где любая колонка имеет свою ширину, смотрится неаккуратно. Мы можем все поправить – опять выделите всю таблицу и протащите вручную границу меж хоть какими столбцами либо строчками до подходящей ширины/высоты. Секунда, и все наши столбцы стали совсем схожего размера – лишь что данного вами шаблона.
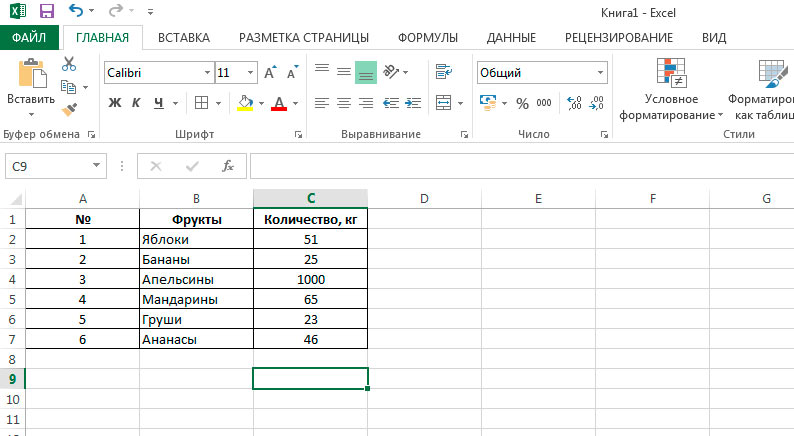
Таблица смотрится приятнее глазу, но влезет уже не на всякий лист
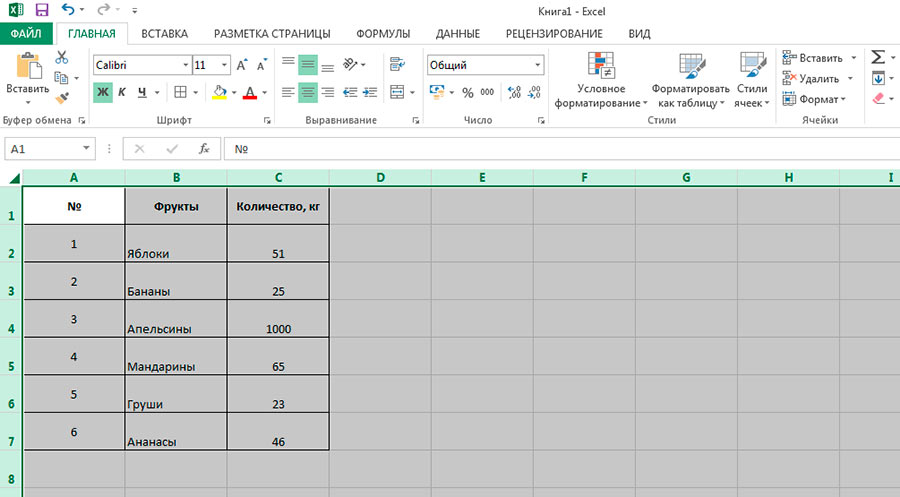
Если протащит границу столбца либо строчки мышью, когда выделена вся таблица – конфигурации применяться для всех частей
Как переместить столбец либо строчку в MS Excel
Ещё одна базисная операция – перемещение столбцов и строк. Если для вас нужно поменять столбцы местами, создать это, как и в прошлых вариантах можно 2-мя методами: при помощи мыши и при помощи панели инструментов.
В первом случае, довольно просто выделить столбец и поднести курсор мыши к его границе (не к границе буквенных обозначений столбцов, а к границе меж самим столбцами). Как курсор изменит вид на темный крестик со стрелками, зажимаем левую клавишу мыши и перетаскиваем столбец туда, куда для вас комфортно.
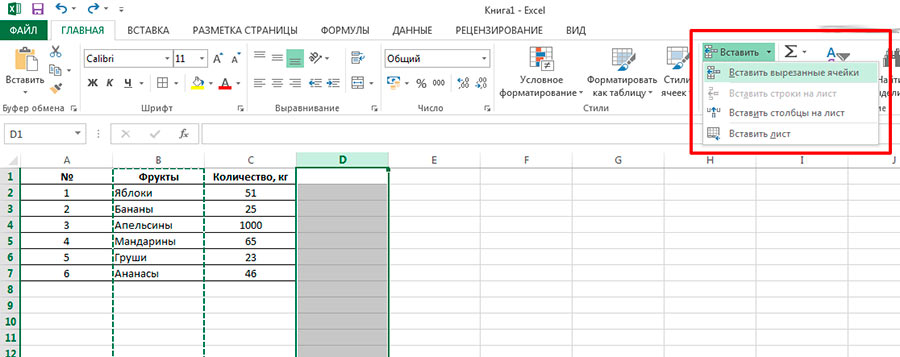
Вырезаем столбец и переносим его на новое пространство в excel-таблице. А можно просто выделить и полностью перетащить его мышью.
Во-втором случае, нужно также выделить столбец, потом вырезать его содержимое (CTRL+X либо на панели “Основная”, в группе “Буфер обмена”, инструмент “Вырезать”), сделать новейший столбец на новеньком месте (это вы уже умеете), и вставить в него данные (CTRL+V либо на панели “Основная”, в группе “Ячейки”, инструмент “Вставить вырезанные ячейки”).
Строчки переносятся аналогично столбцам. Направьте внимание – в обоих вариантах буквенные индексы столбцов либо номера строк опосля переноса будут пересчитаны и поменяются.
Как скрыть столбец либо строчку в MS Excel
Самый обычный метод сопоставить столбцы меж собой, либо упрятать на время ненадобные данные – скрыть их. Сокрытые столбцы и их данные никуда не деваются из документа (другими словами употребляются в формулах), все их отличие состоит только в том, что зрительно они совсем не заметны.
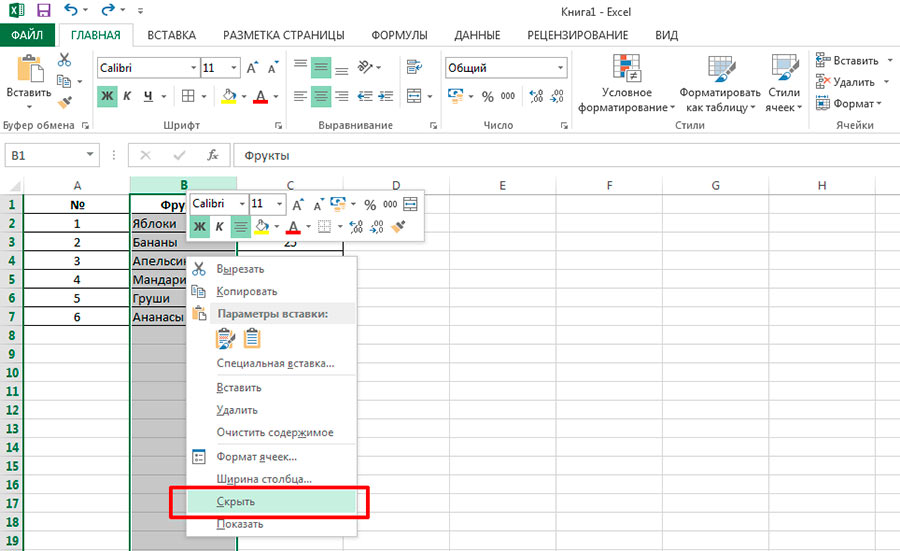
Скрываем столбец в MS Excel
Выделите столбец либо строчку, а потом щелкните на выделение правой клавишей мыши. В контекстном меню нажмите на пункт “Скрыть” и поглядите, что вышло. Видите ли, столбец “пропал” и о том, что он по сути никуда не делся, припоминает ли “скачок” буквенных индексом столбцов с А сходу на С (припоминаю – в MS Excel нумерация сквозная и постоянно остается постоянной, вроде бы вы не вырезали и переставляли отдельные элементы листа).
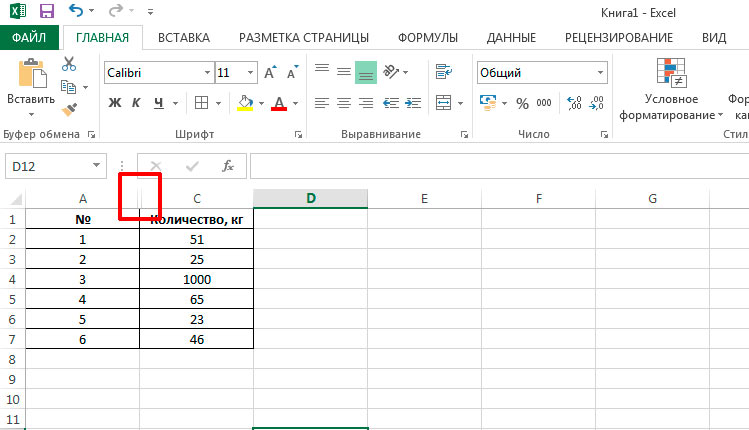
Столбец вроде бы есть, но его вроде бы нет
Чтоб вновь создать лист видимым, при помощи мыши выделите спектр столбцов, включающих сокрытый, вызовите контекстное меню правой клавишей мыши и изберите пункт “Показать”. Поздравляю, все опять возвратилось на круги своя.
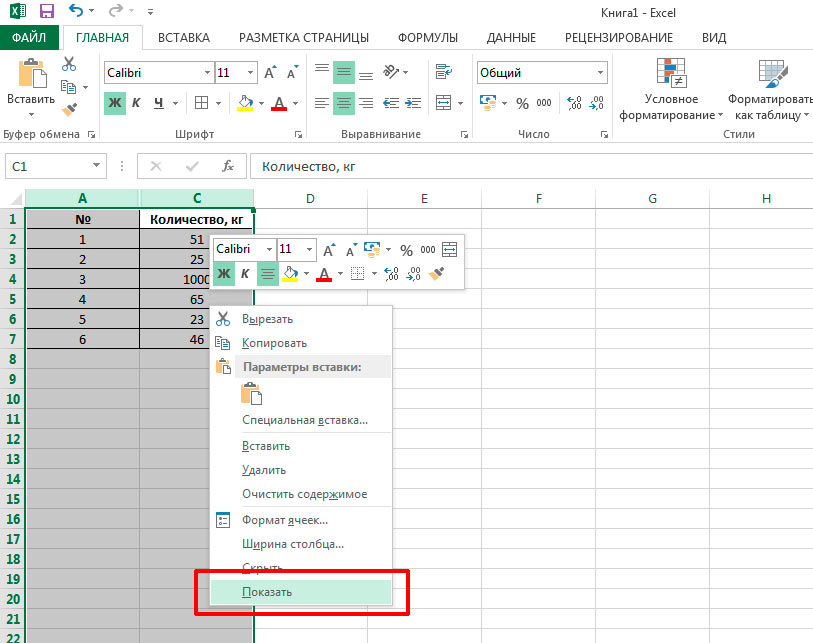
Как создать сокрытые столбцы и строчки MS Excel видимыми? Употреблять команду “показать”
О учреждении

Информация для родителей деток в возрасте от 3 до 7 лет включительно по состоянию на 7 октября 2021 г.
По состоянию на 07 октября 2021 года каждомесячная выплата предоставлена 17 330 семьям, в которых воспитываются 20 267 деток. Общая сумма выплат составляет 1 710,00 млн руб.
Результаты рассмотрения заявлений на ЕДВ 3-7
Вниманию гражданам, подавшим заявления на предназначение и перерасчет каждомесячной валютной выплаты на деток в возрасте от 3 до 7 лет включительно, опосля 01 апреля 2021 года через единый портал муниципальных услуг

Вниманию получателей субсидий на оплату ЖКУ
В связи с вступлением в силу постановления Правительства Хабаровского края от 29.06.2021 № 259-пр «О региональных эталонах цены жилищно-коммунальных услуг» краевым муниципальным казенным учреждением «Центр социальной поддержки населения по г. Хабаровску» в июле 2021 года

Удостоверение многодетной семьи
Если предки деток состоят на учете в центрах социальной поддержки населения и получают меры социальной поддержки, предусмотренные для многодетных семей, удостоверение оформляется без подачи заявления. Родителям довольно позвонить в центр и уточнить информацию о для себя и детях, также навести фотографию в электрическом виде.

Внимание получателям региональной социальной доплаты к пенсии.
В целях недопущения распространения новейшей коронавирусной инфекции (Термин означает различные виды взаимодействия чужеродных микроорганизмов с организмом человека) на местности Хабаровского края в беззаявительном порядке продлеваются предназначения региональной социальной доплаты к пенсии неким категориям людей.

Выплата на малыша от 3 до 7 лет
В В Центре социальной поддержки населения работают телефоны «жаркой полосы», по которым можно получить ответы на интересующие вопросцы о предназначении каждомесячной валютной выплаты на малыша в возрасте от 3 до 7 лет включительно.

ВАЖНО
Своевременное информирование Центра социальной поддержки населения о изменении реквизитов личного счета получателя мер социальной поддержки или его закрытия является очень принципиальным

Анкеты по исследованию удовлетворенности качеством обслуживания
КГКУ "Центр социальной поддержки населения по г. Хабаровску" (дальше – Центр) сотворено в согласовании с распоряжением Правительства Хабаровского края от 06.05.2009 № 218-рп "О разработке единой гос системы социальной защиты населения Хабаровского края", работает с 01.01.2010.
Учредителем Центра является Хабаровский край в лице министерства социальной защиты населения Хабаровского края.
Центр является казённым учреждением, сделанным для социальной поддержки и гос социальной помощи отдельным категориям людей.
Центр производит свою деятельность на местности городского окрестность "Город Хабаровск", Аяно-Майского городского района, Тугуро-Чумиканского городского района.
В структуру Центра входят территориально обособленные подразделения – отдел социальной поддержки населения по Аяно-Майскому району и отдел социальной поддержки населения по Тугуро-Чумиканскому району, не являющиеся филиалами и представительствами.









