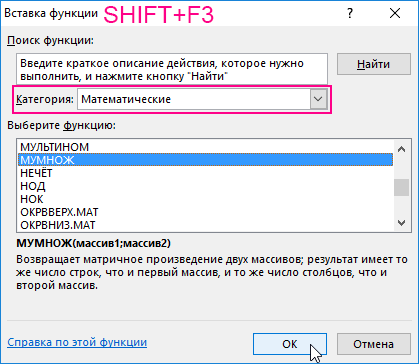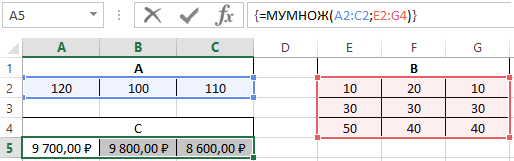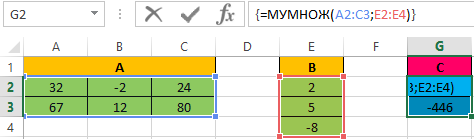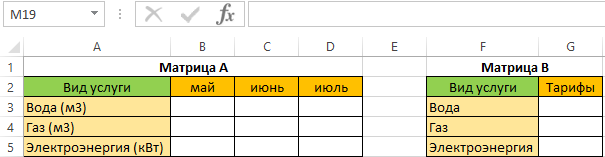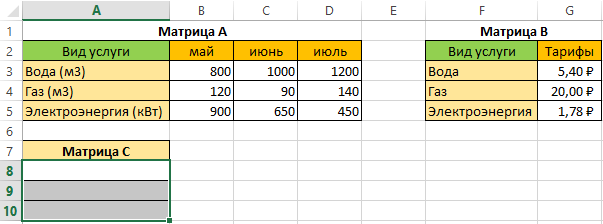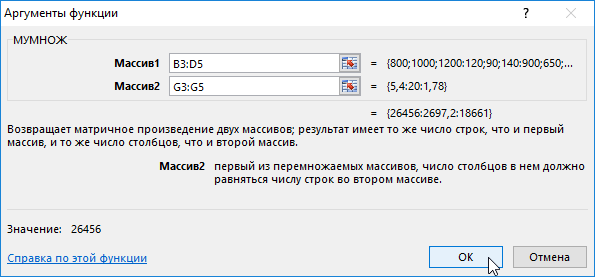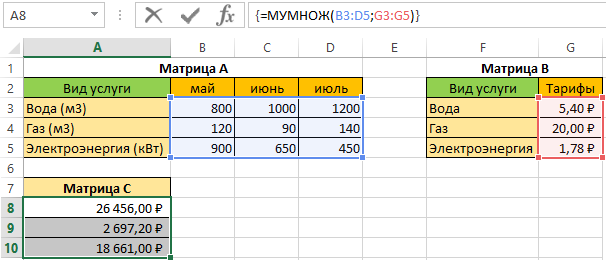Узнаем как создавать умножение в excel
Мощнейший табличный микропроцессор «Майкрософт Эксель» с легкостью перемножит любые ваши числа и спектры. Когда он быть может вправду полезен в этом плане? Вариантов огромное количество:
- Под рукою нет калькулятора.
- Перемножаются огромные спектры чисел, и нужно созидать, какие конкретно числа участвуют, а быть может, и подменять некие из их (в обыкновенном калькуляторе без функции сохранения строчки придется начинать вычисление поновой).
- Умножение – только часть сложносоставной формулы.
Как лицезреем, умножение в Excel — вещь совсем не лишняя. Без операции умножения не обходится фактически ни одна формула. 
Варианты перемножения в «Эксель»
«Эксель» дозволяет перемножать друг на друга:
- Определенные числа (положительные, отрицательные, целые, дробные).
- Числа из обозначенных ячеек.
- Спектры чисел.
- Логические значения
Каким образом производится перемножение? Формула умножения в Excel начинается со знака «равно» (=). Как в хоть какой формуле, дальше указываются одно за иным числа (либо ссылки на ячейки, их содержащие), соединенные знаком «звездочка» (*). Таковая формула будет смотреться последующим образом: «=0,22*- 16» (когда перемножаются определенные числа), или «=G I5» (когда в качестве аргументов указываются ссылки на ячейки). Это 1-ый вариант перемножения.
Формула умножения в Excel быть может записана с внедрением интегрированной функции «ПРОИЗВЕД»:
Число / спектр 1;
Число / спектр 2;
Число / спектр 255;
Итог работы функции – произведение аргументов. Всего можно употреблять до 255 определенных чисел либо диапазонов (размер самого спектра не ограничен).
Преимущество использования конкретно данной функции для выполнения умножения в Excel – в способности перемножения друг на друга не только лишь чисел, да и диапазонов.
Перейдем к рассмотрению определенных примеров.
Умножение при помощи «звездочки»
Попытайтесь на рабочем листе книжки «Эксель» выполнить последующие примеры:
При помощи их вы удостоверьтесь, что создавать умножение в Excel весьма просто. Направьте внимание, что результатом перемножения логических величин стали 0 (ЛОЖЬ) либо 1 (ИСТИНА). 
Единственный недочет данного метода перемножения – то, что спектр чисел в качестве аргумента он принимать не может. Наверное максимум, на который хватит хоть какого юзера, обусловится кое-где на финале 2-ой 10-ки чисел либо ячеек, перебираемых по порядку и чередуемых знаками «звездочка».
Единственный метод обойти данный недочет заключается в использовании функции «ПРОИЗВЕД».
Умножение при помощи функции «ПРОИЗВЕД»
Разглядим, как создать умножение в Excel с помощью интегрированной функции.
В рабочей книжке «Эксель» сделайте аналогичную табличку и проверьте по ней примеры. В один столбец занесите несколько значений, в иной столбец также занесите несколько значений. Попытайтесь применить функцию «ПРОИЗВЕД» к вашим спектрам, также выполнить перемножение вручную через символ «звездочка».
Спектр значений 1
Спектр значений 2
=H12*H13*H1 H1 H16*I12*I13*I1 I1 I16
В столбце «Формула» данной таблицы наглядно показано, что если спектры значений стоят рядом, то их можно употреблять как один спектр. Также по таблице можно узреть, что функция «ПРОИЗВЕД» перемножила все числа обозначенных диапазонов, и вышел итог, аналогичный тому, как если б мы по одному вручную перемножали значения из данных ячеек. Как лицезреем, умножение в Excel – это совершенно нетрудно.
Увлекательный факт! Попытайтесь на данный момент убрать одно значение из хоть какой ячейки, входящей в спектр, пусть ячейка станет совершенно пустой. Вы увидите, что при всем этом функция ПРОИЗВЕД выполнила вычисление, просто выпустив пустую ячейку. А вот итог «ручного» перемножения обратился в ноль. В этом заключается очередное очевидное преимущество интегрированной функции перед вариантом перемножения «звездочкой» — она не принимает пустые ячейки как ноль, она просто выпускает их из расчета. 
Бывают ситуации, когда расчеты ведутся на нескольких рабочих листах книжки, и в итоговый лист заносится формула, включающая произведение значений из остальных листов. Если хоть одно из их окажется незаполненным, обычное перемножение «звездочкой» направит все ваши результаты в ноль.
Из этого можно прийти к выводу, что при ведении сложных расчетов на нескольких листах лучше воспользоваться функцией «ПРОИЗВЕД» как приоритетной. 
Таблица умножения
Поглядим в итоге, как составить таблицу умножения в Excel. Это совершенно нетрудно.
Пример как воспользоваться функцией МУМНОЖ в Excel
Функция МУМНОЖ создана для нахождения произведения 2-ух матриц из таблиц Excel по данным данным. Данную функцию в особенности комфортно использовать при решении задач матричной алгебры.
Как употреблять функцию МУМНОЖ в Excel?
Разглядим последующий пример. Компания занимается созданием ролов на заказ, в состав ассортимента заходит четыре вида продукции: рол унаги, филадельфия, зеленоватый дракон. Представим нам нужно решить задачку о издержек на покупку ингредиентов (рис, мягенький сыр, лосось) для планового производства ролов. Ниже приведем таблицы А — нормы расхода ингредиентов, B — план выпуска ролов (в штуках).
Другими словами, чтоб нам получить матрицу-строку издержек ингредиентов C, нужно помножить матрицу B на матрицу А:
Итоговая размерность матрицы С равна 1×3. Для вычисления частей матрицы С и для проверки приобретенных издержек на ингредиенты можно пользоваться интегрированной функцией табличного микропроцессора MS Excel МУМНОЖ.
Функция МУМНОЖ в Excel пошаговая {инструкция}
- Сделаем на листе рабочей книжки табличного микропроцессора Excel матрицы A и B, как показано на рисунке:
- Дальше на листе рабочей книжки подготовим область для размещения нашего результата — итоговой матрицы С (издержки на ингредиенты в руб.), как показано на рисунке:
- Выделим спектр ячеек для частей матрицы С, т.е. спектр А5:С5 и вызовем функцию МУМНОЖ группы «Математические», к примеру, по команде «Вставить функцию» (SHIFT+F3), расположенной на вкладке «Формулы».

- В показавшемся окне укажем спектр соответственный перемножаемым матрицам, помня о том, что произведение матриц некоммутативно:

- Заместо клавиши «Ок», нажмем кнопку F2, а потом — клавиши CTRL+SHIFT+ВВОД. Это делается для того, чтоб получить итог в виде массива, а не 1-го значения в ячейке А5. Итог на рисунке ниже:

Таковым образом получен последующий итог: издержки на изготовка ролов «унаги» составили 9700 руб., ролов «филадельфия» — 9800 руб., ролов зеленоватый дракон «8600».
Как отыскать произведение матрицы по функции МУМНОЖ в Excel
Разглядим традиционный пример из курса матричной алгебры, который будет полезен хоть какому студенту, изучающему высшую арифметику в Вузе. Представим нужно отыскать произведение матрицы А и вектора столбца:
- Сделаем на листе рабочей книжки табличного микропроцессора Excel матрицы A и B. На листе рабочей книжки подготовим область для размещения итоговой матрицы С, как показано на рисунке:
- Выделим спектр ячеек для частей матрицы С, т.е. спектр G2:G3 и вызовем функцию МУМНОЖ группы «Математические», к примеру, по команде «Вставить функцию», расположенной на вкладке «Формулы». В показавшемся окне укажем спектр, соответственный перемножаемым матрицам, помня о том, что произведение матриц некоммутативно:

- Заместо клавиши «Ок», нажмем кнопку F2, а потом — клавиши CTRL+SHIFT+ВВОД. Это делается для того, чтоб получить итог в виде массива, а не 1-го значения в ячейке. Итог на рисунке ниже:

Разглядим очередной «актуальный пример». Любому человеку нужно оплачивать коммунальные платежи. Высчитывать сколько и за какой вид услуги платить — достаточно трудозатратная задачка, потому предлагаем ее решить конкретно с помощью MS Excel, функции МУМНОЖ.
Анализ расходов в Excel с функцией МУМНОЖ
Представим у нас имеется 3 вида коммунальных платежей: вода, газ, электроэнергия, и надлежащие данные по месяцам (май, июнь, июль) о использовании каждой услуги. Нам нужно вычислить сколько по каждой услуге и за какой месяц нужно заплатить.
- Составим матрицы А и В. На листе рабочей книжки подготовим область для размещения нашего результата — итоговой матрицы С (итоговая стоимость по каждой услуге), как показано на рисунке:

- Выделим спектр ячеек для частей матрицы С, т.е. спектр А8:A10 и вызовем функцию МУМНОЖ группы «Математические», к примеру, по команде «Вставить функцию», расположенной на вкладке «Формулы».

- В показавшемся окне укажем спектр соответственный перемножаемым матрицам:

- Заместо клавиши «Ок», нажмем кнопку F2, а потом — клавиши CTRL+SHIFT+ВВОД. Это делается для того, чтоб получить итог в виде массива, а не 1-го значения в ячейке А6. Итог на рисунке ниже:

Таковым образом, за воду за 3 месяца мы должны будем заплатить 26 456 руб., за газ — 2697,2 руб., за электроэнергию — 18 661 руб.
Как множить в «Экселе» число на число, столбец на столбец
В офисном пакете от «Майкрософт» находится хорошая программка Excel. Это удачный и довольно обычной редактор для работы с табличными данными. В программке находится большенный набор функций, таковых как сортировка и поиск, математические операции умножения, деления, суммирования, поиска среднего значения. В ней же можно выстроить диаграммы и графики.
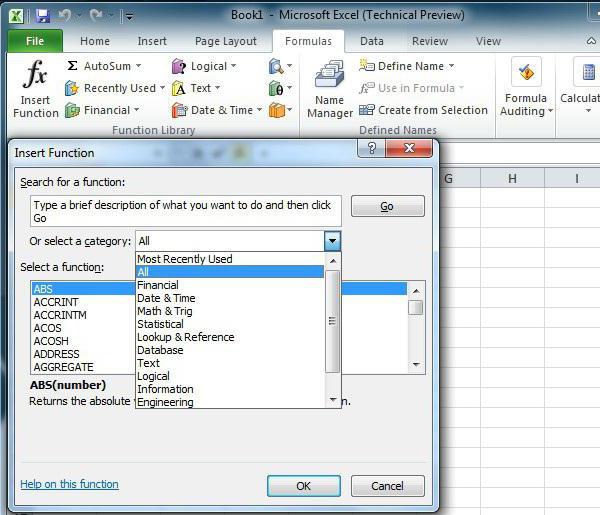
При ведении бухгалтерии либо различного рода документации нередко приходится иметь дело с простейшими математическими операциями, а заавтоматизировать их можно с помощью имеющихся функций. Чтоб разобраться, как множить в «Экселе», необходимо в первую очередь сделать документ Excel и ввести в него нужные данные.
Что и как можно множить?
Множить можно любые числа и численные массивы. Это не так трудно, как кажется. Итак, разберемся, как помножить в «Экселе» число на число. Введите число, которое вы желаете помножить, в ячейку, например в A1. Последующим шагом будет ввод числа, на которое вы желаете помножить. Введите его в A2. Потом изберите ячейку, в которую будет выведен итог умножения. Пусть это будет, например, С1. Потому что множить в «Экселе» можно при помощи определенных установок, вы должны в избранную ячейку ввести символ равенства. Опосля этого нужно кликнуть указателем по А1, чтоб ее выделить и вписать символ умножения — звездочку. Дальше необходимо кликнуть по ячейке, на которую вы умножаете, другими словами по А2, потом надавить кнопку Enter. В итоге в C1 у вас отобразится итог умножения.
Таковым методом вы сможете помножить хоть какое количество чисел, просто добавляя символ умножения и выбирая доп ячейки. Но это не единственный вариант решения задачи. Как множить в «Экселе» число на число иным методом?
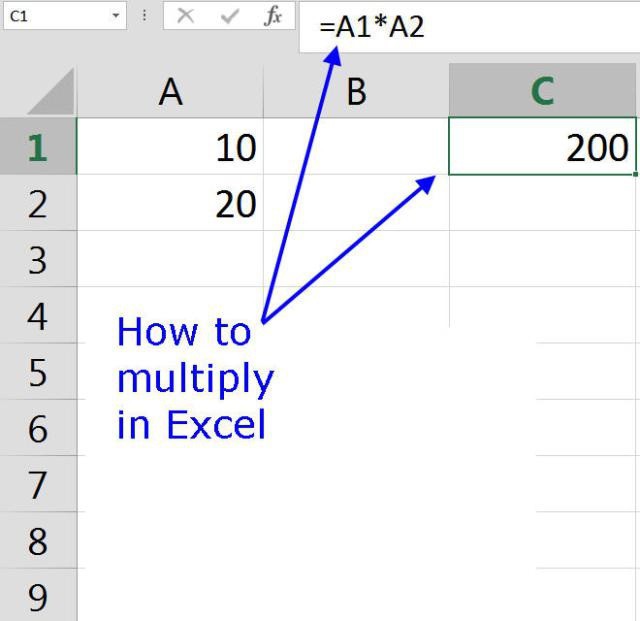
Сначала изберите ячейку, которая будет содержать итог. Дальше зайдите в раздел «Формулы», нажмите «Вставить функцию». В открывшемся окне изберите категорию «Математические», используйте функцию «ПРОИЗВЕД». Перед вами покажется очередное окно с полями «Число 1» и «Число 2». Если вы желаете помножить число из ячейки A1 на число из A2, то в 1-ое и 2-ое поле введите наименования самих ячеек соответственно. Опосля доказательства выбора вы получите итог умножения в той ячейке, которую вы избрали перед вводом функции.
Обычный метод перемножения столбцов
Кроме отдельных чисел, вы сможете в «Экселе» помножить столбец на столбец. Создать это можно фактически аналогичным методом.
Введите числа, которые собираетесь множить, в ячейки столбца A1. Числа, на которые вы будете множить, расположите в ячейки столбца B1. Дальше для первой строчки сделайте последовательность действий, которую мы разглядели выше. Потом наведите указатель мышки на правый нижний угол ячейки с результатом, нажмите левую клавишу мыши и растяните ячейку вниз до конца колонки. Так вы получите 3-ий столбец. В нем вы отыщите результаты умножения всех данных чисел.
К слову, аналогичным образом можно создавать и операцию деления. Лишь заместо звездочки будет применен символ деления.
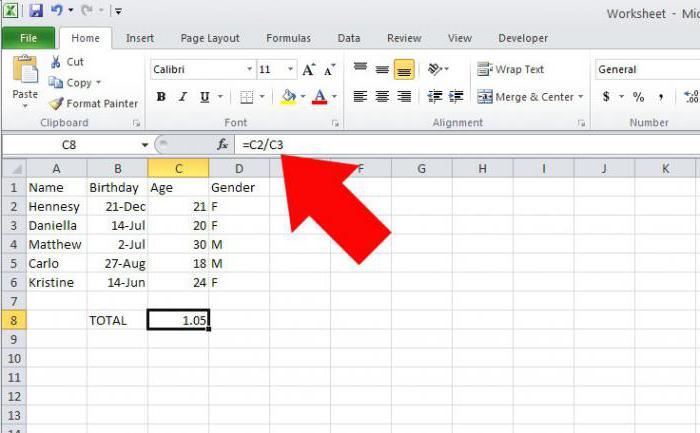
Где это может понадобиться?
Когда вы узнали, как множить в «Экселе» числа и столбцы, вы с лёгкостью можете работать с документами, связанными с подсчётом материалов либо численности чего-либо, таковыми как смета на стройку либо смета издержек на покупки.