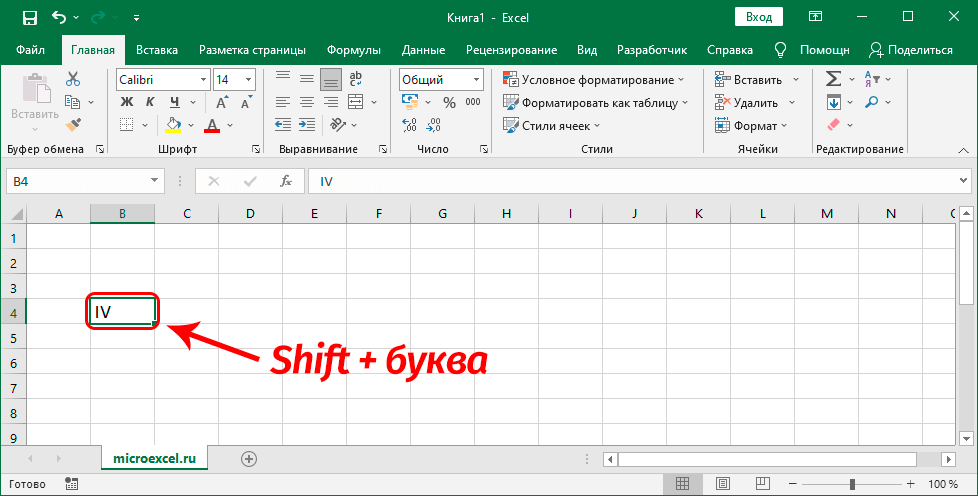Перевод чисел в разные системы счисления в Excel
Изучим обычные методы перевода чисел в разные системы счисления в Excel: двоичную, восьмеричную, десятичную и шестнадцатеричную.
Кроме везде всераспространенной и всем нам отлично известной десятичной системы счисления также употребляются и системы с иными основаниями (хорошими от 10), к примеру, двоичная, троичная, восьмеричная и т.д.
Большая часть из их имеют довольно обширное применение фактически во всех современных электрических устройствах, в программировании либо компьютерной документации.
Системы счисления в Excel
В Excel есть возможность обычными средствами переводить данные в 4 системах счисления:
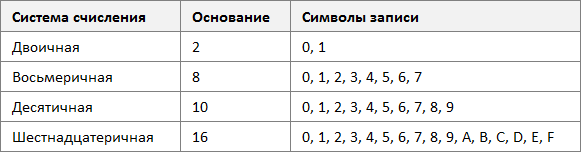
Давайте тщательно остановимся на главных вариантах преобразования данных.
Перевод числа из десятичной в двоичную систему в Excel
Для преобразования данных в двоичную запись в Excel существует обычная функция ДЕС.В.ДВ (имя функции выходит как 1-ые буковкы от слов ДЕСятичное В ДВоичное, добавочно разделенное точками):
ДЕС.В.ДВ(число; [разрядность])
Конвертирует десятичное число в двоичное.
- Число(неотклонимый аргумент) — десятичное целое число, которое требуется преобразовать;
- Разрядность(необязательный аргумент) — количество символов для использования в записи. Данный аргумент нужен если необходимо приписать к двоичной записи данных ведущие нули. Например, число 1101 с разрядностью 7 будет иметь вид 0001101.
Направьте внимание, что Excel накладывает определенные ограничения на размер преобразуемых данных.
Двоичная запись не обязана занимать наиболее 10 символов, потому десятичное число, соответственно, не обязано быть больше 511 либо меньше -512, по другому в качестве значения функция ДЕС.В.ДВ возвратит ошибку.
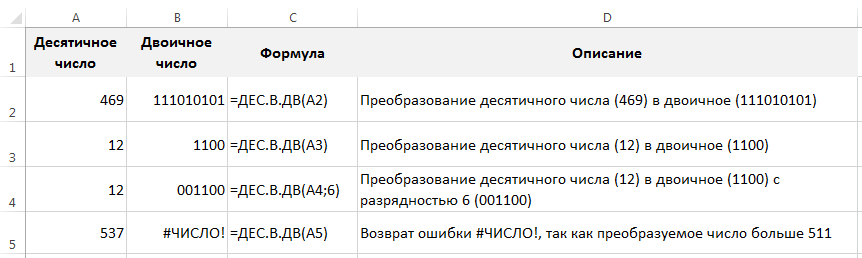
Перевод числа из двоичной в десятичную систему в Excel
Для воплощения оборотного перевода можно пользоваться функцией ДВ.В.ДЕС:
ДВ.В.ДЕС(число)
Конвертирует двоичное число в десятичное.
- Число(неотклонимый аргумент) — двоичное число, которое требуется преобразовать.
При всем этом разрядность в качестве аргумента функции для десятичной записи не употребляется.
Как и в случае с функцией ДЕС.В.ДВ при использовании ДВ.В.ДЕС существует ограничение на размер преобразуемых данных — не наиболее 10 символов в записи, в ином случае функция возвратит значение ошибки.
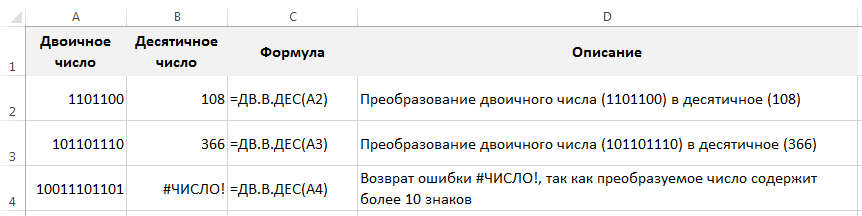
Перевод в остальных системах счисления
Для остальных систем счисления (восьмеричной, шестнадцатеричной) также определен набор обычных формул.
Для удобства мы составили таблицу со схемой выбора формулы для преобразования данных (в левом столбце обозначено откуда переводим данные, в верхней строке — куда переводим):
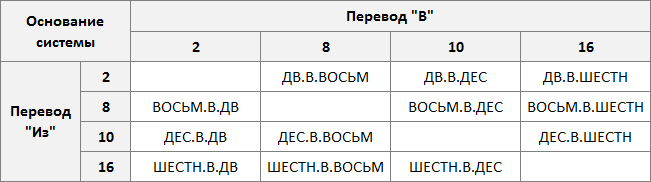
Как и в примерах выше имена функций образуются по довольно обычному правилу — берутся 1-ые буковкы от заглавий систем в которых преобразуются данные и делятся точками (ВОСЬМеричное В ШЕСТНадцатеричное и пр.)
Арифметические операции с данными
Операции в Excel осуществляются в десятичной системе счисления, потому при применении арифметических действий (сложение, вычитание и т.д.) для перевоплощенных данных учитывайте, что конечный итог также будет записан в десятичной записи:
Чтоб избежать схожей препядствия, нужно поначалу перевести все данные в десятичный вид, произвести требуемые вычисления, а уже потом вновь преобразовать приобретенный итог в начальную систему счисления:
Как преобразовать текст в число в Excel и напротив
При работе с MS Excel вы, может быть, не раз сталкивались с ошибкой при попытке произвести арифметические деяния над числами. Программка почему-либо не делает вычисления и выдает сообщение о том, что такую операцию следует проводить над числовыми элементами. Почему случаются такие препядствия и что с ними созодать, читайте ниже.
Число в текстовом формате: предпосылки и препядствия
Ошибка возникает в случае, если программка по каким-то причинам не принимает числа как числа, считая их текстом. Это может произойти при копировании данных из другого источника – иной программки, интернет-странички и т. д. Неувязка также может показаться при импорте инфы из другого файла либо БД.
You will be interested: How dangerous is the new coronavirus?
Направьте внимание на то, как смотрится поле с цифрой. Если в уголке поля вы видите небольшой зеленоватый треугольник, это означает, что числовая информация в нем введена как текстовая. Описанная выше неувязка при попытке произвести вычисления также гласит о этом.
Еще одна неувязка при хранении цифр как строк возникает при попытке их сортировки. Возьмем для примера ряд чисел: 10, 211, 15, 1021, 26, 100, 128. Их сортировка не представляет трудности, и программка просто с ней совладевает. Но, если эти числа записаны в строковом формате, сортировка будет абсолютно различаться от обычной и нужной. Эта разница показана в таблице:
Сортировка в числовом формате
Сортировка в текстовом формате
Что все-таки созодать в этом случае и как преобразовать текст в число в Excel?
Исправление ошибки
Как уже было обозначено выше, на делему показывает зеленоватая отметка в уголке поля. Таковая пометка быть может на единичных полях, целом спектре, столбце либо записи. Программка без помощи других описывает несоответствие меж форматом ячейки и значением, которое в нее внесено, и говорит нам о этом. Сейчас необходимо лишь правильно употреблять этот сигнал.
Выделите поле либо ряд полей, в котором наблюдается проблемная ситуация. Несколько разрозненных ячеек можно выделить при помощи клавиши Ctrl, графу либо запись выделяют, кликнув мышкой на заголовке. Чтоб выделить весь лист, необходимо надавить на соединение заголовков записей и граф в верхнем левом углу странички Excel.
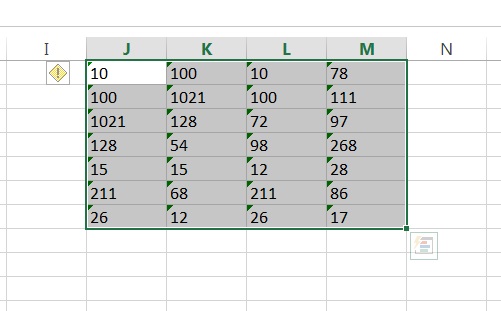
Рядом с выделенным спектром полей покажется значок – клавиша с восклицательным знаком, указывающий на наличие ошибки. При нажатии на клавишу возникает меню, первым пт которого показано, какая конкретно неувязка в выделенном участке листа («Число сохранено как текст»). Нажмите пункт «Преобразовать в число». Зеленоватые индикаторы ошибки сходу пропадут, и над числами можно будет проводить нужные деяния.
Внедрение специальной вставки
Очередной метод, помогающий преобразовать текст в число в Excel, — внедрение спецвставки. В одну из вольных ячеек занесите число 1, за ранее установив формат как общий: на вкладке «Основная» программки, панель инструментов «Число» указывает формат выделенного поля.
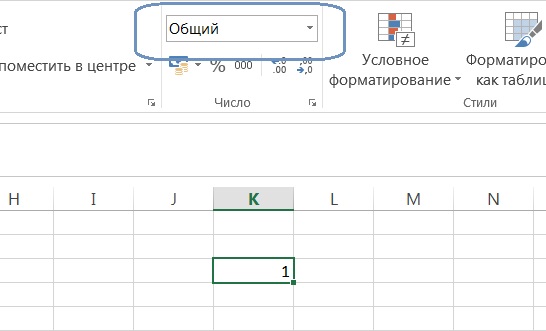
Скопируйте единицу. Для этого сделайте на ней правый клик и изберите команду «Копировать» из меню. 2-ой метод – клавиша на панели инструментов «Буфер обмена». И 3-ий – жаркие клавиши Ctrl+C.
Выделите спектр чисел в текстовом формате, который собираетесь приводить к числовому. На той же панели «Буфер обмена» нажмите «Вставить» / «Особая вставка». Раскроется окно для ввода характеристик. В нем отметьте точкой элемент «помножить» блока «Операция» и нажмите «ОК» — текст Excel преобразуется в число.
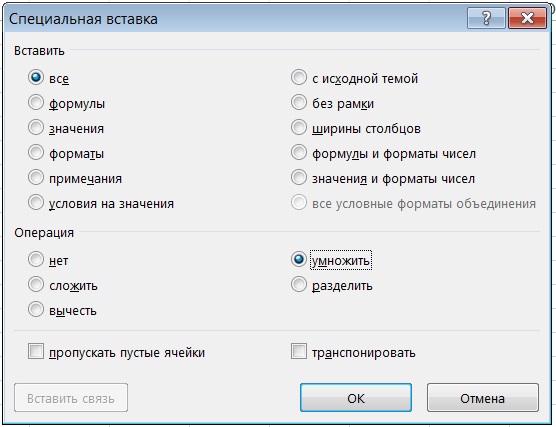
Ту же операцию можно произвести при помощи контекстного меню. Выделив подходящий спектр, кликните правой клавишей мыши, изберите «Особая вставка» / «Особая вставка». Раскроется то же окно.
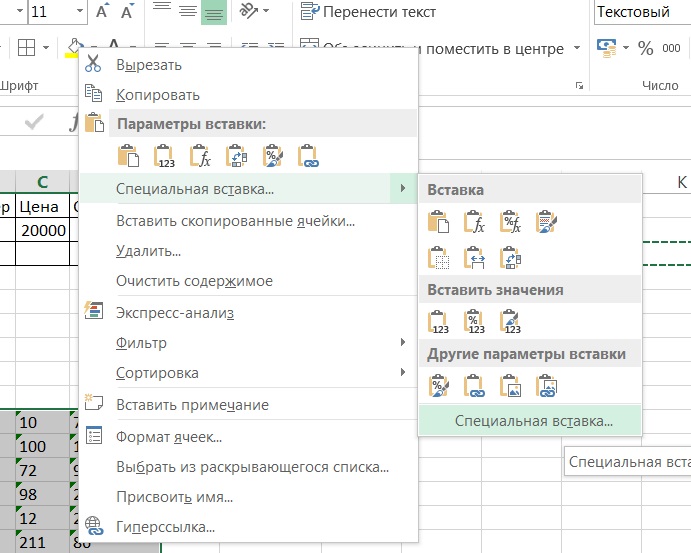
Внедрение формул и макросов
Очередной метод преобразовать текст в число в Excel – формула. Вставьте рядом с проблемной ячейкой либо графой пустой столбец. Введите в верхнее поле новейшего столбца формулу. Для этого напишите «=». Программка принимает этот символ как намерение прибавления вычисления и дает избрать функцию. Нажмите значок функции fx под панелью инструментов.
В открывшемся окне в строке поиска введите текст «значен» и найдите функцию «ЗНАЧЕН». В параметрах функции укажите подходящую ячейку и нажмите «ОК». В примыкающей с разыскиваемой ячейкой вы получите число заместо текста. Чтоб скопировать формулу на все поля столбца, кликните мышкой в правом нижнем углу ячейки, содержащей ее, получив курсор в виде изображения крестика, зажмите его и проведите вниз по всей длине. Формула покажется по всей графе.
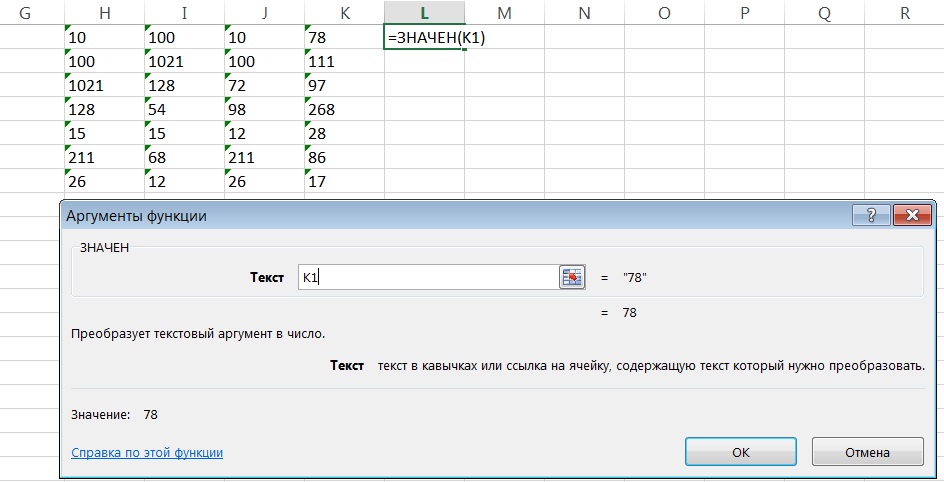
Тем, кто знаком с программированием, поможет преобразовать текст в число Excel VBA. Этот интегрированный язык дает команды трансформации типов данных. Для целых чисел подойдет операция CInt, для дробных – CDbl. Ниже показан пример использования VBA для нашего варианта:
Cells(1, 12) = CInt(Cells(1, 11))
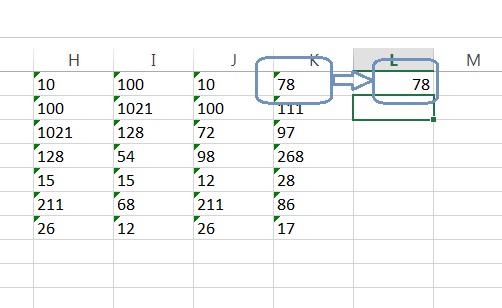
Оборотная задачка
Время от времени стоит оборотная задачка – преобразовать в Excel число в текст прописью. Эта неувязка так же решаема, хоть и не так просто, как предшествующая. Есть особые надстройки, которые добавляются в программку. Потом для конфигурации отображения чисел вызываются функции.
Очередной метод – внедрение формул. Он существенно наиболее массивный, потому что предполагает создание пользовательских справочников – именованных диапазонов в диспетчере имен. Потом эти имена употребляются в формуле на базе функции «ПОДСТАВИТЬ».
Какой бы метод вы ни избрали, чтоб в Excel преобразовать текст в число, применив его на практике пару раз, вы приспособитесь созодать это стремительно и отлично, получая подходящий итог.
Ввод и вставка римских цифр в Excel
Для нумерации чего-либо обычно употребляются арабские числа, но в неких вариантах заместо их необходимы римские (к примеру, для указания номеров глав и разделов в книжках, документах и т.д.). Дело в том, что на компьютерной клавиатуре нет особых знаков, но написать римские числа все таки можно. Давайте поглядим, как это делается в Экселе.
- Написание римских цифр
- Ручной ввод
- Вставка знака
- Внедрение функции
Написание римских цифр
Сначала необходимо обусловиться с тем, как конкретно и как нередко мы желаем употреблять римские числа. Если это разовая потребность – решается вопросец довольно просто методом ручного ввода знаков с клавиатуры. Но если перечень нумерации большенный, выручит особая функция.
Ручной ввод
Все весьма просто – латинский алфавит содержит все римские числа. Потому просто переключаемся на англоязычную раскладку (Alt+Shift либо Ctrl+Shift), находим на клавиатуре кнопку с буковкой, соответственной римской цифре, и зажав кнопку Shift, жмем ее. Если требуется, аналогичным образом вводим последующую цифру (т.е. буковку). По готовности нажимаем Enter.

Если букв несколько, чтоб всякий раз не задерживать Shift, можно просто включить режим Caps Look (не забываем его позже отключить).
Примечание: римские числа не могут участвовать в математических расчетах, выполняемых в Excel, т.к. программка в данном случае умеет принимать лишь их арабский вид написания.
Вставка знака
Этот способ употребляется изредка, в основном, когда по некий причине не работает либо не подключена клавиатура. Но он все таки есть, потому опишем его.

-
Встаем в ячейку, в которую желаем вставить цифру. Потом во вкладке “Вставка” щелкаем по значку “Знак” (группа инструментов “Знаки”).
Внедрение функции
В Экселе предусмотрена особая функция для римских цифр. Бывалые юзеры могут набирать ее сходу в строке формул. Ее синтаксис смотрится так:
=РИМСКОЕ(число;[форма])

Неотклонимым является лишь параметр “Число” – тут мы печатаем арабскую цифру, которую необходимо преобразовать в римскую. Также заместо определенного значения быть может указана ссылка на ячейку.
Аргумент “Форма” не непременно заполнять (он дозволяет найти тип числа в римской записи).
Но наиболее обычным и обычным для большинства юзеров является внедрение Мастера функций.
- Встаем в подходящую ячейку и нажимаем по значку вставки “fx” слева от строчки формул.

- Выбрав категорию “Полный алфавитный список” находим строчку “РИМСКОЕ”, отмечаем ее, опосля что жмем OK.

Практическая полезность
Благодаря функции “РИМСКОЕ” можно сразу преобразовать сходу несколько ячеек, чтоб не делать функцию вручную для каждой из их.
Допустим, у нас есть столбец с арабскими цифрами.

Чтоб получить столбец с римскими, исполняем последующие шаги:
- При помощи функции “РИМСКОЕ” исполняем преобразование первой ячейки в любом месте, но лучше, в той же строке.

- Наводим курсор на нижний правый угол ячейки с результатом, и как покажется темный крестик (маркер наполнения), при помощи зажатой левой клавиши мыши тянем его вниз до крайней строчки, в которой есть данные.

- Как мы отпустим клавишу мыши, начальные числа в новеньком столбце автоматом преобразуются в римские.

Заключение
Таковым образом, в Экселе есть несколько различных способов, при помощи которых можно написать либо вставить римские числа в ячейки документа. Выбор того либо другого метода зависит от познаний и умений юзера, также от количества обрабатываемой инфы.