Возведение числа в степень в Microsoft Excel

Возведение числа в степень является обычным математическим действием. Оно применяется в разных расчетах, как в учебных целях, так и на практике. У программки Excel имеются интегрированные инструменты для подсчета данного значения. Давайте поглядим, как ими воспользоваться в разных вариантах.
Возведение чисел
В Excel существует сразу несколько методов возвести число в степень. Это можно создать с помощью обычного знака, функции либо применив некие, не совершенно обыденные, варианты действий.
Метод 1: возведение при помощи знака
Самый пользующийся популярностью и узнаваемый метод возведения в степень числа в Экселе – это внедрение обычного знака «^» для этих целей. Шаблон формулы для возведения смотрится последующим образом:
В данной формуле x – это возводимое число, n – степень возведения.
- К примеру, чтоб возвести число 5 в четвертую степень мы в хоть какой ячейке листа либо в строке формул производим последующую запись:


Если возведение является составной частью наиболее сложного расчета, то порядок действий делается по общим законам арифметики. Другими словами, к примеру, в примере 5+4^3 сходу Excel делает возведение в степень числа 4, а позже уже сложение.

Не считая того, при помощи оператора «^» можно возводить не только лишь обыденные числа, да и данные, содержащиеся в определенном спектре листа.
Возведем в шестую степень содержимое ячейки A2.
-
В хоть какое свободное пространство на листе записываем выражение:



Как лицезреем, все значения подходящего интервала были возведены в обозначенную степень.

Данный метод очень прост и комфортен, и потому так популярен у юзеров. Конкретно он применяется в подавляющем большинстве случаев вычислений.
Метод 2: применение функции
В Экселе имеется также особая функция для проведения данного расчета. Она так и именуется – СТЕПЕНЬ. Её синтаксис смотрится последующим образом:
Разглядим её применение на определенном примере.
-
Кликаем по ячейке, куда планируем выводить итог расчета. Нажимаем на клавишу «Вставить функцию».



Вослед за сиим итог вычисления данной функции выводится в пространство, которое было выделено ещё в первом шаге описываемых действий.

Не считая того, окно аргументов можно вызвать, перейдя во вкладку «Формулы». На ленте следует надавить клавишу «Математические», расположенную в блоке инструментов «Библиотека функций». В открывшемся перечне доступных частей необходимо избрать «СТЕПЕНЬ». Опосля этого запустится окно аргументов данной функции.

Юзеры, которые имеют определенный опыт, могут не вызывать Мастер функций, а просто вводить формулу в ячейку опосля знака «=», согласно её синтаксису.
Данный метод наиболее непростой, чем предшествующий. Его применение быть может обусловлено, если расчет необходимо произвести в границах составной функции, состоящей из нескольких операторов.
Метод 3: возведение в степень через корень
Естественно, данный метод не совершенно обыденный, но к нему тоже можно прибегнуть, если необходимо возвести число в степень 0,5. Разберем этот вариант на определенном примере.
Нам необходимо возвести 9 в степень 0,5 либо по-другому — ½.
-
Выделяем ячейку, в которую будет выводиться итог. Кликаем по кнопочке «Вставить функцию».




Но, естественно, к данному способу расчета прибегают достаточно изредка, используя наиболее известные и интуитивно понятные варианты вычислений.
Метод 4: запись числа со степенью в ячейке
Этот метод не предугадывает проведения вычислений по возведению. Он применим лишь тогда, когда необходимо просто записать число со степенью в ячейке.
-
Форматируем ячейку, в которую будет выполняться запись, в текстовый формат. Выделяем её. Находясь во вкладке em«Основная» на ленте в блоке инструментов «Число», кликаем по выпадающему списку выбора формата. Нажимаем по пт «Текстовый».





Внимание! Невзирая на то, что зрительно в ячейке будет отображаться число в степени, Excel принимает его как обыденный текст, а не числовое выражение. Потому для расчетов таковой вариант использовать недозволено. Для этих целей употребляется обычная запись степени в данной программке – «^».
Как лицезреем, в программке Excel существует сходу несколько методов возведения числа в степень. Для того, чтоб избрать определенный вариант, до этого всего, необходимо обусловиться, для чего же для вас необходимо выражение. Если для вас необходимо произвести возведение для записи выражения в формуле либо просто для того, чтоб вычислить значение, то удобнее всего создавать запись через знак «^». В отдельных вариантах можно применить функцию СТЕПЕНЬ. Если для вас необходимо возвести число в степень 0,5, то существует возможность пользоваться функцией КОРЕНЬ. Если же юзер желает зрительно показать степенное выражение без вычислительных действий, то здесь на помощь придет форматирование.
Мы рады, что смогли посодействовать Для вас в решении задачи.
Кроме данной статьи, на веб-сайте еще 12327 инструкций.
Добавьте веб-сайт Lumpics.ru в закладки (CTRL+D) и мы буквально еще пригодимся для вас.
Отблагодарите создателя, поделитесь статьей в соц сетях.
Опишите, что у вас не вышло. Наши спецы постараются ответить очень стремительно.
Как возвести в степень в Excel
Табличный микропроцессор Microsoft Excel дозволяет делать с данными самые различные операции. Но, если обыкновенные операции, вроде сложения, у юзеров не вызывают проблем. То, с наиболее сложными, к примеру, с возведением в степень, бывают задачи.
В этом материале мы поведаем о том, как возвести в степень в Excel. Статья будет животрепещуща для всех версий табличного микропроцессора Excel, включая Excel 2003, 2007, 2010, 2013 и 2016.
Возведение в степень с помощью знака ^
Самый обычный метод возвести число либо ячейку в степень в Экселе, это пользоваться эмблемой «^», который находится на клавише 6 на клавиатуре и вводится при помощи композиции кнопок Shift-6 в британской раскладке клавиатуры.
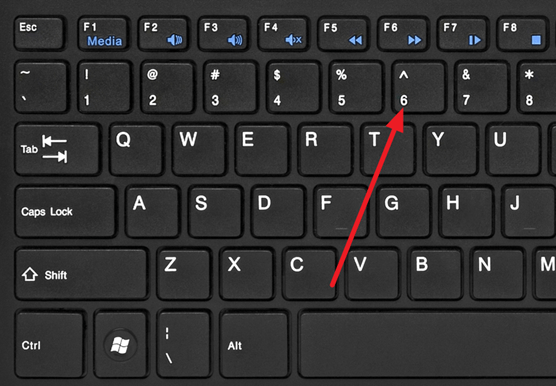
Для того чтоб пользоваться данным методом возведения в степень просто установите курсор в подходящую для вас ячейку и введите формулу «=B2^B4». Где B2 – это адресок ячейки с числом, которое вы желаете возвести в степень, а B4 – адресок ячейки со степенью.
Опосля ввода формулы нажмите на кнопку Enter и в избранной вами ячейки таблицы вы получите итог возведения в степень.
Данный прием работает не только лишь с адресами ячеек, да и с обыкновенными числами. Вводим в всякую ячейку таблицы Эксель «=10^2»
Также в рамках формулы можно сразу употреблять, как адреса ячеек, так и обыденные числа.
Возведения в степень с помощью формулы
Не считая этого в Экселе есть формула «СТЕПЕНЬ», при помощи которой можно возвести в степень содержимое ячейки либо просто число. Для того чтоб пользоваться данной формулой установите курсор там, где должен быть итог возведения в степень, и введите формулу «=СТЕПЕНЬ(B2;B4)». В данной формуле B2 – адресок ячейки, значение которой необходимо возвести в степень, а B4 – это адресок ячейки, содержащей степень. Направьте внимание, формула начинается со знака «=» и не содержит пробелов, а для разделения адресов ячеек употребляется запятая.
По мере необходимости в формуле «СТЕПЕНЬ» можно употреблять как адреса ячеек, так и обыденные числа.
Написание числа в степени
Если для вас необходимо просто написать число со степенью, то это также можно создать в Экселе. Для этого поначалу необходимо поменять формат ячейки, в которой будет число со степенью, на текстовый. Потому кликаем правой клавишей мышки по подходящей ячейке и избираем «Формат ячеек».
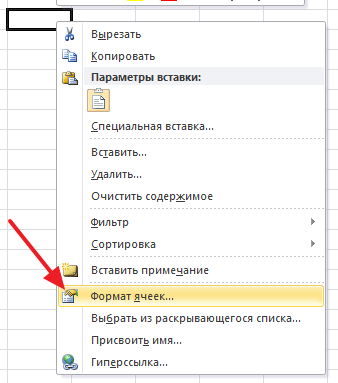
В открывшемся окне избираем формат ячейки «Текстовый» и закрываем окно клавишей «Ok».

Опосля этого вводим в эту же ячейку число и степень, в которую необходимо возвести это число. Далее выделяем степень числа и кликаем по выделенному правой клавишей мышки. В показавшемся контекстном меню опять избираем «Формат ячеек».
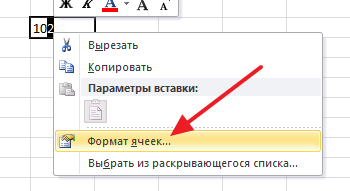
Опосля этого перед вами покажется окно с опциями шрифтов. Тут необходимо отметить функцию «Надстрочный» и закрыть окно клавишей «Ok».
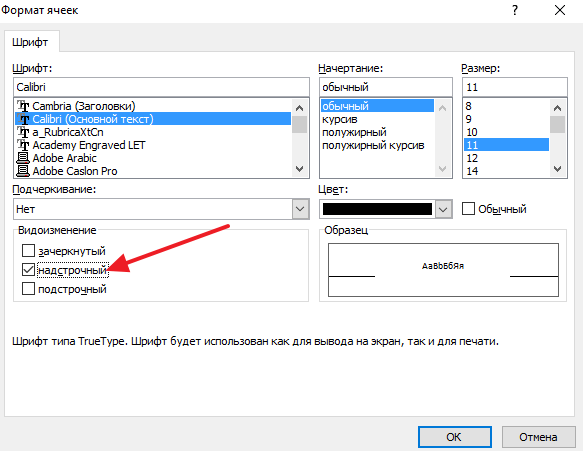
В итоге вы должны получить число со степенью, как на снимке экрана понизу.
Для того чтоб скрыть зеленоватую пометку рядом с числом, необходимо открыть предупреждение и избрать вариант «Пропустить эту ошибку».
Формула СТЕПЕНЬ в Excel
Формула СТЕПЕНЬ в Excel возвращает переданное ей число, возведённое в обозначенную степень. Также формула дозволяет получать корень числа. Функция СТЕПЕНЬ относится к группе математических формул.
В целом формула СТЕПЕНЬ не представляет трудности в использовании, но всё же необходимо знать несколько её особенностей. Не считая того, так как это математическая функция, есть возможность её не употреблять совершенно, а воспользоваться знаком операции.
Если в тексте что-то будет неясно, скачайте прикреплённый опосля статьи файл формата Excel и поглядите примеры использования. Эти же примеры рассмотрены на видео.
Для начала разглядим синтаксис формулы степени и её индивидуальности.
Синтаксис формулы СТЕПЕНЬ
Так как формула СТЕПЕНЬ дозволяет возвести в степень в Excel (как полностью прозрачно следует из наименования), то также полностью разумеется, что данная функция будет принимать на входе лишь два аргумента, причём оба они будут неотклонимыми.
Обобщённый синтаксис формулы смотрится так:
СТЕПЕНЬ(число; степень)
1-ый аргумент «число» — это то число, которое мы будем возводить в степень. Можно указывать константу, адресок ячейки либо имя переменной. В случае с переменными проследите за областью видимости, также не стоит забывать, что переменная обязана указывать на ячейку с числовым значением.
2-ой аргумент «степень» — это также число. Оно указывает, в какую конкретно степень необходимо возвести 1-ый переданный функции аргумент. Тут также можно употреблять константу (если Вы заблаговременно убеждены, что значение степени поменять не придётся), адресок ячейки либо переменную.
Так как формула для возведения в степень в Excel обычная, то можно её написать вручную (не запамятовывайте делить аргументы точкой с запятой). Если же в ячейке лишь эта формула, то можно для удобства пользоваться Мастером функций.
Внедрение формулы степени в Excel
Почаще всего, чтоб позже не переделывать, в формулу СТЕПЕНЬ в качестве обоих аргументов передают адреса ячеек: в первой ячейке само число, а во 2-ой — показатель степени числа. Это комфортно и дозволит в предстоящем не переписывать формулу в ячейке.
При использовании в качестве аргументов остальных формул помните, что в неких вариантах может получиться ошибка вида «#ЗНАЧ!» — проконтролируйте этот вопросец без помощи других! В обычных вычислениях заморочек с ошибками обычно не возникает.
Для примера возведём число 10 в квадрат, использовав в качестве обоих аргументов обыкновенные константы (в настоящих вариантах это будут адреса ячеек, содержащие нужные нам данные). Возведение в степень в Excel в данном случае будет смотреться последующим образом:
Как обычно, запись функции начинается со знака равенства. Потом следует имя функции и пара круглых скобок, снутри которых через точку с запятой перечисляем аргументы. Результатом вычисления в данном примере будет число 100.
Больше примеров Вы сможете поглядеть в прикреплённом файле Excel и на видео.
Также Вы сможете пользоваться нашим особым видеокурсом для системного исследования Excel с нуля. Поглядите примеры уроков и учебный план курса (всего 51 урок, 13 часов).
Как написать степень в Excel без формулы
В этом случае возникает одна из нечастых ситуаций, когда внедрение наименования формулы не является неотклонимым. Дело в том, что возведение в степень в Excel разрешается с применением особенного знака, а конкретно «^» (без кавычек очевидно).
Пример, рассмотренный выше, можно записать в данном случае наиболее коротко: «=10^2» (также без кавычек).
Схожую короткую запись следует непременно уяснить, так как в случае сложных вычислений это делает формулу наиболее читабельной и недлинной (либо просто добавьте эту страничку в закладки, чтоб не находить 2-ой раз).
Корень в степени в Excel
Направьте внимание, что как 1-ый аргумент функции СТЕПЕНЬ (либо её аналога «^»), так и 2-ой могут быть не только лишь целыми числами, да и дробными. Если с возведением дробного числа в целую степень обычно заморочек не возникает (не достаточно ли какие бывают числа), то вот про дробные степени весьма нередко запамятывают.
Заместо того чтоб находить в Excel формулу для извлечения корня n-й степени, просто используйте дробные степени.
Вправду, если вспомянуть школьный курс простой арифметики, то просто выяснится, что квадратный корень соответствует степени «1/2» либо «0,5» Вспомнив это, мы просто сможем употреблять дробные степени для получения корня n-й степени в Excel. Давайте разберём несколько примеров.
Квадратный корень
Тут будет запись вида «=СТЕПЕНЬ(100; 1/2)». На выходе мы получим число 10, другими словами извлечём квадратный корень. Если употреблять символ возведения в степень, то формула воспринимает вот таковой вид: «=100^(1/2)».
В крайнем варианте направьте внимание на круглые скобки. Их внедрение нужно (и комфортно) для соблюдения последовательности выполнения математических операций, для которых в Excel действуют в точности те же правила, что и всюду.
Кубический корень
Тут всё будет то же самое, лишь заместо дробной степени «1/2» мы используем одну третья часть. Направьте внимание на важную изюминка: так как единица на три нацело не делится (выходит 0,(3), другими словами ноль целых и три в периоде), то для соблюдения точности стоит употреблять конкретно запись вида «1/3». То же самое касается и остальных схожих степеней.
Таковым образом, корень 3-й степени в Excel записывается так: «=СТЕПЕНЬ(1000; 1/3)» либо же коротко «=1000^(1/3)». Результатом вычисления будет число 10.
Корень n-й степени
В принципе уже и так обязано быть полностью понятно, что для вычисления корня n-й степени в Excel необходимо употреблять последующую обобщённую запись:
Тут «X» — это наше число, корень которого мы желаем получить, а «N» подходящая нам степень корня.
Направьте внимание, что если N рассчитывается по иной формуле, то следует проследить чтоб не выходило нуля (деление на ноль).
Подведём итоги
Степень в Excel и извлечение корня n-й степени могут производиться с помощью одной и той же формулы. Лучше употреблять маленькую запись из-за её удобства, но это уже дело всякого юзера программки.
Сейчас поглядите видео, если остались вопросцы. Обычную справку по функции возведения в степень можно прочесть в PDF опосля статьи либо в самой Excel.
Если придумаете увлекательный практический пример, опубликуйте его в комменты опосля статьи — это поможет остальным нашим читателям лучше осознать программку.
Глядеть видео
Формула СТЕПЕНЬ в Excel

Прикреплённые документы
Вы сможете просмотреть хоть какой прикреплённый документ в виде PDF файла. Все документы открываются во всплывающем окне, потому для закрытия документа пожалуйста не используйте клавишу «Вспять» браузера.
- Справка по функции СТЕПЕНЬ в Excel.pdf
Файлы для загрузки
Вы сможете скачать прикреплённые ниже файлы для ознакомления. Обычно тут располагаются разные документы, также остальные файлы, имеющие конкретное отношение к данной публикации.
Как возвести число в степень в Excel
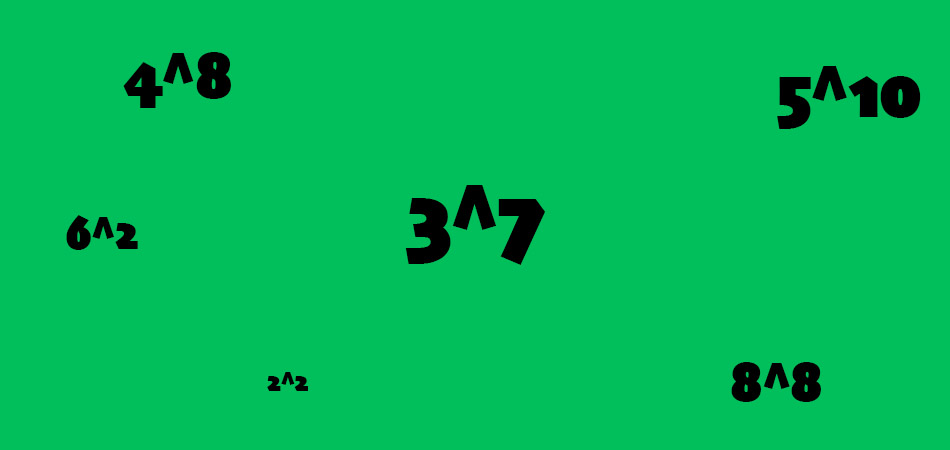
Возведение в степень – одна из самых фаворитных математических задач, используемая во время работы с электрическими таблицами в Excel. С помощью интегрированной функциональности программки вы сможете воплотить данный вид операции всего в несколько кликов, выбрав более пригодный способ. Не считая того, можно записать число как текст, если необходимо лишь обозначить степень, но не считать ее.
Обо всем этом и речь пойдет в последующих разделах статьи.
Метод 1: Внедрение специального знака
Самый обычный способ возведения в степень в Excel – внедрение записи специального знака, обозначающего этот вид операции. Изберите нужную ячейку, поставьте символ =, напишите 1-ое число, потом символ ^ и вторую цифру, обозначающую степень. Опосля нажатия клавиши Enter произойдет расчет, и в ячейке отобразится итоговое число возведения.

То же самое можно создать, если нужно посчитать степень числа, стоящего в определенной ячейке. Число может поменяться во время редактирования таблицы, но сама математическая операция остается. В таком случае нормально записать в формуле номер ячейки, а потом указать, в какую степень следует возвести число, стоящее в ней. Используйте ту же методику записи, что показана в прошлом абзаце.

Метод 2: Добавление функции степени
Одна из обычных функций Excel дозволяет вычислить степень числа, за ранее используя все входные данные. Внедрение данной формулы животрепещуще в тех вариантах, когда приведенный выше способ записи не подступает либо само действие уже является частью широкой формулы. Вы сможете употреблять ручную запись либо графическое окно прибавления функции, которое мы и разглядим в качестве примера.
Активируйте ячейку для расположения функции, кликнув по ней левой клавишей мыши. Потом нажмите по значку fx для открытия соответственного окна.
В нем изберите категорию, отображающую полный список функций. Найдете «СТЕПЕНЬ» и два раза кликните по данной строке.
В отдельном поле задайте число, а ниже укажите степень, в которую нужно возвести число. В качестве числа сможете употреблять ячейку, имеющую определенное значение.
Примените конфигурации и вернитесь к таблице, чтоб ознакомиться с результатом. На последующем снимке экрана вы видите, какую запись имеет эта функция, потому сможете употреблять ее для ручного ввода, если так будет проще.
Метод 3: Обозначение возведения в степень
Два рассмотренных выше метода предполагают непременное возведение числа в степень с отображением результата. Выяснить, какая степень ему присвоена, не получится без нажатия по строке для отображения функции. Не многим юзерам подступает таковая методика, так как некие заинтересованы в обыкновенном отображении числа с обозначением, показывающим степень. Для реализации схожей задачки формат ячейки нужно перевести в текстовый, а потом произвести запись с конфигурацией знака.
Активируйте курсор на строке для ввода числа и на главной вкладке разверните перечень «Число», из которого изберите пункт «Текстовый».
Напишите два числа рядом: 1-ое будет выступать основой, а 2-ое – степенью.
Выделите то, которое является степенью, и щелкните по нему правой клавишей мыши. Из контекстного меню изберите пункт «Формат ячеек».
Отметьте галочкой «Надстрочный» и примените конфигурации.
Вернитесь в таблицу и удостоверьтесь в том, что итог отображается корректно, другими словами так, как это показано на изображении ниже.
Кратко разберем иной метод прибавления хотимого знака без ручного конфигурации формата ячеек и перехода в меню редактирования. Для этого используйте специальную вставку.
Перейдите на вкладку с подходящим заглавием и вызовите окно «Знаки».
В нем укажите набор «Верхние и нижние индексы», опосля чего же найдете пригодный знак, который и будет выступать степенью.
Остается вставить его в ячейку рядом с уже написанным основанием. К слову, саму степень можно копировать и добавлять к остальным ячейкам, если это будет нужно.








