Интегрированные функции в Excel: главные данные, группы и индивидуальности внедрения
Недаром программка Microsoft Excel пользуется колоссальной популярностью как посреди рядовых юзеров ПК (Персональный компьютер — компьютер, предназначенный для эксплуатации одним пользователем), так и посреди профессионалов в различных отраслях. Все дело в том, что данное приложение содержит большущее количество встроенных формул, именуемых функциями. Восемь главных категорий разрешают сделать фактически хоть какое уравнение и сложную структуру, прямо до взаимодействия нескольких отдельных документов.
Понятие интегрированных функций
Что все-таки такое эти интегрированные функции в Excel? Это особые направленные на определенную тематику формулы, дающие возможность стремительно и отменно выполнить хоть какое вычисление.
К слову, если самые обыкновенные из функций можно выполнить другим (ручным) методом, то такие деяния, как логические либо ссылочные, — лишь с внедрением меню «Вставка функции».

Таковых функций в Excel весьма много, знать их все нереально. Потому компанией Microsoft разработан детализированный справочник, к которому можно обратиться при появлении затруднений.
Сама функция состоит из 2-ух компонент:
- имя функции (к примеру, СУММ, ЕСЛИ, ИЛИ), которое показывает на то, что делает данная операция;
- аргумент функции — он заключен в скобках и показывает, в каком спектре действует формула, и какие деяния будут выполнены.
К слову, не все главные интегрированные функции Excel имеют аргументы. Но в любом случае должен быть соблюден порядок, и знаки «()» непременно должны находиться в формуле.
Еще для интегрированных функций в Excel предусмотрена система комбинирования. Это означает, что сразу в одной ячейке быть может применено несколько формул, связанных меж собой.
Аргументы функций
Детально стоит тормознуть на понятии аргумента функции, потому что на их опирается работа со встроенными функциями Excel.
Аргумент функции – это данное значение, при котором функция будет производиться, и выдавать подходящий итог.
Обычно в качестве аргумента употребляются:
- числа;
- текст;
- массивы;
- ошибки;
- спектры;
- логические выражения.
Как вводить функции в Excel
Создавать формулы довольно просто. Создать это можно, вводя на клавиатуре нужные интегрированные функции MS-Excel. Это, естественно, при условии, что юзер довольно отлично обладает Excel, и понимает на память, как верно пишется та либо другая функция.
2-ой вариант наиболее подступает для всех категорий юзеров – внедрение команды «Функция», которая находится в меню «Вставка».
Опосля пуска данной команды раскроется мастер сотворения функций – маленькое окно по центру рабочего листа.

Там можно сходу избрать категорию функции либо открыть полный список формул. Опосля того как разыскиваемая функция найдена, по ней необходимо кликнуть и надавить «ОК». В избранной ячейке покажется символ «=» и имя функции.
Сейчас можно перебегать ко второму шагу сотворения формулы – введению аргумента функции. Мастер функций разлюбезно открывает очередное окно, в котором юзеру предлагается избрать нужные ячейки, спектры либо остальные функции, в зависимости от наименования функции.
Ну и в конце, когда аргумент уже избран, в строке формул обязано показаться полное заглавие функции.
Виды главных функций
Сейчас стоит наиболее детально разглядеть, какие же есть в Microsoft Excel интегрированные функции.
Всего 8 категорий:
- математические (50 формул);
- текстовые (23 формулы);
- логические (6 формул);
- дата и время (14 формул);
- статистические (80 формул) – делают анализ целых массивов и диапазонов значений;
- денежные (53 формулы) – неподменная вещь при расчетах и вычислениях;
- работа с базами данных (12 формул) – обрабатывает и делает операции с базами данных;
- ссылки и массивы (17 формул) – прорабатывает массивы и индексы.
Как видно, все группы обхватывают довольно широкий диапазон способностей.
Математические функции
Данная категория является более всераспространенной, потому что математические интегрированные функции в Excel можно использовать для хоть какого типа расчетов. Наиболее того, эти формулы можно употреблять в качестве кандидатуры калькулятору.
Но это далековато не все плюсы данной группы функций. Большенный список формул – 50, дает возможность создавать многоуровневые формулы для сложных научно-проектных вычислений, и для расчета систем планирования.
Самая пользующаяся популярностью функция из этого радела – СУММ (сумма).

Она рассчитывает сумму нескольких значений, прямо до целого спектра. Не считая того, с ней весьма комфортно подсчитывать результат и выводить общую сумму в различных колонках чисел.
Очередной фаворит группы – ПРОМЕЖУТОЧНЫЕ.ИТОГИ. Дозволяет считать итоговую сумму с нарастающим итогом.
Функции ПРОИЗВЕД (произведение), СТЕПЕНЬ (возведение чисел в степень), SIN, COS, TAN (тригонометрические функции) также весьма популярны, и, что самое принципиальное, не требуют доп познаний для их введения.
Функции дата и время
Данная категория недозволено сказать, что уж весьма всераспространена. Но внедрение интегрированных функций Excel «Дата и время» дают возможность преобразовывать и манипулировать данные, связанные с временными параметрами. Если документ Microsoft Excel является структурным и сложноподчиненным, то применение временных формул непременно имеет пространство.

Формула ДАТА показывает в избранной ячейке листа текущее время. Аналогично работает и функция ТДАТА – она показывает текущую дату, преобразовывая ячейку во временной формат.
Логические функции
Отдельного внимания заслуживает категория функций «Логические». Работа со встроенными функциями Excel предписывает соблюдение и выполнение данных критерий, по результатам которых будет произведено вычисление. Фактически, условия могут задаваться полностью любые. Но итог имеет только два варианта выбора – Правда либо Ересь. Ну либо другие интерпретации данных функций – будет отображена ячейка либо нет.
Самая пользующаяся популярностью команда – ЕСЛИ – предписывает указание в данной ячейке значения являющего правдой (если данный параметр задан формулой) и ложью (аналогично). Весьма комфортна для работы с большенными массивами, в которых требуется исключить определенные характеристики.
Еще две неразлучные команды – ИСТИНА и ЛОЖЬ, разрешают показывать лишь те значения, которые были выбраны в качестве начальных. Все хорошие от их данные отображаться не будут.
Формулы И и ИЛИ – дают возможность сотворения выбора определенных значений, с допустимыми отклонениями либо без их. 2-ая функция дает возможность выбора (правда либо ересь), но допускает вывод только 1-го значения.
Текстовые функции
В данной группы интегрированных функций Excel — огромное количество формул, которые разрешают работать с текстом и числами. Весьма комфортно, потому что Excel является табличным редактором, и вставка в него текста быть может выполнена неправильно. Но внедрение функций из данного раздела избавляет вероятные несоответствия.

Так, формула БАТТЕКСТ преобразовывает хоть какое число в каллиграфический текст. ДЛСТР подсчитывает количество знаков в избранном тексте.
Функция ЗАМЕНИТЬ находит и подменяет часть текста иным. Для этого необходимо ввести заменяемый текст, разыскиваемый спектр, количество заменяемых знаков, также новейший текст.
Статистические функции
Пожалуй, самая суровая и подходящая категория интегрированных функций в Microsoft Excel. Ведь узнаваемый факт, что аналитическая обработка данных, а конкретно сортировка, группировка, вычисление общих характеристик и поиск данных, нужна для воплощения планирования и прогнозирования. И статистические интегрированные функции в Excel в полной мере помогают воплотить загаданое. Наиболее того, умение воспользоваться данными формулами с лихвой компенсирует отсутствие спец софта, за счет огромного количества функций и точности анализа.
Так, функция СРЗНАЧ дозволяет высчитать среднее арифметическое избранного спектра значений. Может работать даже с несмежными спектрами.
Еще одна отменная функция — СРЗНАЧЕСЛИ(). Она подсчитывает среднее арифметическое лишь тех значений массива, которые удовлетворяют требованиям.
Формулы МАКС() и МИН() показывают соответственно наибольшее и малое значение в спектре.
Денежные функции
Как уже упоминалось выше, редактор Excel пользуется весьма большенный популярностью не только лишь посреди рядовых обывателей, да и у профессионалов. В особенности у тех, что весьма нередко употребляют расчеты – бухгалтеров, аналитиков, финансистов. Из-за этого применение интегрированных функций Excel денежной группы дозволяет выполнить практически хоть какой расчет, связанный с валютными операциями.

Excel имеет значительную популярность посреди бухгалтеров, экономистов и финансистов не в последнюю очередь благодаря необъятному инструментарию по выполнению разных денежных расчетов. Основным образом выполнение задач данной направленности возложено на группу денежных функций. Почти все из их могут понадобиться не только лишь спецам, да и работникам смежных отраслей, также обыденным юзерам в их бытовых нуждах. Разглядим подробнее данные способности приложения, также обратим особенное внимание на самые пользующиеся популярностью операторы данной группы.
Функции работы с базами данных
Еще одна принципиальная категория, в которую входят интегрированные функции в Excel для работы с базами данных. Фактически, они весьма комфортны для резвого анализа и проверок огромных списков и баз с данными. Все формулы имеют общее заглавие – БДФункция, но в качестве аргументов употребляются три параметра:
- база данных;
- аспект отбора;
- рабочее поле.
Они все заполняются в согласовании с потребностью юзера.

База данных, на самом деле, это спектр ячеек, которые объединены в общую базу. Исходя из избранных интервалов, строчки преобразовываются в записи, а столбцы – в поля.
Рабочее поле – в нем находится столбец, который употребляется формулой для определения разыскиваемых значений.
Аспект отбора – это интервал избираемых ячеек, в котором находятся условия функции. Т. е. если в данном интервале имеется хотя бы одно схожее значение, то он подступает под аспект.
Более пользующейся популярностью в данной группы функций является СЧЕТЕСЛИ. Она дозволяет выполнить подсчет ячеек, попадающих под аспект, в избранном спектре значений.
Еще одна пользующаяся популярностью формула – СУММЕСЛИ. Она подсчитывает сумму всех значений в избранных ячейках, которые были отфильтрованы аспектом.
Функции ссылки и массивы
А вот данная категория популярна благодаря тому, что в нее вошли интегрированные функции VBA Excel, т. е. формулы, написанные на языке программирования VBA. Фактически, работа с активными ссылками и массивами данных при помощи данных формул весьма легка, так они понятны и ординарны.
Основная задачка этих функций – вычленение из массива значений подходящего элемента. Для этого задаются аспекты отбора.
Таковым образом, набор интегрированных функций в Microsoft Excel делает данную программку весьма пользующейся популярностью. Тем наиболее что сфера внедрения таблиц этого редактора очень многообразна.
Как создать: экспоненциальный расчет чисел в спектре ячеек в Excel
В Excel сложение, вычитание, умножение и деление являются базисными вычислениями, вы сможете употреблять их стремительно и просто. Но время от времени для вас необходимо выполнить экспоненциальный расчет для определенного числа ячеек, как вы сможете применить экспоненциальный расчет в Excel?
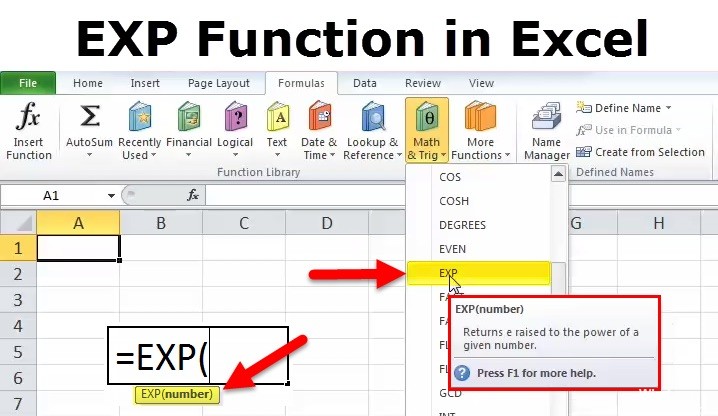
Excel имеет экспоненциальный Функция Excel именуется функцией EXP, которая классифицируется как функция Math / Trig, которая возвращает числовое значение, равное e, которое возрастает силой данного числа.
Выполнение экспоненциального вычисления для числа — это ячейка в Excel с функцией Power.
Мы можем вычислить экспоненциальное значение числа в определенной ячейке, используя функцию Power. Формула для функции Power смотрится последующим образом:
куда — это положение ячейки, для которой нужно вычислить экспоненциальное значение, и — для которого обязано быть вычислено экспоненциальное значение.
Направьте внимание, что опосля запятой в формуле есть пробел.
К примеру, если нам необходимо отыскать экспоненциальное значение степени 2 для числа в ячейке A3, формула воспринимает вид:
Введите формулу в ячейку, в которой вы желаете показать экспоненциальное значение. Представим, что ячейка, в которой мы желаем иметь значение ячейки C3. Нажмите Enter, чтоб показать экспоненциальное значение в ячейке C3.
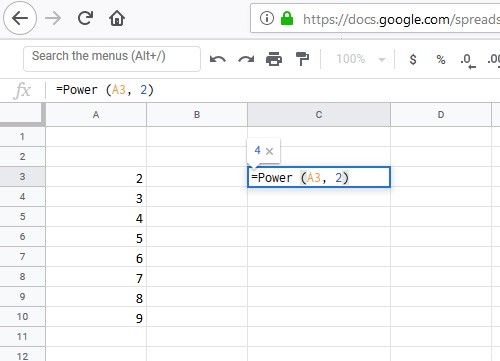
Примените экспоненциальный расчет к спектру ячеек с эмблемой ^.
Обновление за октябрь 2021 г .:
Сейчас вы сможете предупредить препядствия с ПК (Персональный компьютер — компьютер, предназначенный для эксплуатации одним пользователем) при помощи этого инструмента, к примеру, защитить вас от утраты файлов и вредных программ. Не считая того, это хороший метод улучшить ваш комп для заслуги наибольшей производительности. Программка с легкостью исправляет обычные ошибки, которые могут появиться в системах Windows — нет необходимости часами находить и устранять проблемы, если у вас под рукою есть безупречное решение:
- Шаг 1: Скачать PC Repair & Optimizer Tool (Windows 10, 8, 7, XP, Vista — Microsoft Gold Certified).
- Шаг 2: Нажмите «Начать сканирование”, Чтоб отыскать препядствия реестра Windows, которые могут вызывать препядствия с ПК (Персональный компьютер — компьютер, предназначенный для эксплуатации одним пользователем).
- Шаг 3: Нажмите «Починить все», Чтоб поправить все препядствия.

Потому что мы можем отыскать знак +, -, *, / соответственный на клавиатуре, мы также можем употреблять знак ^ для внедрения экспоненциальных вычислений. Как и 10 ^ 2, он представляет 10 со степенью 2, и результатом вычисления является 100, потому мы можем употреблять его последующим образом:
- Введите последующую формулу в примыкающем пустом поле C1: = A1 ^ 3
- Потом нажмите кнопку ввода и изберите ячейку C1, потом передвиньте ручку наполнения в C10. Вы увидите последующие результаты:
- Так как это формулы, вставьте их как значения, если для вас необходимо скопировать их в остальные ячейки.
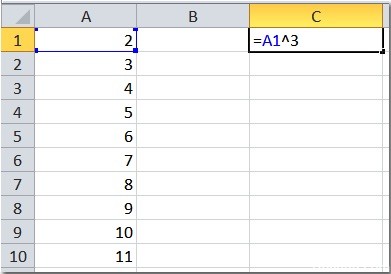
Что необходимо иметь в виду о экспоненциальной функции (EXP) в Excel
Экспоненциальная функция в Excel нередко употребляется с функцией журнальчика, к примеру, если мы желаем отыскать скорость роста либо уменьшения, мы будем употреблять функции EXP и LOG вкупе.
Мы также можем употреблять функцию POWER заместо экспоненциальной функции в Excel, но единственным различием является точность измерения. При использовании функции POWER ее можно указать от e до 2.71 либо до десятичных разрядов 3-4, но функция EXP в Excel обычно воспринимает значение от e до десятичных разрядов 9.
Таковым образом, если вы вычисляете экспоненту в серии Excel для работы с нелинейными экспоненциальными функциями, экспоненциальное значение которых у нас есть, лучше употреблять функцию EXP в Excel, чем функцию POWER.
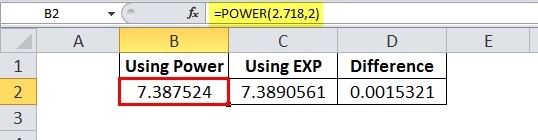
Функция EXP в Excel постоянно воспринимает числовое значение в качестве входных данных, когда мы предоставляем ввод, хороший от числового значения, которое она генерирует #NAME? Ошибка.
В случае сложных характеристик, к примеру = EXP (- (2.2 / 9.58) ^ 2), нужно соблюдать осторожность при помощи скобок, если скобки спутаны, выходные данные могут различаться от фактических выходных данных, потому это обязано быть = EXP (- ((2.2 / 9.58) ^ 2)).

CCNA, веб-разработчик, ПК (Персональный компьютер — компьютер, предназначенный для эксплуатации одним пользователем) для устранения проблем
Я компьютерный энтузиаст и практикующий ИТ-специалист. У меня за плечами долголетний опыт работы в области компьютерного программирования, устранения дефектов и ремонта оборудования. Я специализируюсь на веб-разработке и дизайне баз данных. У меня также есть сертификат CCNA для проектирования сетей и устранения проблем.
Функция Excel СРЗНАЧЕСЛИ

Функция Excel СРЗНАЧЕСЛИ вычисляет среднее чисел в спектре, который соответствует данным аспектам. Аспекты AVERAGEIF могут включать логические операторы (>, <,, =) и знаки подстановки (* ,?) для частичного соответствия.
Возвращаемое значение
Синтаксис
Аргументы
- спектр — одна либо несколько ячеек, включая числа либо имена, массивы либо ссылки.
- аспекты — число, выражение, ссылка на ячейку либо текст.
- средний_ спектр — (необязательно) ячейки для усреднения. Если не обозначено, употребляется спектр.
Версия
Примечания по использованию
AVERAGEIF вычисляет среднее значение чисел в спектре, удовлетворяющем данным аспектам. Аспекты могут быть представлены в виде чисел, строк либо ссылок. К примеру, допустимые аспекты могут быть 10, «> 10», A1 либо «<» & A1.
Аргумент средний_ спектр не обязателен. Если средний_ спектр не указан, СРЗНАЧЕСЛИ вычисляет среднее числовых значений в аргументе спектра. Если задан средний_ спектр, СРЗНАЧЕСЛИ вычислит среднее значение чисел в среднем_ спектре.
Аспекты AVERAGEIF могут включать логические операторы (>, <,, =) и знаки подстановки (* ,?) для частичного соответствия.
СРЗНАЧЕСЛИ заходит в группу из восьми функций Excel, которые делят логические аспекты на две части (спектр + аспект). В итоге синтаксис, применяемый для построения критериев, различается, а для параметра AVERAGEIF требуется спектр ячеек для аргументов спектра, вы не сможете употреблять массив.
AVERAGEIF автоматом игнорирует пустые ячейки, даже если аспекты совпадают. Иными словами, СРЗНАЧЕСЛИ не будет включать пустые ячейки, которые в среднем соответствуют нулю. AVERAGEIF возвращает # DIV / 0! если ни одна ячейка в спектре не соответствует аспектам.
Функция СРЗНАЧЕСЛИ может использовать лишь одно условие. Если для вас необходимо применить несколько критериев, используйте функцию СРЗНАЧЕСЛИМН.
Примеры
В показанном примере формулы в H5: H8 последующие:
Двойные кавычки («») в аспектах
Обычно, текстовые значения заключаются в двойные кавычки («»), а числа — нет. Но, когда логический оператор включен в число, число и оператор должны быть заключены в кавычки. Направьте внимание на разницу в 2-ух приведенных ниже примерах. Так как во 2-ой формуле употребляется оператор «больше либо равно» (> =), оператор и число заключены в двойные кавычки.
Двойные кавычки также употребляются для текстовых значений. К примеру, для усреднения значений в B1: B10, когда значения в A1: A10 равны «красноватому», вы сможете употреблять последующую формулу:
Значение из иной ячейки
Значение из иной ячейки быть может включено в аспекты при помощи конкатенации. В приведенном ниже примере СРЗНАЧЕСЛИ возвратит среднее значение чисел в ячейке A1: A10, которые меньше значения в ячейке B1. Направьте внимание, что оператор «меньше» (текст) заключен в кавычки.
Подстановочные знаки
В аспектах можно употреблять подстановочные знаки вопросительного знака (?), Звездочки (*) либо тильды (
). Символ вопросца (?) Соответствует хоть какому одному символу, а звездочка (*) соответствует нулю либо наиболее знаков хоть какого типа. К примеру, чтоб усреднить ячейки в B1: B10, когда ячейки в A1: A10 содержат текст «красноватый» где-либо, вы сможете употреблять последующую формулу:
) — это escape-символ, позволяющий отыскивать буквальные знаки подстановки. К примеру, чтоб сравнить буквальный символ вопросца (?), Звездочку (*) либо тильду (
), добавьте тильду перед подстановочным знаком (т.е.
Заметки
- Ячейки в спектре, содержащие ИСТИНА либо ЛОЖЬ, игнорируются.
- При вычислении средних значений пустые ячейки игнорируются в спектре и средний_ спектр.
- AVERAGEIF возвращает # DIV / 0! если ни одна ячейка в спектре не соответствует аспектам.
- Average_range does not have to be the same size as range . The top left cell in average_range is used as the starting point, and cells that correspond to cells in range are averaged.
- AVERAGEIF allows the wildcard characters question mark (?) and asterisk (*), in criteria. The ? matches any single character and the * matches any sequence of characters. To find a literal ? or *, use a tilde (
) before the character, i.e.
Related videos
 Коды ошибок формул Excel В этом видео мы разглядим любой из кодов ошибок, которые Excel показывает, когда с формулой что-то не так. Мы также разглядим несколько обычных методов устранения ошибок.
Коды ошибок формул Excel В этом видео мы разглядим любой из кодов ошибок, которые Excel показывает, когда с формулой что-то не так. Мы также разглядим несколько обычных методов устранения ошибок.  Как употреблять функцию СРЗНАЧЕСЛИ В этом видео мы разглядим, как употреблять функцию СРЗНАЧЕСЛИ, чтоб вычислить среднее значение по числам, которые соответствуют одному аспекту в наборе данных.
Как употреблять функцию СРЗНАЧЕСЛИ В этом видео мы разглядим, как употреблять функцию СРЗНАЧЕСЛИ, чтоб вычислить среднее значение по числам, которые соответствуют одному аспекту в наборе данных.









