Как применять функцию ЗАМЕНИТЬ в Excel (примеры видео)
Как применять функцию ЗАМЕНИТЬ в Excel (примеры + видео)

В этом руководстве я покажу для вас, как применять функцию ЗАМЕНИТЬ в Excel (с примерами).

Заменить — это текстовая функция, которая дозволяет стремительно заменить строчку либо часть строчки иной текстовой строчкой.
Это быть может вправду полезно, когда вы работаете с огромным набором данных и желаете заменить либо удалить часть строчки. Но реальная мощь функции подмены быть может раскрыта, когда вы используете ее с иными формулами в Excel (как мы это создадим в примерах, рассмотренных дальше в этом руководстве).
До этого чем я покажу для вас примеры использования функции, разрешите мне стремительно осветить синтаксис функции REPLACE.
Синтаксис функции REPLACE
Входные аргументы
- old_text — текст, который необходимо заменить.
- start_num — исходная позиция, с которой должен начинаться поиск.
- num_chars — количество заменяемых знаков.
- новый_текст — новейший текст, который должен заменить старый_текст.
Сейчас давайте разглядим несколько примеров, чтоб узреть, как функцию ЗАМЕНИТЬ можно применять в Excel.
Пример 1. Подмена текста пустым
Представим, у вас есть последующий набор данных, и вы желаете заменить текст «ID-» и сохранить лишь числовую часть.
Вы сможете создать это, используя последующую формулу:
Приведенная выше формула подменяет 1-ые три знака текста в каждой ячейке пробелом.

Примечание: такого же результата можно достигнуть и иными способами, таковыми как поиск и подмена либо извлечение текста справа от тире при помощи композиции функций ВПРАВО и НАЙТИ.
Пример 2: Извлечь имя юзера из имени домена
Представим, у вас есть набор данных, как показано ниже, и вы желаете удалить часть домена (ту, которая следует за знаком @).
Для этого вы сможете применять последующую формулу:

Вышеупомянутая функция употребляет комбинацию функций REPLACE, LEN и FIND.
Поначалу он употребляет функцию НАЙТИ, чтоб получить положение знака @. Это значение употребляется в качестве аргумента исходного номера, и я желаю удалить всю текстовую строчку, начиная со знака @.
Еще одна вещь, которую мне необходимо удалить из данной строчки, — это полное количество знаков опосля @, чтоб я мог указать эти почти все знаки, которые необходимо заменить пробелом. Тут я употреблял комбинацию формул LEN и FIND.
Совет от специалиста: в приведенной выше формуле, так как я желаю удалить все знаки опосля знака @, мне вправду не надо количество знаков. Я могу указать хоть какое огромное число (которое больше количества знаков опосля знака @), и я получу этот же итог. Так что я могу даже применять последующую формулу: = ЗАМЕНИТЬ (A2, НАЙТИ («@», A2), LEN (A2), »»)
Пример 3: подмена одной текстовой строчки иной
В 2-ух приведенных выше примерах я показал для вас, как извлечь часть строчки, заменив оставшуюся часть пустой.
Вот вам наглядный пример подмены одной текстовой строчки иной.
Представим, у вас есть приведенный ниже набор данных, и вы желаете поменять домен с example.net на example.com.
Вы сможете создать это, используя последующую формулу:

Разница меж функциями подмены и подмены
Существует большая разница в использовании функций REPLACE и SUBSTITUTE (хотя итог, ожидаемый от их, быть может аналогичным).
Функция REPLACE просит позиции, с которой необходимо начать подмену текста. Потом также требуется количество знаков, которое нужно заменить новеньким текстом. Это делает функцию REPLACE пригодной там, где у вас есть точный шаблон в данных и вы желаете заменить текст.
Неплохим примером этого быть может работа с идентификаторами электрической почты, адресом либо идентификаторами, когда система текста согласована.
С иной стороны, функция ЗАМЕНА мало наиболее всепригодна. Вы сможете применять его для подмены всех экземпляров вхождения строчки какой-нибудь иной строчкой.
К примеру, я могу применять его, чтоб заменить все вхождения знака Z на J в текстовой строке. И в то же время это также дает для вас возможность изменять лишь определенный экземпляр вхождения (к примеру, подменять лишь 1-ое вхождение совпадающей строчки либо лишь 2-ое вхождение).
Примечание. В почти всех вариантах можно отрешиться от использования функции REPLACE и заместо этого применять функции FIND и REPLACE. Это дозволит для вас поменять набор данных без использования формулы и получить итог в другом столбце / строке. Функция REPLACE больше подступает, если вы желаете сохранить начальный набор данных, также желаете, чтоб результирующие данные были динамическими (к примеру, обновлялись в случае конфигурации начальных данных).
Четыре метода, как в Excel заменить точку на запятую
Мастерски работающие в «Эксель» люди часто сталкиваются с необходимостью заменить запятую (,) на точку (.). Почаще всего это соединено с редактированием файлов английской локализации, потому что за рубежом единый эталон предполагает внедрение в качестве разделителя десятичных чисел точку, в то время как у нас — запятую. И напротив, для разделения разряда употребляют запятую, а у нас — точку. В данной статье мы побеседуем о том, как в Excel заменить точку на запятую при помощи особых инструментов, чтоб данный процесс отымал как можно меньше времени.
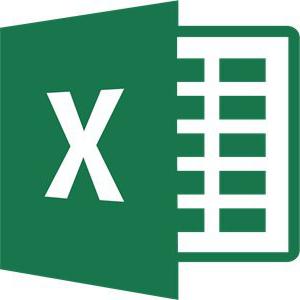
1-ый метод: «Отыскать и заменить»
В первом методе мы будем применять инструмент под заглавием «Отыскать и заменить». Но перед тем как в Excel заменить точку на запятую таковым образом, стоит сказать, что он совсем не годится в случае с формулами, потому что все значения в таблице перейдут в текстовый формат. Итак, приступим:
- Для начала нужно конвертировать формат ячеек в текстовый. Для этого выделите подходящую область, нажмите ПКМ и в меню кликните по «Формат ячеек».
- В показавшемся окне, находясь на вкладке «Число», изберите «Текстовый» и кликните по «ОК».
- Опосля конфигурации формата ячеек можно приступать к подмене. Для этого на главной вкладке кликните по кнопочке «Отыскать и выделить» и в выпадающем перечне изберите «Заменить».
- В окне, что покажется, в поле «Отыскать» введите точку, а в «Заменить на» — запятую.
- Нажмите клавишу «Заменить все».
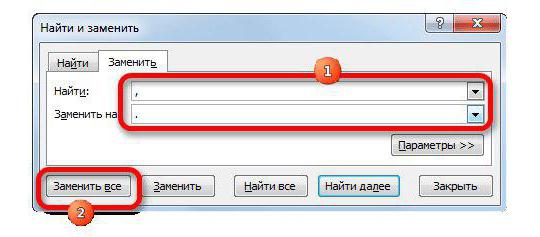
Это был 1-ый метод, как в Excel заменить точку на запятую. Но может быть, он для вас не подойдет, потому перебегаем ко второму.
2-ой метод: формулы
На данный момент мы разберемся, как при помощи формулы заменить запятую на точку в Excel. Его сущность заключается в том, что при помощи специального оператора мы преобразуем данные в остальных ячейках, а позже перенесем их на нужный спектр:
- Кликаем по ячейке, которая размещается первой рядом с теми, в которых необходимо произвести подмену.
- Жмем на клавишу «Вставить функцию».
- В перечне находим функцию «Подставить».
- Кликаем по «ОК».
Дальше возникнет окно функции, в которое нужно ввести все нужные значения:
- В «Текст» вводим первую ячейку, в которой необходимо провести подмену.
- В «Стар_текст» вводим запятую, беря ее в кавычки.
- В «Нов_текст» вводим точку, также беря ее в кавычки.
- Жмем «ОК».
Сейчас, зажав ЛКМ нижний правый угол нашей выделенной ячейки, перетаскиваем его до конца подходящего спектра. Вся область заполнилась данными с замененными точками. Сейчас для вас нужно выполнить последующее:
- Выделить модифицированные значения.
- Надавить CTRL+X.
- Выделить неизмененные значения.
- Кликнуть ПКМ.
- Избрать параметр вставки с обозначением «123».
Вот мы и разобрали 2-ой метод, как в Excel заменить точку на запятую. Перебегаем к третьему.
3-ий метод: макрос
Сейчас необходимо разглядеть, как можно при помощи VBA заменить запятую на точку в Excel. Для этого необходимо:
- Перейти во вкладку «Разраб».
- Надавить на Visual Basic.
- В показавшемся окне вставить текст, который будет указан под сиим перечнем.
- Закрыть окно.
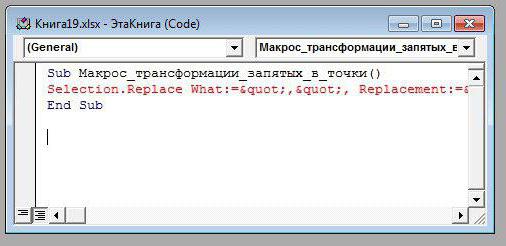
Сейчас можно приступать к подмене.
- Выделите нужные ячейки.
- Перейдите во вкладку «Разраб».
- Нажмите клавишу «Макросы».
- В показавшемся окне выделите не так давно сделанный макрос.
- Нажмите «Выполнить».
Опосля этого задачку, как в Excel заменить точку на запятую, можно считать решенной. Перебегаем к крайнему — четвертому способу.
4-ый метод: опции
Данный метод подойдет в тех вариантах, когда необходимо произвести подмену так, чтоб формулы оставались эффективными. Производится он последующим образом:
- Нажмите клавишу «Файл».
- Перейдите в меню «Характеристики».
- В показавшемся окне перейдите в раздел «Добавочно».
- В меню «Характеристики вставки» уберите отметку рядом с «Применять системные разделители».
- В пт «Разделитель целой и дробной части» поменяйте запятую на точку.
- Кликните по «ОК».
Опосля проделанных действий все формулы будут отображаться программкой нормально. И на этом статья подступает к концу. Возлагаем надежды, что один из предложенных методов посодействовал для вас достигнуть хотимых результатов.
5 методов, которыми вы сможете без помощи других вернуть перезаписанный файл Excel в хоть какое время
Когда вы сообразили, что перезаписали файл Excel, но он содержит принципиальные данные, которые вы желаете сохранить, вы должны следовать этому посту, чтоб вернуть сохраненный файл Excel. Существует один пригодный вам метод из 5 наилучших решений.
Excel — наилучший приятель, который поможет для вас совладать с данными и графической информацией. Перезапись файла Excel, чтоб сохранить его до крайнего, весьма всераспространена. Тем не наименее, злосчастные случаи постоянно приходят нежданно, как Яффо:
«Я вношу некие конфигурации в собственный файл Excel и сохраняю его. Но, когда я понимаю, что есть что-то, что я желаю сохранить в прошлом файле Excel. Как я могу вернуть файл Excel, который я сохранил?»
Когда вы осознаете, что желаете вернуть предшествующую версию файла Excel, вы попадаете в необходимое пространство.

Вернуть перезаписанный файл Excel
Сейчас мы поделимся с вами перечнем наилучших 6 действенных методов посодействовать для вас вернуть файл Excel, который был сохранен. Вы постоянно сможете отыскать наилучший, чтоб вернуть файл Excel, сохраненный поверх.
Решение 1.
Возвратить сохраненный файл Excel через Undo (если файл Excel не закрыт)
Для вас необходимо убедиться, что ваш файл Excl все еще открыт, тогда вы на 100% удачно вернули предшествующий файл Excel.
Попытайтесь щелкнуть опцию «Отменить» в меню «Правка»>, пока она не возвратится к предшествующей версии, которую вы ищете.
Но если ваш файл Excel был сохранен и закрыт, то вы должны следовать приведенным ниже способностям, чтоб вернуть файл Excel.
Решение 2.
Получить замененный файл Excel при помощи функции автоматического восстановления (функция автоматического восстановления включена)
Если вы желаете испытать этот метод, для вас необходимо проверить, активен ли режим автоматического восстановления в Excel. Если да, просто следуйте инструкциям, если нет, перейдите конкретно к Решению 3.
Шаг 1 Перейдите в меню «Файл»> «Справка»> «Характеристики»> «Сохранить», чтоб проверить, запущено ли автоматическое восстановление.

Шаг 2 На вкладке Файл щелкните Сведения> Управление книжкой, чтоб избрать одну предшествующую версию файла Excel.

Если вы не сможете отыскать версию файла Excel с автоматическим восстановлением, которая была сохранена, вы сможете перейти к последующему пути.
Решение 3.
Вернуть перезаписанный файл Excel из временного файла (автоматическое восстановление включено)
Функция автоматического восстановления Microsoft Office также сохраняет все редактируемые файлы Excel в виде временного файла и сохраняет их в определенном месте на диске Windows C.
Таковым образом, если ваш файл Excel был утерян, заменен либо даже перезаписан, вы сможете впрямую вернуть его из файлов TMP.
Шаг 1 Перейдите временный файл Excel с расширением .TMP.
Для юзеров Windows 7:
C: Users имя AppData Roaming Microsoft Excel
Для юзеров Windows 8/10:
C: Users AppData Local Microsoft Office UnsavedFiles
Либо вы сможете надавить кнопку Windows + R> введите% temp%, чтоб перейти во временную папку.

Шаг 2 Найдите и найдите временные файлы Excel, которые начинаются с «$» либо «
» и завершаются «.TMP».
Изберите четкий временный файл Excel по дате, скопируйте его в другое пространство и измените расширение с .TMP на .XLS / .XLSX либо .CSV.
Естественно, если вы не включили автообновление в Excel, то как это создать?
Естественно, обратитесь за помощью к запасной копии системы Windows.
Решение 4.
Отыскать назад замещенный файл Excel из предшествующей версии Windows (запасное копирование системы включено)
Прошлые версии Windows — это или копии файлов и папок, сделанные Windows Backup, или копии файлов и папок, которые Windows автоматом сохраняет как часть точки восстановления.
Для восстановления сохраненного в Excel файла нужно направить внимание на 2 пт:
1. Удостоверьтесь, что защита вашего компа включена.
Перейдите в Панель управления> Система и сохранность> Система> Защита системы> Удостоверьтесь, что диски, на которых вы сохранили файл Excel, включены либо выключены при помощи параметра Защита.

Если защита вашей системы не включена, попытайтесь включить ее на всякий вариант в последующий раз (изберите твердый диск, запасную копию которого вы желаете сделать автоматом> Настроить> Восстанавливать лишь прошлые версии файлов> изберите наибольшее внедрение> ОК).

2. Восстановленный Excel восстанавливается лишь с определенной точки, но не непременно на 100% содержит все нужные данные.
Шаг 1 Найдите файл Excel, который был сохранен, и щелкните правой клавишей мыши, чтоб избрать «Характеристики».
Шаг 2 Под опцией прошлых версий подобрать версию, которую вы желаете вернуть.

Обычно, вы сможете отыскать восстановленный файл Excel. Но если для вас не получится отыскать предшествующую версию Excel по последующим причинам:
Точка восстановления либо запасное копирование не были изготовлены, потому что файл был изменен.
Может быть, защита системы не включена для диска, на котором хранятся эти файлы. Если защита системы не включена, Windows не может создавать прошлые версии.
Принимая во внимание предпосылки, для вас необходимо посетить крайнее решение.
Решение 5.
Вернуть удаленный / потерянный / перезаписанный файл Excel (самый обычной и неопасный)
В этом решении для вас нужен проф инструмент для восстановления данных в Excel. Excel File Data Recovery — это надежное программное обеспечение для восстановления твердого диска для Excel 2000, 2003, 2007, 2010, 2013, 2013RT и 2016.
Он предназначен для восстановления всех потерянных файлов, таковых как офисные документы, из всех ситуаций утраты данных. Лишь три шага могут вернуть все потерянные файлы Excel.
- Он восстанавливает Excel от повреждения, не отвечает, сбой, не работает, сохраняется и т. Д.
- Поддержка восстановления Excel в 2003, 2007, 2010, 2013 и 2016 годах.
- Кроме Excel, поддерживаются остальные документы, такие как Word, RTF, TXT и т. Д.
- Мультимедийные файлы, такие как фото, изображения, видео, аудио файлы доступны для восстановления.
- Вы сможете выполнить восстановление Excel в Windows 10 / 8.1 / 8/7 / Vista / XP (SP2 либо наиболее поздней версии).
- Восстановление Excel на компе, флешке, съемном носителе, карте памяти и т. Д. Выполнено стопроцентно.
Шаг 1 Безвозмездно загрузите это программное обеспечение на собственный комп. Установите и запустите его немедля. В основном интерфейсе изберите тип данных «Документ» и изберите твердый диск. Нажмите «Исследовать», чтоб стремительно выполнить сканирование на твердом диске.

Шаг 2 В итоге резвого сканирования вы сможете надавить Документ, чтоб отыскать папку XLS либо XLSX.
Шаг 3 Откройте папку «Excel», проверьте подходящий файл Excel и нажмите «Вернуть», чтоб начать восстановление перезаписанного файла Excel на комп.

Если вы не сможете отыскать файл Excel, вы сможете надавить Deep Scan, чтоб получить больше сканирования файлов Excel.
сейчас твоя очередь
Тут мы должны прийти к выводу, что есть 5 вариантов, которые посодействуют для вас вернуть сохраненный файл Excel. 4 бесплатных решения ограничены для использования в неких ситуациях. Крайний метод считается самым обычным и самым удачным.
Вы сможете подобрать более пригодный для вас конкретно то, что для вас необходимо.
Если у вас есть какие-либо вопросцы, когда вы будете следовать способу, не стесняйтесь оставлять свои комменты ниже.
Что вы думаете о этом посте.
Рейтинг: 4.8 / 5 (на базе голосов 134)

20 апреля 2018 г. 11:30 / Создатель: Аманда Браун в File Recovery
Желаете знать, как сжать файлы PDF? В данной статье рассказывается, как уменьшить размер PDF при помощи наилучшего PDF-компрессора.
Просто преобразовать PDF в Word: Конвертер PDF в Word может преобразовать файлы PDF в редактируемый файл Word и буквально сохранять начальный язык.
Aiseesoft Mac PDF Converter Ultimate может посодействовать юзеру Mac преобразовать PDF в формат JPEG и иной формат изображения.









