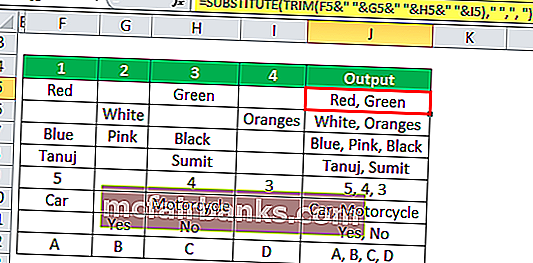Резвый и действенный поиск и подмена знаков в программке Excel
Excel — один из самых массивных и действенных приспособлений, который сотворен компанией Microsoft, программный продукт разрешает юзеру утилизировать в работе с текстом и таблицами спец инструменты, дозволяющие стремительно отыскивать нужные элементы, которые потом необходимо поменять. Инструментарий приложения помогает в автоматическом режиме просматривать по несколько листов документа либо даже всю рабочую книжку. Работая в Excel, юзеру нет необходимости вручную находить требуемый фрагмент текста, чтоб потом поменять его.
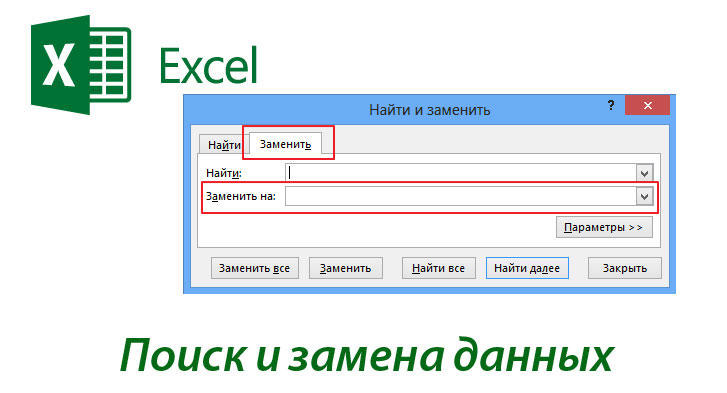
Время от времени юзерам нужно поменять однообразные данные по всему документу
Чтоб активировать диалоговое окно, позволяющее отыскивать и поменять, к примеру, запятую на точку, за ранее необходимо обозначить спектр ячеек. В выделенном фрагменте будет выполняться конкретный поиск. Пользователь должен знать, что в случае выделения одной-единственной ячейки, инструмент программки проверит на совпадение с введённым элементом весь лист. Чтоб пользоваться чертами программки Excel и создать подмену (к примеру, поменять запятую на точку), в разделе «Основная» необходимо перейти в подкатегорию «Редактирование» и надавить «Отыскать и выделить». Вызвать диалоговое окно поможет совместное нажатие на клавиши Ctrl и F.
Открытое перед пользователем окно дозволяет эксплуатировать в работе команды: «Отыскать» (поиск фрагмента текста) и «Поменять». Перейти в расширенный режим просмотра файла поможет клавиша «Характеристики».
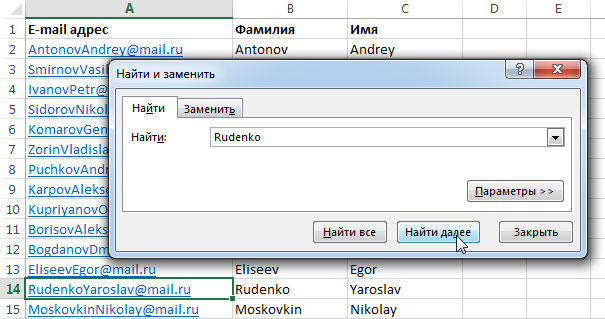
Инструменты поиска
Итак, если перед пользователем стоит необходимость найти фрагмент текста в документе, к примеру, точку либо запятую, её необходимо ввести в поле поиска. Дальше, необходимо указать характеристики, в согласовании с которыми будет выполняться обнаружение знака.
Сначала нужно указать пространство, которое можно задать в группы «Находить», в зависимости от обозначенного спектра поиск может выполняться как на определённом листе, так и во всей книжке.
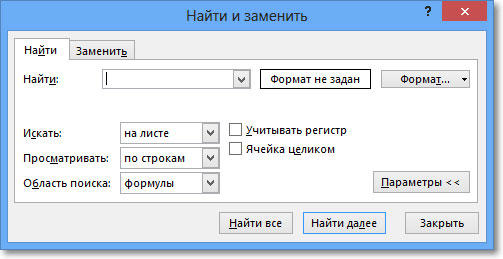
Не считая всего остального, в разделе «Просматривать» можно указать инструменту приложения создавать просмотр документа только по строчкам либо столбцам.
Область просмотра быть может задана как в формулах, так и в значениях либо примечаниях.
Список разных особенностей так широкий, что система может находить информацию с учётом регистра и просмотра всего содержимого определенной ячейки либо некого фрагмента.
Пользователь должен быть готовым к тому, что средством поиска будет просмотрен весь обозначенный спектр ячеек, программка поочередно найдёт и выделит каждое совпадение. Просмотреть всё отысканное можно поэтапно, передвигаясь по ячейкам с необходимым содержимым за один клик. «Отыскать всё» дозволит показать в документе перечень, в котором содержатся адреса полностью всех совпадений.
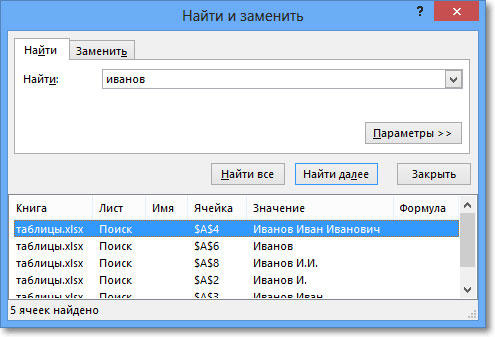
Инструменты замены
В программке Excel довольно просто создать подмену 1-го знака на иной (поменять запятую на точку), для этого следует открыть раздел замены в группы «Отыскать и поменять». Средством поиска в окно ввести запятую (знак либо элемент, который потом будет изменён). В разделе «Поменять» ввести точку либо буковку, имеется ввиду тот текст, который покажется на месте изменённого.
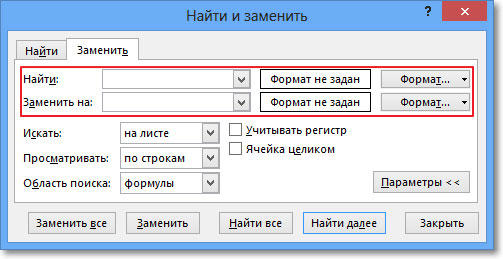
Знаки обменяются опосля нажатия на клавишу «Дальше». Инструментарий софта покажет юзеру ячейки, в которых нужно будет произвести замещение. По клику Excel сумеет пройти весь документ, поэтапно выделяя каждое совпадение. В случае если в каком-то месте нет нужды поменять знаки (запятую на точку), необходимо пропустить замещение, просто кликнув на «Дальше». Если юзеру не надо инспектировать каждое совпадение, можно прибегнуть к помощи клавиши «Поменять всё». Отменить действие поможет совместное нажатие на клавиши Ctrl и Z.
Форматы приложения
Не считая данных, которые могут изменяться местами, инструментарий программного продукта, предложенного компанией Microsoft, дозволяет найти в тексте места, которые имеют необычное форматирование. Естественно, средством набора установок можно одно форматирование создать совсем иным. Например, данные с курсивом следует добавочно отметить жирным шрифтом. Для этого в группы «Основная»нужно найти подразделы «Редактирование» и «Отыскать и выделить», способные произвести нужную подмену.
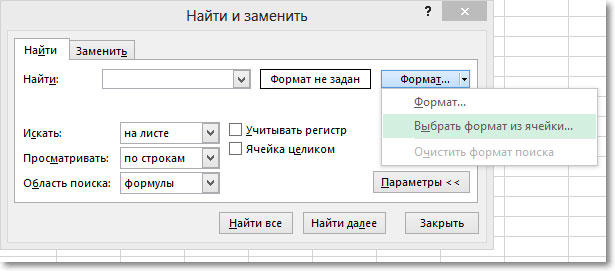
Заключение
Инструментарий Microsoft Excel дозволяет очень стремительно и отлично создавать подмену одних знаков на остальные, юзеру нет нужды находить каждое совпадение вручную, средством всего нескольких установок можно с лёгкостью пройти по всем совпадениям и поменять данные.
Автозамена в Эксель
Эксель – один из самых наилучших современных редакторов для работы с таблицами. В его арсенал заходит большущее количество разных функций и способностей. Но, обычно, большая часть юзеров не могут ими воспользоваться, так как знают о их весьма не много. В данной статье мы поведаем про автозамену в программке Excel.
Настройка автозамены
Для того чтоб отредактировать эту функцию, для вас нужно создать последующие деяния.
- Перейдите на вкладку «Файл».
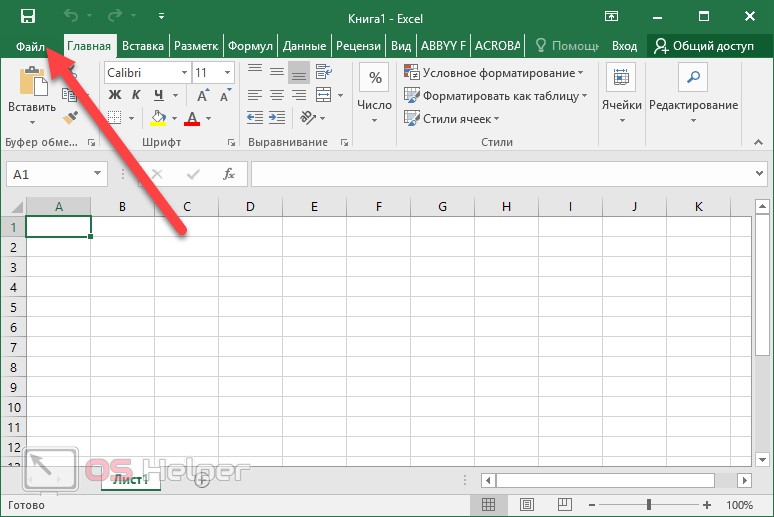
- Откройте раздел «Характеристики».
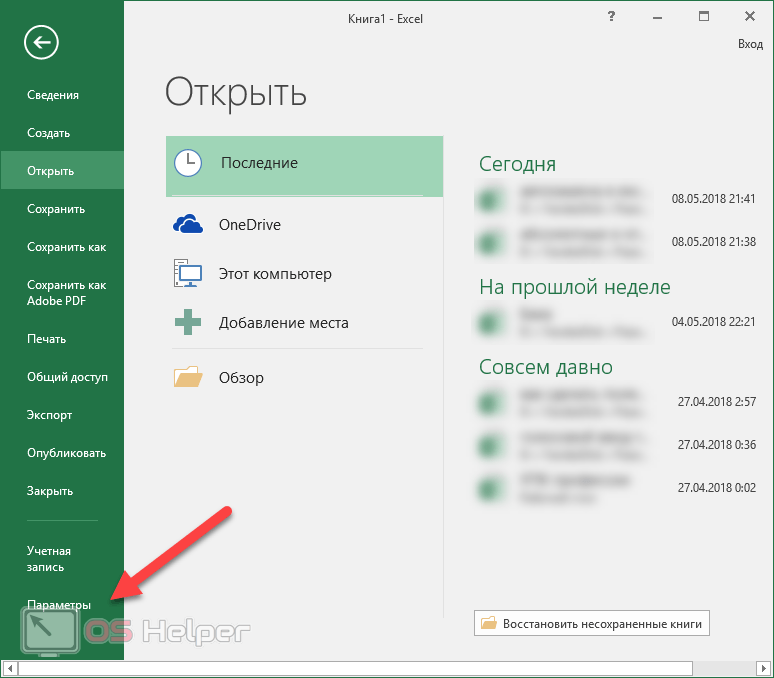
- Перейдите в категорию «Правописание».
- Нажмите на клавишу «Характеристики автозамены».
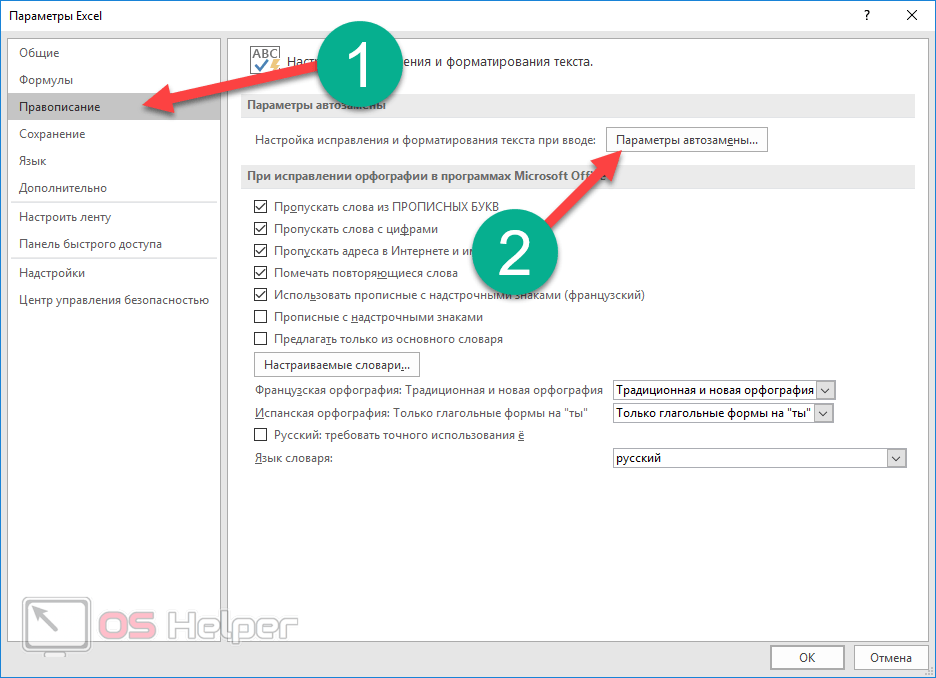
Опосля этого раскроется окно, в котором вы можете внести нужные конфигурации. Разглядим каждую вкладку наиболее детально.
Автозамена
На данной для нас вкладке вы можете включить либо отключить последующие функции:
- исправление 2-ух строчных букв в начале слова;
- автоматическая подмена первых букв на большие;
- вывод наименований дней недельки с большенный буковкы;
- корректировка ввода из-за случаем нажатой клавиши [knopka]Caps Lock[/knopka];
- активация функции замены обозначенных выражений.
Направьте внимание на то, что для первых 2-ух функций можно настроить разные исключения.
Нажав на эту клавишу, вы увидите окно, в котором можно будет добавить либо удалить различные варианты замены первой либо 2-ух строчных букв.
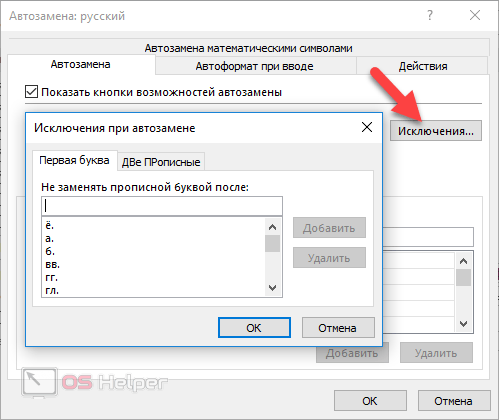
Перечень замены при вводе
Тут вы можете добавить либо удалить хоть какое необходимое для вас значение. К примеру, можно настроить изменение сочетания кавычки либо скобки с какой-либо буковкой либо словом на хоть какой подходящий для вас знак.

Для этого довольно создать последующее:
- Введите подходящую комбинацию.
- Укажите итог замены.
- Нажмите на клавишу «Добавить».
- Сейчас опосля этого всякий раз при вводе начального сочетания знаков будет происходить подмена на целое слово.
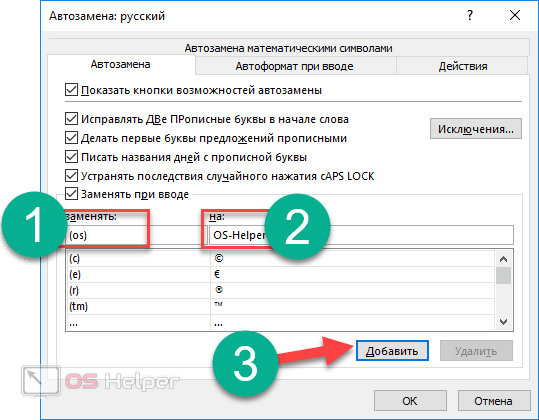
Подобные функции употребляются обычно в тех вариантах, когда приходится часто работать с каким-либо текстом, в котором нужно употреблять нередко повторяющиеся слова. Благодаря данной для нас способности происходит убыстрение процесса набора данных. Этот же принцип употребляется и в редакторе Word.
Автоформат при вводе
Тут вы можете настроить:
- подмену сетевых и интернет-адресов на гиперссылки;
- добавление новейших строк и столбцов;
- создание вычисляемого столбца с автоматическим наполнением формулой.
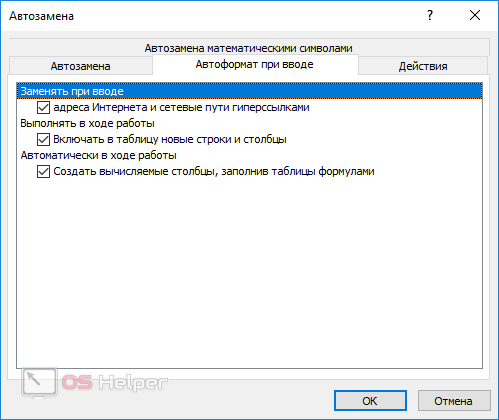
Если какая-то функция для вас не нравится либо в ней нет необходимости, вы постоянно сможете её отменить. Для этого довольно убрать галочку около этого пт.
Автозамена математическими знаками
Время от времени бывают ситуации, когда необходимо вбить какой-либо знак, который отсутствует на клавиатуре. В особенности нередко таковая неувязка встречается в арифметике и остальных смежных областях.
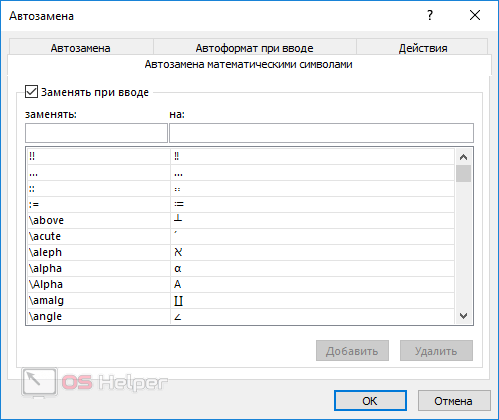
Для того чтоб настроить схожую подмену, от вас требуется несколько обычных действий:
- Укажите начальное слово. Обычно, оно начинается с знака бэкслеш «».
- Введите подходящий итог.
- Нажмите на клавишу «Добавить».
- Для сохранения опций необходимо будет кликнуть на клавишу «OK».

Схожим методом можно настроить изменение всех сочетаний на что угодно. Данный инструмент сотворен для облегчения работы с схожими словами. Благодаря этому для вас не придется созодать поиск подходящего знака в Ворде, чтоб позже его вставить в Эксель, так как всё и так уже находится тут.
Трудности с конфигурацией чисел на дату
Также у большинства юзеров время от времени появляются задачи с вводом дробных чисел, так как Excel по дефлоту пробует перевести их в какой-либо формат даты либо времени. Происходит это последующим образом.
- Попытайтесь ввести какое-нибудь число с точкой. К примеру, «1.1».
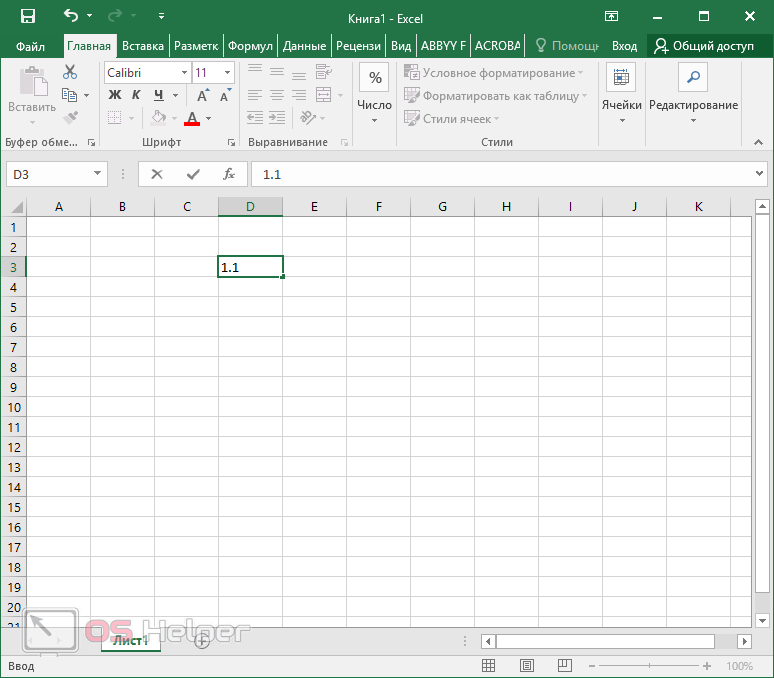
- Нажмите на кнопку [knopka]Enter[/knopka].
- В итоге вы увидите, что в ячейке число «1.1» поменялось на «01.янв».
Направьте внимание на то, что, если б вы написали не «1.1», а «1,1», то ничего бы не вышло. Другими словами запятая по дефлоту служит для указания дробных чисел. А «точка» – нет.
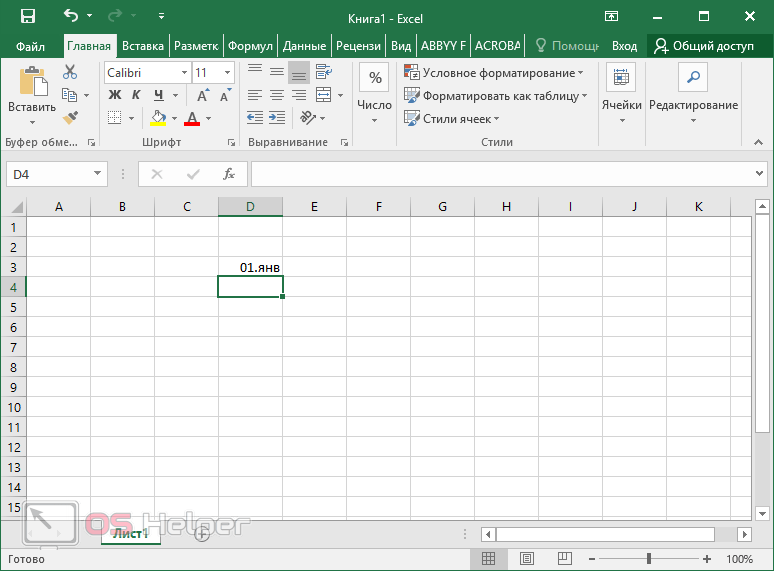
Если для вас необходимо вводить огромное количество разных данных и вы нередко ошибаетесь при вводе (заместо запятой ставите точку), то идеальнее всего будет настроить формат данной ячейки. Те же самые деяния можно будет создать для всей таблицы полностью. Просто сначала необходимо будет выделить нужный спектр данных.
- Сперва делаем активной какую-нибудь клеточку.
- Потом кликаем по ней.
- Опосля этого избираем пункт «Формат ячеек».
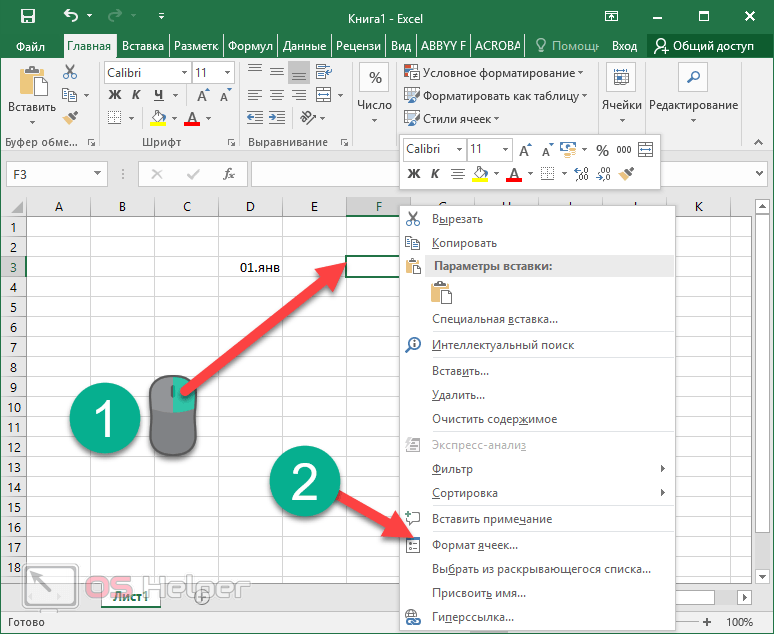
Или просто нажмите на жаркие клавиши [knopka]Ctrl[/knopka]+[knopka]1[/knopka]. В обоих вариантах итог будет однообразный.
- В показавшемся окне необходимо указать или числовой, или текстовый формат. Другими словами ваше значение быть может цифрой либо обыкновенной строкой. В этом случае автозамена на дату происходить не будет.
- Для сохранения конфигураций нажмите на клавишу «OK».
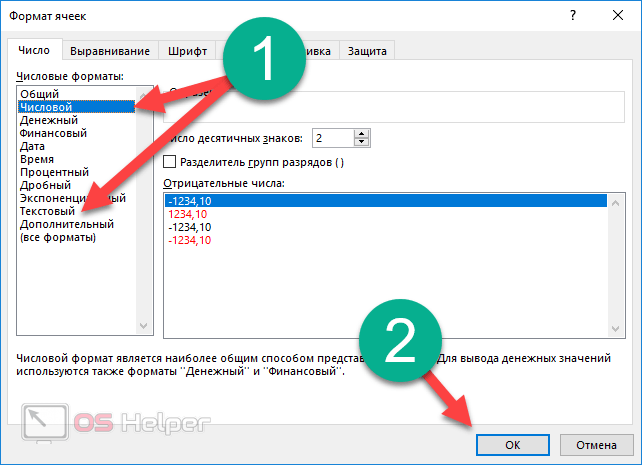
- Попытайтесь снова ввести какое-нибудь числовое значение с внедрением точки. Вы увидите, что никаких конфигураций не произойдет.
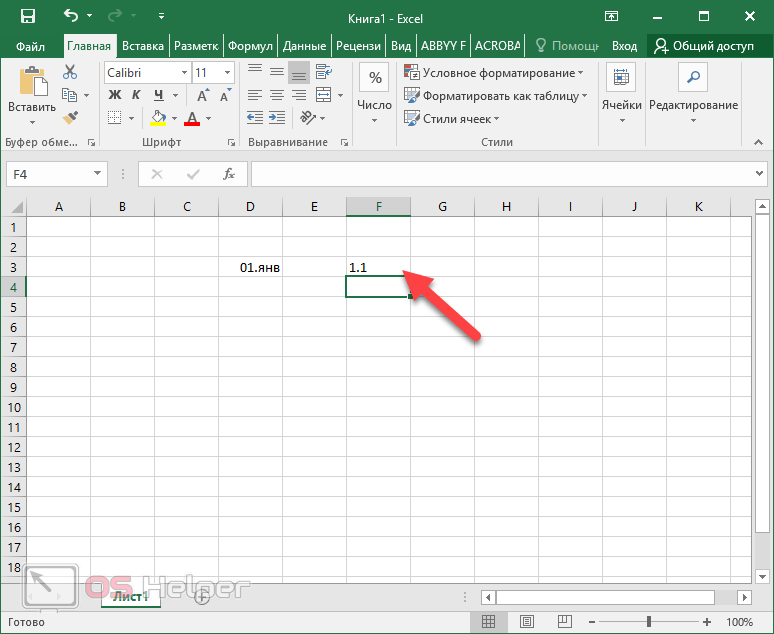
Подобные хитрости можно применять лишь в том случае, если нет определенного условия для ввода данных. Время от времени бывают твердые ограничения при указании дробных чисел. Другими словами в неких ситуациях запрещается применять в рамках одной таблицы оба метода разделения чисел.
Отличие версий Excel
Описанные выше аннотации подступают лишь для современных программ 2007, 2010, 2013 и 2016 годов. В древнем редакторе 2003 года процесс опции автозамены происходит незначительно по другому. Наиболее того, даже нужные разделы меню находятся совершенно в другом месте.
- Нажмите на меню «Сервис».
- Изберите пункт «Характеристики».
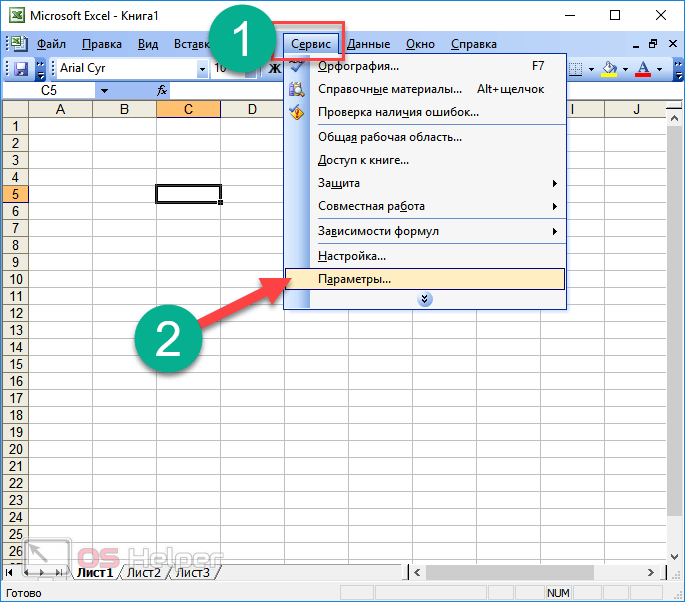
- Перейдите на вкладку «Орфография».
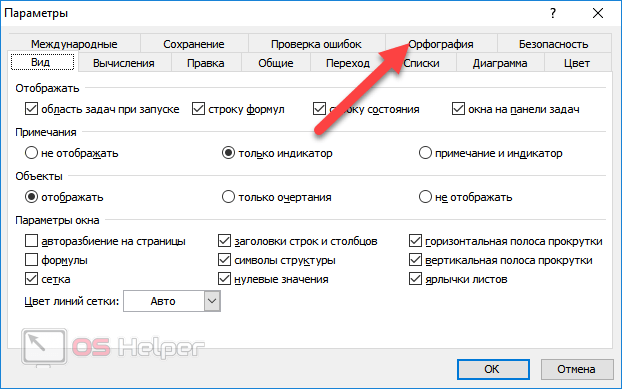
- Тут вы можете настроить:
- пропуск слов из больших букв;
- пропуск слов, в состав которых входят числа;
- пропуск разных ссылок.
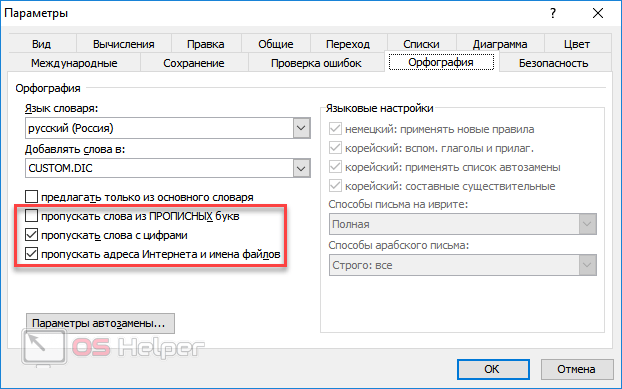
- Для редактирования автозамены необходимо кликнуть на подобающую клавишу.
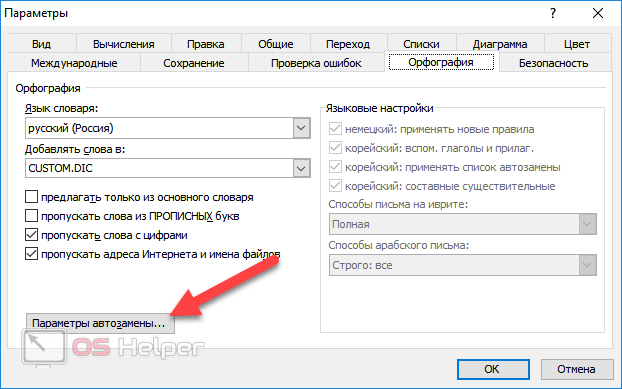
- Опосля этого вы увидите уже знакомое окно. Но сейчас вы не увидите вкладки для опции математических знаков. Тут все подобные автозамены настраиваются в одном и том же месте.

Заключение
В данной для нас статье мы поведали, какими методами можно настроить автозамену в редакторе Excel. Так же проявили, как необходимо поменять формат ячеек. Если у вас что-то не выходит, может быть, вы допустили опечатку во время прибавления значений в таблицу «Подменять при вводе». Если вбить хотя бы один неверный знак, никакая подмена происходить не будет. Будьте весьма внимательны.
Видеоинструкция
Если у вас всё равно ничего не выходит, сможете испытать поглядеть этот видеоролик. В нем вы можете узреть доп замечания к аннотации. Может быть, благодаря ей вы можете поправить свою делему.
Функция TRIM в Excel | Формула | Как воспользоваться? (с примерами)
Функция обрезки в excel, так как заглавие подразумевает, что она обрезает некую часть хоть какой строчки, почему строчка, поэтому что это текстовая функция, функция данной для нас формулы заключается в том, что она удаляет хоть какое место в данной строке, но не удаляет, если есть один пробел находится меж 2-мя словами, но все другие ненадобные пробелы удаляются.
Формула TRIM в Excel
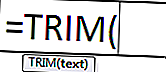
Формула обрезки в Excel имеет лишь один неотклонимый параметр — текст .
- текст: это текст, из которого вы желаете удалить излишние пробелы.
Как применять функцию TRIM в Excel?
Функция TRIM в Excel весьма ординарна и комфортна в использовании. Давайте разберемся с работой функции TRIM в Excel на неких примерах. Функцию обрезки Excel можно применять как функцию рабочего листа и как функцию VBA.
Вы сможете скачать этот шаблон Excel с функцией TRIM тут — Шаблон функции TRIM для Excel
Пример # 1
В этом примере функция обрезки в excel употребляется для удаления излишних пробелов в текстах / словах данных с начала и в конце.
И итог будет во 2-м столбце. Применяя триммер к «Tanuj», на выходе будет «Tanuj» = TRIM (B5).
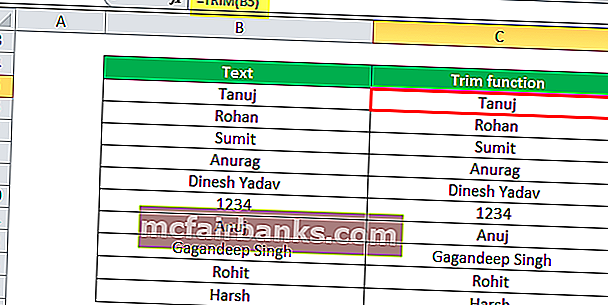
Пример # 2
В этом примере при обрезке удаляются излишние пробелы в середине данной текстовой строчки, как показано в таблице ниже.
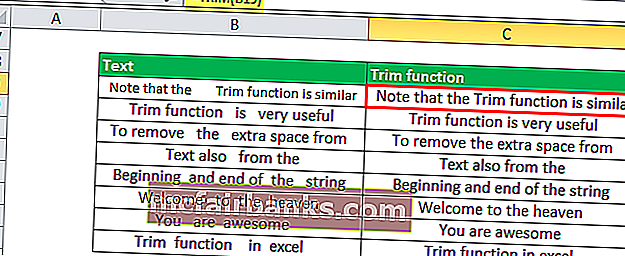
Для « Направьте внимание, что функция обрезки подобна» = ОБРЕЗАТЬ (B19), вывод будет «Направьте внимание, что функция обрезки подобна».
Пример # 3
Представим, для вас необходимо высчитать количество слов в строке — «Направьте внимание, что функция обрезки подобна», вы сможете применять = LEN (B31) -LEN (SUBSTITUTE (B31, ””, ””)) + 1. Он подсчитает количество пробелов и добавит к нему единицу.
Но если меж строчкой есть излишние пробелы, это не сработает, потому для этого мы используем обрезку. Тут мы используем функцию = LEN (TRIM (B32)) — LEN (SUBSTITUTE (B32, ”“, ””)) + 1, которая поначалу удалит излишние пробелы, потом подсчитает количество пробелов и добавит один, чтоб получить полное количество слова в строке.
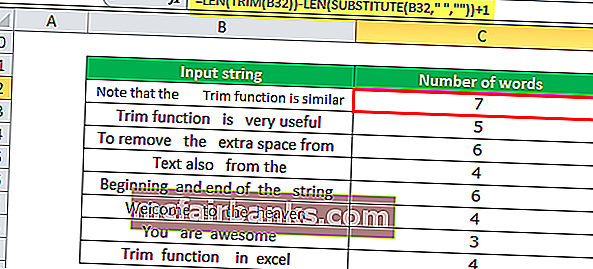
Пример # 4
Чтоб соединить несколько столбцов через запятую, мы можем применять функцию обрезки и функцию замены в excel.
Обрезка будет = ЗАМЕНА (ОБРЕЗАТЬ (F5 & »« & G5 & »« & H5 & »« & I5), »«, »,«).
То, что необходимо уяснить
Функция TRIM удаляет излишние пробелы из текста и не оставляет излишних пробелов в ч / б словах, также не оставляет пробелов в начале и в конце строчки.