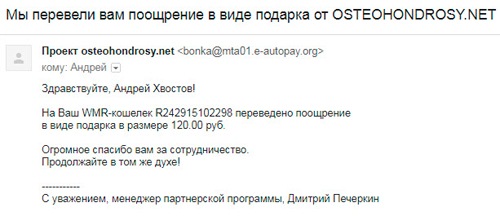Комп Веб блог Статьи, приносящие средства
Как сделать формулу в Excel

Таковая программка как Excel, создана для сотворения разных таблиц. В том числе, в ней можно создавать вычислительные операции, средством внедрения особых формул.
При всем этом формулы, использующиеся в Excel, могут содержать в для себя сложение, вычитание, умножение либо деление. Для всякого деяния имеются свои операторы уравнений.
Так для умножения употребляется символ «*», для деления «/», для вычитания «-», для сложения «+», а символ специальной вставки, что можно было возвести в степень указывается как «^».
Но, самым принципиальным моментом при использовании формул в Excel, будет то, что неважно какая формула обязана начинаться со знака «=».
К слову, чтоб было проще создавать вычисления, можно применять адреса ячеек, с предоставлениями имеющихся в их значениях.
Как сделать формулу в Excel, {инструкция}
В данной статье вы можете познакомиться ближе с созданием формул в Excel.
Создаём ординарную формулу
Чтоб сделать ординарную формулу, сначала ставите символ равенства, а потом прописываете её значения. К примеру, у вас в колонке «A», в первой строке стоит значение 14, в колонке «B» в данной нам же строке стоит «38» и для вас необходимо посчитать их сумму в колонке «Е» также, в первой строке.
Для этого в крайней колонке ставите символ равно и указываете A1+B1, потом нажимаете на клавишу на клавиатуре «Enter» и получаете ответ. Другими словами сначала в Е1 выходит запись «=A1+B1». Как лишь нажимаете на «Enter» и возникает сумма, равная 52.
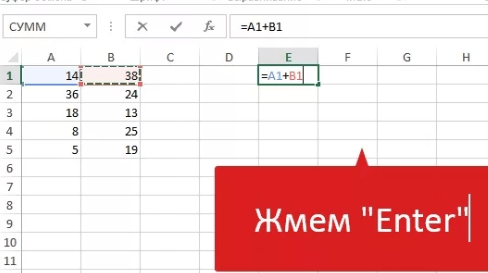
К слову если надавить мышкой по итоговому значению, в строке с заглавием f(x), расположенной над таблицей, отобразится применяемая для вычисления формула.
Конкретно тут, по мере необходимости идеальнее всего создавать редактирование формул. В случае, если внесение конфигураций для вас не требуется, с левой стороны от f(x), нажмите на крестик.
Если в ячейке отображается «#######», не надо этого пугаться. Это значит, что в столбце просто не хватает места для полного отображения содержимого ячейки. Чтоб это поправить повысьте его ширину.
Используем ссылки на ячейки
Более обычным вариантом по созданию формул, является работа со ссылками на ячейки. Как с сиим работать? Весьма просто.
Итак, сначала ставите в месте, где обязано стоять итоговое значение символ равенства, а потом попеременно кликаете на ячейки, с обозначенными числовыми значениями и, ставя меж ними знаки, отмечаете всё нужное.
В окончании нажимаете на «Enter».
К примеру, пусть у вас в В2 стоит 120, в В3 — 900, а в В4 должен находиться итог вычитания. Таковым образом, при использовании ссылок на ячейки, вы сначала на В4 ставите символ «=», потом нажимаете на В2, ячейка обязана загореться новеньким цветом.
Потом ставите символ «*» и нажимаете на В3. Другими словами, у вас в В4 получиться формула: = В2*В3. Опосля нажатия на «Enter» вы получите итог.
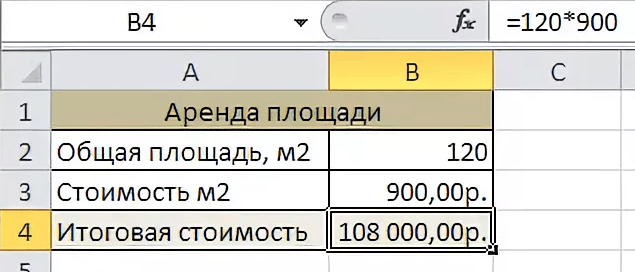
К слову при внесении хоть какого значения в ячейке В2 либо В3, итог, прописанный в В4, будет автоматом изменён.
Копируем формулу
Если у вас в таблице есть некоторое количество граф, в которых употребляется одна и также формула, для упрощения задачки, расчеты можно произвести лишь в одной, а потом скопировать её и применить для остальной таблицы либо колонки.
К примеру, у вас имеется продукт, вы понимаете его количество и стоимость на единицу, всё, что необходимо это подсчитать стоимость. Для этого в ячейке со стоимостью ставите символ, равенства и количество из первой ячейки, где обозначено значение, умножаете на стоимость за единицу продукта.
Если эта формула применима для всей таблицы, тогда для её копирования наведите на нижний правый угол и у вас заместо плюса белоснежного цвета должен показаться чёрный узкий плюс.

Его необходимо провести вниз по столбцу со стоимостью. Таковым образом, произойдёт полный автоматический расчет цены продукта.
Другими словами таковой инструмент как темный узкий значок плюса, дозволяет копировать данные из ячейки и использовать их по всему столбцу.
Что тоже намного удобнее, чем для каждой строки считать по очереди значения, выполняя одно и то же действие.
Формулы
В целом, при появлении вопросца, как сделать формулу в Excel, то, как можно узреть, создать это легко. Вот лишь для получения нужного результата требуется четкое познание формулы, которая обязана применяться для решения задачки либо проведения подсчётов.
А их довольно много и потому трудно всё знать либо держать в голове. Создатели позаботились о данном вопросце и для упрощения работы с Excel, собрали все формулы, которые могут быть применены в данной программке в одном разделе.
![]()
Если поглядеть на самую верхнюю строку, где указана таковая запись, как «Основная», сместившись мало на право, вы можете отыскать графу «Формулы».
Конкретно тут по мере необходимости можно выбирать ту либо иную формулу, для проведения расчётов. Другими словами, в таблице ставите символ равенства в подходящей строке, находите подходящую для вас формулу, к примеру сумму.

Дальше покажется такое окно, где нажмите — ок.
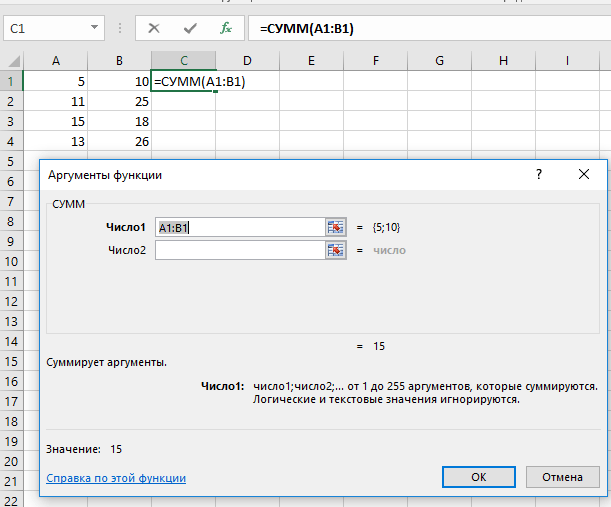
Вы получите итог по одной строке. Потяните за уголок с результатом суммы вниз, и формула автоматом применится ко всем заполненным столбцам.
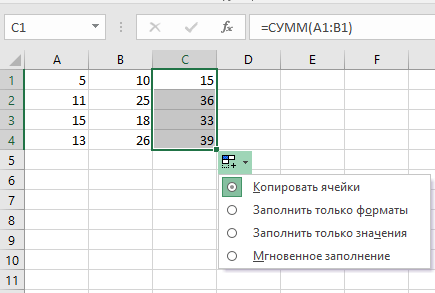
Как сделать формулу в Excel, результат
Как видите, создавать формулы в программке Excel — комфортно, стремительно. Программка сама всё подсчитает и проанализирует. Естественно, в одной статье трудно уместить и обрисовать всю функциональность данной программки. Но создатели попытались создать всё вероятное для вашего удобства.
При появлении вопросца, нажмите на верхней панели строчку «Что вы желаете создать?» и введите в поиск то действие, какое желаете выполнить. Программка предоставит для вас справку по данному разделу. Так что, изучайте Excel и пользуйтесь данной нам программкой и всем её функционалом по полной. Фортуны для вас и фурроров.
Не забудьте подписаться на блог, потому что тут вы найдёте ответы на почти все волнующие вопросцы. Также, постоянно будете в курсе выхода новейших статей.
P.S. Прикладываю снимок экрана моих заработков в партнёрских программках. И припоминаю, что так зарабатывать может любой, даже новичок! Основное — верно это созодать, а означает, научиться у тех, кто уже зарабатывает, другими словами, у экспертов Веб бизнеса.

Заберите перечень испытанных Партнёрских Программ 2018 года, которые платят средства!
Скачайте чек-лист и ценные призы безвозмездно
=>> «Наилучшие партнёрки 2018 года»
Microsoft дозволит создавать пользовательские функции в Excel

Создатели Microsoft добавили в Excel новейшую функцию – LAMBDA – для перевоплощения пользовательских формул в многоразовые функции. Юзеры сумеют создавать правила для управления данными снутри Excel, так же, как и в любом другом языке – Java, PHP либо Python. Разбираемся, для чего же нужна новенькая функция, и как ей воспользоваться.
Улучшение Excel как платформы программирования
Создатели Microsoft признают: чтоб считаться настоящей платформой для программирования, Excel не хватает главных функций. К примеру, переменных и пользовательских типов данных.
«Формулы Excel в мире нередко используются в разработке, но при всем этом в Excel отсутствует один из главных принципов программирования – возможность применять язык формул для определения ваших собственных функций неоднократного использования», – заявили в Microsoft.
«Мысль функции LAMBDA заключается в том, что она может получать массив, а не только лишь одно значение. И она может возвращать массив», – объяснил Брайан Джонс, управляющий группы программ Excel.
«Мы также улучшаем сам синтаксис формул», – добавил Джонс. Время от времени вправду встречаются мега-формулы, которые стают очень сложными для чтения и использования. С данной нам неувязкой управлялась функция LET для объявления переменных – формулы стали наиболее понятными. Но, как выяснилось, переменные также ускоряют выполнение формул. «То, как написана формула, в состоянии сделать ее намного наиболее действенной», – растолковали в Microsoft.

Многоразовые пользовательские функции
В работе с формулами в Excel есть трудности. К примеру, юзеры нередко получают сложные формулы, которые неоднократно употребляют на листе. Для этого их приходится копировать и вставлять. Повторы и сложные композиции затрудняют чтение и осознание происходящего, наращивают риск ошибок и затрудняют их поиск и исправление.
Новенькая функция LAMBDA дозволит повторно применять и компоновать пользовательские формулы. В Excel можно будет создавать библиотеки для всех логических частей, которые планируется применять пару раз.
Ах так это смотрится на практике. Можно взять всякую формулу, сделанную в Excel, заключить ее в функцию LAMBDA и отдать ей имя, к примеру, «MYFUNCTION». Потом в любом месте листа можно будет обратиться к MYFUNCTION, повторно используя эту пользовательскую функцию на всем листе.
Пример многоразовой функции для перечня идентификаторов станций, состояние которых закодировано в идентификаторе.
Расположите ‘= LAMBDA’ в начало формулы, и она станет функцией, которую вы сможете повторно применять в другом месте рабочего листа, не беспокоясь о изменении ссылок при копировании и вставке формулы.

Принципиально, что сделать LAMBDA-функцию можно в пользовательском режиме при помощи менеджера имен, вызываемого из панели формул.

Если позднее вы обнаружите ошибку в начальной формуле, для вас необходимо поправить ее лишь один раз в LAMBDA, заместо того, чтоб находить всякий раз, когда вы употребляли формулу, и заносить одно и то же изменение.
Рекурсия
До возникновения функции LAMBDA в Excel юзер не мог повторить набор логики с динамически определяемым интервалом. К примеру, для решения рекурсивных уравнений, в которых переменная возникает по обе стороны от знака равенства, в Excel требовалась намеренная повторяющаяся ссылка. Этот способ употребляет итеративные вычисления, но по дефлоту в Excel таковой функции не было. Интервал настраивается вручную – тогда Excel выполнит пересчет и имитирует рекурсию, но для языка формул таковая работа не характерна.
Функция LAMBDA решает эту делему, разрешая вызывать функцию снутри функции. Если вы, к примеру, создаете LAMBDA с именованием MYFUNCTION, вы сможете вызвать MYFUNCTION в границах определения MYFUNCTION.
Вы также сможете создавать наиболее сложные функции, вызывая последовательность обычных функций – весьма всераспространенный способ программирования.
Пример функции с именованием REPLACECHARS, которая ссылается на себя, позволяя перебирать перечень удаляемых знаков
Массивы и типы
Функции Excel также могут принимать типы данных и массивы в качестве аргументов, и возвращать результаты в виде типов данных и массивов. То же относится и к LAMBDA.
Динамические массивы. Заместо того, чтоб передавать в функцию одно значение, можно передавать массив значений, а функции также могут возвращать массивы значений.
Типы данных – значение, хранящееся в ячейке, больше не является просто строчкой либо числом. Одна ячейка может содержать расширенный тип данных с огромным набором параметров.
Синтаксис
= LAMBDA ([параметр1, параметр2,…,] вычисление)
Параметр – это значение, которое передается функции, к примеру ссылка на ячейку, строчка либо число. LAMBDA допускает до 253 характеристик. Это необязательный аргумент.
Вычисление – формула, которую необходимо выполнить и возвратить как итог функции. Это должен быть крайний аргумент, и он должен возвращать итог. Этот аргумент обязателен.
Интерфейс Excel для программирования
Невзирая на конфигурации, Excel не получит то, что программеры могли бы признать отладчиком, вроде Microsoft Visual Studio Debugger либо Android SDK. А добавление доп формальных конструкций языка программирования не значит перевоплощение Excel в инструмент для опытнейших разрабов. Но если ранее сложные функции приходилось писать в Python либо JS и «прикручивать» руками к Excel, то на данный момент LAMBDA дозволит созодать то же самое снутри Excel и расширит функционал для продвинутых юзеров.
В истинное время функция LAMBDA остается в стадии бета-тестирования, и Microsoft еще не указала, когда она станет общедоступна. LAMBDA равномерно развертывается для сборок в бета-канале Office Insider. Тестирование функции будет находиться во всех подписках на Office 365 и Microsoft 365, которые включают Excel для Microsoft Windows и Mac.