Как работать в Excel. Почему нужно приобрести майкрософт кабинет
Программка Excel является одной из самых всераспространенный в наши деньки. Она применяется на разных предприятиях для ведения бухгалтерского учета, составления таблиц, диаграмм, формул.

Что представляет собой программка Excel
Базы программки эксель нужно знать в первую очередь экономистам и бухгалтерам. Конкретно они в большинстве собственном работают с сиим приложением.
Она имеет вид таблицы, в которую вносятся разные данные: числа, слова. Благодаря функциям предоставляется возможность делать разные манипуляции с числами: множить, разделять, плюсовать, отымать, прописать формулу.
Необходимость программки заключается в первую очередь в вычислениях. Хотя большая часть людей убеждена, что основное ее назначение — рисование таблицы.
Чтоб тяжело расчертить таблицу с внесенными числами и словами, но также создавать вычисления с ними, советуют применять Microsoft Excel. Просто же для рисования таблицы без каких-то вычислений можно применить Microsoft Word.
Эксель наиболее непростая программка, чем Ворд. Начинать работать с ней лучше опосля того, как Word будет вполне освоен. Если вас заинтриговала эта тема, то тут при желании вы можете выяснить подробнее либо приобрести майкрософт кабинет https://softstate.ru/category/microsoft/office/. Для ее досконального исследования пригодится много времени. Но в большинстве случаев, чтоб освоить базы работы в эксель довольно владеть базисными способностями.
Для пуска в левом нижнем мониторе следует надавить клавишу под заглавием «запуск». В открывшемся перечне избрать раздел «все программки». В показавшемся новеньком перечне клацнуть на пункт » Microsoft Office» (если данного списка не будет, означает программка не установлена на индивидуальном компе). Открыть Microsoft Excel. Современной версией считается 2007-2016.
Как работать с таблицей Excel
Программка Excel является самой комфортной для работы с таблицами. Рабочая область имеет вид огромного количества ячеек, в которые следует вносить требуемые данные. Также предоставляется возможность их форматировать, строить графики, диаграммы.
Наполнение и работа с таблицей Excel
Торопиться при работе с таблицами эксель не стоит. Создание производится разными способами, любой предназначен для определенной цели. Столбцы обозначаются латинскими знаками, строчки — цифрами. Для выделения всего столбца следует левой клавишей мыши щелкнуть по его наименованию. Соответственно для выделения строчки нужно выполнить такое же действие, но лишь по ее имени.

Чтоб выделить сразу несколько столбцов, нужно левой клавишей мыши щелкнуть по наименованию, перетащить на несколько колонок, при всем этом удерживая ее. Также можно данное действие выполнить при помощи особых «жарких» кнопок: Ctrl + пробел (выделить столбец), Shift + пробел (выделение строчки).
Может случиться, что информация при заполнении таблицы просто не помещается в ней. В таком случае может быть поменять ее границы:
- Вручную — левой клавишей мышки нужно зацепить за границу ячейки.
- Если слово длинноватое — дважды щелкнуть по границе строчки либо колонки, расширение программка выполнить без помощи других.
- Если нужно сохранить первоначальную ширину столбца, но при всем этом прирастить высоту строчки — применяется клавиша на панели инструментов под заглавием «перенос строчки».
Для возврата начального вида следует надавить «отмена» либо Ctrl + Z. Чтоб возвратить высоту строчки следует выполнить: Основная — Формат — Автоподбор высоты строчки. Для столбцов: Форма — Ширина по дефлоту.
Чтоб сделать таблицу с формулами нужно следовать пошаговой аннотации:
- Вносятся данные. К примеру, наполнение столбцов — наименование, количество, стоимость, стоимость, наполнение строк — нужные данные. Границы столбцов сходу расширяются до нужного размера, для строк подбирается лучшая высота.
- Для написания формулы в колонке «стоимость»: написать «=», выделить колонку «стоимость», ввести символ умножение «*», выделить столбец «количество», надавить «ввод» либо enter.
- Когда к ячейке, в которой стоит формула, подводится курсор, в нижнем правом углу будет виден крестик. Нужно зацепить его при помощи левой клавиши мыши и протянуть до конца колонки, чтоб формула возникла во всех ячейках.
- Заключительный шаг — обозначение границы: спектр с данными выделяется, нажимается Основная — Границы — Все границы.
Саму таблицу можно отредактировать: выделить жирным шапку, поменять шрифт, установить по центру нужные наименования.

Создание таблицы Excel
Для сотворения динамической таблицы эксель следует выполнить такие шаги:
- На панели инструментов избрать вкладку «вставка». В ней надавить на «таблица». Также есть возможность применять «жаркие» клавиши Ctrl + T.
- Раскроется диалоговое окно, в котором указывается спектр данных. Необходимо подчеркнуть, что таблица будет иметь подзаголовки. Клацнуть «ок». Если спектр сначало указан ошибочно (не угадали) ничего ужасного не случиться, ведь нарисованное изделие подвижное.
Введение данных происходит последующим образом:
- Выделить ячейку (просто клацнуть по ней левой клавишей мыши). Ввести данные, надавить ВВОД. Для их конфигурации курсор ставится назад в ячейку, информация изменяется на подходящую.
- Повторяющиеся значения программка просто распознает. Для этого на клавиатуре набрать парочку знаков, надавить enter.
- Для внедрения формулы следует ввести ее лишь в одну ячейку (самую первую данного столбца). Копирование будет выполнено программкой автоматом.
- Чтоб рассчитать результат выделяется колонка с плюсовым значением, нажимается клавиша «сумма».
Необходимость программки Excel
С помощью данной программки может быть выполнить расчет рентабельности акционных бумаг, разглядеть несколько вариантов, с помощью которых можно будет резвее погасить кредит, рассчитать окончательную стоимость, потраченную на ремонт амортизации тс, спрогнозировать разные будущие характеристики прогресса, создать фильтрацию огромного размера инфы, просто работать с базами данных, составлять сводные таблицы.
Программка эксель понадобится фактически в хоть какой сфере деятельности. Она животрепещущая даже для выполнения школьных заданий, в особенности в том случае, если нет под рукою калькулятора.
8 советов, как стремительно освоить Excel
Excel — это программка, к которой почти все относятся с осторожностью — это непростая часть программного обеспечения, с огромным количеством функций, скрывающихся под поверхностью. Просто осознать, почему новенькие будут отталкиваться от чего-то настолько сложного, но это массивное программное обеспечение стоит усилий.
Ключ разламывает процесс обучения
в управляемые составляющие. Нереально выучить Excel за денек либо недельку, но если вы решите осознавать отдельные процессы один за иным, вы скоро обнаружите, что у вас есть практические познания о программном обеспечении.
Пройдите через все эти способы, и для вас не пригодится много времени, чтоб освоить базы Excel. Оттуда вы уже на пути к тому, чтоб стать реальным мастером электрических таблиц.
Базы
Вот некие из первых способов, которые для вас нужно освоить, если вы желаете освоить Excel. Они в основном весьма ординарны, но принципиально, чтоб вы с ними познакомились, до этого чем приступать к выполнению наиболее сложных задач.
Созодать ординарную арифметику
Для начала начните с самых главных математических задач, которые для вас когда-либо пригодятся в Excel. 1-ое, что следует держать в голове о таковых способах, это то, что Excel ждет поначалу узреть символ равенства, когда вы решаете делему. Введите = 10 + 10 в ячейку вашей электрической таблицы и нажмите ввод; в ячейке обязано отображаться число 20.
Сложение и вычитание достаточно понятны, но для вас придется применять звездочку (*) заместо знака умножения и косую черту (/) заместо знака деления.
Внедрение AutoSum
Если вы лишь начинаете работать с Excel
Это хороший метод акклиматизироваться с базисным внедрением функций. Во-1-х, введите любые два числа в ячейках, которые находятся рядом вместе — из стороны в сторону либо выше и ниже работает нормально. Потом изберите ячейку справа либо ниже этих ячеек и перейдите к Основная > AutoSum.
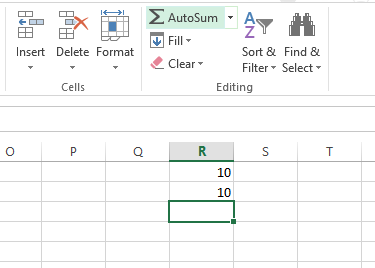
Это автоматом заполнит избранную ячейку формулой SUM, потому нажмите enter, чтоб выполнить ее. Excel сложит два числа совместно и доставит итог в обозначенную ячейку — используя выпадающий перечень AutoSum, вы также сможете выбирать разные математические функции.
Применение числовых форматов
Как ваши электрические таблицы станут незначительно труднее, они будут содержать различные типы чисел; валюта, даты, проценты и почти все другое. Чтоб убедиться, что вы сможете работать с этими данными, стоит отформатировать их для ввода.
Изберите числа, которые вы желаете отформатировать — для вас придется вводить любой тип по одному. Отыскиваете Число раздел в высшей части экрана, и найдите раскрывающийся перечень, который по дефлоту генеральный.
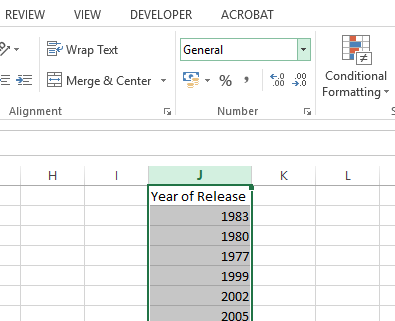
Оттуда вы сможете избрать из здорового перечня разных числовых форматов. Если вы ищете больше контроля, изберите Больше числовых форматов в нижней части перечня вы можете указать такие сведения, как количество десятичных разрядов либо предпочитаемую валюту.
Создание таблицы
Представление ваших данных в виде таблицы
дозволяет для вас созодать еще больше с имеющейся информацией, и его весьма просто настроить. Для начала изберите весь набор данных, который вы желаете конвертировать в таблицу, включая заглавия, и нажмите на Резвый анализ ярлычек, который покажется в левом нижнем углу вашего выбора.
Перейдите к таблицы вкладка и изберите Таблица. Вы заметите некие конкретные различия в том, как смотрятся данные, и есть некие конфигурации в том, как ими можно манипулировать.
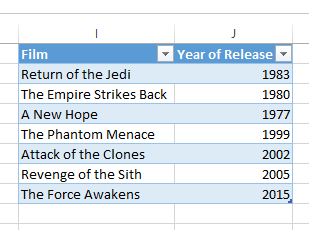
Используйте клавиши со стрелками в ячейках заголовка таблицы, чтоб отфильтровать определенные точки данных либо отсортировать их так либо по другому.
Создание диаграммы
Вы сможете создать диаграмму либо график
почти во всем так же, как вы сделали бы таблицу — но для вас необходимо будет поразмыслить, как вы желаете представить эти данные заблаговременно. Excel может отдать для вас несколько советов, но принципиально знать, чего же вы желаете достигнуть от диаграммы. Имея это в виду, выложите свои данные и изберите все, как вы это делали при разработке таблицы.
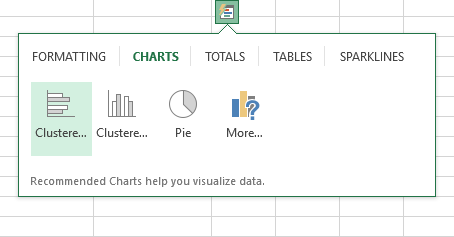
Наведите курсор на один из вариантов, чтоб получить подготовительный просмотр того, как он будет смотреться, либо изберите Больше для доп контроля над готовой продукцией.
Продвинутые Способы
Рано либо поздно вы, возможно, возжелаете поднять внедрение Excel на новейший уровень. Не плохая новость заключается в том, что почти все нюансы функциональности программного обеспечения так либо по другому соединены меж собой, а это значит, что исследование 1-го способа, быстрее всего, потом принесет пользу в остальных областях.
Внедрение функций вручную
Опосля того, как вы освоите базисную математику в Excel, стоит начать экспериментировать с функциями. Вы обнаружите большущее обилие разных функций для выполнения разных процедур, и они все незначительно различаются — но работа с наиболее ординарными примерами поможет для вас ознакомиться с главными практиками, которые переносятся.
Давайте начнем с использования одной из самых главных функций
включены в Excel, СУММ. Мы можем применять эту функциональность, чтоб сложить ряд фигур, не выполняя работу без помощи других.
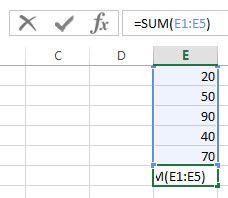
Как вы сможете созидать выше, у меня есть 5 чисел, которые я желал бы сложить совместно, потому я ввел свою функцию в ячейку прямо под перечнем — направьте внимание, что вы сможете выполнить эту задачку в любом месте вашей электрической таблицы, потому что вы скажите программке, какие конкретно ячейки она отыскивает. Вы сможете сделать рабочий пример, набрав = СУММ (Е1: Е5), но есть и остальные методы передачи данной для нас команды.
Вы сможете ввести слово SUM и откройте скобки, потом изберите ячейки вручную. Вы сможете создать это, удерживая контроль и нажав отдельные ячейки — также работает перетаскивание на несколько ячеек. Не считая того, вы сможете ввести отдельные ссылки на ячейки, разбитые одной запятой, если они не поочередные.
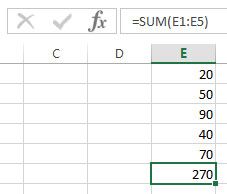
Преимущество использования ссылок на ячейки в функциях, а не на целые числа, заключается в том, что ваши результаты будут обновляться на базе содержимого этих ячеек. Как ваши электрические таблицы станут наиболее сложными, это, непременно, понадобится.
Интеграция условного форматирования
В крайние годы Excel перевоплотился в мощнейший инструмент для сотворения панелей мониторинга.
также обыденные таблицы. Создание панели мониторинга в Excel может принести огромные достоинства, но также может востребовать огромных усилий в зависимости от ваших потребностей — но условное форматирование может добавить элемент интерфейса панели управления в обычную электрическую таблицу, и ее весьма просто ввести.
Для этих целей мы будем применять условное форматирование, чтоб обеспечить зрительное сокращение для неких данных, потому изберите что-то, что стоит оценить сходу, если вы собираетесь испытать это. Изберите эти данные и перейдите к Основная > Условное форматирование.
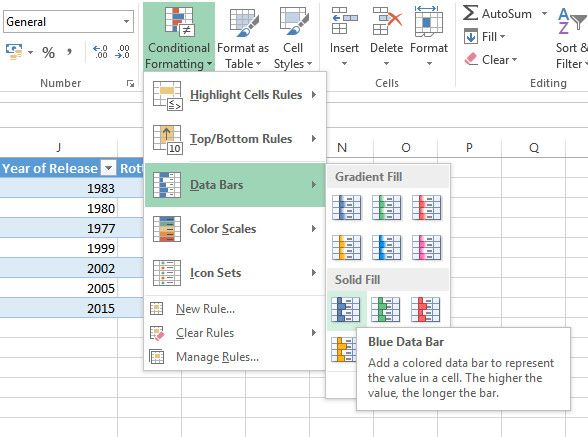
Для вас подойдет огромное количество вариантов форматирования. Мы смотрим на проценты, потому панель данных имеет смысл — но цветовые шкалы и наборы значков также могут весьма отлично употребляться в соответственных обстоятельствах.
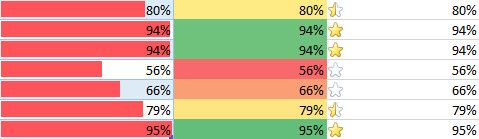
Помните, что вы сможете надзирать нюансы процесса, нажав на Больше правил в раскрывающемся меню. Если ваше форматирование не обеспечивает достаточного различия, чтоб его можно было сходу очистить, попытайтесь незначительно поменять правила.
Добавление полосы тренда в диаграмму
Хоть какой человек может сделать диаграмму в Excel — секрет того, как стать профессионалом, заключается в знании всех бессчетных инструментов, предлагаемых программным обеспечением для сотворения диаграммы, совершенно пригодной для вашей задачки. Линия тренда — это один из почти всех компонент, которые для вас могут пригодиться для заслуги данной для нас цели.
Это дополнение, которое вы вносите в диаграмму опосля ее сотворения, потому сделайте ее в качестве теста либо используйте то, что уже подготовлено. Опосля того, как он на месте, для вас необходимо надавить на диаграмму, потом нажмите Элементы диаграммы ярлычек, который обозначен значком плюса. Вы сможете стремительно добавить линию тренда, установив флаг рядом с ней, либо вы сможете надавить на стрелку справа, чтоб получить доступ к наиболее подробным характеристикам.
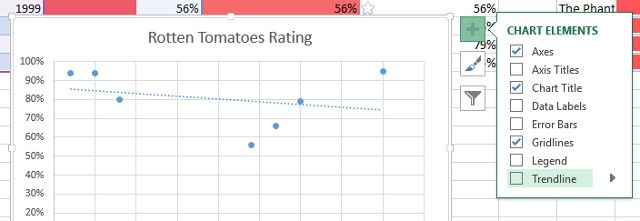
Важным элементом тут является познание того, что вы пытаетесь проиллюстрировать. Линия тренда не является неплохим дополнением в почти всех ситуациях, потому весьма принципиально поразмыслить о данных, которые вы пытаетесь представить, и поразмыслить, добавляете ли вы что-то стоящее в собственный график либо просто вводите больше кавардака, который отвлекает от точка делается.
Сделайте свои способности Excel
Постоянно можно выяснить больше о Excel, но вот несколько добротных мест для начала. На веб-узле поддержки Microsoft в Microsoft Office имеется огромное количество верно представленных учебных пособий по всем вопросцам — от высокоуровневого использования до самых обычных задач, которые вы, может быть, возжелаете выполнить.
Не считая того, функции Excel обеспечивают хорошую точку отсчета, независимо от того, являетесь ли вы абсолютным новичком либо опытным ветераном. Естественно, Excel поможет для вас с подсказками, когда вы пытаетесь ввести функцию, но отлично иметь таковой исчерпающий ресурс, если вы в конечном итоге окажетесь в затруднительном положении.
В конце концов, есть огромное количество хороших учебных пособий по Excel, которые посодействуют для вас разобраться в MakeUseOf. Вы сможете выяснить, как применять программное обеспечение, чтоб очень применять собственный домашний бюджет
узреть традиционные видеоигры, воссозданные полностью в рамках программки
либо даже перевести анализ данных на новейший уровень, научившись применять Power BI в сочетании с Excel
У вас есть вопросец о ваших последующих шагах к мастерству в Excel? Либо вы опытнейший юзер, который желает поделиться собственной мудростью со последующим поколением? Присоединяйтесь к разговору в разделе объяснений ниже.
Рейтинг в excel как создать
 Если нужно стремительно выстроить рейтинг значений, не прибегая к сортировке данных в таблице, можно пользоваться функцией РАНГ. Для этого:
Если нужно стремительно выстроить рейтинг значений, не прибегая к сортировке данных в таблице, можно пользоваться функцией РАНГ. Для этого:
1. В доп столбец, в котором будем указывать рейтинг, вставляем функцию РАНГ (пишем в ячейке =РАНГ и избираем из перечня предложенную EXCEL функцию, нажимаем в строке формул fx)


2. Заполняем аргументы в открывшемся окне: «Число» – указываем 1-ое значение в нашей таблице в той же строке, где находится формула.

3. «Ссылка» — указываем весь массив данных, т.е. спектр со всеми числами (значениями продаж).

4. Закрепляем границы этого спектра (жмем F4 на клавиатуре) для того, чтоб при протягивании в предстоящем адресок спектра не «съезжал» и жмем ОК.

5. Протягиваем, формулу на все ячейки столбца «рейтинг» вниз.

При использовании данной функцией, расчет рейтинга делается автоматом, и если вы изменили какое-либо значение, то по рейтингу произойдет автоматический пересчет.
Сейчас мы научимся создавать перечень Топ 10. В качестве начального материала мы будем применять перечень товаров с подходящим количеством продаж по любому продукту за избранный период времени.
То, что мы желаем получить в конце — это сгенерированный перечень из 10 самых продаваемых продуктов. Также мы желаем, что бы этот перечень автоматом обновлялся при любом изменении количества продаж продуктов и мы не желаем применять VBA макросы для упрощения задачки.

Пожалуйста скачайте пример по ссылке ниже, что бы было проще осознать те деяния, которые будут описаны ниже:
Скачать пример.
1-ый шаг.
Во-1-х, давайте отсортируем все реализации по убыванию и выберем 10 наилучших.
Для этого я решил применять функцию
Наша формула смотрится последующим образом:
где C4:C19 это спектр с количеством реализованных товаров.
В итоге мы получаем лист Топ-10 продаж. Дальше, наиболее непростая часть.

2-ой шаг.
Как назначить наименования товаров номерам?
Если Вы убеждены, что количество проданных продуктов
никогда не будет схожим
(т.е. не будет циклических значений), то мы можем применять функции ИНДЕКС и ПОИСКПОЗ для поиска соответственного наименования продукта избранному количеству продаж.
Наша формула может смотреться последующим образом:
И она будет работать непревзойденно.
Но, если количество продаж может повторяться, то предшествующая формулы будет возвращать однообразное наименование продукта для всякого циклического числа.Это очевидно не то, что мы желаем получить.Потому мы будем применять несколько иной подход.
Для первого продукта мы воспользуемся формулой:
А для следующих заглавий товаров, будем применять последующую формулу:
Протягиваем эту формулу для всех оставшихся ячеек.

Как Вы сможете созидать в приложенном файле, это решение непревзойденно работает и дает подходящий итог.
Направьте внимание на фигурные скобки перед и опосля формулы. Эти скобки обозначают что формула использована для массива. Что бы Для вас достигнуть такового же результата, то занесите в ячейку формулу, а опосля нажмите комбинацию кнопок Ctrl+Shift+Enter.
При любом изменении количества проданных продуктов, список Топ-10 продаж будет автоматом перестраиваться.
Для ранжирования данных в Excel используются статистические функции РАНГ, РАНГ.РВ, РАНГ.СР. Они все возвращают номер числа в ранжированном перечне числовых значений. Разглядим подробнее синтаксис, примеры.
Пример функции РАНГ в Excel
Функция употребляется при ранжировании в списке чисел. Другими словами дозволяет выяснить величину числа относительно остальных числовых значений. Если отсортировать перечень по возрастанию, то функция возвратит позицию числа. К примеру, в массиве чисел <30;2;26>число 2 будет иметь ранг 1; 26 –2; 30 –3 (как наибольшее значение в перечне).
- Число. Для, которого нужно найти номер в ранжировании.
- Ссылка. На массив чисел либо спектр ячеек с числовыми значениями. Если задать в качестве аргумента просто числа, то функция возвратит ошибку. Нечисловым значениям номер не присваивается.
- Порядок. Метод упорядочения чисел в перечне. Варианты: аргумент равен «0» либо опущен – значение 1 присваивается наибольшему числу в перечне (как как будто перечень отсортирован в порядке убывания); аргумент равен хоть какому неравному нулю числу – номер ранжирования 1 присваивается минимальному числу в перечне (как как будто перечень отсортирован в порядке возрастания).
Определим ранжирование чисел в перечне без повторов:
Аргумент, определяющий метод упорядочения чисел, равен «0». Как следует, в данной функции номера присваивались значениям от большего к наименьшему. Наибольшему числу 87 присвоен номер 1.
В 3-ем столбце приведена формула с рангом по возрастанию.
Определим номера значений в перечне, где находятся повторяющиеся значения.
Желтоватым цветом выделены повторяющиеся числа. Для их определяется один и этот же номер. К примеру, числу 7 во 2-м столбце присвоен номер 9 (и во 2-ой строке, и в девятой); в 3-ем столбце – 3. Но ни одно из чисел во 2-м столбце не будет иметь 10, а в 3-ем – 4.
Чтоб ранги не повторялись (время от времени это мешает юзеру решить поставленную задачку), употребляется последующая формула:
Для работы функции можно установить пределы. К примеру, нужно ранжировать лишь значения от 0 до 30. Чтоб решить задачку, применим функцию ЕСЛИ (=ЕСЛИ(A2
Сероватым цветом выделены значения, которые соответствуют данному условию. Для чисел, которые больше 30, выводится пустая строчка.
Пример функции РАНГ.РВ в Excel
В версиях Excel, начиная с 2010 года, возникла функция РАНГ.РВ. Это абсолютный аналог предшествующей функции. Синтаксис таковой же. Буковкы «РВ» в заглавии указывают на то, что при обнаружении формулой схожих значений функция возвратит высший номер ранжирования (другими словами первого найденного элемента в списке равных).
Как видно из примера, данная функция обрабатывает повторяющиеся числа в перечне буквально так же, как и в обыкновенной формуле. Если нужно избежать повторений рангов, используем другую формулу (см. выше).
Пример функции РАНГ.СР в Excel
Возвращает номера числового значения в перечне (порядковый номер относительно остальных значений). Другими словами делает ту же задачку. Лишь при обнаружении схожих значений возвращает средний показатель.
Вот итог работы функции:
Формула в столбце «по убыванию»: =РАНГ.СР(A2;$A$2:$A$9;0). Так, функция значению 87 присвоила средний номер 1,5.
Допустим, в перечне чисел три циклических значения (выделены оранжевым цветом).
Функция присвоила любому из их ранг 5, что является средним для 4, 5 и 6.
Сравним работу 2-ух функций:
Напомним, что эти две функции работают лишь в Excel 2010 и выше. В наиболее ранешних версиях для этих целей можно использовать формулу массива.
Скачать примеры функции ранжирования РАНГ в Excel.
Таковым образом, все выше описанные примеры разрешают заавтоматизировать работу по ранжированию данных и составлению рейтинга значений без внедрения сортировки.
Для вас необходимо присвоить любому числу в Excel собственный номер, чтоб можно было их отсортировать по этому номеру? Можно придумать сложные конструкции для текстовых данных, но для числовых данных есть особая функция РАНГ в Excel. Относится к числу статических функций и бывает достаточно полезной. В статье мы так же рассказываем о новейших функциях из Excel 2010 РАНГ.CP() и РАНГ.РВ()
Как воспользоваться. Функция РАНГ в Excel
Функцией РАНГ воспользоваться достаточно просто. Набор аргументов тоже легкий, а конкретно:
- Число — число для которого необходимо найти ранг/пространство в массиве
- Ссылка — массив значений в котором определяется ранг/пространство числа
- Порядок — необязательный аргумент.
. Если поставить 0 либо не заполнять этот аргумент то ранг определяется по убыванию. Т.е. наибольшее число 2000 будет на 1ом месте.
. Если поставить хоть какое другое число, то наибольшее значение будет под крайним местом.
Тщательно показано, как применять функцию на первой картинке.
Примечание. Если перечне 2 схожих числа — в нашем случае 1 400, то им будет присвоены однообразные значения ранга — 2, т.е. 2-ое пространство. При всем этом последующее пространство будет уже не 3, а 4 (1 250). Достаточно принципиальное свойство, которое не всех устраивало. Потому создатели пошли далее и сделали доп функции РАНГ.CP() и РАНГ.РВ() в Excel 2010.
РАНГ.CP
Если чисел с схожим значением 1400 3 и наиболее, всем им будет присвоен ранг =2 — это для обыкновенной функции РАНГ. Функция РАНГ.СР посчитает пространство как среднее из 3 мест, т.е. 3 места занимают 2-ое, третье и 4-ое пространство
РАНГ присвоит всем 3 числам 2-ое пространство.
РАНГ.CH присвоит всем троим 4-ое пространство.
РАНГ.РВ
Все просто — это та же функция РАНГ лишь для новейших версий Excel — 2010 и старше.
Про сортировку и нахождение большего значения можно прочесть в данной для нас статье









