Функции в Excel. Общее описание, предназначение
Внедрение программки Microsoft Excel давным-давно сделалось неотклонимым в почти всех отраслях нашей жизни. Будь вы студентом, математиком, бухгалтером, для вас в любом случае пригодится данная программка. При устройстве на работу умение воспользоваться офисными приложениями является неотклонимым фактически для хоть какой должности. Сейчас мы разберём функции в Excel. Считайте данную публикацию маленьким вводным уроком на эту тему.
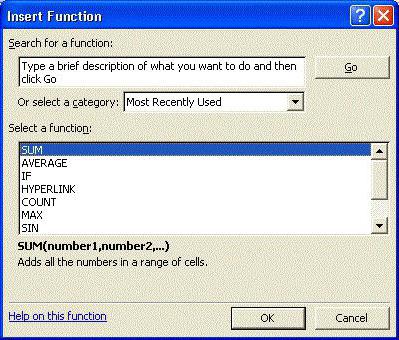
Определение
Так что все-таки такое функции в Excel? Если гласить коротко, то это выражения, способные поменять целый ряд математических и логических операций. Они предусмотрены для упрощения вычислений и для сотворения мощных формул. Все функции разбиты и упорядочены по категориям, в зависимости от их предназначения. Бесспорным плюсом будет то, что даже если вы не понимаете, как конкретно пишется функция и в каком порядке нужно поставить аргументы, программка сама для вас даст подсказку, что конкретно и как обязано быть написано. Если же вы приблизительно помните, как звучат функции в Excel, то сможете пользоваться поиском. Для этого нажмите на «Вставка», потом «Функция» и в строке поиска введите 1-ые буковкы.
Базы
Если вы воспользуетесь вставкой фунции в Excel, то 1-ое, что для вас предложат на выбор — это крайние 10 функций, которые вы употребляли. Весьма комфортно для тех, кто применяет обычно несколько формул, но с особо сложными в написании функциями.
По дефлоту, там будут простые выражения, которыми часто пользуются люди. Это сумма чисел, вычисление среднего значения, подсчет, ссылки, условия.
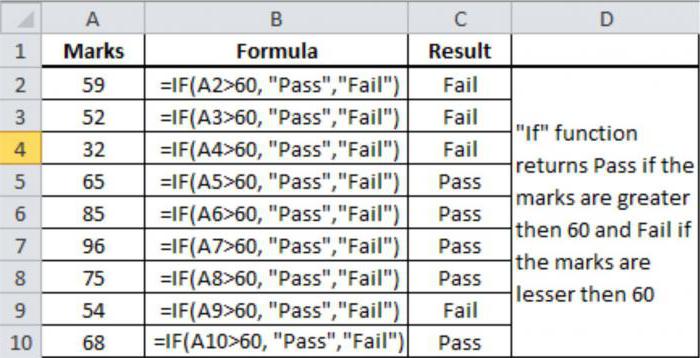
Пользуясь «Вставкой функций», вы могли узреть, что понизу окна с выбором интересующей вас команды пишется её синтаксис, другими словами что и в каком порядке обязано быть обозначено для определенной функции. Разберём пару примеров.
- СУММ (число1; число2; . ) — данное выражение возвращает готовую сумму всех аргументов, перечисленных за скобкой. Естественно, в обыкновенной ситуации это не весьма комфортно, но заместо чисел вы сможете указать отдельные ячейки таблицы либо целые блоки. Для этого зажмите Ctrl и щелкайте указателем мышки по необходимым ячейкам. Либо же, зажав Shift, растяните рамку на подходящий для вас спектр.
- МАКС (значение1; значение2; . ) — возвратит для вас наибольшее значение посреди всех чисел под скобкой. Синтаксис таковой же, как и в прошлом случае.
Все функции в Excel разбиты по подгруппам, чтоб их было проще находить юзеру. Так как их очень много, мы не будем приводить весь перечень, но учтите, что часто их можно просто отыскать через поиск, ведь пишутся они всего 2-мя методами: или так же как в арифметике (к примеру, Log, Cos), или по описанию команды (пример: ОКРУГЛ (число; количество_разрядов)).
Условия
Условные функции стоят отдельным столпом в Excel. Они предусмотрены для того, чтоб делать определённые деяния. Функции с критериями в Excel могут употребляться в качестве аргументов остальных функции. Используются также числа и даже целые выражения. Давайте разберем это на примере.
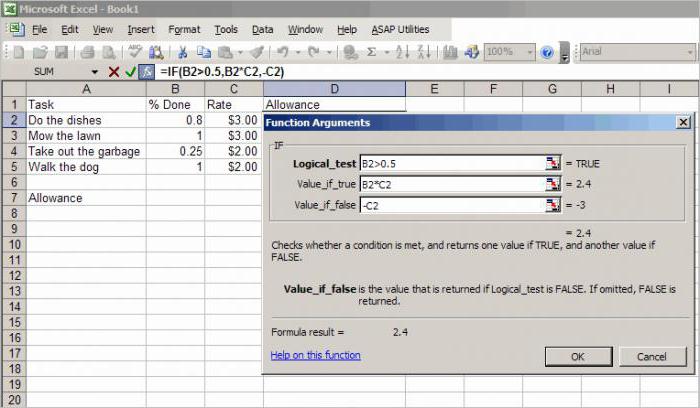
Итак, у нас есть ячейка А1=ЕСЛИ(В1<С1;»Правда»;»Ересь»). Что мы лицезреем? Первым идет логическое выражение. Это условие, от которого зависит, что все-таки будет написано в ячейке. Дальше «правда» — то значение, которое воспримет ячейка в случае, когда логическое выражение правильно. Как несложно додуматься, «ересь» — это оборотное значение, принимаемое ячейкой при неверности логического выражения.
Сходу необходимо отметить, если вы желаете, чтоб функция возвратила для вас какой-нибудь текст, то его в неотклонимом порядке необходимо брать в кавычки. Не считая текста, условная функция может возвратить как просто число, так и провести сложнейшие вычисления, для этого нужно просто заместо аргумента указать нужные данные.
При работе с функциями помните, что аргументы под скобками должны делиться только точкой с запятой, по другому программка может не распознать команду либо одно из выражений, и позже будет весьма тяжело отыскать, где же была совершена ошибка. В целом значение функций в Excel трудно переоценить. Они упрощают жизнь любому, кто работает с программкой.
Способности Excel для бухгалтеров, о которых не все знают
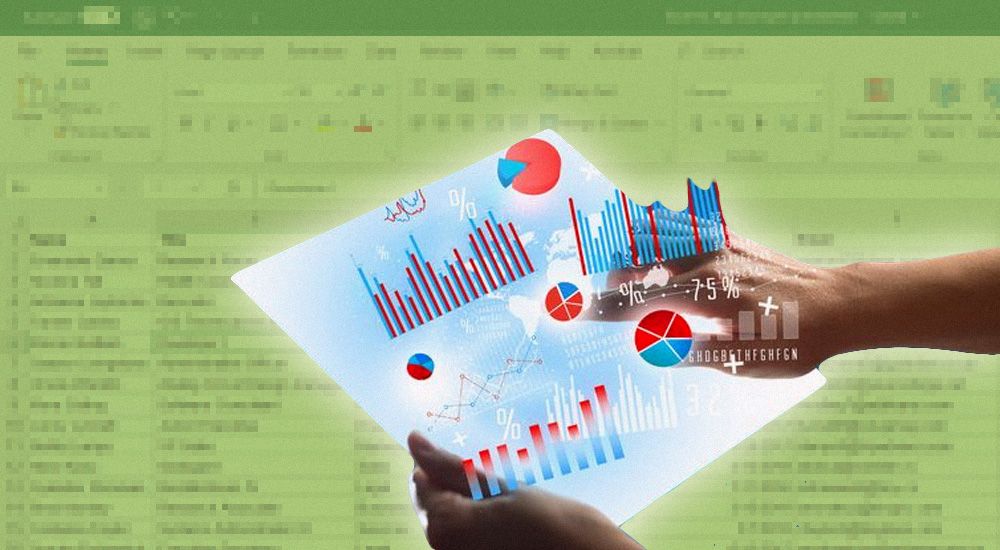
Существует ли бухгалтер, который делает лишь свою работу? Если это вы — для вас сказочно подфартило, не то что остальным 99%. Почти всем приходится не только лишь вести учет, да и подменять собой остальных профессионалов, к примеру, юриста — составлять претензии, подсчитывать размер пени и неустоек, а еще аналитика — смотреть за конфигурацией характеристик (стоимостью закупаемого сырья, затратами на производстве и т.д.). Где здесь успевать читать налоговые анонсы, когда шеф напористо просит каждодневный отчет. Отлично, что у бухгалтеров есть Excel.
Недозволено сказать, что он безупречный и подступает для решения всех задач, но тоже совершенствуется. К примеру, на данный момент нужными стали такие инструменты как формулы DAX и мини-приложение для Excel под заглавием Power Pivot — для анализа данных (в том числе огромных баз).
Мы считаем, что бухгалтер заслужил наиболее современные способы работы и уже ведали о их в статье Tableau, SQL, Power BI, Python. Почему в этих словах придется разбираться бухгалтеру. И уже в 2020 году . Но мы осознаем, что расстаться со старенькым другом нелегко, так что решили поведать о неких нужных приемах работы с Excel.
Подсчет календарных дней при помощи формулы
Для чего же понадобится: посчитать деньки для выставления пени по договору поставки либо для расчета процентов по займу сотруднику. Комфортно, если такие расчеты приходится созодать повсевременно без помощи программки, либо вы желаете ее перепроверить (мы слышали время от времени ваша возлюбленная программка дурачится).
Как создать: чтоб провести расчет, нужно три вольных ячейки в таблице.
В первую вписываем дату начал периода, во вторую — дату конца периода, 3-я остается пустой.
Избираем третью ячейку и нажимаем «Вставить функцию». Вы сможете отыскать ее по значку:
Либо надавить Shift F3.
Покажется окно со перечнем функций. Избираем категорию «Дата и время», а из перечня в окошке «Выберете функцию» — «ДНЕЙ360» и жмем Ок.
Очередное окошко попросит ввести значение исходной и конечной даты — не надо опять набирать их на клавиатуре, просто выберете надлежащие ячейки кликнув на их. В строке «Способ» ставим единицу и опять нажимаем Ок.
Лайфхак: если значение в ячейке отобразилось не в виде числа — измените формат ячейки ( щелкните правой клавишей мыши, изберите « Формат ячейки » и установите «Числовой формат»).
Один аспект — при расчете конечная дата в расчет дней не войдет. В нашем примере вышло 30 дней, если же в расчет обязано войти 1 октября, то обязано быть 31. Учитывайте это при расчете.
Сортировка данных
Для чего же понадобится: практически для всего. Если работаете с большенный таблицей и нужно создать отбор определенных значений: сумма отгрузки от 100 тыщ, к примеру, либо все закупки опосля 1 сентября. Если необходимо выстроить данные в порядке убывания цены либо продукты от А до Я.
Как создать: можно пользоваться ординарными фильтрами. Вот у нас прайс с материалами, мы желаем отыскать все, что дороже 1000 рублей. Установим фильтр.
Выделяем заголовок таблицы (там где наименование, стоимость и т.п.) как на скрине:
Открываем вкладку «Данные» и избираем в меню «Фильтр». Сейчас у всякого столбца возник треугольничек фильтра. Избираем тот, что привязан к колонке «Стоимость», и можем отметить галочками те значения, которые желаем там отыскать. Мы оставили лишь цены наиболее 1000. Нажимаем Ок и вот итог:
При помощи такого же фильтра можно сортировать данные от наименьшего к большему, в алфавитном порядке и напротив.
Сравнение характеристик за различные периоды
Для чего же понадобится: проверить динамику показателя. К примеру, сопоставить стоимость материалов по двум либо наиболее прайс-листам. Сопоставление приходится созодать с данными за различные годы, кварталы, месяцы либо из различных источников.
Как создать: для сравнения пригодится «якорь» — неповторимый показатель, характерный для каждой единицы учета. Для продукта либо материала это быть может артикул.
Прибегнем к помощи функции «ВПР».
Итак, мы взяли и добавили в нашу книжку Excel очередной лист — Прайс 2, а в перечне материалов заместо колонки порядкового номера возник артикул. Давайте сравним наши два прайса меж собой.
Выделяем вольную ячейку рядом с первой строчкой и колонкой стоимость (для наглядности), вот так:
На панели инструментов опять находим значок функций и жмем. Избираем категорию — «Ссылки и массивы», функция — «ВПР».
Сейчас нужно настроить для нее аргументы. Разыскиваемое значение — наш «якорь» (избираем первую ячейку в столбце Артикул в Прайсе № 2); Таблица — перебегаем на вкладку с первым прайсом (табличка последует за нами) и выделяем спектр — всю таблицу со всеми строчками и столбцами; Номер столбца — номер столбца с тем значением, которое желаем ассоциировать — в нашем случае это стоимость — 5-й столбец; Интервальный просмотр — степень соответствия, чтоб находить четкие значения ставим 0 и нажимаем Ок.
Вышло! Лицезреем, что в первой ячейке стоимость таковая же по-прежнему, а что с остальными?
Протягиваем формулу на все ячейки нашего вольного столбца (ставим курсор на квадратик-уголок выделенной ячейки, жмем левую клавишу мыши и тянем вниз, не отпуская).
Если у вас покажется значение «#Н/Д» — означает для этого артикула не нашлось значений во 2-ой таблице.
На некие позиции поменялась стоимость, мы выделили ячейки, где стоимость снизилась зеленоватым, а где повысилась — красноватым цветом.
Лайфхак. Выделение можно создать стремительно при помощи панели инструментов. Поглядите, вверху есть цветные клавиши с надписями «Нехороший» , «Неплохой» и иными. Довольно встать на подходящую ячейку и кликнуть подобающую клавишу.
Поиск опечаток в таблицах
Для чего же понадобится: ужасный сон бухгалтера — в таблице Excel не выделяются допущенные ошибки. Пропустил буковку в слове либо местами перепутал, а то и совершенно задумался, и вот в таблице уже на заработная плата за сентябрь 2020-го, а «зряплата« . Так и директора оскорбить недолго.
Чтоб ляпы не стали концом карьеры (и такое бывает), попытайтесь инспектировать ваши таблички особым инвентарем.
Как создать: мы допустили несколько неудобных опечаток в Прайсе № 2 и сейчас придется их отыскать и поправить.
Выделяем спектр, который будем инспектировать — у нас это весь столбец 2. Заходим на вкладку «Данные» и избираем пункт «Проверка данных». Если что спросит — соглашаемся.
Возникло окошко с опциями. Указываем в их: Тип данных — «перечень»; Источник — выделяем спектр с ячейками, которые являются эталонными, это быть может, к примеру, верный перечень наименований контрагентов либо продуктов. В нашем случае выделяем столбец 2 в Прайсе № 1, где наименования все правильные. Нажимаем Ок.
В столбце таблицы вы заметите кнопку-треугольничек (перечень).
Сейчас выберем на верхней панели «Проверка данных» — «Обвести неправильные данные» и ячейки, в которых есть опечатки, будут выделены красноватым овалом.
Н-да, армЫтура, кирпичЬ и клюйкая лента это не дело — исправляем: щелкаем на ячейку с ошибкой, нажимаем треугольничек-список, избираем верное значение. Сейчас все в порядке. В меню проверки данных на панели сверху избираем «Удалить обводку неправильных данных».
Орфографию можно проверить с помощью еще 1-го инструмента Excel — меню Рецензирование — Орфография. Справочнику могут не понравится обыденные сокращения, вроде «шт». Просто добавьте его в словарь и программка вас больше не побеспокоит.
Определение воздействия конфигурации данных на конечный расчет
Для чего же понадобится: при расчете сметы, когда подгоняем итоговую сумму под определенную величину и меняем, к примеру, стоимость работ.
Как создать: мы не стали создавать смету и покажем для вас все на примере знакомого нам прайса, лишь сейчас добавим к нему колонку со стоимостью всех остатков.
Итак, зайдите на вкладку «Формулы» и изберите «Окно контрольного значения».
В окне опций нажмите «Добавить контрольное значение» и выделите ячейку с итогом, который желаете отследить, нажмите «Добавить». Так можно избрать сходу несколько нужных для вас характеристик.
Контрольное окно остается на дисплее, даже если вы перейдете на иной лист. В нем покажется значение итога при изменении каких-то данных.
Мы перебегать никуда не стали — просто изменили стоимость на 1-ый продукт в перечне и результат обменялся:
При работе со связанными таблицами для расчетов на нескольких листах это комфортно — не придется всякий раз ворачиваться к итогам, чтоб проверить, как на их воздействовали ваши манипуляции.
Это, естественно, далековато не полный перечень того, что умеет созодать Excel. Мы в самом начале гласили о наиболее современных инструментах — DAX и Power Pivot. Они посодействуют сделать наиболее непростой анализ, например, свести данные по инвентаризации из нескольких таблиц, находящихся в различных источниках данных. Это именуется бизнес-аналитикой, которой мы на наших курсах тоже учим.
Тем, кто желает выяснить больше, понадобится курс Excel от Нетологии. Вы узнаете как работать с инструментами «традиционного» Excel (особая вставка, проверка данных, разбивка текста по столбцам, форматирование ячеек и т.д.), научитесь хорошо писать формулы и применять абсолютные и относительные ссылки. А еще:
- разберетесь в принципах действенного анализа данных;
- научитесь применять Power Query, таблицы и формулы для подготовки данных, сводные таблицы, Power Pivot;
- можете применять условное форматирование и диаграммы для визуализации результатов и почти все другое.
Для тех, кто серьезно желает изучить инструменты Excel (да, там еще много всего увлекательного) и стать его продвинутым юзером, подойдет курс Power BI & Excel PRO. В итоге прохождения курса вы научитесь:
- Обрабатывать огромные массивы данных из различных источников. Можете не ужаснее программистов строить сложные запросы с обилием характеристик;
- Освоите сложные формулы в DAX. Научитесь создавать вычисляемые таблицы, столбцы и меры: от обычных агрегатов до формул со скользящими периодами;
- Разберетесь как заавтоматизировать отчетность. Можете создавать просто читаемые отчёты с богатой навигацией. Решите сложные и неординарные задачки по преобразованию данных, научитесь создавать отчеты с внедрением продвинутых сценариев и настройкой визуализаций.
Вы также узнаете о способностях функционала Power BI Desktop — это интерактивные отчеты, работать с которыми можно при помощи пасмурных решений (бухгалтеры на данный момент интенсивно пользуются пасмурными технологиями и знают, как это комфортно).
Как в excel протабулировать функцию
Для процедуры табулирования может применяться функция хоть какого вида. В первую ячейку столбца «х» вносится значение «-10» и нажимается Enter. Дальше значения можно заполнять вручную, но лучше созодать это при помощи инструмента автозаполнения.
Что такое Протабулировать функцию?
Табулирование функции представляет собой вычисление значения функции для всякого соответственного аргумента, данного с определенным шагом, в верно установленных границах. Эта процедура является инвентарем для решения целого ряда задач.
Как создать табуляцию в ячейке Excel?
Настройка позиции табуляции
- Перейдите в раздел формат > табуляции.
- В поле позиции табуляции введите необходимое значение для позиции табуляции.
- Изберите Сглаживание.
- Изберите заполнитель , если желаете создать это.
- Нажмите клавишу , чтоб задать вкладку.
- Нажмите клавишу ОК.
Как выстроить сложную функцию в Excel?
Создание сложных формул, используя порядок действий
- Выделите ячейку, которая будет содержать формулу. В нашем примере мы избрали ячейку C4.
- Введите в нее последующее выражение: =B2*C2+B3*C3. …
- Сделайте проверку, потом нажмите Enter на клавиатуре.
Что такое табуляция в Excel?
Табуляция дозволяет распределять текст и числа по столбцам. В программке Word 2003 предвидено несколько обычных типов табуляции, в том числе вариант С чертой (Bar Tab), при выбирании которого столбцы отделяются друг от друга вертикальной линией.
Что такое Табулирование и для чего же оно служит?
Табулирование функции — это вычисление значений функции при изменении аргумента от некого исходного значения до некого конечного значения с определённым шагом.
Как в excel выстроить график функции?
Выделяем ячейки столбца с ее значениями и перебегаем на закладку «Вставка» верхней панели. Нажимаем клавишу «График», избираем хоть какой вид, который нас устраивает, и получаем график. С осью Y все нормально, а вот по оси X проставлены не значения аргумента, а номера точек.
Как создать табуляцию в таблице?
Чтоб создать табуляцию находясь в ячейке таблицы Word, необходимо надавить сочетание кнопок Ctrl+Tab.
Как создать табуляцию с заполнителем?
Добавление знаков наполнителей табуляции
- Перейдите в раздел формат > табуляции.
- Изберите вкладку для прибавления наполнителей.
- Изберите Сглаживание.
- В разделе заполнитель изберите пункт заполнитель, который вы желаете показать.
- Нажмите клавишу ОК.
Как создать содержание при помощи табуляции?
Табуляция с наполнением
- Изберите команду Формат>Табуляция. Покажется диалоговое окно Табуляция.
- Изберите позицию табуляции, которая будет разделена от первой позиции заполнителем. К примеру, в 3-х сантиметрах от первой позиции.
- Изберите стиль наполнения в области Заполнитель.
Как написать математическую формулу в Excel?
Статья посвящена тому, как добавлять математические формулы в документ «Эксель».
- Шаг 1. Устанавливаем курсор в подходящую ячейку.
- Шаг 2. Во вкладке «Вставка» панели инструментов кликаем по значку «Уравнение».
- Шаг 3. При нажатии на значок «Уравнение» выпадает целый перечень готовых всераспространенных формул. …
- Шаг 4. …
- Шаг 5.
Как верно составить формулу в Excel?
Создание обычный формулы в Excel
- Выделите на листе ячейку, в которую нужно ввести формулу.
- Введите = (символ равенства), а потом константы и операторы (не наиболее 8192 символов), которые необходимо применять при вычислении. В нашем примере введите =1+1. Примечания: …
- Нажмите кнопку ВВОД (Windows) либо Return (Mac).
Как задать функции в Excel?
Как вставить функцию в Excel
- Выделите ячейку, в которую нужно вставить формулу. В нашем примере мы выделим ячейку C11.
- Введите символ равенства (=) и необходимое имя функции. …
- Введите спектр ячеек в качестве аргумента в круглых скобках. …
- Нажмите Enter на клавиатуре.
Что такое табуляция в С ++?
Горизонтальная табуляция (HT, TAB) — управляющий знак таблицы ASCII с кодом 0916, употребляется для сглаживания текста в строчках. Встретив этот знак, терминал перемещает каретку (либо курсор) на право на ближайшую позицию табуляции.
Что значит слово табуляция?
Значение слова табуляция
Горизонтальная табуляция (HT, TAB) — управляющий знак таблицы ASCII с кодом 09, употребляется для сглаживания текста в строчках. … Команда «табуляция» всходит к одноимённой кнопочке в пишущей машине , упрощавшей набор таблиц.
Как настроить отступ таб?
Настройка отступов и интервалов для абзацев
- Выделите один либо несколько абзацев, которые необходимо поменять.
- Откройте вкладку Основная и нажмите клавишу вызова диалогового окна «абзац» .
- Изберите вкладку Отступы и пробелы .
- Изберите нужные характеристики и нажмите клавишу ОК.
Табулирование функции в Excel: примеры как создать (Эксель)
Табулирование применяется благодаря созданию таблицы. В одной ее колонке записываются значения аргумента с избранным шагом, а в иной – соответственное ему значение функции. На базе расчета дальше можно выстроить график. Для начала нужно сделать шапку таблицы, в которой должны быть колонки х и обозначено значение аргумента f(x). Для процедуры табулирования может применяться функция хоть какого вида. В первую ячейку столбца «х» вносится значение «-10» и нажимается Enter.

Дальше значения можно заполнять вручную, но лучше созодать это при помощи инструмента автозаполнения. Выделите ячейку со значением первого аргумента. Находясь во вкладке «Основная» нажмите «Заполнить» (клавиша размещена в блоке опций «Редактирование»). Покажется перечень, в котором следует избрать «Прогрессия…».

Обязано показаться окно опции прогрессии. В параметре «Размещение» установите переключатель в позиции «По столбцам». В поле «Шаг» установите значение 2. В поле «Предельное значение» — 10. Для пуска прогрессии нажмите ОК.

Столбец будет заполнен значениями с установленными границами и шагом.

Дальше заполняете столбец функции f(x)=x^2+2x. В первую ячейку, которая соответствует колонки, занесите выражение по такому шаблону — =x^2+2*x. Заместо значения х следует подставить координаты ячейки со столбца с аргументами. Нажимаете Enter, и результаты вычислений выведутся на экран.

Для вычисления функции и в остальных строчках можно опять применить технологию автозаполнения, но лучше использовать маркер наполнения. В нижний правый угол ячейки установите курсор с уже внесенной формулой, должен показаться маркер наполнения, который представлен в виде малеханького крестика. Зажмите левую клавишу мыши и протяните курсор вдоль все столбца, который будет заполняться.

Когда действие будет выполнено, то вся колонка со значениями функции автоматом заполнится. Табуляция функции проведена.









