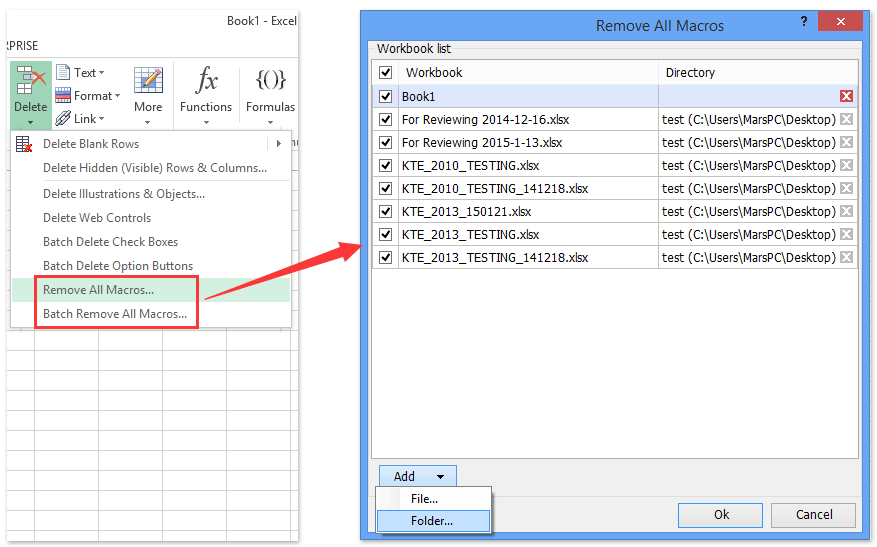Как создать клавишу для пуска собственного макроса в Excel
В случае, если макрос был сотворен ранее и хранится в рабочей книжке либо надстройках, его пуск быть может выполнен несколькими доступными методами. Но, если его нет, то для начала придется попытаться над его созданием.
Пишем макрос без помощи других в Excel
Разберем пример сотворения обычного макроса. Сталкиваясь с неувязкой неизменного сотворения таблиц имеющих схожую шапку, удобнее будет сделать собственный свой макрос. Опосля пуска он будет выводить готовую таблицу с надписями в шапке. Разглядим пошаговую аннотацию:
- Перейдите во вкладку «Разраб» и найдите группу инструментов «Код».
- В верхнем углу блока расположилась кнопка записи. Она имеет форму листа и красноватой круглой точки, символизирующей запись.
- Опосля активации иконки раскроется окно, где по необходимости необходимо заполнить некие строчки. К примеру, переименовать макрос (в нашем случае – это «Шапка таблицы»), устанавливаем сочетание жарких кнопок (Ctrl+f) и пространство сохранения макроса (есть три варианта: личная книжка макросов, новенькая книжка либо эта книжка). Для облегчения рекомендуется создать описание.
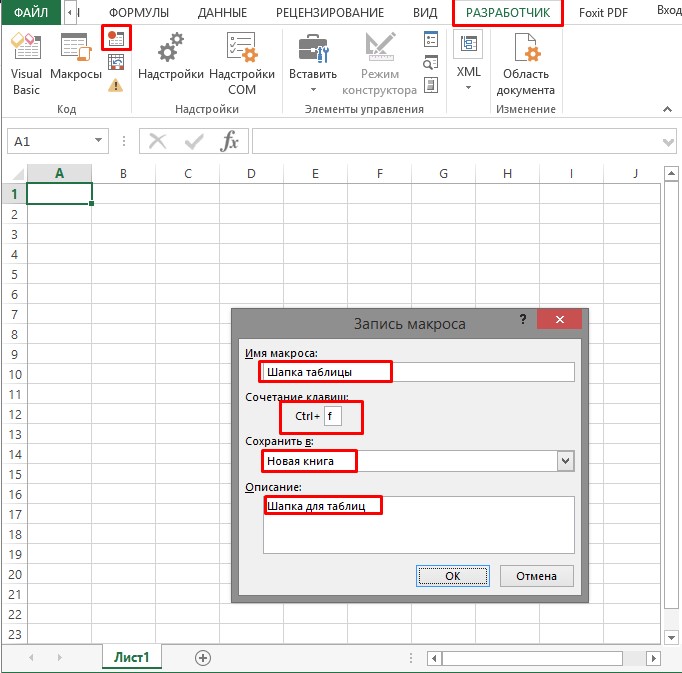
- Опосля того, как все строчки будут заполнены информацией, нажмите клавишу «ОК». Таковым образом было дано согласие на ранее выполненные деяния и запись макроса была запущена автоматом.
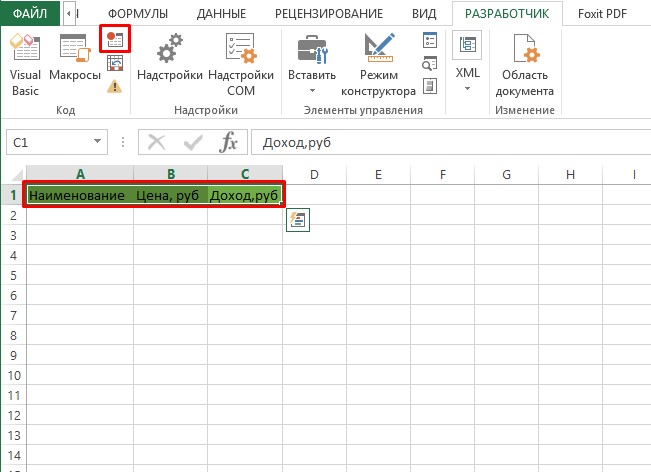
- Сделайте шапку таблицы с прописанными информационными заголовками. По окончанию действий окончите запись макроса, кликнув повторно по кнопочке записи. В итоге макрос будет сохранен автоматом.
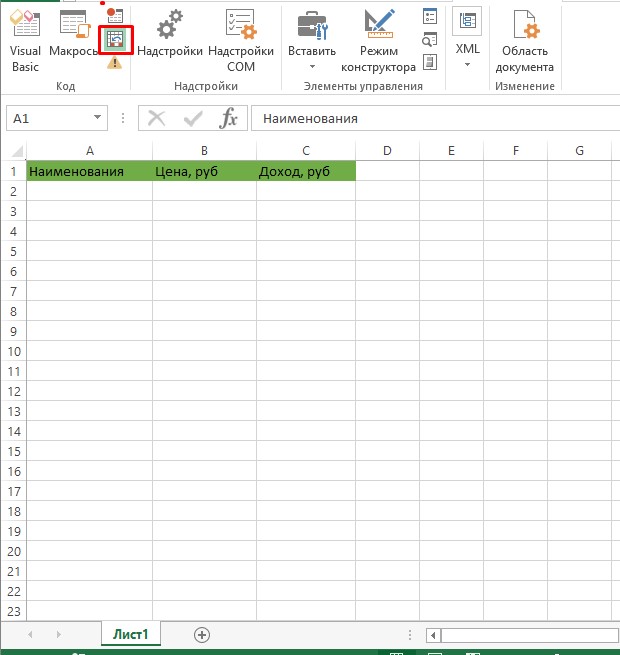
Примечание от профессионала! Для пуска сделанного макроса в новеньком документе нужно активировать клавишу «Относительные ссылки», расположенную под клавишей записи. Если активация относительных ссылок не была произведена, то макрос автоматом будет запускаться лишь в документе, где он создавался.
Сейчас, когда мы разобрались с одним из методов сотворения макроса на примере, разглядим несколько вариантов их пуска в Excel.
Запускаем макрос VBA
Пуск прост для осознания, но может вызвать затруднения при запуске:
- Открыв новейший документ, в каком планируется проводить работу с таблицами, перебегаем во вкладку «Разраб».
- Тут мы обращаемся к группе инструментов «Код» и кликаем по строке «Макросы». Инструмент запускается жаркими кнопками «Ctrl+F8».
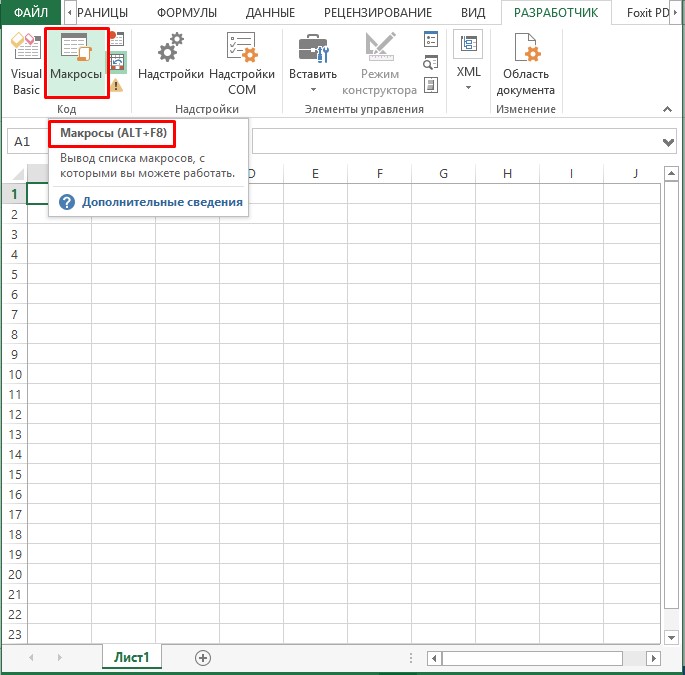
- В открывшемся окне находим подходящий макрос (Шапка таблицы) и кликаем «Выполнить».
На данном шаге макропрограмма раскроется без помощи других и выполнит автоматом ранее запланированную команду. Для нашего макроса – это создание шапки таблицы с вписанными заголовками столбцов.
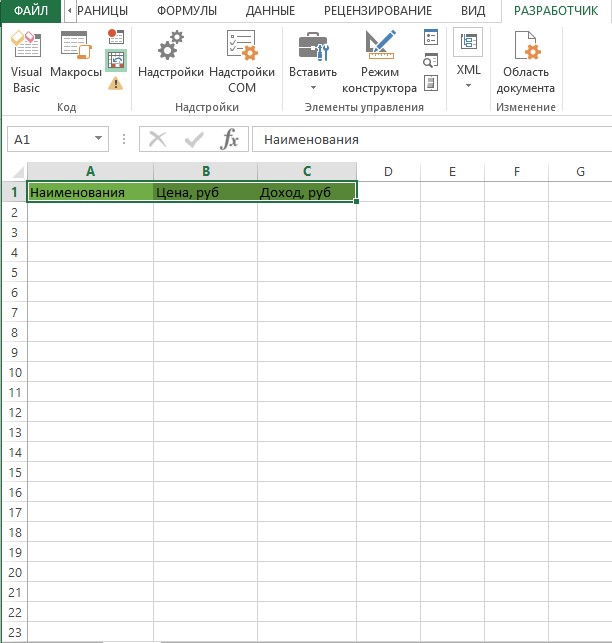
Совет от профессионала! В Excel существует возможность редактирования макросов. Для этого необходимо перейти по ранее обозначенному пути до инструмента «Макрос» и открыть окно. Выбрав макрос, нуждающийся в редактировании, кликните по кнопочке «Войти», опосля что раскроется вкладка с записанным кодом, где можно без помощи других провести редактирование.
Пуск макроса жаркими кнопками
Преимущество данного метода в том, что для перехода к необходимому макросу довольно зажать комбинацию кнопок. Но для этого сочетание обязано быть присвоено макропрограмме. Как это создать разглядим дальше:
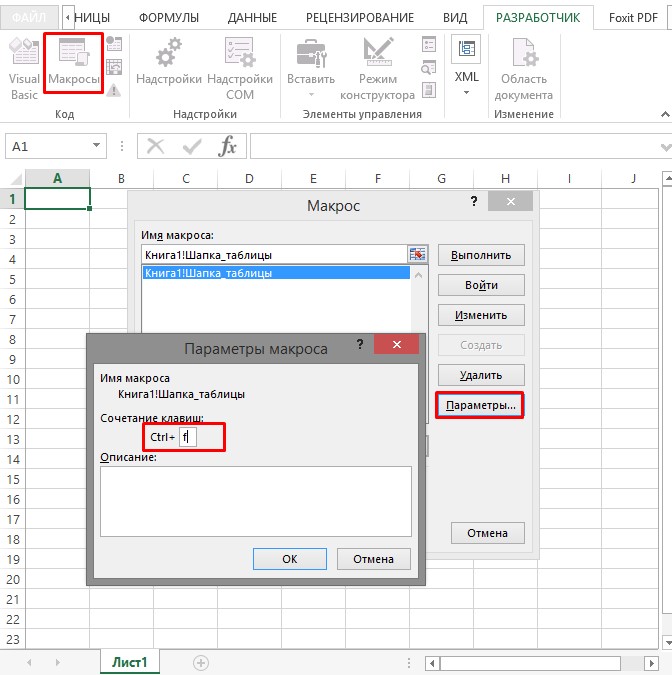
- Перейдите по известному пути к инструменту «Макросы» и активируйте открытие окна.
- Дальше перейдите по ссылке «Характеристики».
- Изберите более подходящее сочетание кнопок (запоминающееся и не конфликтующее с резвым набором в программке Эксель).
Примечание профессионала! Кнопка Ctrl является неизменной величиной и не подлежит изменению. Изменяться могут только вторичные клавиши. Также быть может добавлена кнопка Shift как доп звено.
- Согласитесь с выполненными действиями нажав клавишу «ОК».
Опосля этого, чтоб вызвать макрос, довольно надавить сочетание кнопок, ранее ему присвоенное.
Активация макроса из панели резвого доступа
Данный многофункциональный блок можно отыскать в самом верху программки. Он содержит лишь несколько клавиш по дефлоту. Туда же, по желанию юзера, могут быть добавлены и остальные, в том числе и сделанный без помощи других макрос. Как это создать, разберемся на ординарном примере:
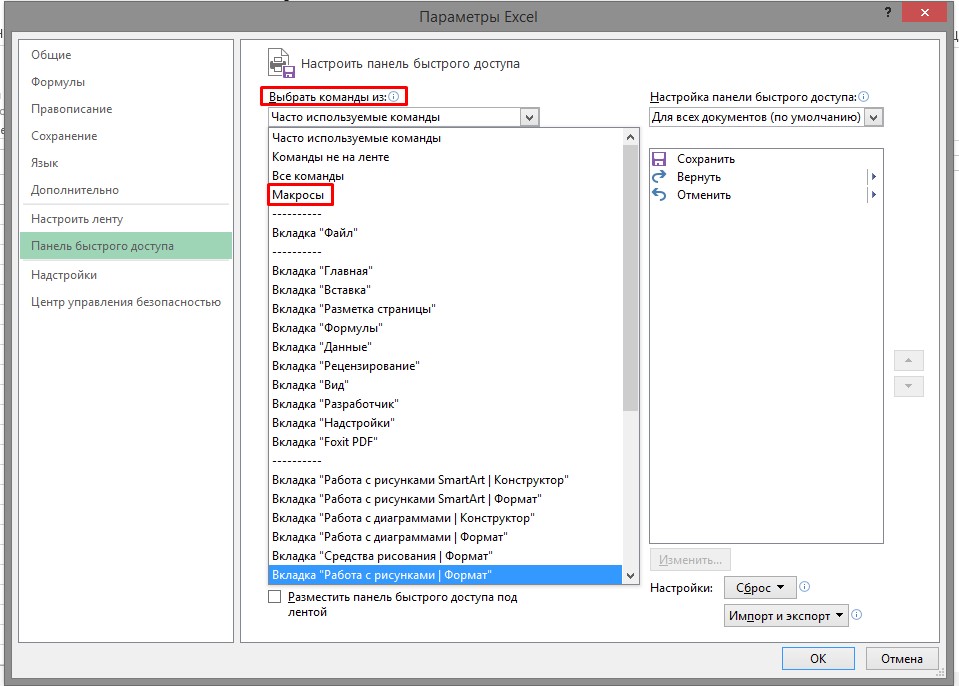
- В высшей части экрана – слева от клавиши «Сохранить» с ярлычком в виде дискеты, также клавиши отмены и возврата выполненных действий – размещена пиктограмма со стрелочкой вниз.
- Кликнув по ней, раскроется перечень с функционалом опции резвого доступа. Изберите «Остальные команды».
- В окне «Характеристики Excel» найдите выпадающий перечень «Избрать команду из:», кликнув по пиктограмме справа, остановите собственный выбор на «Макросы».
- В итоге программка выдаст перечень всех имеющихся макросов. Необходимо избрать один и надавить «Добавить».
- Макрос должен переместиться в правую колонку, где в выпадающем перечне необходимо указать внедрение «Для всех документов». Кликните «ОК», и на этом редактирование закончено.
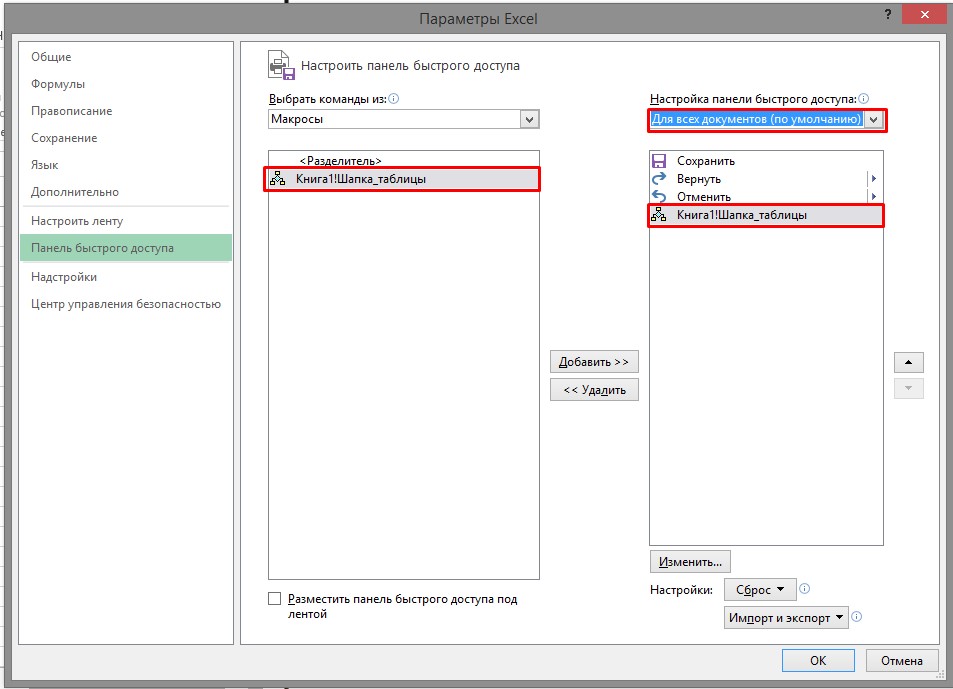
Для удобства работы с макросом на панели резвого доступа можно поменять наружный вид иконки:
- Перейдите в окно «Характеристики Excel» и на панели резвого доступа найдете перемещенный значок с макросом.
- Активируйте его и кликните по кнопочке снизу «Поменять».
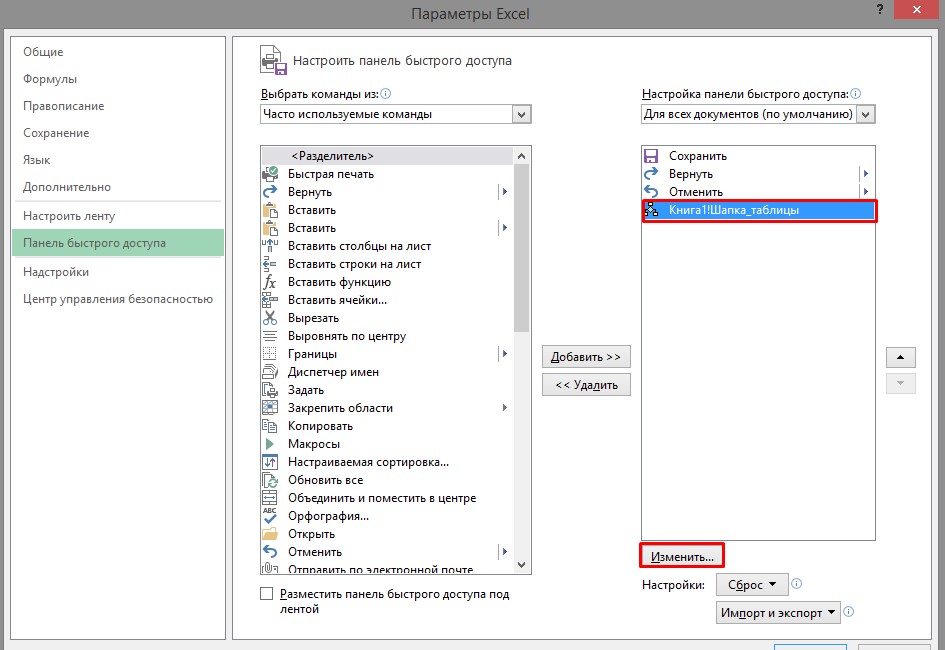
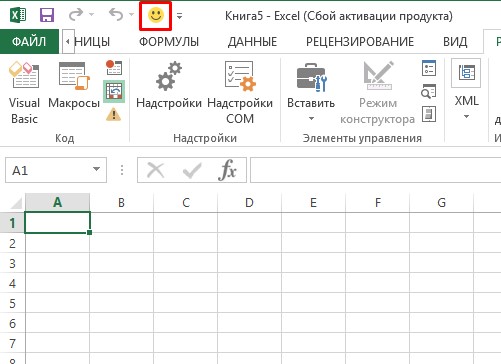
- Раскроется окно с разными иконками. Изберите понравившийся и нажимайте «ОК».
- В итоге получите готовый макрос на панели резвого доступа с модифицированным наружным видом иконки.
- Для активации макроса довольно будет кликнуть по иконке, и он автоматом будет запущен.
Заключение
Сделанный без помощи других макрос – это лучшее решение неких вопросцев. Но, чтоб он был легкодоступным и был очень полезным, рекомендуется изучить материал со методами открытия макропрограммы, созданием персональной иконки и возможностью использования жарких кнопок для резвого открытия.
Excel кнопка для макроса
Вы сможете загрузить нужный макрос при помощи Microsoft Excel VBA. И всякий раз, когда вы применяете макрос, для вас необходимо жать сочетания кнопок, которые вы установили для этого макроса, либо жать Вид > Макрос > Изберите верный макрос> Выполнить. Задумайтесь о обычных методах внедрения макросов? Да, вы сможете сделать клавишу для пуска определенного макроса или в QAT ленты, или в рабочей области Microsoft Excel.
- Вставить клавишу макроса в рабочую область текущей книжки
- Вставить клавишу макроса на панели резвого доступа на ленте
Вставить клавишу макроса в рабочую область текущей книжки
В этом разделе будет представлено подробное управление по вставке клавиши макроса в рабочую область текущей книжки.
1. До этого всего, покажите разраб Вкладка на ленте последующим образом:
(1) В Excel 2010 либо наиболее поздних версиях щелкните значок Файл > Характеристики > Настроить лентусм. последующий скриншот. (Поглядите, как в Excel 2007)
(2) В правой части проверьте разраб вариант, а потом щелкните OK клавишу.
Если вы используете Excel 2007, щелкните значок Кнопка кабинета > Характеристики Excel> Пользующееся популярностью, и проверьте Показать вкладку разраба на ленте вариант в Наилучшие варианты работы с Excel .
2. Во-2-х, вставьте клавишу макроса в рабочую область. Пожалуйста, нажмите разраб > Вставить, а потом изберите 1-ый вариант под Контроль формы раздел, см. скриншот:
3. Нарисуйте клавишу в рабочей области.
4. Потом покажется диалоговое окно Assign Macro, изберите один макрос, который вы желаете назначить данной интегрированной кнопочке, и нажмите OK клавишу.
Сейчас кнопка реальна для внедрения макроса.
5. Необязательно форматировать клавишу макроса в согласовании с вашими потребностями.
Если вы желаете, чтоб кнопка макроса просто понималась и смотрелась прекрасно, вы сможете отформатировать ее. Вы сможете поменять текст на кнопочке, поменять назначенный макрос и отформатировать клавишу управления при помощи контекстного меню, щелкнув ее правой клавишей мыши.
Просто вставляйте сходу несколько флагов либо переключателей в Excel
Обычно мы можем вставить в ячейку лишь один флаг либо переключатель за раз, выполняя мучительные шаги в Excel. Но Kutools для Excel Флажки пакетной вставки полезности и Клавиши характеристик пакетной вставки Утилита может посодействовать юзерам Excel стремительно вставить несколько флагов либо переключателей во все избранные ячейки. Полнофункциональная бесплатная 30-дневная пробная версия!
Вставить клавишу макроса на панели резвого доступа на ленте
Если вы вставите клавишу макроса в рабочую область текущей книжки, вы можете применить этот макрос лишь в данной книжке. Но вы сможете применить макрос во всех книжках, если добавите клавишу макроса на панель резвого доступа на ленте.
1. Нажмите стрелка в высшей части ленты и изберите Остальные команды… в раскрывающемся перечне. См. Последующий скриншот:
2. В диалоговом окне «Характеристики Excel» изберите Макрос пункт в команды Избрать из раскрывающийся перечень, см. последующий скриншот;
3. Изберите и выделите макрос, который вы назначите новейшей кнопочке;
4. Нажмите Добавить клавишу.
5. Сейчас имя избранного макроса добавлено в правое поле. Изберите имя макроса в правом поле. См. Последующий скриншот.
6. Нажмите Поменять клавишу.
7. в Поменять клавишу диалоговом окне изберите знак одной клавиши.
8. Нажмите OK клавишу.
Потом вернитесь к QAT на ленте, вы получите новейшую клавишу, назначенную макросу, который вы избрали в Шаг 3.
Демонстрация: Вставить клавишу макроса в рабочий лист либо на панель резвого доступа
Стремительно удалите все макросы из активной книжки либо из всех книжек в почти всех папках
Kutools for Excel предоставляет два обходных пути для юзеров Excel, чтоб просто удалить все макросы в книжке. Полнофункциональная бесплатная 30-дневная пробная версия!
- A. Удалить все макросы: Эта утилита дозволяет удалить все макросы в активной книжке одним щелчком мыши.
- B. Пакетное удаление всех макросов: Эта утилита может пакетно удалить все макросы нескольких книжек из почти всех папок, не открывая эти книжки совершенно! Смотрите снимок экрана:

Как создать клавишу в Excel при помощи макроса и гиперссылки
Кнопка в Excel как ссылка на ячейку, какой-нибудь инструмент, сделанный макрос существенно упрощает работу в программке. Почаще всего это графический объект с назначенным макросом либо ссылкой. Разглядим, как создать такую клавишу.
Как создать клавишу на листе Excel
Сущность работы: сделать графический объект и назначить для него макрос либо ссылку. Разглядим подробнее.
Методы сотворения графического объекта:
- Кнопка – элемент ActiveX. Перебегаем на вкладку «Разраб». Жмем клавишу «Вставить». Раскрывается меню с набором частей для вставки. Избираем 1-ый элемент ActiveX – «клавишу» (в виде сероватого кирпичика). Сейчас рисуем курсором клавишу нужного размера.

- Кнопка – отран управления формы. Опять перебегаем на вкладку «Разраб». Открываем меню инструмента «Вставить». Сейчас избираем элемент «кнопка» из первой группы (таковой же сероватый кирпичик). Рисуем клавишу. Сходу раскрывается окно для предназначения макроса: можно создать сходу, а можно попозже.

- Кнопка – автофигура. Перебегаем на вкладку «Вставка». В меню «Иллюстрации» избираем пригодную фигуру. Рисуем. По готовой фигуре можно щелкнуть правой клавишей мыши и поменять оформление.

- Кнопка – набросок. Перебегаем на вкладку «Вставка». В меню «Иллюстрации» избираем инструмент «Набросок». Для выбора будут предложены варианты, которые имеются на компе.
Графический объект сотворен. Сейчас необходимо создать его «рабочим».
Как в Excel создать клавишу с макросом
Например, написали макрос для выполнения определенной задачки. Чтоб запускать его, необходимо всякий раз входить в меню «Разраб». Что неловко. Еще проще сделать «рабочую» клавишу.
Если мы употребляли элемент ActiveX, то:
- включаем режим конструктора (он находится на вкладке «Разраб»);

- щелкаем дважды клавишей мыши по сделанной кнопочке – раскроется режим Visual Basic с автоматом сделанным пустым каркасом;
- вписываем меж 2-мя строчками команду для вызова макроса.
Для остальных графических объектов макрос назначается так же. Процедура еще проще. Необходимо щелкнуть правой клавишей мыши по нарисованной кнопочке либо картинке и избрать инструмент «Назначить макрос».
Остальные варианты использования клавиш
При помощи клавиш в Excel можно не только лишь делать сделанные макросы, да и перебегать в определенную ячейку, иной документ, на иной лист. Разглядим подробнее.
Нарисуем графический объект и выделим его. На вкладке «Вставка» найдем клавишу «Ссылка».
Опосля нажатия раскрывается окно для сотворения связи клавиши с файлом, веб-страницей, электрической почтой, новеньким документом, местом в текущем документе.

Довольно избрать нужный вариант и прописать к нему путь. Этот метод не просит написания макросов и предоставляет юзеру широкие способности.
Подобные задачки можно делать и при помощи макросов. К примеру, чтоб при нажатии, юзер попадал в определенную ячейку (М6), прописываем последующий код:
Sub Макрос 1()
Range(«M6»).Select
End Sub
Буквально так же можно назначить макрос диаграмме, объектам WordArt, SmartAtr.
Как создать клавишу сортировки в Excel для таблиц
Для показательного примера сделайте тестовую таблицу как на рисунке:
- Заместо заголовков колонки таблицы добавим автофигуры, которые будут служить клавишами для сортировки по столбцам таблицы.

- В режиме Visual Basic — ALT+F11 в папке Modules вставляем новейший модуль Module1. Для этого делаем по папке правый щелчок мышкой и избираем: Insert-Module.

- Делаем двойной щелчок по Module1 и вводим в него последующий код: Sub Макрос1()
ActiveWorkbook.Worksheets(«Лист1»).Sort.SortFields.Clear
ActiveWorkbook.Worksheets(«Лист1″).Sort.SortFields.Add Key:=Range(» A2:A6 «), _
SortOn:=xlSortOnValues, Order:= xlAscending , DataOption:=xlSortNormal
With ActiveWorkbook.Worksheets(«Лист1»).Sort
.SetRange Range(«A2:D6»)
.Apply
End With
End Sub
‘————————————————
Sub Макрос2()
ActiveWorkbook.Worksheets(«Лист1»).Sort.SortFields.Clear
ActiveWorkbook.Worksheets(«Лист1″).Sort.SortFields.Add Key:=Range(» B2:B6 «), _
SortOn:=xlSortOnValues, Order:=xlDescending, DataOption:=xlSortNormal
With ActiveWorkbook.Worksheets(«Лист1»).Sort
.SetRange Range(«A2:D6»)
.Apply
End With
End Sub
‘————————————————
Sub Макрос3(
) ActiveWorkbook.Worksheets(«Лист1»).Sort.SortFields.Clear
ActiveWorkbook.Worksheets(«Лист1″).Sort.SortFields.Add Key:=Range(» C2:C6 «), _
SortOn:=xlSortOnValues, Order:=xlDescending, DataOption:=xlSortNormal
With ActiveWorkbook.Worksheets(«Лист1»).Sort
.SetRange Range(«A2:D6»)
.Apply
End With
End Sub
‘————————————————
Sub Макрос4()
ActiveWorkbook.Worksheets(«Лист1»).Sort.SortFields.Clear
ActiveWorkbook.Worksheets(«Лист1″).Sort.SortFields.Add Key:=Range(» D2:D6 «), _
SortOn:=xlSortOnValues, Order:=xlDescending, DataOption:=xlSortNormal
With ActiveWorkbook.Worksheets(«Лист1»).Sort
.SetRange Range(«A2:D6»)
.Apply
End With
End Sub Примечание. Красноватым текстом отмечены отличающиеся характеристики для всякого столбца. - Назначаем каждой автофигуре собственный макрос: для «Наименование» – Макрос1, а для «Май» – Макрос2 и т.д.
Все сейчас довольно лишь кликнуть по заголовку и таблица отсортирует данные относительно определенного столбца. Для удобства столбец «Наименование» Макрос1 сортирует по возрастанию благодаря параметру Order:=xlAscending. Во всех других столбцах присвоены макросы (2,3,4) с параметром Order:=xlDescending, который задает тип сортировки по убыванию. Чтоб видно было, в котором месяце было больше продано продукта.
Примечание. Такие обыкновенные макросы можно сделать в автоматическом режиме без программирования либо без написания VBA-кода, при помощи инструмента «Запись макроса».